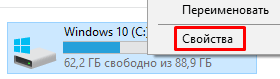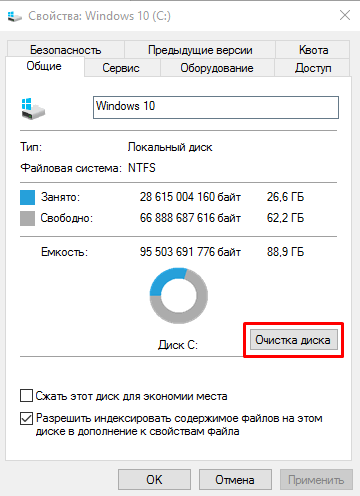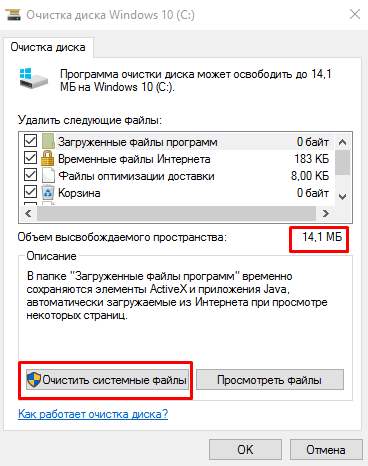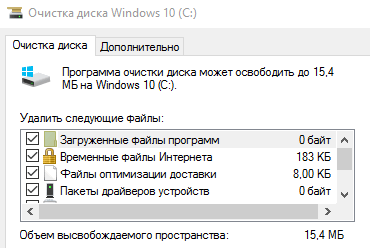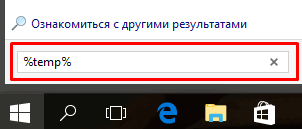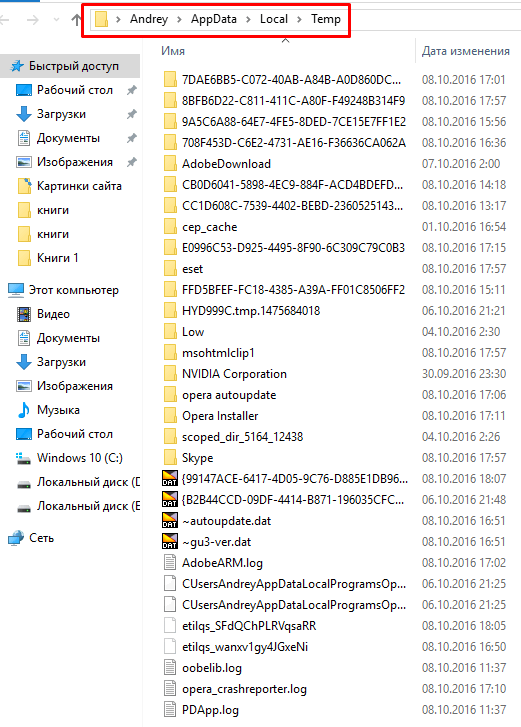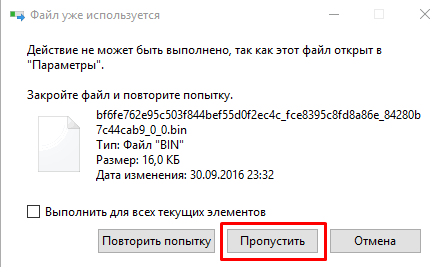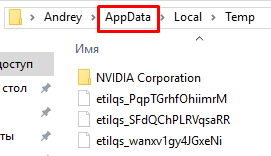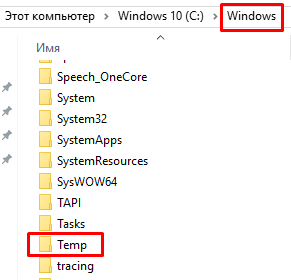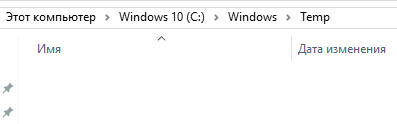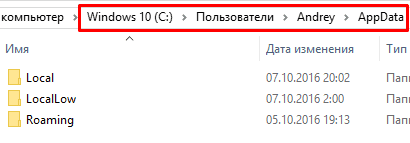Many people notice that over time, places on system drive windows is getting smaller and smaller even if you don't install any programs there. In this article I will try to describe the most common reasons for reducing the space on the C: drive, as well as talk about methods for solving this problem.
Folders Desktop, My documents, My music, My drawings, Libraries, Downloads (last two in windows 7)
These folders are located on the C: drive by default. Sometimes, invisibly to the user, many files can accumulate there, which together can have a large amount. Even if you yourself do not save anything there, then other programs can put something there, for example, games can keep their save there. In order to free the system drive, in the properties of these folders you can change their physical location and set, for example, drive D :.
Clogged up the windows temporary folder (temp folder)
On different systems, it may have a different arrangement. You can navigate to the temporary windows folder as follows. First you need to open the command input window. This is done as follows:
- Start -\u003e Run (if you have XP)
- Start -\u003e All Programs -\u003e Accessories -\u003e Run (if you have Vista or 7)
- Also for everyone windows versions you can just use a combination of Win + R
Now in the window that appears, type% temp% and press Enter. windows will open the temporary files folder. As a rule, everything that is there can be safely removed. Only it’s better to close everything beforehand open programsbecause they can use this folder at this time. You can also clear this folder through the "Disk Cleanup" button in the disk properties in the "My Computer" folder. Better yet, use a special program to clean the system, such as CCleaner.
Pagefile.sys and hiberfil.sys files
The first one is a swap file, it is used by the system for intermediate data storage running programsif there is not enough RAM for this. This file is backed up by the system, usually its size is equal to the size of installed RAM. If you have a large amount of RAM, namely from 4GB (preferably from 6GB), you can try to disable the use of this file (maybe this will even speed up the speed). This is done as follows: Properties My computer -\u003e Advanced (Win XP) / Advanced system settings (Win 7) -\u003e Performance, Settings -\u003e Advanced tab -\u003e Virtual memory, Change (for windows 7). Note: if after disabling the use of the swap file, windows messages that there is not enough memory, then you need to turn this mode back on
The second file is a file that the system reserves for sleep mode (hibernation mode), its size is always equal to the amount of RAM. This mode will allow you to quickly turn off the computer without having to close programs and save files, and then just as quickly resume work. By default, hibernation is disabled for windows XP, and is enabled, as I recall, for the seven.
This mode is controlled through the Control Panel - Power Options - Sleep Mode (for windows XP).
In windows 7, you can enable or disable this mode by clicking Start -\u003e typing cmd -\u003e Right-click and Run as administrator. And then you can enter the commands powercfg hibernate off or powercfg hibernate on to turn this mode off or on, respectively.
Clogged browser cache
Each browser has a folder that it uses as a cache. This is necessary to speed up the loading of pages - elements of web pages and other files are downloaded only once, at the next request the file is taken from the cache. Sometimes this folder grows and should be cleaned. The cleaning window has approximately the same view for different browsers, in Firefox, Chrome, Internet explorer The latest versions of it can be launched by the key combination Ctrl + Shift + DEL, in Opera via Menu -\u003e Settings -\u003e Delete personal data, in Safari via the settings button -\u003e Reset Safari. Keep in mind that other settings, such as cookies, active sessions and saved passwords, are deleted through the same window; deleting them may lead to the need to re-enter the passwords on all sites. If you do not want this, just uncheck the corresponding boxes. You can also do this with the aforementioned CCleaner program.
System Restore Checkpoints Increase
Recovery checkpoints may be needed if something goes wrong on your system: for example, some driver will crash or a virus attack will occur, or some other serious malfunction. Naturally, this function requires additional space (if the display of hidden files and folders is turned on, then you may have seen folders on local disks called System Volume Information - these points are stored there). System recovery can be turned off completely, but I do not recommend doing this to you, little can happen. But you can delete outdated points like this: My computer -\u003e right-click on the local drive -\u003e Properties -\u003e Disk Cleanup -\u003e Advanced -\u003e System Restore -\u003e Clean -\u003e Yes. All but the last recovery point will be cleared.
Some programs create different files and do not clean up after themselves.
In addition to the temporary folder, many programs can create their files in other places. CCleaner can help partially solve this problem and clean up the repositories of some popular programs. But, unfortunately, only a few. In addition, sometimes even after a program is deleted, the files that this program created remain in the system. These files can be located on the C: \\ drive, in the windows and Program Files folders, in the user profile folder or elsewhere, and it can be difficult to calculate them, so there is no universal recipe for deleting all such files.
However, there are many different file types that are reserved as temporary ones. If the file has the extension bak, bac, old, tmp, old, dmp, shd, log, etc., then with a high probability it can be safely removed.
Note, I wrote “with a high probability”, but not 100% - because there is a certain risk that you are using not very high quality software, which can store intermediate data in these files, so after they are deleted, something will work with errors (smart developers will never use these extensions to store the necessary data).
If you still want to scan the disk for such files, you can use the FreeSpacer program.
I can also advise you - use programs for analysis disk spacee.g. WinDirStat. With the help of such programs you can find out which folders take up the most space.
Winsxs folder (only on windows 7 and Vista)
In windows 7 and windows Vista there is such a service folder that over time can grow and take up a lot of space. But this is probably a topic for a separate article, and only experienced users should do it. They can easily find information on the Internet about reducing the size of this folder and whether it is worth doing.
Other
In addition to the above, windows can create additional files that can be found My computer -\u003e right-click on the local drive -\u003e Properties -\u003e Disk Cleanup There may be different elements that usually take up little space: ActiveX and Java files, thumbnails, custom report archives temporary windows installation files, etc. Usually they can be easily deleted through the same menu. By the way, in this list in windows 7 I also found a rather large element: files backup service pack. These files were created after installing Service Pack 1, they occupied almost 600 MB (it was displayed in the list), they allow you to roll back and uninstall this service pack if necessary. If you installed the service pack separately and consider that you do not need to roll back, you can delete these files. I won’t say for sure, but I got the impression that after deleting these files there was much more free space than 600MB (Gigabyte is 4!).
SoftLakeCity.ru
Disk C is full. What to do and what can be removed?
Hello dear friends! Now I will talk about a problem that probably everyone has encountered. This is when the C drive is full, and I will tell you what to do in such cases, and what can be removed without prejudice to windows work. I have been asked more than once what can be removed from drive C, otherwise it is full before the chapel, and the system displays a warning window.
Let's go in order. Why drive C? Because, on this disk in 99% of cases the windows operating system is installed and it doesn’t matter if windows 7 is it, or windows XP. In the process of installing windows, we break hDD into sections on how to do this, I wrote in the article “How to Break new hard drive at installing windows 7 ”Be sure to partition the hard drive, do not make one partition for the system and for storing files.
We create a section, and set its size. The water here is the culmination, depending on how much memory you give up under the local C drive, it depends on how long it takes to fill up. Previously, I always gave about 30 GB to the C drive, but almost all computers already come with 500 GB hard drives - 1 TB. And to give under the system in such cases 30 GB for drive C, it seems to me stupid. I now give under the system disk, 100 - 150 GB.
But as practice shows, these 150 GB get clogged up very quickly and the C drive turns red, which means that it is completely full, and then the questions begin, and what can be done, what can be removed from the local C drive? Although I’m always saying, do not save any videos, photos and other heavy files to the system partition. Yes, and games it is desirable to install on other sections, now such games that occupy several tens of GB.
What threatens a crowded C drive?
Nothing terrible should happen. The computer will run slower, windows will warn that there is no memory on the system drive. In short, there will be many unpleasant moments in the computer. Do we need it? We will decide :).
What can be removed from the local C drive?
This is probably the most important question in this situation. Many want to delete information, but be afraid to delete something you need. Indeed, an operating system is installed on this disk, and many are afraid to harm it.
You know, I saw a lot of computers in which the drive on which windows is installed is clogged to capacity. Yes, there’s a lot, it’s on almost all the computers that I met. And look what would it not be necessary to remove, and it seems like everything is needed :), is it familiar?
1. First of all, it is worth remembering that all the information that is stored on the desktop, in the folder “Documents”, “Images” and “Music”, is stored on local drive C. Be sure to check these folders first. If there are heavy files there, such as movies, music, photographs, etc. Then transfer them to the local drive D, well or E. In most cases, these folders store files that fill section C. And I don’t once met a bunch of movies on your desktop, is it so hard to copy them to another section?
Go to “My Computer” and click on the top of “Uninstall or Change a Program”. A list box will open. installed programs and games. Click on “Size” to sort the list by the size occupied by installed programs and games. Delete everything that is not needed, I'm sure there will be one. If there are very difficult games, then delete them and reinstall them, only by choosing another section for installation.
3. We remove garbage from the system. If windows did not reinstall long time, then there are probably already several GBs, garbage and temporary files collected. In order to remove them, you can use the good CCleaner program. I always clean my computer with this program from time to time. You can download it on the Internet, just type in Google “Download CCleaner”. Install the program and start cleaning the system. I will not dwell on this in detail now, I will write about this program later.
4. Empty the basket, as an option to free a couple of MB :).
These are the main (in my opinion) ways that you can free up quite a bit of memory on the local C drive. You can also turn off system recovery or transfer the swap file to another drive, but it seems to me that these are not very effective options and you need to use them as a last resort.
Summing up everything that was written above, I want to say that it is possible to prevent the full filling of the local drive C. And this is very simple.
Do you copy or download a movie from the Internet? Do not be too lazy to choose a drive D, E, or whatever you have to save. No need to save it to your desktop. Install the game, change the installation location from drive C to another partition, this is a matter of a few seconds, and in the end it will help protect the system drive from redness and ensure stable operation of the computer.
Also, saving files to section C, it is worth remembering that in case of problems with the operating system, you can lose all the files. Because when installing windows, partition C is usually formatted. I think it will be even more interesting to read “How to increase the size of the C drive due to another logical partition?” Should be useful.
And finally, do another disk defragmentation, it is unlikely to add memory, but it will restore order, and the computer will work faster. Good luck!
f1comp.ru
How to clean drive C (windows 7) from unnecessary files and garbage? How to clean drive C (windows 7)?
Every PC user has at least once encountered the problem of running out of disk space. When such a situation occurs, a person begins to convulsively recall what information he no longer needs and what can be removed to make the next update or install the necessary program. Famous tweakers and cleaners may be able to help you, but often they do not work very well.
In this article, you will learn how to erase C drive in windows 7 (64-bit system).
Removing garbage using Disk Cleanup
How to completely clean the C drive (windows 7) so as not to disrupt the system? Disk Cleanup is one of the safest programs among all the tools that help get rid of computer debris. With its help, you can clean the hard drive, but it is almost impossible to remove something important, since a warning signal will be received. Other utilities offer quick cleaning, but they cannot offer any security guarantees. 
To understand how to clean drive C (windows 7) from unnecessary files thanks to the "Disk Cleanup" function, you need to understand what this function is for. With its help, the number of files that long time not used, but located on the hard drive. Such measures lead to an increase in the efficiency of the computer. All temporary and unused system files will be deleted and the recycle bin will be emptied.
You need to start work by starting the program. To do this, go to "Start", select "All Programs", go to "Standard", "Utilities", and then click "Disk Cleanup". In the "Disk Cleanup Options" window that opens, select what you need to do: clear personal files or all files that are on the device. If a prompt appears with a password, you must enter it.
In the "Disk Cleanup" window, go to "Disk Selection" and determine which disk will be cleaned. After that, click "OK" and set notes next to the selected files. This action must be approached responsibly so as not to delete important files. After that, confirm the cleaning.
The Advanced tab includes two more methods that free up space on your hard drive. But it is available only when the option to delete files of all device users is checked.
The next step, leading to the knowledge of how to clean the C drive (windows 7), is to open the "Programs and Features" item, which is located on the control panel. In it, you can delete everything that is not used. In the column "Size" you can see how much disk space each program takes.
Thanks to System Restore, you can return to a previous state with the help of restore points to make a return system files. If the computer is functioning properly, the previous return points can be deleted, this will save disk space.
Manually removing garbage
To know how to properly clean the C drive (windows 7) from unnecessary files manually, you need to have information about where the temporary folders are located. They can be found at the following addresses: "% windir% \\ Temp" or "% ProgramData% \\ TEMP". For everyone who uses the device, this is "% userprofile% \\ AppData \\ Local \\ Temp".
Files located in these folders can be deleted without problems. If you try to remove an important and necessary program, windows will not allow this. 
"Search Services" windows and file reduction
Erasing C drive (windows 7) can be done using windows "Search Service", it caches all information about files on hard drives and transfers to the database, which is located in the folder "% ProgramData% \\ Microsoft \\ Search \\ Data \\ Applications \\ windows \\" and is called "windows.edb".
The thing is that if the amount of data on the hard drives increases, then the database file also increases. It can be several GB. Those users who do not use search very often hard drives, can free up space using the following method, which will not only reduce the file, but also be able to monitor its size. 
You must enable "services.msc" and put "Window Search" in the disabled state. After renaming the file, run it again. In the "Indexing options" you need to click "Change" and select the appropriate mode, and then confirm all actions.
Work with file size
How to clean drive C (windows 7) and free up space on it? This can be done if you reduce the size of the swap file, as well as relocate it to another drive. Optimum sizes depend on the features of your device.
Installation Cleanup
Most updates that are installed on the computer have the ability to leave installation programs in a separate folder. This leads to the fact that its size is significantly increased. Do not completely delete these files, such a measure may entail incorrect operation devices. But if free space is urgently needed, then their removal will be the way out of the situation. In the future, you should use software distributions or remove applications. 
Antivirus software
Clearly better to explain the example of the popular antivirus "ESET NOD32". When he finds infected files, he sends them to the Quarantine folder. Its location may vary, so you need to look at a specific computer.
If there are a lot of such files, then the size of the folder will increase. This situation can be resolved by clearing the Quarantine folder. 
Turn off sleep mode
On the system disk is the file "hiberfil.sys", which always takes up space. Depending on the configuration of your computer, it can reach various sizes. If you do not need hibernation, you can always turn it off. But you need to do this in sleep mode.

To do this, you must log in to the computer using administrator rights. On the control panel, select "Switch to sleep mode." In the context menu, click to create a shortcut. In the field that opens, specify "powercfg -h off". Then confirm your actions. Next, run the shortcut on behalf of the administrator and agree to the actions in the "UAC" request.
Another useful tip is how to clean up C drive (windows 7) to free up space in the system partition. To get rid of possible problems in the future, it is necessary to control the availability of free space. This applies to user folders.
For this method to work, you need to have several hard drives or partitions on them that will be on the same computer. This procedure is advisable to carry out immediately after reinstall windows. This is due to the fact that there should always be free space, which is necessary for defragmentation. It can be carried out both automatically and if necessary. Defragmentation not only reduces hard drive wear, but also improves the performance of the computer as a whole.

After installation (for which drive C is required) windows 7, you need to create several system folders. They should be located in the root directory. Some of them may not be displayed. But the necessary, "Users", is always visible.
After entering this daddy you can see all the names. The number of users may vary depending on the circumstances. You need to select the folder that is named after the user you need. It will contain all personal documents and user data.
Almost each of these folders will increase in size as you add photos and other files. If you pay attention to the picture, you can see which one is crowded and needs to be cleaned.
The folder that is filled as a result of various downloads is more appropriate to remove from hard drive and move to another place. To do this, it must be cut out and transferred to the next disk, which has more free space. On this disk, you need to create a folder with the username and paste all the data there.
If there are many users, such a procedure must be done for everyone. This will allow you to control the system partition, as well as improve the performance of the entire system.
fb.ru
Disk C is full: what to do and how to clean?
No matter what capacitive resources the hard drive installed on your computer has. Sooner or later, the time will come when the free space on the hard drive will approach a critical minimum. And if you are reading this article, it is logical to assume that you are faced with some kind of trouble, which can be briefly characterized by one short question: "Disk C is full: what to do?" Probably, everything else you began to overcome various system messages that pop up for some time on the screen of your monitor with a predictable frequency. Finally, the computer slows down seriously, and from its former performance there are only memories. Well, it's time to act! Determination coupled with attention as well as effective methodsdescribed in the article will help you with the inherent experienced users to easily deal with the burgeoning digital problems.
When drive "C" is completely full, you need to clean it from "digital junk"
The fact is that the operating system in the course of its work constantly saves some temporary files in specially designated areas of disk space, where quite substantial amounts of data can accumulate. As you understand, such folders need to be cleaned periodically.
Note: hereinafter, all descriptions and action scenarios are designed for use in the windows 7 operating environment. However, given the universality of the methods presented, literally all the material in this article applies to other Microsoft OSs.
Getting to the implementation of the plan
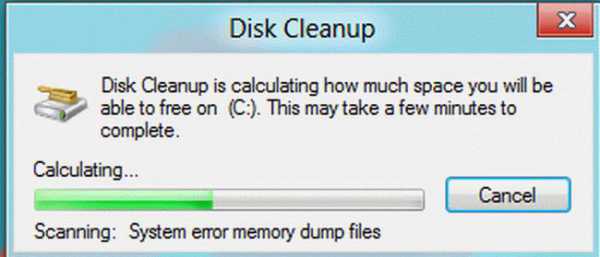
However, the problem mentioned is "C drive is full: how to clean?" requires further consideration.
Where Gigabytes Go: System Restore Points
No one denies that implemented in windows function "Rollback system to stable condition"Is a truly useful and often sought-after operational tool. However, everything should be in moderation. At the same time, the default settings provide for a non-stop process of saving system copies. After the next OS updates, critical changes in the registry, as well as according to the established schedule, a special windows service with meticulous accuracy sends a control "cast" of the operating environment to the backup storage. If we take into account the fact that most of these copies will never be involved, we can conclude that the disk space, as a result of excessive reinsurance, is simply wasted irrationally, which leads to the fact that the user begins to think about resolving the issue: "Disk C is full : what to do?". 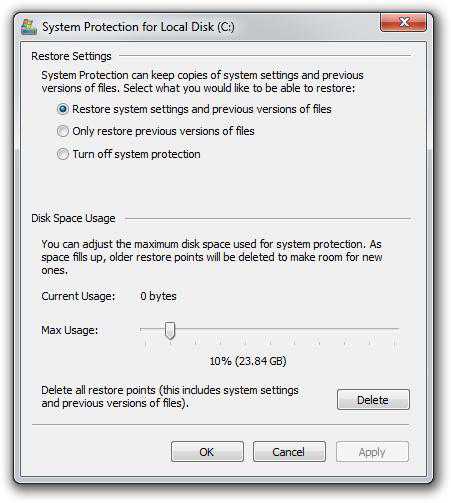
- Log in to the control panel.
- Activate the "System" section.
- Follow the link located on the left side of the “Protection ...” service window.
- Select the system drive and click on the "Configure" button.
- After you click on the “Delete” button, all the recovery points will be deleted from the hard disk.
Caution: not recommended this action those who often resort to rollback functionality. But nothing prevents you from reducing the reserved volumes to 3-6% of the total capacitive indicators of the system partition. In this case, copies of the control points that were last saved will remain.
Virtual Memory Deposits: Is the Paging File Size Justified?
So, now you know what needs to be done first of all, when the graphical sensor of the occupied space in the explorer shows that drive C is full. However, in order to achieve the maximum possible release of system space, you should resort to one more method - move the swap file directory to another location, or reduce the size of the reserved area of \u200b\u200bthe hard drive.
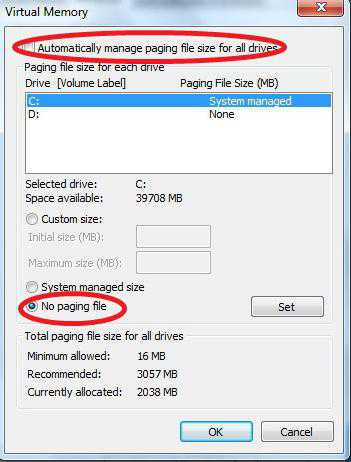
- Open the Control Panel menu.
- Go to the "System" section.
- In the left part of the working window, activate the "Advanced ..." item.
- In the "Performance" block, click on the "Options" button.
- Click the Advanced tab.
- Click on the “Change” button.
- Select the system drive and uncheck the box “Automatically select ...”.
- Activate the "Specify Size" option.
- Based on the actual amount of physical memory, specify a value equal to the capacitive parameters of RAM.
- Confirm the change with the "Set" button and restart the computer.
When transferring virtual memory to another hard section first, you need to activate the option “No swap file”. Then you need to select a new directory and repeat the above process. Well, it's time to move on to the next step in resolving the “Disk C Full” problem. What to do next?
Syslog cleaning and more: software “helpers”
When installing various software, as well as during its use, windows OS constantly saves the parameters and settings of the changes made, in connection with which the volume of registry data is growing. However, not all entries in the system log can be considered necessary. So, in the case of the process of uninstalling a program, some (and often the value is expressed in significant megabytes) system information about the uninstalled object continues to occupy the much-needed place for the user, so to speak, in vain. Unfortunately, if it is necessary to fix such an unfavorable situation as “drive C is full,” windows 7 (like any other Microsoft version of the OS) is powerless because it does not have a standard registry cleaner. Therefore, it is necessary to enlist the support of a specialized program.
CCleaner - free but effective
- Download and install this application on your PC.
- Open the section "Register" that interests us.
- Click the "Trouble Shooting" button.
- After a short scan, activate the “Fix” key.
You can be congratulated - a practical answer to the question of whether drive C is full: what to do, received. However, not entirely in full. Therefore, dear readers, we follow further.
Hidden threats: what fills the disk space
The process of detecting new malicious code in itself for an experienced IT professional is an incredibly time-consuming task. The average user has only one thing to guess: what kind of virus fills the C drive? Agree, a somewhat difficult situation? Nevertheless, the problem can be solved with the help of one or several special anti-virus utilities that can detect and destroy this kind of "digital infection". 
Well, open your browser and download these applications: AVZ, Dr.Web CureIt !, HitmanPro, Malwarebytes Anti-Malware (MBAM) and Kaspersky Virus Removal Tool 2015. All of them are good in their own way, and each of them has its own disadvantages. , which is understandable. After all, as you know, in the world there is nothing perfect. Therefore, to achieve the maximum effect of thorough cleaning and in order to get an effective result, use two or three utilities in sequence. By the way, all of the above anti-virus tools are equipped with an intelligently understandable interface, and even if you are new to the computer field, you can deal with debugging and launching scanning functionality. Remember, inactive assumptions like: "Why is drive C full?" - a waste of time. Try, try, and you will succeed!
Finally
So now you know where to look for the missing gigabytes of disk space. However, do not abuse some of the described cleaning methods. Especially when it comes to the page file or the heavily used registry fix service. Only a reasonable approach and justified actions during the optimization process can guarantee you stability in the operation of your OS. Now you have the necessary knowledge and a clear idea of \u200b\u200bhow to respond to a difficult situation if drive C is full. How to clean it of the accumulated “digital junk” and how to neutralize the virus threat, you should already understand. However, do not stop there. Improve your knowledge and expand your computer horizons. All the best, use your hard drive efficiently!
fb.ru
We clean the C drive from unnecessary files and free up space
Sooner or later, system units and laptops become clogged with unnecessary information. How to clean C drive from files and programs, if you have already noticed that the computer is much slower than in the first days of its purchase?
Volume, sometimes, takes up more disk space than necessary programs and files. This affects the performance of the PC, it decreases markedly, programs begin to respond for a long time to given commands. Moreover, it is not necessary to constantly load the computer with games, applications, files. PC disk space may become clogged by browsing the Internet without downloading unnecessary programs.
Do not rush to call the wizard, but check the disk space yourself. Right-click: 1. Start,
2. The computer.
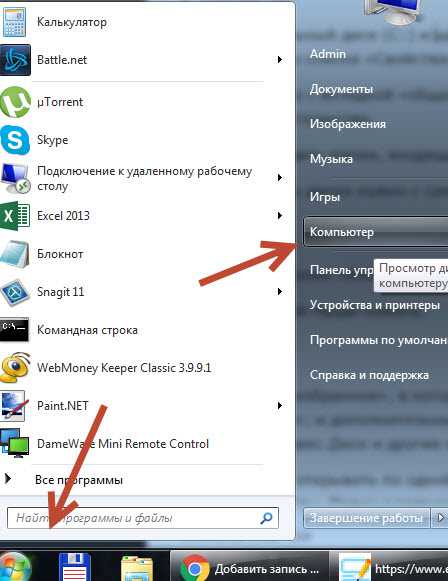
Locate the local drive (C :) and left-click on it, choosing “Properties” from the proposed list.

A window opens with the “general” tab, where you can see information about free and occupied space.

If the line “Free” indicates a small amount (less than 5 GB) of free space, then you need to clear the contents on the disk.
You need to start disk cleaning from the most popular folders: 1. Favorites,
2. Libraries.
Clearing the Favorites and Libraries folders on disk (C :)
Right-click: Start,
A computer.
Find the “favorites” folder, which includes the main subfolders: “downloads”, “desktop”; and additional, depending on the installed programs, for example, Yandex.Disk and other cloud services.
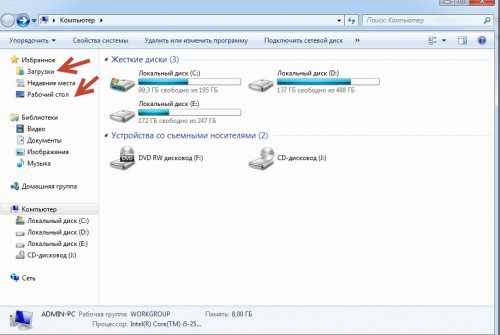
Now you can open one subfolder and, without regret, delete all unnecessary files from there. The download folder can be freed completely, because it stores information that already exists on the computer. These are different archived rar and zip programs that have already been unpacked and installed on your computer. Unnecessary shortcuts from them are probably available on the desktop. There are also old downloads that have long been removed from the desktop due to uselessness.
Likewise, audit with the desktop folder. It contains everything that you are used to seeing on the monitor. Perhaps you have unnecessary files or folders there.
The remaining files: pictures, music and programs from the Favorites folder, which are used extremely rarely, but for some reason they are needed, it is better to transfer to a separate disk, flash memory or drop it into any cloud space: Yandex.Disk, Mail clouds . This will free up a significant amount of disk space.
Now go to the “Libraries” folder and free up the maximum subfolders: Video, Documents, Images,
The remaining material can be transferred to a separate disk. The cleaner the drive (C :) will be, the more productive the PC.
Take care of the free space in advance so that in the future it will clog less. You can transfer most of the subfolders from the drive (C :) to (D :), which, as a rule, is empty when the main disk space is completely full.
Subfolders: downloads, desktop - you can safely send to disk (D :). Go to the properties of each subfolder, in the "general" tab, change their location from C: \\ Users \\ ADMIN \\ Downloads and C: \\ Users \\ ADMIN \\ Desktop to D: \\.

Cleaning the temp folder (windows temporary folder)
In the temp folder, different programs store their temporary files. "Temporary" in this case implies that these files are unnecessary and can be safely cleaned. This folder needs to be cleaned periodically, because some programs delete their files after themselves, and some do not. Over time, the folder can become clogged with garbage and take up to 20 GB of memory.
The easiest way to clean your computer is to run a special program. Today there are many, among them the most famous are Glary Utilites and CCleaner.
If there is no cleaning program, but you do not want to install it, clean it manually. For cleaning, you need to get to the temp folder, which is located on disk (C :), but before that you need to close all running programs. Depending on the operating system of your PC, select one of the following:
For XP: “Start”, then “Run”; For Vista and windows 7: “Start”, “All Programs”, “Accessories”, “Run”.
In the line that appears, set the command “% temp%” (without quotes), click “ok”.

A folder opens with an endless list of different files. Remove everything, nothing bad will happen.
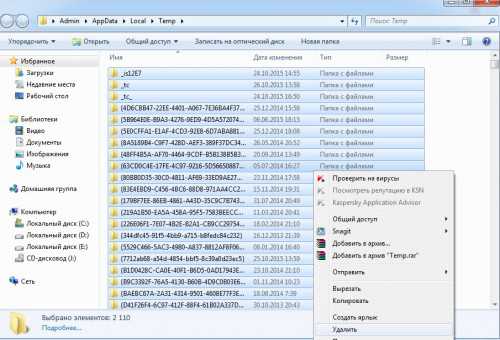
An even simpler method of cleaning is to click on the “erase disk” button. It is located in the “properties” of drive C, called with the left mouse button.
Flush cache
Modern browsers cache the browsed web pages, that is, save their copies in memory. This speeds up the loading of sites that you frequently visit, so the function is convenient. Over time, memory becomes clogged, information about new pages is not cached, and this leads to slow loading of sites. Internet seems to be slower than usual. It takes a long time to download to view photos or videos. All this data needs to be deleted.
Thanks to the operation to clear the cache, you will delete copies of the pages of old sites from there, which you will never return to. True, along with caching of old pages, information about new pages will also be cleared. But this is not scary. Actual sites will be saved in memory again.
The easiest way to clear the cache is to use the aforementioned CCleaner program. It is worth considering that clearing the cache removes information about logins and passwords, if you look through and do not uncheck the "logins-passwords" field.
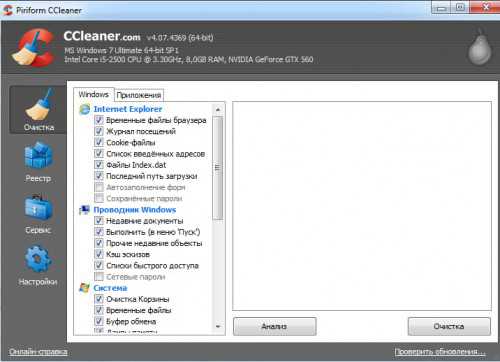
The cache can be cleared in the browser itself. Different browsers do this differently. Let's consider everything.
Google Chrome Browser
Sequence of actions: 1. Press Ctrl + Shift + Del simultaneously;
2. In the window that appears, select the files necessary for cleaning;
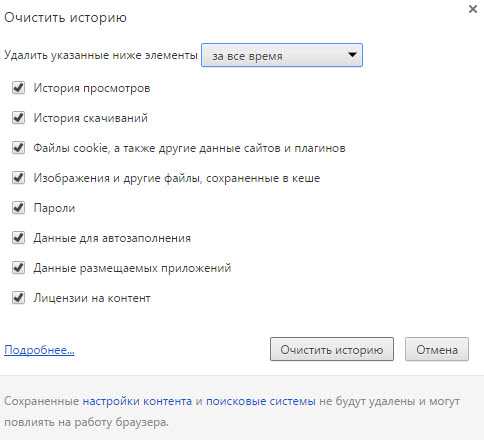 3. Clear history.
3. Clear history.
Opera and Mozilla Firefox Browsers
The command and actions in the two browsers are the same as in Google chrome.

Internet explorer
1. In the browser panel, find the “service”, click with the mouse. 2. A menu will drop out in which you need to find, in order, the lines “browser properties”, “general”, “browsing history”.
3. Check the box, click “delete”.
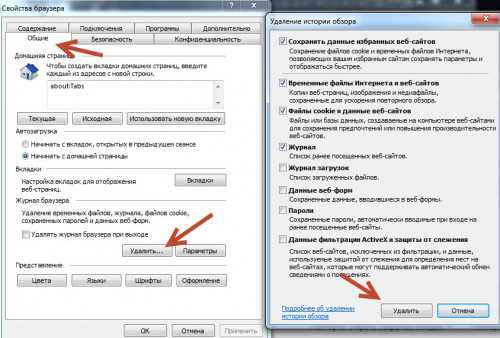 4. In the window that opens, check the boxes for the items you want to delete, click "delete" again.
4. In the window that opens, check the boxes for the items you want to delete, click "delete" again.
Deleting restore control points
In the function of the computer operating system, by default, control points are created to restore previous states. They are vital when a failure accidentally occurs, or is deleted by mistake. desired program with a driver, or when downloading some free utility, the computer picks up a virus.
Thanks to the control points, you can restore the previous state of the computer from service data recorded by the operating system to the hard disk (C :) without losing important documents.
Depending on the settings, control points can be created with enviable regularity: from one to several times a day. Over time, this leads to the fact that the disk is clogged with irrelevant information. That is, if your PC is already 5 years old, it makes no sense to store unnecessary files about the state of the computer five years ago. The operating system has enough of the points that it has made in the last 1-2 months or 1-2 days, if desired. Feel free to delete the rest, as information sometimes takes more than 14 GB.
To perform the operation and free the PC from debris, except for the most recent points, you need to do the following: 1. Start 2. My computer 3. Properties 4. System protection 5. Configure 6. Delete
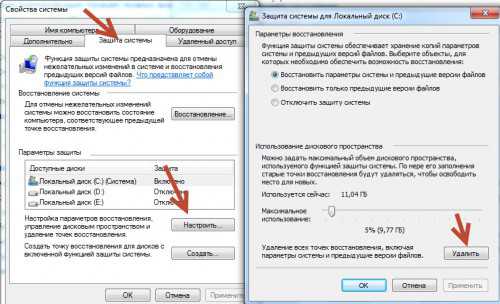
Removing unnecessary programs and components
The method is suitable for experienced users, but since the computer can be restored from the last save point, a less experienced PC user can try it.
Removing unused programs or games will free up a huge amount of space.
You need to choose: 1. Start, 2. Control Panel,
3. Programs, removal of programs.

A list of programs appears. You need to analyze the programs and remove everything that you have not been using for a long time.
Not all programs take their components upon removal, so you have to manually go through the list and delete everything.
When analyzing each program, many are guided by the size of the files, deleting only large ones. Some programs do not show size. This creates a false impression that it weighs zero kb and does not particularly interfere. It is better to remove it if you do not use it, because it can weigh several GB, or just slow down the computer.
After each deleted program and components, it is advisable to immediately save control point. This will help you in case of removal of the necessary component - to return the state of the computer that was before, but not for long. Otherwise, several hours of work to remove programs may go down the drain.
Computer memory expansion
To quickly clean the disk (C :), if there is no time to think about each program, you can buy an additional hard disk per terabyte and transfer everything to it.
You can also rent space from cloud services, transfer all available information to a third-party disk. Most cloud storage provide quite decent amounts of free memory absolutely free.
For more convenient disk analysis, use free program WinDirStat or similar. Thanks to it, you can scan the hard drive and find out what types of programs and files, how much space they take. If you are a torrent user, then with the help of WinDirStat you can easily see and get rid of unnecessary old films and programs that lie on the disk with dead weight and occupy terabytes. In addition, WinDirStat can show how much disk space the program takes, even if this information was hidden from you.
If you have any questions, I will gladly answer them in the comments.
In this article, we will look at how to clean the C: \\ drive in the operating room. windows system 7 and increase the volume on it free space for the normal functioning of the system.
The article will consist of two parts: the first for beginners, the second for more advanced ones.
So let's go.
I repair computer equipment. And quite often they bring a computer with the problem "Not enough space on the system disk." Due to the congestion of the system disk, the following problems arise: some programs do not start, video does not load in the browser, general system braking, etc. This is due to the fact that many programs need a place to store temporary files, but there’s simply no disk on it . If you get a message that there is not enough space on the system disk, and your hand starts to control the mouse in search of a CCleaner shortcut or similar program, then raise your other hand higher and hit yourself on the first. I categorically do not recommend using such programs, since more than once I had to restore the OS after the actions of this program.
Let's look at other ways in which we can free up space on the system disk.
The first action is the transfer of data (photos, videos, music, etc.) to the second disk. Since the “Desktop” and the “My Documents” folders are physically located on the system disk (I will continue to write the C: \\ drive, since basically everyone has a system drive with “C: \\”), so to free up space, you need to transfer user data to the second section. In order to make it easier to copy data from the desktop, go along the path C: \\ Users \\% Username% \\ Desktop, select the "Table" type, filter by type. Next, press Ctrl + X or the right mouse button “Cut”, then go to the second disk, create a folder and paste all the data Ctrl + V into it. Next, go to My documents and transfer all of the folders “My Images”, “My Videos”, “My Music” in the same way. Do not forget to look into the “Downloads” or “Downloads” folders, from there everything is either moved to the second disk, or if the downloaded files are unnecessary, we just delete them (For complete removal from the computer, select and press the key combination Shift + DELif just click DEL, then the files will be deleted to the trash, and it is also located on the C: \\) drive. Also in the “My Documents” folder you can find many folders with the names of the games - you can not touch them, most often the games are stored there and they do not take up much space. Next, go to the "Basket" and click on the "Empty Basket" button.
Action two - delete temporary files. In the process of running applications, they create temporary files necessary for normal operation. These files are created in the folder. TEMPwhich is located on the path C: \\ Windows \\ Temp and should be automatically deleted at the end of the application, but this does not always happen. Therefore, go to the folder Temp select all (Ctrl + A) and click Shift + DEL. If some files are necessary for the application to work at this particular moment, then Windows will not let them be deleted. Can also be cleaned Tempthrough function Disk Cleanupbut more on that later.
The third step is to clear the cache of browsers. In each browser, the cache is cleaned from different menu items, how to clear the cache of your browser, you can find using Google. Most importantly, when cleaning CACHE do not forget to uncheck the saved form data,cookies, saved passwords, etc. Otherwise, after clearing the cache, you will have to re-enter all the passwords on the sites.
The fourth action is “Disk Cleanup”. To use the disk cleaning function in Windows 7, go to “My Computer”, right-click on the desired disk, select the “Properties” menu item and click the “Disk Cleanup” button. We will see the following window.
Upon completion of the evaluation of free space, a window will appear where you can check with the checkboxes the items necessary for removal. After we click “OK” and click the “Delete files” button. We are waiting for the removal and all.
The fifth action is the removal of unnecessary programs. Go to the "Start ”-“ Control Panel ”-“ Programs ”-“ Uninstalling Programs ”. A list of installed programs will load. You can filter them by size and delete those that you don’t use (modern games occupy a particularly large volume).
Important: If you do not know the purpose of any programs, then it is better not to touch them or use before removalGoogle in order to understand what kind of program it is and whether it can be deleted!
Action six - clean the temporary folder Tempin ApplicationData. The AppData folder is hidden by default. In order to see the hidden folders, go to Start "-" Control Panel "- view" Small Icons "-" Folder Options "- tab" View "- and put a marker near the inscription" Display hidden files, folders and drives. "
After we go along the path C: \\ Users \\% Username% \\ AppData \\ Local \\ Temp. Here we select all the files and folders and then click Shift + Del. The data that is currently in use cannot be deleted, so just click the “Skip” button.
These were the ways to clean up the disk for novice users. In the continuation of the article, we will look at ways to free up space for more advanced users, although they are not very complicated.
The second part will be to disable not all the necessary functions of the Windows 7 operating system, as well as to reconfigure some parameters.
Point one - disable hibernation.
Hibernation - the mode of the computer operating system, saving the contents of RAM on a non-volatile storage device before shutting down. That is, in fact, this is a mode in which everything that was running on the computer from RAM is loaded onto the HDD and after exiting hibernation we get running programs and a working operating system. To implement this function, the operating system reserves approximately the same amount of RAM on the hard disk. Personally, I never liked this mode since the exit from it was previously accompanied by malfunctions in the operating system, so I advise you to turn it off (especially if you have a lot of RAM and low disk space C: \\). To disable hibernation, click Start - Run and write the cmd command (the command line will start). In the command line we prescribe powercfg.exe / hibernate off. After the computer restarts, you will see the free space on the system disk.
Or you can go to “Start” - “Control Panel” - “Power Supply” - “Configuring the power plan” - “Change power settings” - we find the “Sleep” item, open it, the “Hibernate after” item, enter the value “0”.
Point two - transfer or disable the swap file.
The swap file is a special place on the disk that is reserved by the system and, in case of insufficient RAM, is used to store temporary data. The place for the swap file is located on the C: \\ drive and, if necessary, it can be moved to the second drive. If you have a large amount of RAM (from 6 GB), then the page file can be disabled altogether. To transfer or disable the swap file, right-click on “My Computer” - “Properties” - “Advanced System Settings” - “Advanced” tab - “Performance” section - “Settings” button.
Here you can change the location of the swap file or specify the size of the swap file “0” and put the marker “without swap file” to disable it.
Point three - we transfer the Temp folder.
In order for the temporary folder to not grow on the system disk again, it can be transferred to the second disk.
Point Four - delete recovery points.
In order to delete all recovery points, go to “Start” - “Control Panel” - “System” - click “System Protection”.
Click the "Configure" button.
In the window that opens, click the “Delete” button opposite the inscription “Delete all recovery points, including system settings and previous versions files. "
To delete all recovery points except the last one, go to "Disk Cleanup" as in the first part of the article, go to the "Advanced" tab. Near the inscription "System Restore and Shadow Copy" click the "Clear" button and in the window that appears, click the "Delete" button.
I also recommend checking for old copies of windows 7. Starting from Windows Vista Now you can install the new operating system on one partition with the old. As a result, after installing new OS on the C: \\ drive, folders appear in the root directory Windows.old. We go into this folder (or if you have several of them in each turn), transfer important information from “Documents and Settings” and from the “Desktop”, and then delete the entire folder.
It seems that these are all the main ways to clean the C: \\ drive. After completing all the points, I managed to free up to half the capacity on the system disk. If you have any other ways - write in the comments.
Thank you all for your attention, good luck in setting up your computers.
Surely many of you have encountered the problem of running out of free space on your hard drive. There can be many reasons for this. The most common of these is the accumulation of unnecessary files. These include temporary files, caches, and user data. Over time, these files begin to significantly reduce system performance. In this article, we will tell you how and which files you can safely delete and thereby free up space on your hard drive.
Using the standard Disk Cleanup utility
This is a standard utility of Windows, which can be launched from the Start menu, All Programs, Accessories, Utilities. The second way is to open the utility from the local disk properties menu. After starting, the utility will automatically scan your system and show a window where you need to mark files for deletion.However, the cleaning is not thorough, especially for folders with temporary files. It is better to clean them yourself, or using specialized programs (which will be discussed below). Most of these files are system files and therefore they are hidden. To see them, enable the display of the contents of system folders. To do this, open the “View” tab in the explorer, select the “Folder Options” item and select the “Show hidden files and folders” item in the “View” tab, and from the “Hide extensions for registered file types” and “Hide protected system files” items uncheck.
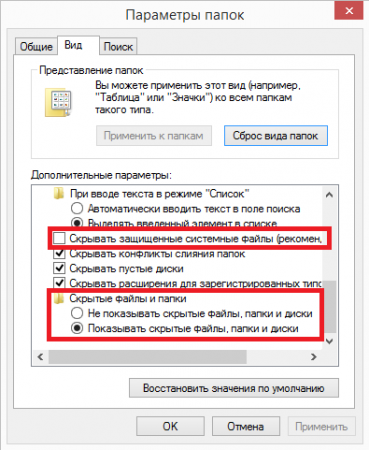
Now you can delete files manually. Temporary file can be found in the following ways:
C: \\ WINDOWS \\ TEMP
C: \\ Windows \\ Downloaded Installations \\
C: \\ Users \\ Username \\ Local Settings \\ Temp
C: \\ Users \\ Default User \\ Local Settings \\ Temp
C: \\ Users \\ LocalService \\ Local Settings \\ Temp
If you are not using hibernation, then turn it off. When the computer enters sleep mode, it saves the main memory dump to the Hiberfil.sys file, after which it shuts down. When you turn on the computer, it restores its previous state by rebooting the main memory with information from hiberfil.sys. Removing it will free up about 1-3 GB of disk space (depending on the amount of RAM). To do this, open command line with administrator rights and enter:
powercfg.exe / hibernate off
After that, the place should be vacated. If this does not happen, manually delete the Hiberfil.sys file (hidden, located in the root of the C :) drive.
Using third-party programs
Using windows tools or manual mode is very useful, but using them does not always delete temporary files used by other programs. For example, it will not clear the browser cache or that can use gigabytes of free hard disk space. The browser cache uses disk space to facilitate the loading of sites in the future, but this function will be of little use to anyone.For a more thorough cleaning of temporary files, you can use third-party programs, for example, CCleaner. It cleans up unnecessary files of various third-party programs, and also cleans up Windows files and all kinds of caches.

And the last thing worth mentioning is user files. When downloading files, many users save them to the desktop or to the “Downloads” folder (the default folder for downloaded files). We advise that personal files are not stored on the system partition. This will significantly increase the amount of disk space. Heavy programs, such as games, should also be installed on another partition.
Following these simple tips, you can keep your computer in order and clean without worrying about running out of space.
It often happens that the size of unnecessary files stored on the local disk used by the system increases. To clean the root system on their own, many people come up with interesting solutions that allow them to achieve excellent results.
It turned out that when a disk is full of data, this significantly affects the performance of the whole system. It turned out that it all starts with the fact that a person ceases to be able to install some new applications necessary for work. Further, there is no way to install new system updates, and in the end, everything can lead to the fact that the speed of computers will be too low.
You can delete unnecessary information from partitions using several methods. And in this article we will consider the most relevant methods necessary in order to perform basic manipulations.
Cleaning using operating system tools.
This is the most effective option, it allows you to effectively delete unnecessary files, spending a couple of minutes on it. You can start this utility easily, just open the section called “My Computer”, and select the properties of the local disk there, and go to the “General” tab to find there the data needed for cleaning.
After you click on the “Cleanup” button, you will immediately get the opportunity to see how unnecessary files will be collected in one database, and then you can delete them in one fell swoop, without any extra problems. It turned out that after the data is erased, a person will notice how the performance of the system will rapidly increase. If, after cleaning, the computer continues to freeze, that is, it is likely that it has a different malfunction or a virus has started.
Manual removal.
This method, although difficult, is the most effective. In order to use it, a person needs to go to the Control Panel, and select the section there, which has the name "Programs and Features". It is in this section of the menu that a person has the right to remove programs that he does not need, thereby increasing the amount of free space on the hard drive, and increasing the system performance several times.

It turned out that a person has the right to sort programs in this control panel, and thus, you can select the necessary software for removal using the accumulated information. Having familiarized yourself with the software, you can find out for sure whether you need it installed on your computer or if it was worth removing it a long time ago.
How to check the occupied place?
It turned out that today exists a large number of programs that cope with this mission, but a large number of ratings and preferences are given to software with the name "WinDIRStat". This program is distributed with large quantity localizations. Russian language is also present in the software, and its installation can be easily done based on the basic actions.
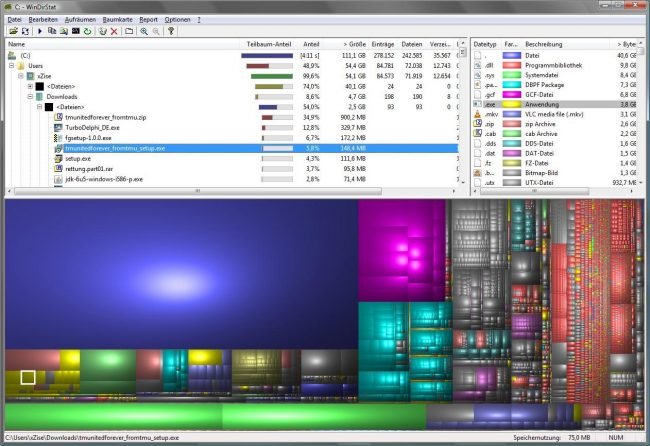
By scanning this program, a person can accurately predict what he needs to delete on his computer. It turned out that this software will conduct a detailed diagnosis, and it should be noted that in the end, the software can find a gigabyte of temporary files that are no longer used by you. For example, game programs deleted by a person save cache and save files after themselves, and they need to be deleted on their own, but it is quite difficult to cope with this.
Temporary files and their removal
It turned out that today another program, which will be in great demand, can be called CCleaner. This software really impressed many people, and all because of the fact that it carries out a number of quick functions that a person needs. The main advantages are functions in this software. A clear interface, data search, free use are all the main advantages of this utility.
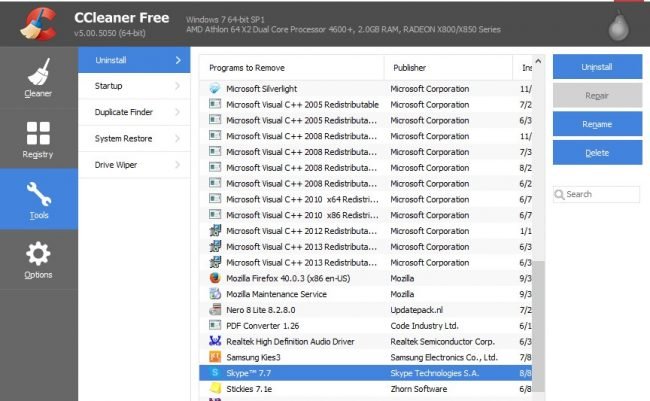
To delete temporary files, you can use many relevant programs. Utilities common in the modern world call a software package called “TuneUp Utilities”.
It turned out that, among other things, a person has the opportunity to use additional features that allow you to effectively clean the system.
After a number of manipulations, you can effectively monitor how the system’s performance increases. Do not forget about such folders as “Downloads”, “Documents”, “My Images”, and so on. It turned out that while visiting a variety of sites, and saving information, people often forget about the garbage that appeared in their system. And, as it turned out, this is happening in vain. Indeed, when the system debris accumulates in large quantities, once this leads to the appearance of the first brakes in the Windows system.
Windows Cleanup 10.
The methods described above are perfect for modern operating systems, but here latest version OS - Windows 10, differs from the rest, but you do not need to think that there is no method for this system that can effectively achieve the result. Unnecessary files and folders are deleted thanks to modern utilities recently created by professional developers.
System storage.
First of all, a person needs to clear the storage, for this it is necessary to open the item with the name "All Settings", and already select the necessary items in it to go to the "System" tab, and there to find the "Storage".
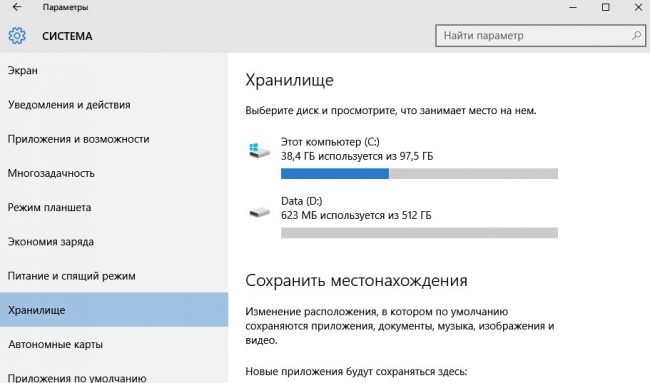
In this settings section, a person is free to independently manage the amount of free space, to find out what it is now. As it turned out, now you can not be afraid that there will be an overflow of new system partitions with data, because it is quite easy to deal with this fact, the main thing is to enable special control over hard drives and receive the necessary notifications about problems on your purchased device.
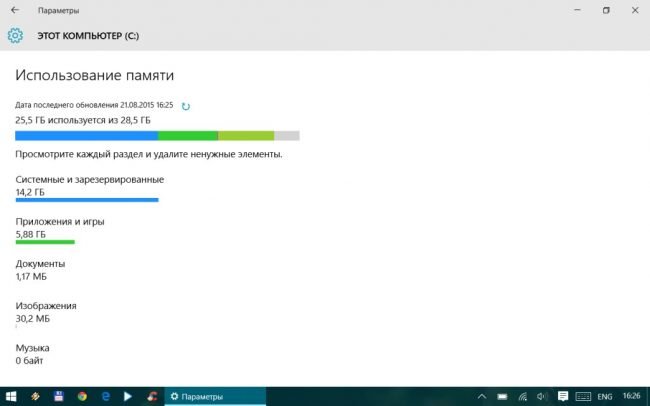
It turned out that often people forget to empty the trash, and there remain temporary files that nobody needs, and they add weight to the total number on the hard drive. It turned out that the problems with the system are now being resolved with a bang. Now, by cleaning the discs, we can easily save the space we need. It turned out that in addition to this, some people install rating programs to scan sections of the computer for garbage, and subsequently clean it. These are interesting solutions that can effectively save personal time.
Compress system files.
It turned out that Windows 10, recently was able to boast of new functionality. Another feature has appeared that allows you to significantly save space due to the transformation of system services. This feature reduces their size, and it saves computer resources, thereby reducing the load on the system. It turned out that now, this function has the name Compact OS, and it really is one of the best.

Now it is possible to reduce the size of the Hibernation file. This will help reduce the amount of data available on the local drive again. By reducing the size of the data, we increase the ability to start the computer faster when it is turned on again and removed from the "Sleep" or "Hibernation" mode.
Disk Cleanup windows files 7 8 10 by the systemic method.It often happens that you need to clean the disk from unnecessary files, but you have not yet managed to install any disk cleaning programs.
It doesn’t matter, we will perform this operation using the system method. First of all, you need to go into Explorer and select drive C. To do this, left-click on the “Computer” label. In Explorer, click on the C drive with the right mouse button and select “properties”.
We have a new window where we will work with the "General" tab. Next, select the "Disk Cleanup" button.
Our built-in system utility starts to evaluate how much disk space can be removed.
We have a new window where we see that you can delete 14 MB. But the fact is that I recently conducted a similar cleaning, so there are quite a few extra files. This figure can be gigabytes for you!
In the "Delete the following files" window, I advise you to put all the daws. Do not be afraid of this. But that is not all. We can also see how much we can delete system files. To do this, click on the button “Clear system files”.
Our utility again begins to evaluate how many system files can be deleted. This assessment can take place in different ways, I have fast (little trash). You may go slowly.
Besides that this utility performed a check of those files that are 100% unnecessary and not system files (mainly temporary files), then cleaning the system files accordingly allows you to clear all downloaded updates that have been installed, and also allows you to clear previous and installed OS if You did the update.
Important! If you upgraded your system from Windows 7 or 8 to 10 and do not want to lose the opportunity to return to Windows 7 or 8, then you will need to remove one point from the checkmarks, namely, “Saved copy of the previous OS”. You can safely bet all the rest.
After analysis, we already have another figure of 15.4 MB. This is very small.
But, if you do not carry out the cleaning for a couple of weeks, your figure may grow to 1 - 2 GB. So, click OK. We get a warning.
We agree, and the cleaning program removes unnecessary files.
Friends! If you are interested in Ways to earn money on groups and communities in the social. networks, I recommend visiting the site of Victor Kovalev. He will tell you in full detail about these types of earnings!
Manual Disk Cleanup of Unnecessary Windows Files
How to open hidden files?
To do this, go to the control panel. At the top, select "Large buttons" and "Explorer Options."
Our window will open, where we will select the tab "View". Now, it remains for us to disable some of the checkmarks. Namely, do as shown in my screenshot:
Click "Apply" and Ok. Now, what do we do? Yes, there is a large number of C drive hidden folders and some of them take up quite a lot of space on the system disk.
The first thing we will clean is the Temp folder (sometimes the system requires administrator rights to clean it). It has the largest number of temporary files that we will delete. This is pretty simple. Click "Search", and the next combination is% Temp%
Then, click on the “Temp” folder that appears. This folder stores local rates of our PC. As you can see, they are a decent amount.
Select them all, click on them with the right mouse button and click on “properties”. As you can see, I have 220 MB of temporary files in the Temp folder. In you can be Gigabytes, even tens of Gigabytes.
Again, select everything (can be done by a combination of buttons Ctrl + A). Then, press the Shift + Delete buttons, i.e., delete all the data files. Then, confirm the deletion.
If some files refuse to be deleted (these can be files of Skype, antivirus, running programs), then it is not necessary to delete them, i.e., a certain number of files may remain, and this is normal. Therefore, click "Skip."
In my case, there are three files and one folder left. But these are not all the places where Temp dad is located. Click on the AppData folder, as shown in the screenshot.
We will have three daddies.
Open each of them, and if one of them has a Temp folder, delete everything from it. Do not be afraid of any consequences. Among other things, in windows folder there is also a Temp folder.
We also delete everything from it. Accordingly, we deleted all the temp folders that we could delete and clean.
Disk Cleanup from Unnecessary Windows Files by Swap File Transfer Method
There is a page file on drive C. It is called pagefile.sys, it takes as much as 1048 MB for me, it can take up much more space on your PC. This file you can transfer it to disk D or E. In one of the previous articles, I told you in detail how to transfer the swap file, therefore, read the article and transfer the swap file if you consider it necessary.
Disk Cleanup from Unnecessary Windows Files by Hibernation Method
The hiberfil.sys file belongs to hibernation mode (see the screenshot above), it takes as much as 2516 MB for me.
What is hibernation and is it worth it to turn it off?
I’ll say right away that “sleep mode” is when everything fits into your random access memoryeverything that has been downloaded. You put the computer into sleep mode, and you have everything saved in RAM.
Accordingly, if you turn off the computer from the wall outlet, then you will not be able to exit sleep mode in normal mode. Your computer will turn on normally.
Hibernation also allows you to save data not only on the operating board, but also on the hard drive. And in case you turn off the electricity, or if the battery runs out on the laptop, you can exit the hibernation mode even when the power is off.
You turned on the laptop, it leaves your sleep mode, but it goes into hibernation mode. Therefore, consider removing this mode, or not. For example, if you have an excellent PC uninterruptible power supply unit and have no problems with light, then you do not really need it.
How to add hibernation mode
If you do not have this mode, i.e. hiberfile.sys is missing, you can create it. For this, in search string enter cmd and tear off the command line. We will introduce into it:
Powercfg. exe / hibernate on
Then press enter. Now you can check if you have this file. If you need the opposite, turn off hibernation, enter the following:
Powercfg. exe / hibernate off
Press enter, this mode is disabled.
You can also delete the $ Windows ~ ws and $ Windows ~ bt folders. These folders store system updates or updates to the new OS. That is, if you upgraded from Windows 7 to 10, then you will have daddy data.
They take up a lot of space. The $ Windows ~ ws folder takes as much as 10 GB. And if you are already 100% sure that you do not want to return to Windows 7 with Windows 10, then you can delete this folder and free up a whole bunch of free space.
Some files from it may refuse to be deleted. In this case, just skip them. In any case, such files weigh very little.
What else can I delete? Go to drive C in "Users", the name of the user, AppData.
We will open three folders, review them carefully and remove from these folders those programs that you do not currently have on your computer at the moment.
This must be done very carefully. If you delete the wrong folder, then your system may not start! From here, if you are not sure that these programs are definitely not on your PC, it is better not to delete them!
You can also transfer system restore points to another disk (thereby reducing space on C), but we'll talk about this in another article. Among other things, although we are talking about system cleaning, I would still recommend, after all the operations performed, to clean the registry using special programs.
Cleaning the disk from unnecessary Windows files is a must. Otherwise, the system will be very cluttered. Therefore, if you want to retrain from a novice user to a pro, you should often deal with your computer and learn its secrets. It’s not worth it to be afraid! Do not forget - learn from mistakes!