Seeking to foresee everything possible options using windows, the developers equipped it with many services, some of which are needed only by a small number of users. For the rest, these components are a burden, an expense random access memory and computer resources. Information on which services can be turned off without harming the system, as well as instructions on turning components on and off, can be found in our article.
How to open the management of services (components) in Windows 7
Through the search bar
We press the "Start" button, after which in the search bar we type: services.msc, press "Enter".
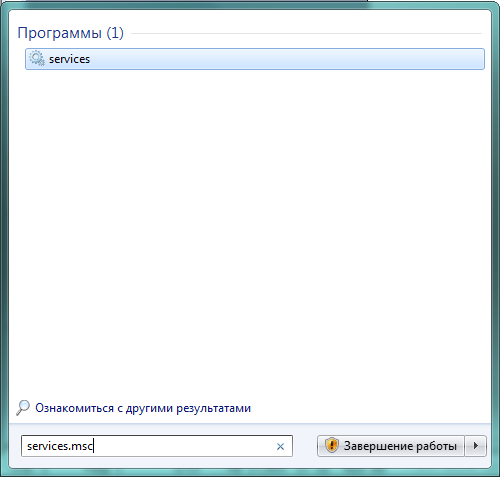
Use the search bar
As a result, the “Services” window opens with a list, description and current status of the services.
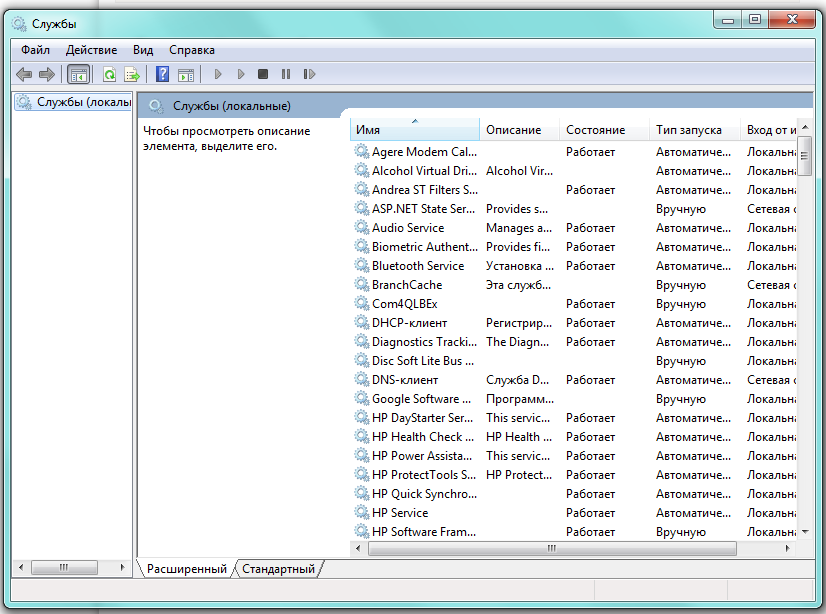
Detailed list of installed services
Editing the list of components using this window is very convenient, since each service is provided with a description that allows you to understand its tasks and assess the need.
In order to see the description, just select the line of interest of the list with the mouse.
Through the "Control Panel"
The same result can be achieved using the "Control Panel". First, open it.
![]()
Open the "Control Panel"
In the "All Controls" window, select the "Administration" item.
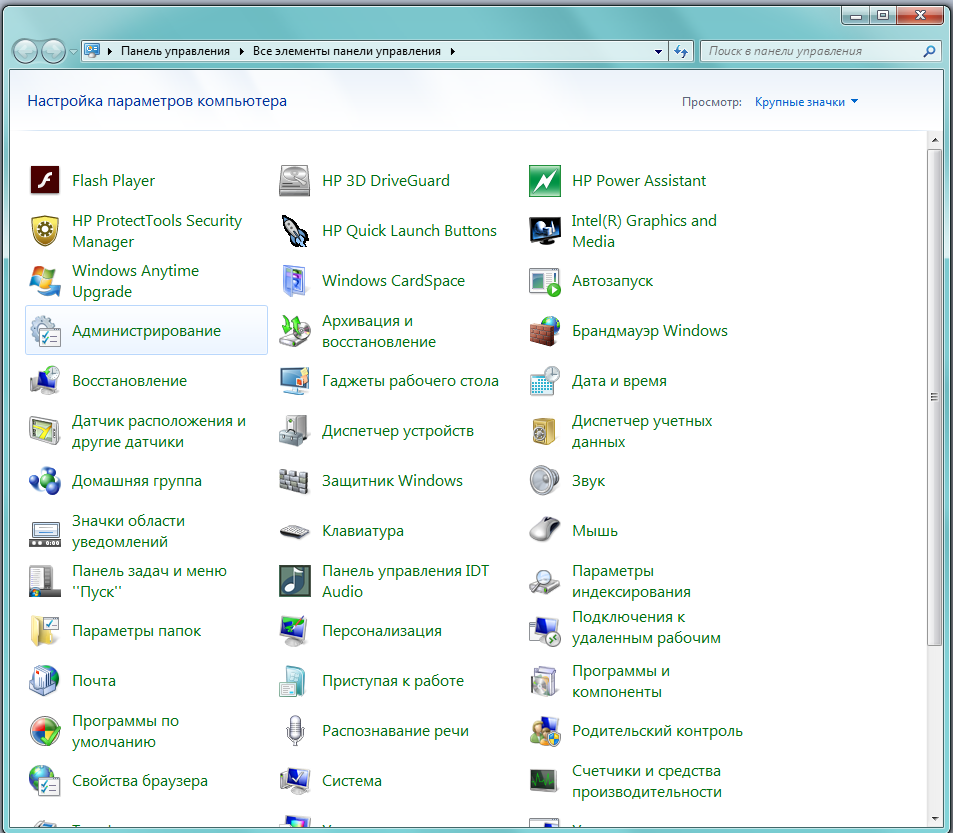
Select "Administration"
After the “Administration” window appears on the screen, we look for the line “Services” in its main part.
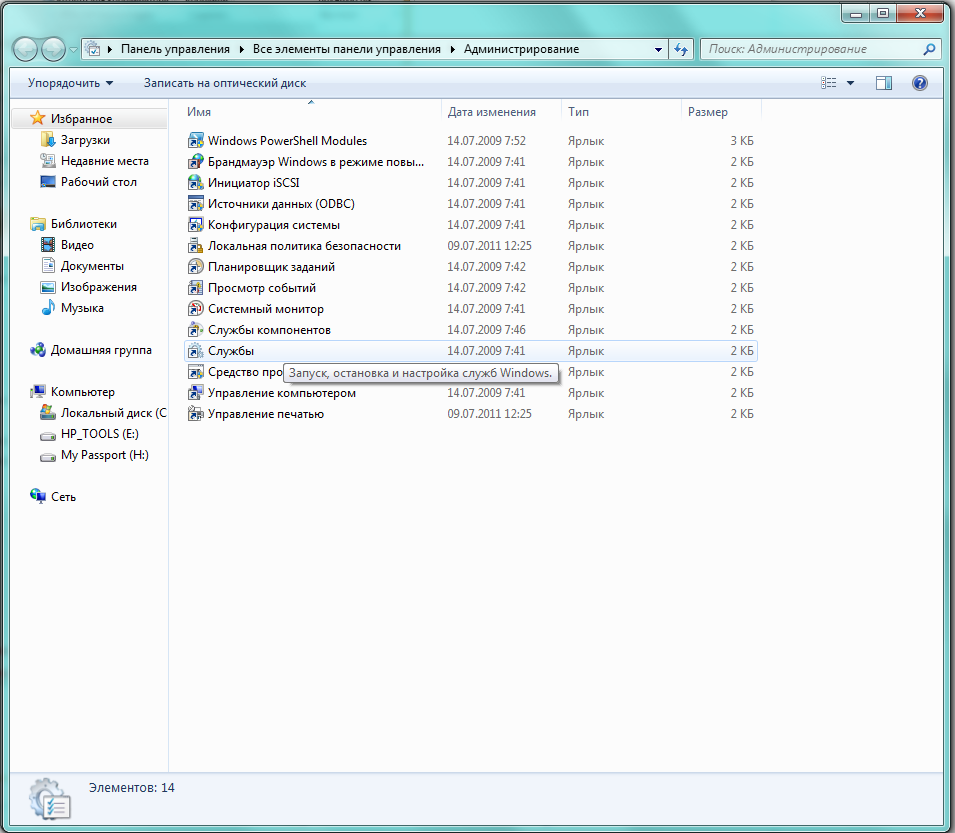
Find "Services" in the main window
Double-clicking the left mouse button on it, we open the desired window with the same name.
From the command line
You can also access the list of components we need using command line. We call it by pressing the Win keys at the same time (usually it displays the corporate Windows flag) and R. After the “Run” window appears on the screen, we type the msconfig command in the input line.
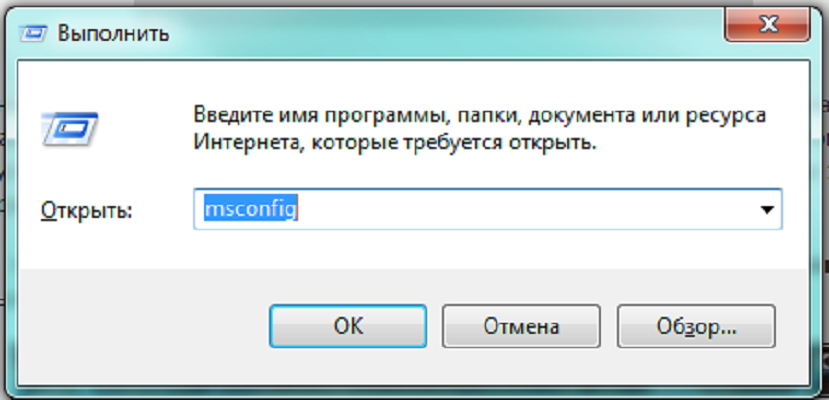
Get access to the "System Configuration"
Select the “OK” button and get access to the “System Configuration” window, in which we find the “Services” tab.
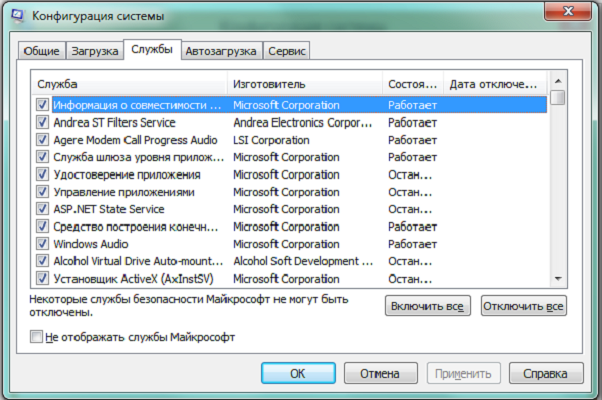
Open the Services tab
What components can be safely removed?
Choosing applications that you can do without, you need to act consciously, that is, do not touch those services whose purpose or need is not very clear. It is better to keep something useless in your memory than to delete what is needed, compromising system stability and data security. If in doubt, you should look for additional information about the component, and then make a decision.
List of services that can be turned off
- Remote registry Allows editing the registry to other users. It is advisable to remove this component for greater security of your computer.
- Fax machine. It is very rare in our time to use the ability to receive fax messages. If we do not plan to use the computer as a fax, turn it off.
- Registration service windows errors. Generates a log of non-standard situations - errors, freezes or emergency stops of applications. We disconnect.
- Customer tracking changed links. Registers NTFS file transfer. It’s not good for the average user.
- Windows search. Accelerates the built-in search by processing user queries and indexing files. It will come in handy during an intensive search for information on a computer, in other cases it is almost useless.
- Parental control. Feel free to remove, this is a stub inserted into the system for compatibility with Vista.
- IP Helper Service. On the home computer useless.
- Print manager. The service manages the print. If the printer is not connected, delete.
- Secondary login. Allows you to run applications using a different account. It is better to disable for security reasons.
- Tablet PC Input Service. Useful only if the computer has the option of handwriting or an electronic pen is connected.
- Windows Defender Do not touch if a good third-party antivirus is not installed. If the profile program is responsible for the protection, then you can safely remove it.
- Windows Firewall Similar to Windows Defender.
- Smart card. The service is needed if access control devices using smart cards are used. As a rule, in home computers it is useless, we turn it off.
- SSDP discovery. A component for detecting devices using the SSDP protocol, including household appliances with the corresponding capabilities. The protocol is one of the vulnerabilities in the protection of the system, so if there is no need for it, it is better to disable the service for security reasons.
- Adaptive brightness control. It is necessary to change the brightness of the screen depending on the ambient light conditions. Useful only if there is a light sensor, for example, in a laptop. In other cases, turn off as useless.
- Computer browser. A network service that is not needed when a single computer is running.
- Access to HID devices. It provides input devices connected via USB ports: mouse, scanner, webcam and so on. If no external devices are in use, you can turn it off.
- Core Trusted Platform Module Services. The component also relates to security systems using hardware components. Leaving only makes sense when using monitoring devices based on TMP or BitLocker chips.
- IPsec key modules for Internet key exchange and authentication with IP. The service is not needed by the vast majority of users. It is used to provide additional high protection during data exchange. We disconnect.
- Server. A network service that can be disabled for a non-networked computer.
- Offline files. A network component that allows you to work with files stored on a server in offline. For a single computer is useless, turn it off.
- IPSec Policy Agent. Also, the service used to optimize the operation of a computer on the network. We clean.
- KtmRm for the distributed transaction coordinator. Used to distribute transactions on the network. If there is no network, the service is not needed.
- Bluetooth support service. Only needed if using the appropriate adapter. If it is not or it is not used, turn it off.
- NetBIOS Support Module. Also a network service, useless for work in the absence local area network.
- Windows Image Download Service (WIA). Used to ensure the operation of digital cameras and scanners. If such devices are not used, you can disable it.
Remove unnecessary components
Having decided which service to delete, in the window “Services” already known to us, double-click it. A small window appears on the side with the currently active parameters of the selected application.
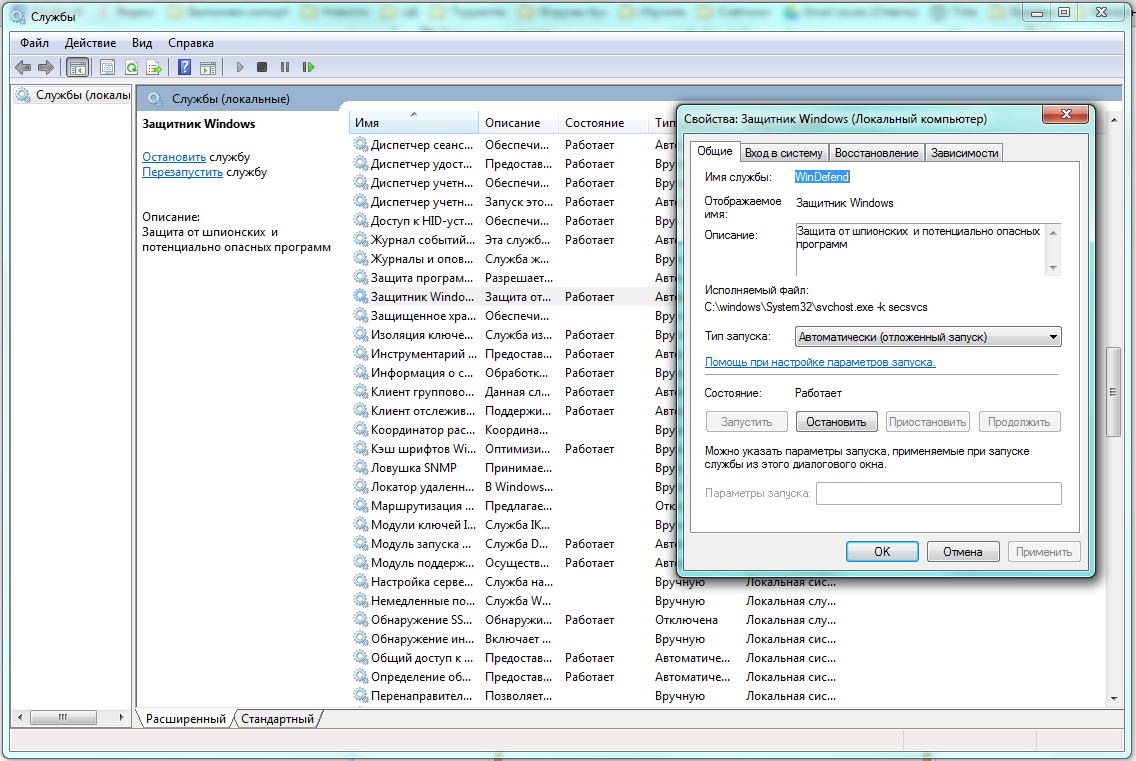
Change the settings of the selected service
In the drop-down list of the “Startup type” option, select “Disabled”, then stop its operation in the current session by pressing the “Stop” and “OK” buttons. We repeat the same steps sequentially for all applications that it is decided to remove from RAM.
Changes are made a little differently when using the Services tab of the System Configuration window. Having selected the application that is worth removing, uncheck the box to the left of its name, after which the “Apply” screen button becomes active.
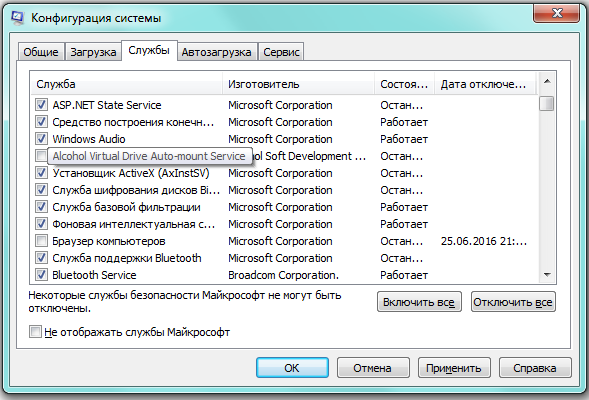
Remove the label to remove the service
After clicking “Apply”, a window will appear. additional Information - date of shutdown.
It remains only to click "OK" and select in the window that appears "System Settings" the time option for applying the changes. “Exit without rebooting” will delay them until the next session; “Rebooting” will immediately restart the system with new parameters.

Reboot now or later
Video: disabling unnecessary services for better performance
What services are better not to touch
- Windows Audio Management service sound devices. When disconnected, no executable program will be able to "cast a voice."
- Windows Driver Foundation. Responsible for the operation of drivers, a very necessary component.
- Media Class Scheduler. Also a necessary service for multimedia tasks (for example, audio components).
- Plug and play. It performs a very useful function of correctly connecting devices to a computer.
- An optimization service that monitors the activity of using programs and preloads them into RAM for faster launch if necessary. Significantly increases the speed of work.
- Task Scheduler. In Windows 7, it is of great importance, up to the inability to switch the keyboard layout when the service is turned off.
- Remote Procedure Call (RPC). An important component of Wihdows, which ensures the stability of many other services. Disabling is prohibited systemically.
- Session Manager of the desktop window manager. He is responsible for the work of the proprietary Aero interface.
- Topics. Also a necessary service for the Aero interface.
- Windows Installer The component of installing new applications, ensuring their correct installation.
How to add a service
As a rule, the standard set of Windows 7 components is enough for the user. But at the same time, it is possible to add applications based on your needs.
To do this, open the “Control Panel”, then in the list of parameters that opens, we find the active element “Programs and Features”.
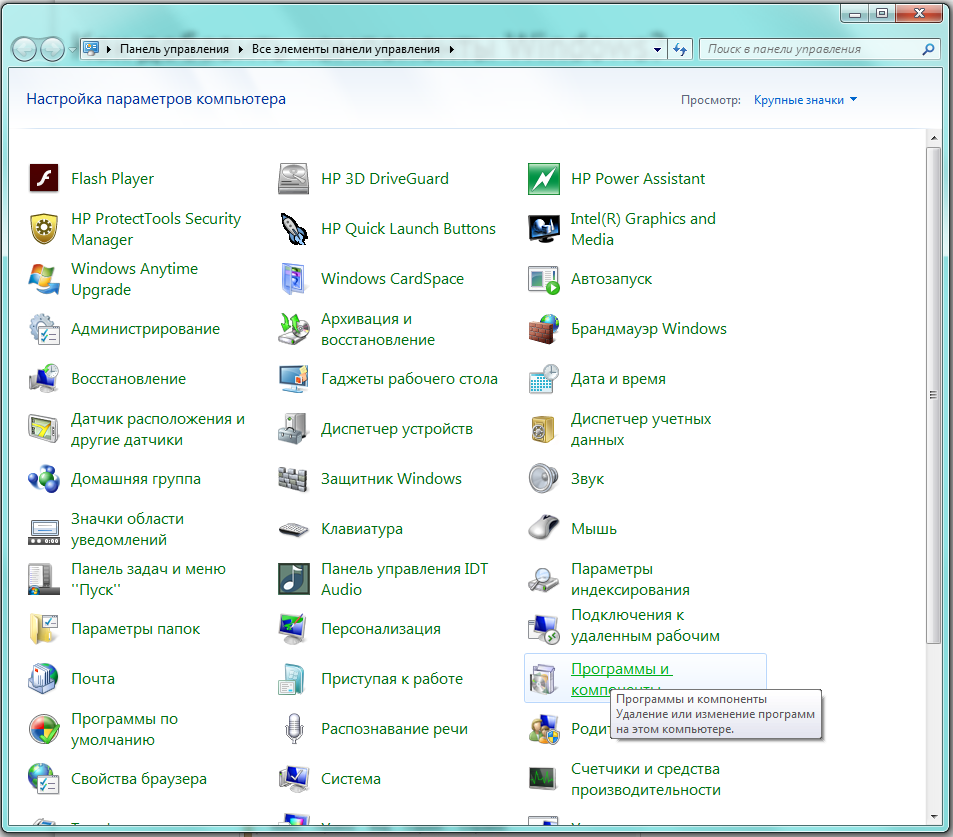
Select "Programs and Features"
A window will appear in which we are interested in the tab “Enable or disable Windows components” located on the left.
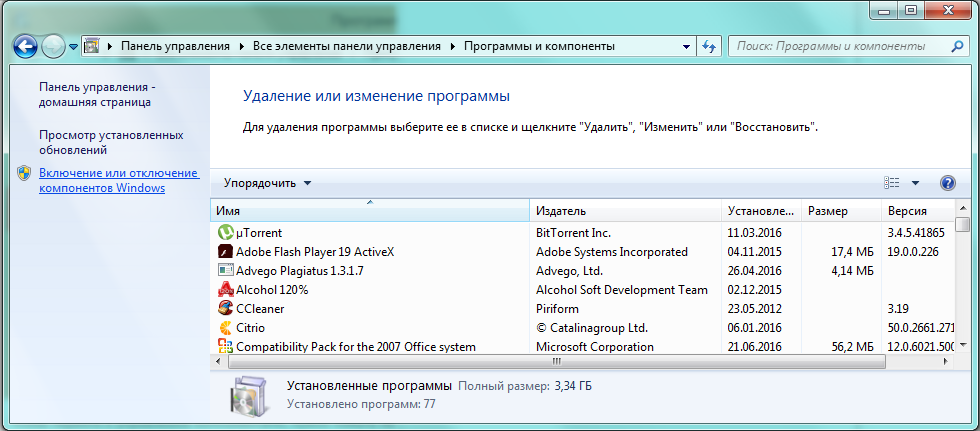
On the left, select "Turn Windows Features On or Off"
By clicking on it with the mouse, we open the "Windows Components" window.
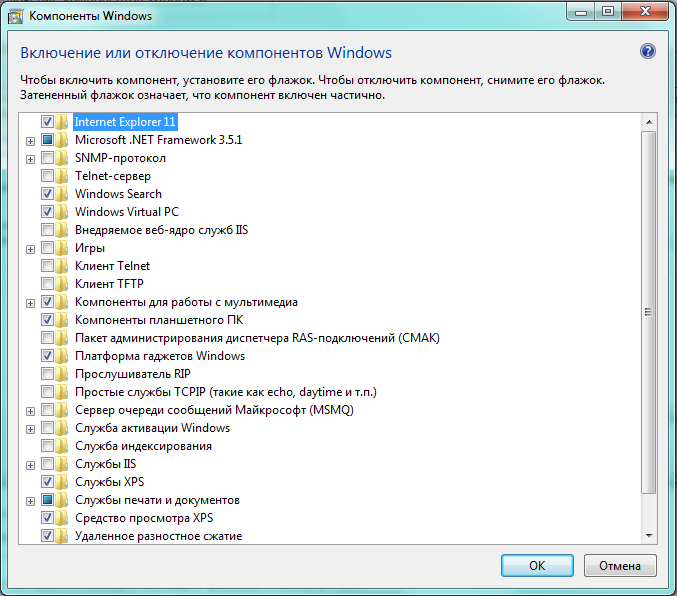
We are looking for the desired service in the list
It remains only to find the service of interest to us in the list and put a mark in the box to the left of it. The same can be done immediately for all other components that it is decided to add. After editing, click “OK”.
What if the list is empty or inaccessible?
If “Turning components on and off” does not turn on or displays an empty list, you first need to find the cause of what is happening, and then eliminate it.
Reason 1: change in registry value
We press the combination Win + R, then in the input area of \u200b\u200bthe "Run" window we type regedit.

Get access to the registry editor
In the "Registry Editor" window, on the tree expanded to the left, go to the tab HKEY_LOCAL_MACHINE - SYSTEM - CurrentControlSet - Control - Windows. In the right part of the window we find CSDReleaseType.
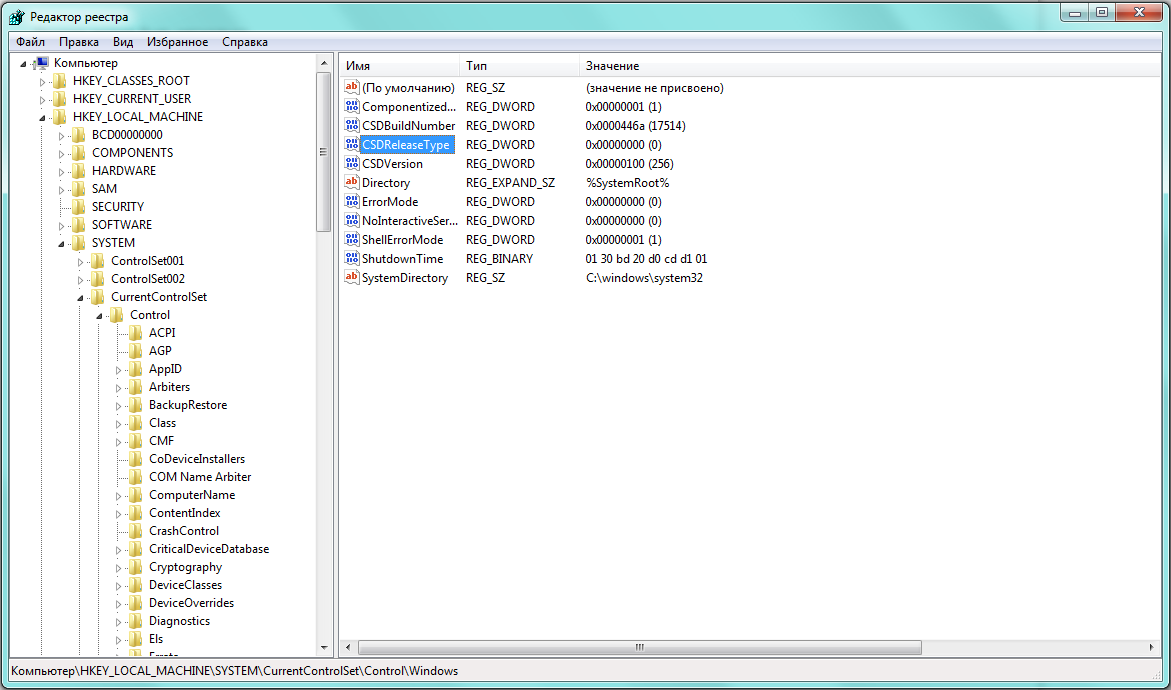
Learning the CSDReleaseType String
In the column “Value” opposite this parameter should be 0. If this is not so, then you need to change it to 0, click “OK” and reboot.
Reason 2: lack of administrator rights
Changes made require administrator rights. Therefore, logging in with accountnot having such authority.
In this case, you must re-enter Windows as an administrator or obtain the appropriate rights for your account.
Reason 3: damaged or missing files
For some reason, the computer may not have the necessary components for our task, stored in the C: \\ Windows \\ Servicing \\ Packages folder. In this case, you will have to restore them using the System Update Readiness Tool for Windows 7.
You can download the application from www.microsoft.com, however, you need to consider the bit depth of the installed system.
- 32-bit: https://www.microsoft.com/en-US/download/details.aspx?id\u003d3132
- 64-bit: https://www.microsoft.com/en-US/download/details.aspx?id\u003d20858
You can check the bit depth of the system installed on your computer using the "Control Panel", in which select the "System" tab.
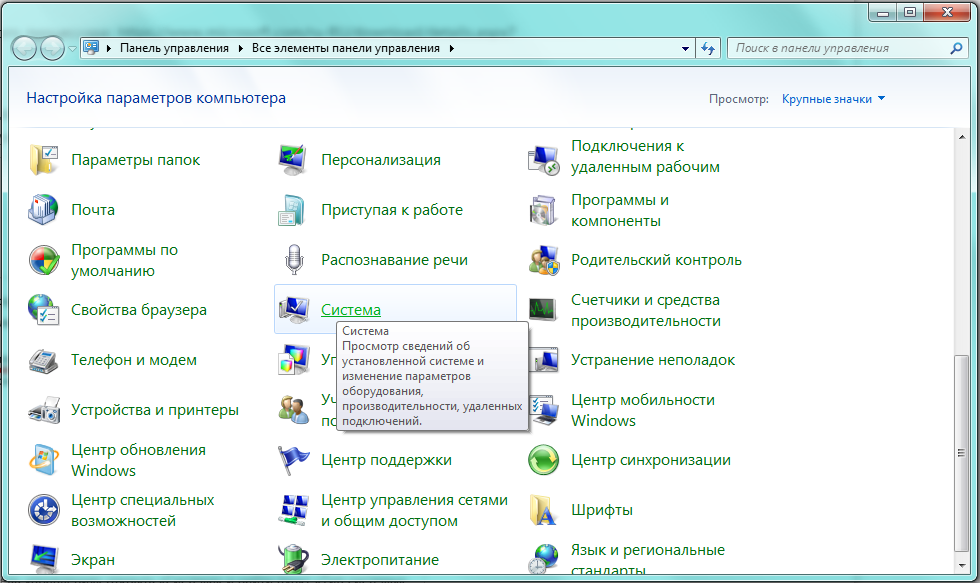
We are looking for the tab "System"
In the main part of the window that opens, the parameter we need is indicated in “System Type”.
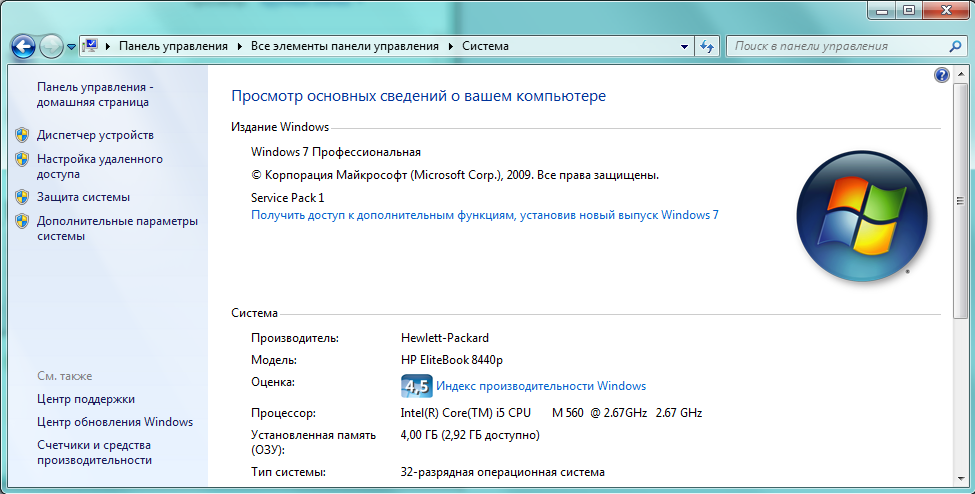
In our case, the type of system: 32-bit operating system
After desired file (with the msu extension) is selected and downloaded from the developer's site, it should be launched after closing the rest of the applications. Typically, installation lasts no more than 15 minutes, after which we close the active window and restart the computer.
To check whether it turned out to fix the problem automatically, again open the list of components. If nothing has changed, the list is still empty, we begin to fix errors manually.
To do this, find on disk and open the file C: \\ Windows \\ Logs \\ CBS \\ CheckSUR.log in the editor
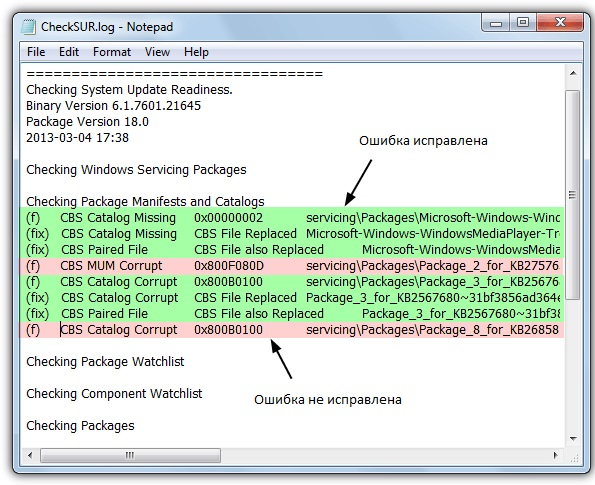
We study the lines with (f)
Under the line Checking Package Manifests and Cataloges are listed in auto mode mistakes. All of them have in the first column (f), but after the corrected ones an additional row appears with the value (fix). Most likely, our problem is related to those remaining who do not have such a line.
Now you need to manually delete the damaged keys. To do this, write down the error address starting with \\ Packages, and then use Win + R and the regedit command to go into the Registry Editor that is already familiar to us.
Next, go to the HKEY_LOCAL_MACHINE \\ SOFTWARE \\ Microsoft \\ Windows \\ CurrentVersion \\ ComponentBasedServicing \\ Packages tab and find the key we recorded, then delete it. If done correctly, the problem should be fixed.
Specialized applications that disable unnecessary Windows 7 services
Exist special programsthat will help to remove faster unnecessary services. For example, the free Smart app.
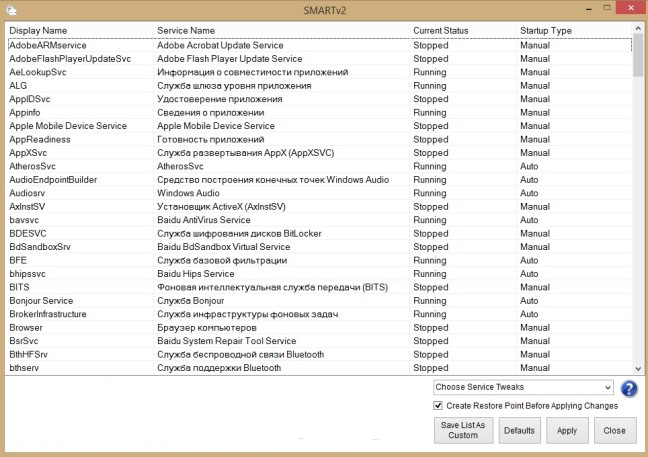
The application also allows you to make a choice of one of four ready-made configurations:
- Safe Tweaks. The most secure, suitable for most users.
- Moderate Tweaks. Increases productivity by additionally disabling multimedia services.
- Advances Tweaks. It leaves only vital services for the system, the rest disables. Recommended for advanced users.
- Custom A similar configuration for professionals. Equipped with manual configuration of services.
Be sure to create a recovery point. To do this, just check the “Create Restore Point Before Applying Changes” item at the bottom of the program window.
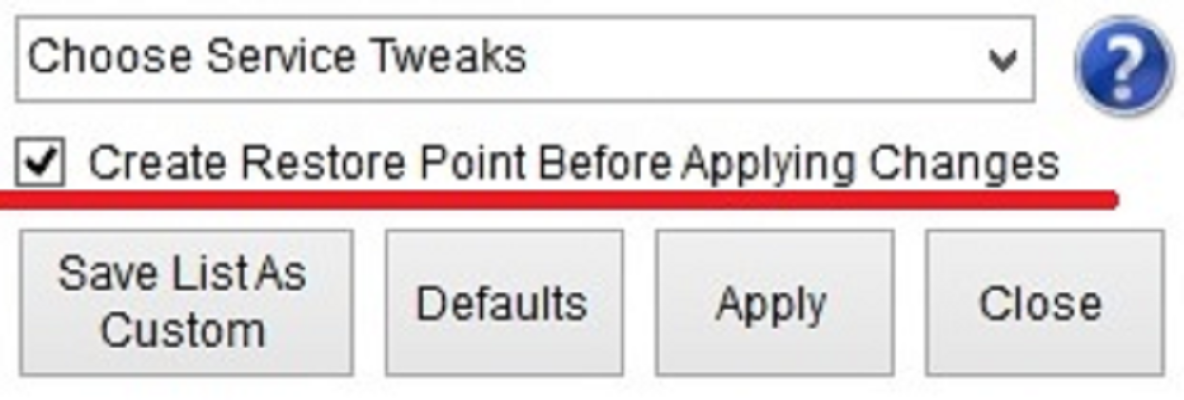
Better exercise caution
To start the selected changes, click the “Apply” button, and then confirm the selection again.
Unloading RAM from unused applications will give a tangible result almost immediately. The necessary programs they’ll work faster, the processor load will decrease, and the laptop battery will drain more slowly. It is worth spending a little time on optimization, then to return more than due to the acceleration of the computer.
Despite the fact that the loading and response of the Windows 7 operating system is in many ways superior to its predecessor Vista, its standard settings are far from optimal for work. However, accelerating the work of the "seven", it must be borne in mind that some changes made to its settings lead to a deterioration in the functionality and appearance of the system. Your task is to choose a configuration that will provide you with the optimal balance between performance, functionality and appearance.
Windows 7: system boot optimization
It is known that the most annoying user is the long loading of the operating system. Despite the fact that the "seven" is optimized by developers in such a way that it downloads 10-20 seconds faster than Vista, users always strive to make it even faster.
Multi-core processors can speed up system boot even more, for which you need to make a number of settings.
Open the msconfig utility by typing its name in the Start menu bar.
In the window that opens, we need the Download tab, where you need to click on the Advanced Settings button.

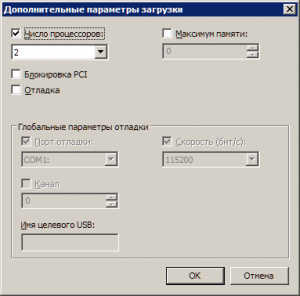
Check the box next to Number of processors and select the maximum number of cores in the drop-down menu. After you click OK to save the settings, reboot the system and you will see how much faster the loading of Windows 7 has become.
To speed up the loading of the system, it should be borne in mind that its speed directly depends on the number of processes and applications launched along with the start of Windows. Therefore, having opened the msconfig utility again, we will switch to its other Startup tab.
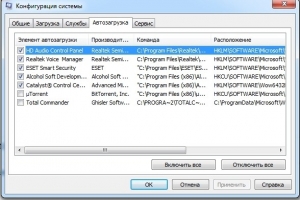
Many Windows applications are written to the system startup unnoticed by the user. When there are too many such programs, the download starts to slow down significantly. Therefore, carefully analyze the list of applications presented in the autoload tab and uncheck all programs that you do not need. Ideally, you should leave a checkmark just opposite the name of your antivirus.
Speed \u200b\u200bup the same way booting windows will disable all unnecessary services that inhibit not only the launch, but also the work. Their shutdown we will consider below.
Service Optimization in Windows 7
Throughout the Windows OS family, there are many services designed to interact with internal hardware, drivers, and some system options. Many third-party programs also add their services to the system. When running in the background, many services noticeably reduce system performance, while not at all improving its functionality. Moreover, a number of Windows 7 services are detrimental to the overall security of the system. Such services, first of all, include, by default, the Remote Registry launched, which allows an attacker to make any changes to the system in the system.
There are two ways to open the service management utility: go to Control Panel - Administrative Tools - Services or enter services.msc in the Start menu bar.
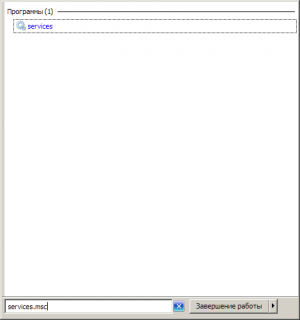
After starting this application, a window opens with a list of all services.
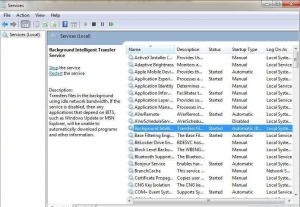
To disable a service, left-click on it and a window will open.
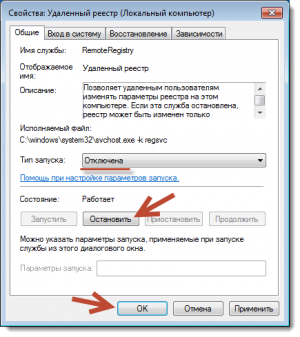
Click the Stop button to stop the service and change the startup type to Disabled to prevent it from turning on again the next time the system starts. After that, click Apply and OK, the service will no longer interfere with your computer.
When working with the list of services, you should be especially careful, since disabling the desired process can lead to a partial loss of system performance: certain equipment or application may stop working. If you made changes to the properties of several dozen services at the same time, it will not be easy to find the necessary service required for the operation of a particular program.
Below we list the services that can be disabled on almost any computer, whether it be a single machine or part of a local network.
- Remote registry allows you to make changes to the registry of the system to remote users. For security reasons, this service should be turned off without fail.
- Offline files is responsible for implementing the offline files API. Not needed by the vast majority of users. We disconnect.
- The Tablet PC Input Service is required for the pen and similar input devices on tablets to work. We disconnect.
- The Windows Error Reporting Service is responsible for maintaining the system error log. If in case of problems with the PC you have the habit of analyzing the journal entries in order to identify the causes of errors, leave the service startup type in Auto. If you are almost never interested in what is recorded in the system log, you can turn off the service.
- IPsec key modules for key exchange ... - provides IKE key operation and authentication protocol IP operation. We disconnect.
- Customer tracking changed links. The service monitors file associations within NTFS systems. After shutdown, your computer will run faster.
- Windows Search is required to index files on your computer in order to make the search work. If you do not use the built-in system search, the service can be disabled.
- Parental Control. This service fell into Windows 7 from Vista and is needed only for compatibility with it. We disconnect.
On most home PCs that are not part of the local network, you can disable some more services.
- IPSec Policy Agent. Almost never used on a home PC. We disconnect.
- KtmRm for the distributed transaction coordinator. If you familiarize yourself with the description of the service, it will become clear that it is not recommended to start it if you are not sure that you need it. We disconnect.
- IP Helper Service. Not used on a home computer. We disconnect.
- Print manager. If you are not using a printer, disable this service. If you print documents from time to time, try setting the launch to Manual. If printing does not work in this case, change the startup type to Auto. Whether your printer will work or not with the Manual startup type depends only on its drivers.
- Secondary login is required to start processes on behalf of another user. Disable for security reasons.
- Fax machine. Disable if you do not send and receive faxes.
- Windows Defender protects against spyware. You can disable it if you plan to install an alternative protection system in the system.
- Windows Firewall You can disable it if you have installed a third-party firewall in the system.
- Smart Card Removal Policy. If you do not use smart cards, you do not need a service.
- Microsoft iSCSI Initiator Service If you are not using iSCSI devices, you can set the startup type for the service to Manual.
- SSDP discovery is required for devices using the SSDP protocol. You can disable it.
- Adaptive brightness control is only necessary for owners of PCs with a built-in light sensor to automatically adjust the brightness of the monitor.
- A computer browser is required to detect working machines on the local network. A single computer does not need a service. We disconnect.
- Server. The service is required only by computers used to share files or a printer. We disconnect.
- Bluetooth support service. Disconnect if you do not have Bluetooth.
You should not disable all services at once. It is better to disconnect them two or three, and then reboot the system. If your computer and other equipment will work properly, disable the following services. Otherwise, you may encounter the fact that you don’t understand which disabling of which service interferes with the full operation of the computer.
Reducing shutdown times: optimizing Windows 7
The system shutdown time can also be reduced, however, this can only be done using a somewhat barbaric method - reducing the time that is given to the process to complete running programs. If the system does not have time to complete their work, they will be stopped forcibly.
Open the registry again and find the HKEY_LOCAL_MACHINE -\u003e System -\u003e CurrentControlSet -\u003e Control branch there.
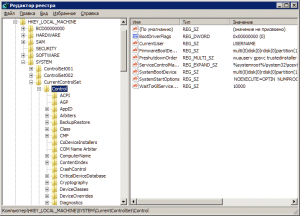
Find the WaitToKillServiceTimeout parameter there and change its value from 12000 to 2000.
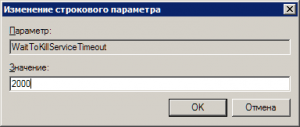
ReadyBoost Function
In Windows 7, the option to use flash drives in addition to RAM for caching data is implemented. This allows you to speed up read and write data, and also increases system performance.
To use the ReadyBoost option, you must have USB drives or flash cards connected to a PC using a card reader. Insert the drive into USB port computer and in the Startup window, select Speed \u200b\u200bup your system using Windows ReadyBoost.
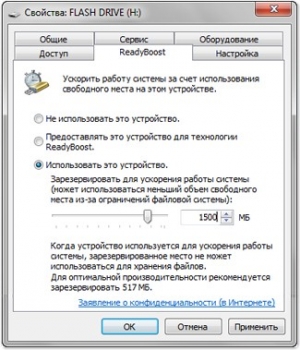
Specify the space limit available for use. To save the settings, click Apply and OK.
After that, the ReadyBoost.sfcache file will be created on the USB device. In no case do not remove the USB flash drive from the computer!
Optimization of the hard drive in Windows 7
This function works in the Windows family of systems, starting with version XP, it is also available in the "seven", however, if this option was enabled by default in XP, you must enable it on Windows yourself.
Right-click on My Computer and open Device Manager. Find the Disk devices in the list, right-click on the name of the HDD and select Properties. A window will appear where we need the Policy tab. We put a tick in the item "Disable buffer cleaning ...".
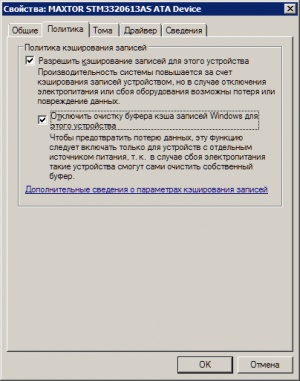
Here, in the Device Manager, we find in the list the IDE ATA / ATAPI controllers branch, where in the properties of all ATA channels in the Advanced Settings tab, check the box next to Enable / Enable DMA (Enable DMA).
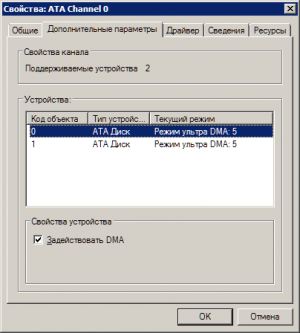
Speeding up file copying and moving
One of the new options in Windows 7 is remote differential compression, designed to calculate the differences between the two objects, which can reduce the amount of data transferred, but it takes more time to calculate. You can disable this option in the Windows Components utility. Find the Programs and Features icon in the Control Panel and open Enable or disable Windows components in the list on the left. Near the item Remote differential compression, uncheck the box.
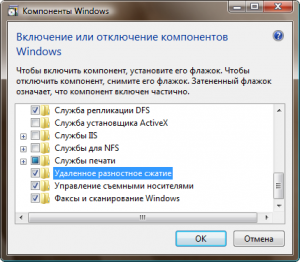
Disabling driver digital signature verification
This setting will significantly reduce the time required to install the drivers. Use the Start menu to find the gpedit.msc utility.
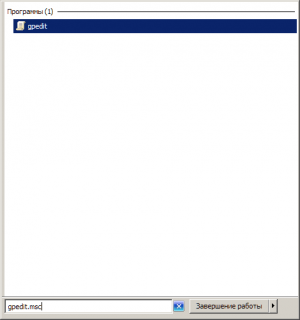
Then, under User Configuration, go to Administrative Templates -\u003e System -\u003e Driver Installation. Click Digitally sign device drivers and in the window that opens, select the Disable item, click Apply and OK.
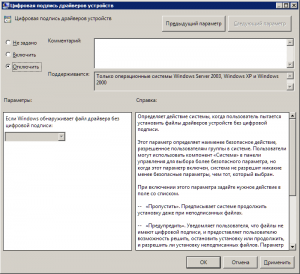
Speeding up thumbnails
To increase the speed of viewing thumbnails, make the necessary settings in the registry. Open the HKEY_CURRENT_USER -\u003e Control Panel -\u003e Mouse branch.
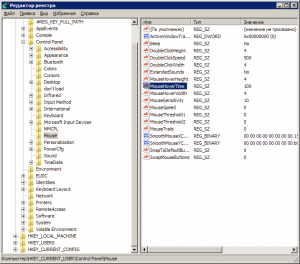
Change the MouseHoverTime parameter to 100 or lower.
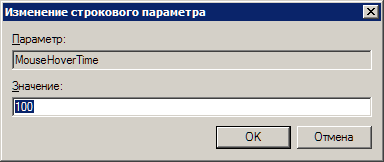
Speed \u200b\u200bup the Start menu
When you open the Start menu, the system spends some time defining and highlighting recently installed programs. If you do not need this option, you can disable it, reduce the time it takes to open the menu.
Right-click on the Start button and select Properties from the menu that appears.
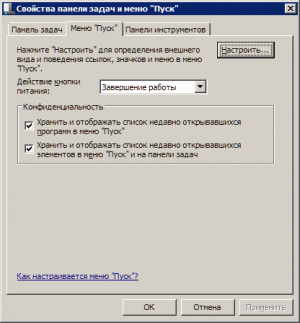
In the Menu tab, click the Configure button. In the window that appears with a list of settings, uncheck the “Select recently installed programs” item.
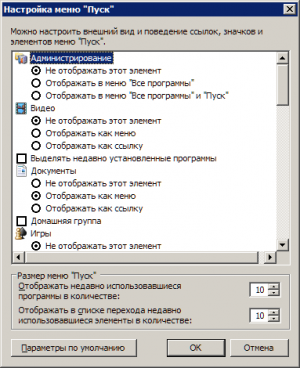
Before opening the Start menu, there is a slight pause, which can be reduced by changing the corresponding registry setting. To do this, first run the registry by typing regedit in the Start menu bar and pressing Enter.
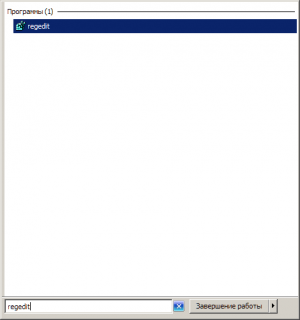
In the registry editor that opens, find the key HKEY_CURRENT_USER -\u003e Control Panel -\u003e Desktop and change the value of the MenuShowDelay key from 400 to 50. After that, the pause when opening the menu will be noticeably reduced.
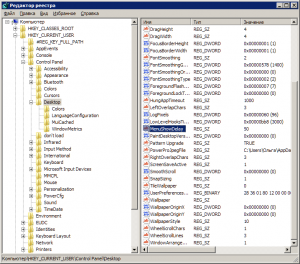
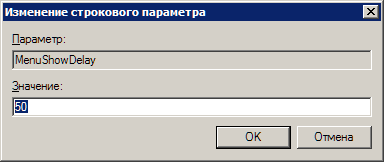
Disabling unnecessary visual effects
If your computer is equipped with a not very powerful graphics card or uses a solution built into the motherboard for working with graphics, then the visual effects of Aero can have a noticeable decrease in performance. Especially often, this problem is faced by owners of inexpensive laptops, mainly designed for office work.
In the Control Panel, click on the System icon and in the window that opens, select Advanced system settings. You will see a window where you should go to the Advanced tab.
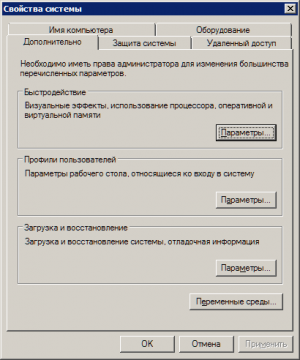
Click the Options button in the Performance section. A window opens with a list of special effects, many of which significantly affect system performance.
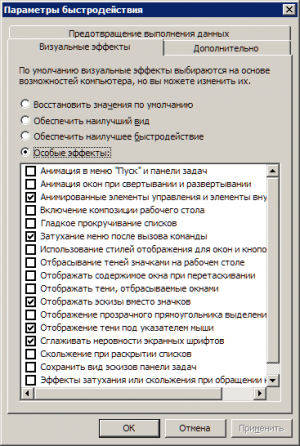
You have to configure the system in such a way as to ensure the optimal balance between appearance and speed. On the weak computers You can turn off all effects by selecting "Ensure the best performance." By activating the “Special effects” item, you can choose which effects you need. Most users prefer not to disable the "Smooth bumps in screen fonts" option.
Warning: this process implies a certain degree of risk, and therefore it is desirable to have at least a general idea of \u200b\u200bwhat we are going to do. If you want to return all services to the default state, then you can download ready-made reg files. Choose your system and download the archive. After downloading, unpack the archive and run the reg file.
A full description of the services, as well as the name and display name, can be viewed and changed status along this path: Start - Control Panel - Administrative Tools - Services.
But not all services are necessary for the normal operation of the computer. The following is a list of services that are disabled or enabled in my configuration. User one (with administrator rights), to the network not connected. To access the Internet I use cellular telephone as a modem connection.
AST Service (Nalpeiron Licensing Service) - Disconnected.
Branchcache (This service caches network content received from caching nodes on the local subnet) - Manually.
DHCP client (Registers and updates IP addresses and DNS records for this computer) - Auto
DNS client (DNS Client Service (dnscache) caches DNS (Domain Name System) names and registers the fully qualified name this computer.) - Off. If there is a network - Auto
KtmRm for Distributed Transaction Coordinator (Coordinates transactions between MS DTC and the kernel transaction manager (KTM).) \u200b\u200b- Manually.
Microsoft .NET Framework NGEN v2.0.50727_X86 (Microsoft .NET Framework NGEN) - Manually.
Parental controls (This service is a stub for functionality Windows Parental Control Services, which existed in Vista.) - Manually.
Plug and play (Allows the computer to recognize changes in the installed equipment and adapt to them, either without requiring user intervention, or minimizing it) - Auto
Quality Windows Audio Video Experience (Quality Windows Audio Video Experience (qWave) - a network platform for streaming audio and video in home networks based on the IP protocol) - Manually.
Remote Desktop Configuration (Remote Desktop Configuration) - Manually.
Superfetch (Maintains and improves system performance.) - Auto
Windows audio (Sound management for windows programs.) - Auto.
Windows CardSpace (This provides a robust ability to create, manage, and disclose digital identities.) - Manually
Windows Driver Foundation - User-mode Driver Framework (Managing user-mode driver host processes.) - Manually.
Windows search (Indexing content, caching properties and search results for files, email and other content.) - Auto. If you do not use search on a computer, then you can Disable.
WMI Performance Adapter (Provides performance library information from Windows Management Instrumentation (WMI) providers to clients on the network.) - Manually.
Auto Tuning WWAN (This service manages mobile broadband (GSM and CDMA) data cards and built-in modular adapters, as well as connections and automatic network setup.) - Manually.
Offline files (The offline file service does the work of maintaining the offline file cache,) - Manually.
Protection agent network access (Network Access Protection Agent collects and manages information about the health of client computers on the network) - Manually.
A iPsec policy gent (IP protocol security (IPsec) supports authentication of cache nodes at the network level) - Manually.
Adaptive brightness control (Designed to monitor the ambient light sensor and adjust the brightness of the monitor in accordance with changes in light.) - Manually.
Windows Backup (Support backup and restore on Windows.) - Manually.
Windows Biometric Service (Windows biometric service is designed to collect, compare, process and store biometric data in client applications without gaining direct access to biometric samples or equipment) - Manually.
Windows Firewall (Windows Firewall helps prevent unauthorized access to your computer through the Internet or network.) - Off. A third-party firewall is used.
Web client (Allows Windows programs to create, access and modify files stored on the Internet) - Manually.
Virtual disk (Providing services for managing disks, volumes, file systems and storage arrays.) - Manually.
IP Helper Service (Provides tunnel connectivity using IPv6 transition technologies) - Manually.
Secondary Login (Allows you to start processes on behalf of another user) - Manually.
Grouping network members (Includes multi-stakeholder interactions using peer grouping.) - Manually.
Disk Defragmenter (Provides the ability to defragment drives.) - Manually. You can leave and Autoby setting a schedule to run.
Remote Access Auto Connection Manager (Creates a connection to a remote network when a program accesses a remote DNS or NetBIOS name or address.) - Manually.
Print manager (Download files to memory to print later) - Auto. If there is no printer, then Off.
Remote Access Connection Manager (Manages remote access and virtual private network (VPN) connections from this computer to the Internet or other remote networks.) - Manually.
Desktop Window Session Manager (Provides startup and maintenance of the desktop window manager) - Auto.
Network Participant Identity Manager (Provides authentication services for peer-to-peer name resolution protocol (PNRP) and peer grouping) - Manually.
Credential manager (Provides secure storage and retrieval of user credentials,) - Manually.
Security Account Manager (The start of this service serves as a signal to other services that the Security Account Manager (SAM) is ready to receive requests.) - Auto.
Access to HID Devices (Provides universal access to HID devices) - Manually.
Windows Event Log (This service manages events and event logs) - Auto.
Performance Logs and Alerts (The Performance Logs and Alerts service collects data from local and remote computers according to the specified schedule parameters, and then writes data to the log or gives an alert.) - Manually.
Protection software (Allows downloading, installing and enforcing digital licenses for Windows and Windows applications) - Auto.
Windows Defender (Protection against spyware and potentially dangerous programs) - Auto. Nevertheless, it is recommended to use third-party products to protect your computer from viruses.
CNG Key Isolation (CNG key isolation service is hosted in the LSA process) - Manually.
Windows Management Instrumentation (Provides a common interface and object model for accessing information about managing the operating system, devices, applications, and services.) - Auto.
Application Compatibility Information (Processing compatibility check requests for applications as they run) - Manually.
Client group policy (This service is responsible for applying the settings defined by administrators for computers and users through the Group Policy component.) - Auto.
Changed Link Tracking Client (Supports communication of NTFS files moved within a computer or between computers on a network.) - Auto.
Distributed Transaction Coordinator (Coordination of transactions involving multiple resource managers, such as databases, message queues, and file systems.) - Manually.
Windows Presentation Foundation Font Cache (Optimizes the performance of Windows Presentation Foundation (WPF) applications by caching commonly used font data.) - Manually.
SNMP trap (Receives sniff messages generated by local or remote SNMP agents and forwards them to SNMP management programs running on this computer.) - Manually.
Remote Procedure Call (RPC) Locator (In Windows 2003 and earlier windows versions Remote Procedure Call (RPC) Locator service managed the RPC name service database.) - Manually.
Routing and remote access (Offers routing services to organizations in the local and global network) - Disconnected.
IPsec Key Modules for Internet Key Exchange and Authenticated IP (The IKEEXT service contains modules for working with keys on the Internet (IKE) and over IP with authentication (AuthIP).) - Auto.
DCOM Server Process Launcher (The DCOMLAUNCH service starts the COM and DCOM servers in response to requests for activation of objects) - Auto.
NetBIOS Support Module over TCP / IP (Provides support for NetBIOS through the TCP / IP service (NetBT) and NetBIOS name resolution for clients on the network) - Manually.
Immediate Windows Connections - Setup Logger (WCNCSVC service contains windows configuration Connect Now (Microsoft WPS protocol implementation)) - Manually
SSDP discovery (Discovers network devices and services that use the SSDP discovery protocol, such as UPnP devices) - Manually.
Online Services Discovery (Includes a notification to the user about the need for user input for interactive services, which provides access to dialog boxes created by interactive services as they appear.) - Manually
Computer browser (Serves a list of computers on the network and issues it to programs upon request) - Manually.
Internet Connection Sharing (ICS) (Provides network address translation, addressing, name resolution, and intrusion prevention services for your home or small office network.) - Disconnected.
Shell Equipment Definition (Provides notifications for startup events on various devices.) - Auto.
Trusted Platform Module Essential Services(Allows access to a trusted platform module (TPM), which provides cryptographic services based on equipment to system components and applications.) - Manually
The owners personal computers with limited computing resources, they often try to improve the performance of the operating system by disabling services. By disabling services, a PC user can increase and improve the performance optimization of an old computer, but disabling services that are necessary for the operating system to work properly may cause problems.
Problems from disconnecting a service can be very different and lead to different consequences. For example, if we disable the service called “ Plug and play”, This will lead to the fact that you can’t connect the new peripherals and accessories to the PC.
To help our readers optimize PC performance by disabling unnecessary services, we have prepared material in which we will describe in detail the solution to this problem in Windows 7, 8, and XP operating systems.
Performance Optimization in Windows 7
In the operating room windows system 7 There are two ways to disable services. The first method allows us to solve our problem through control panel add-onthe second through console. To use the first and second method, we first determine which services we can disable without harming the system.
Here is a list of services with detailed descriptionthat we can disable without harming the system:
- Print manager - if your PC does not have a working MFP or inkjet, feel free to turn it off;
- Tablet PC Input Service - is responsible for the support of touch screens in tablets and touch monitors, if your computer does not have a touch screen, feel free to disable it;
- Remote Desktop Service - allows other users to connect to your desktop remotely and work on it, if you do not use the remote desktop, then safely disconnect;
- Computer browser - creates a transfer list, which is transmitted to the rest of the PC on the network. This list is needed to identify the host computer on the network. For a home user, this does not matter, so you can turn off the computer browser;
- IP Helper Service - is responsible for new version IPv6 protocol. Since in most cases our providers still use the old IPv4 protocol, we can disable this service without consequences;
- Remote registry - used for remote editing of registry entries. In most cases, this feature is not needed by the home user, so feel free to disable it;
- Terminal service - is responsible for access to remote terminal servers, if you do not use RDP, then disable it;
- Disk Defragmenter - thanks to this service, the operating system automatically performs disk defragmentation, but if you have installed a third-party defragmentation utility, for example, Defraggler, feel free to disable it;
- Secure storage - provides reliable storage digital signatures, private keys and encrypted data. If you do not use encrypted information, then disable encrypted storage;
- BitLocker Drive Encryption Service - used to encrypt local drives. If you do not use disk encryption, then disable BitLocker;
- Bluetooth Support - ensures the operation of the Bluetooth transmitter and data transmission through it. If your PC does not have a Bluetooth transmitter, then safely disconnect it.
To use the first method, we must go to the program to execute " Run"And enter the command" services.msc "into it. You can run the program through the menu " Start»Or using a combination of the Win + R keyboard
Having executed the command, we will find ourselves in the desired add-in. I would also like to note that this way of opening this add-in works on XP and Windows 8.
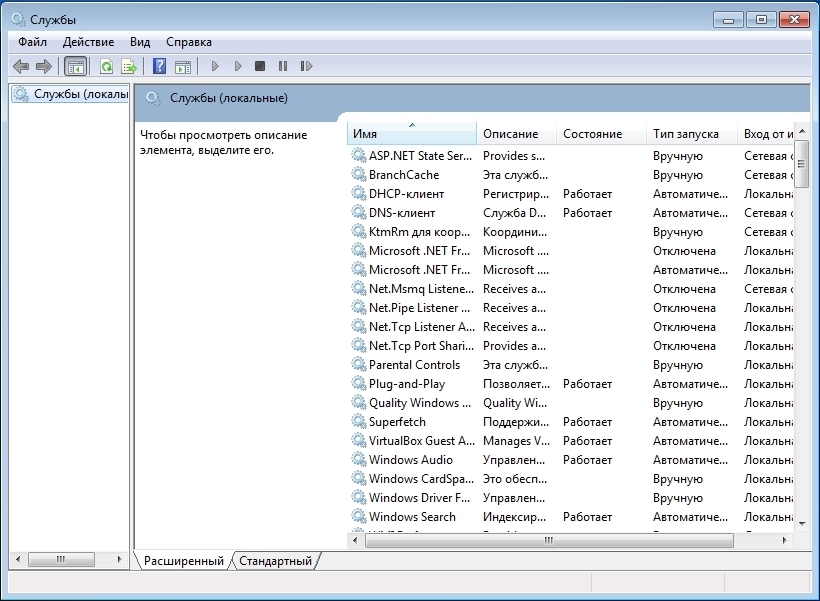
For example, we need to find and open in this add-in “ Print manager».
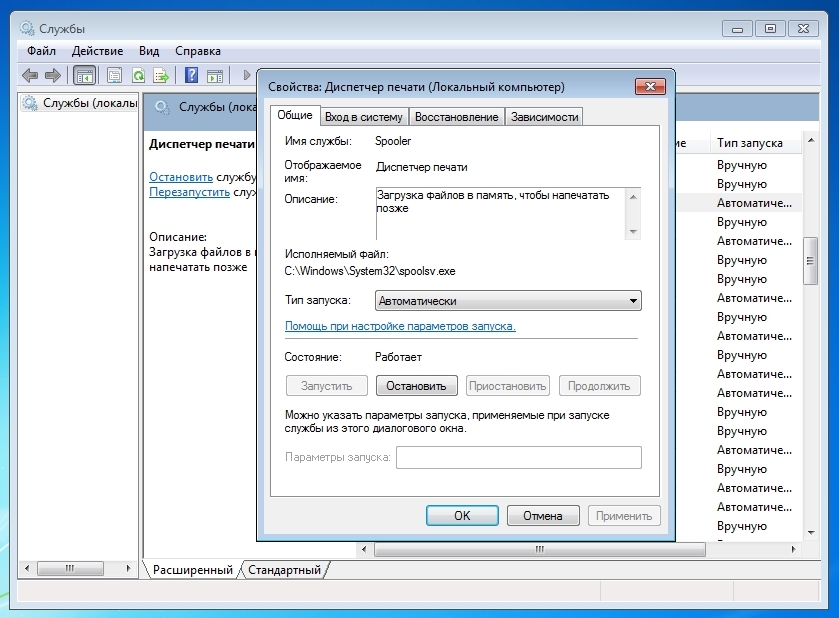
To completely stop " Print manager", Select the startup type" Disconnected»And click the Stop button. After these actions, the service will go to the " Stopped».
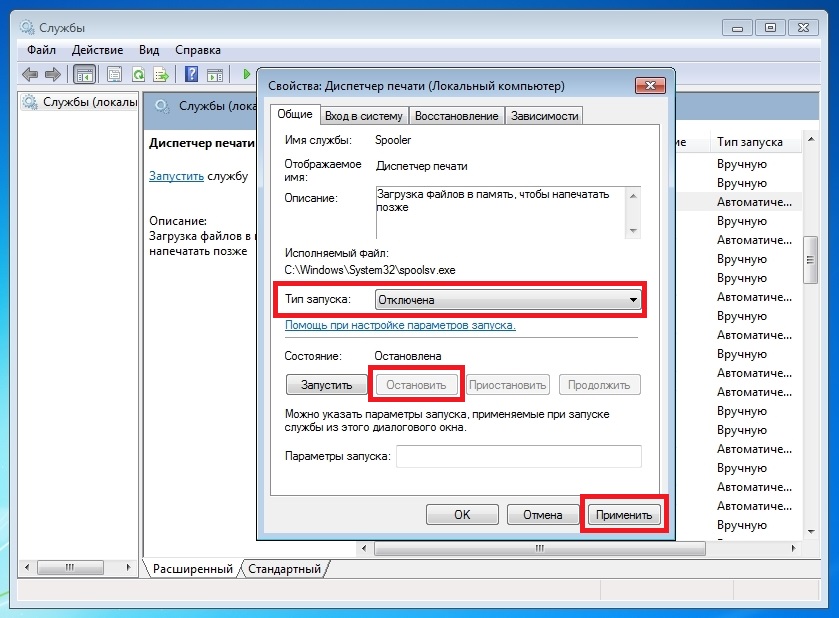
If in the future you need to turn on the printer to the computer, then leave the print manager startup type in the “ Manually».
Now consider the console stop unnecessary services. First, run the console on behalf of the Administrator. To do this, we introduce windows search 7 “CMD” and run the console as Administrator, as shown in the image below.
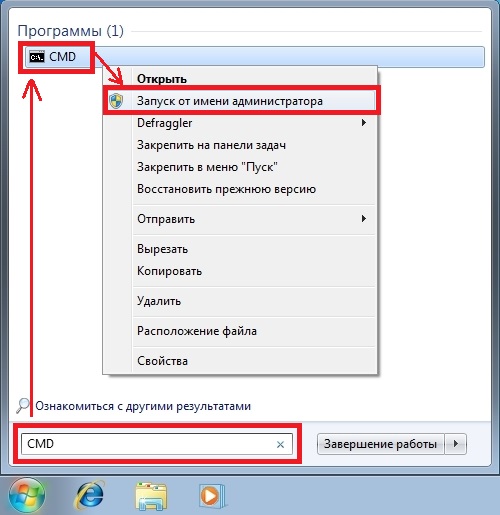
In the running console, we also try to stop " Print manager". To do this, type the command in the console: net stop "spooler" and execute it.

After that, the spooler process will stop. In the same way, other processes are turned off through the console.
As you can see from the examples, stopping an unnecessary service is quite easy, so even a novice PC user can handle this task.
Performance Optimization in Windows 8
For Windows 8, disabling services looks the same as in Windows 7, even the add-in has not changed much.
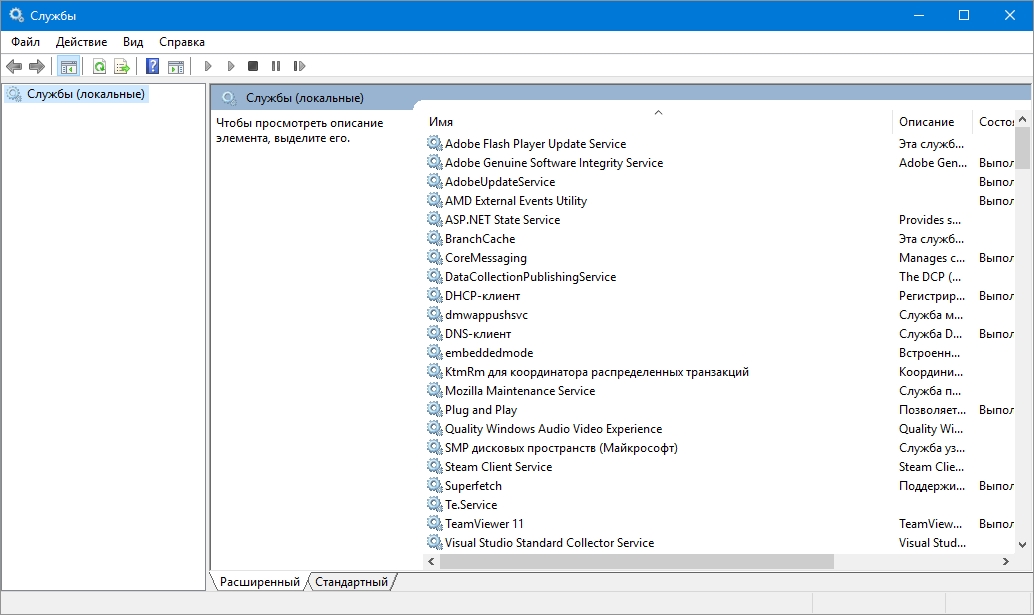
Therefore, to describe a similar process does not make sense. The only difference between Windows 7 and Windows 8 is the number of services that can be disabled. In addition to the services described in the previous example, in Windows 8 you can disable the following:
- Changed Link Tracking Client - this service is designed to monitor variable parameters in established programs. For example, adjusting the address of a label moved to another location;
- Branchcache - technology that helps companies accelerate data exchange in a large network;
- Hyper v - you can disable all services in the add-on control panel if you are not using virtual machines on your computer;
- Microsoft iSCSI Initiator Service - provides access to computers via iSCSI;
- Family safety - when using family security in the eight, it is better not to disable this service.
The list shows which services can be disabled in Windows 8 without harming the system.
Achieving performance improvements by disabling unnecessary services in XP
The principle of disabling services in Windows XP is the same as in the seven and eight. If you had experience disabling Windows XP services, then you can easily do this in Windows 7 and 8. The only difference is the add-in and command line interface.
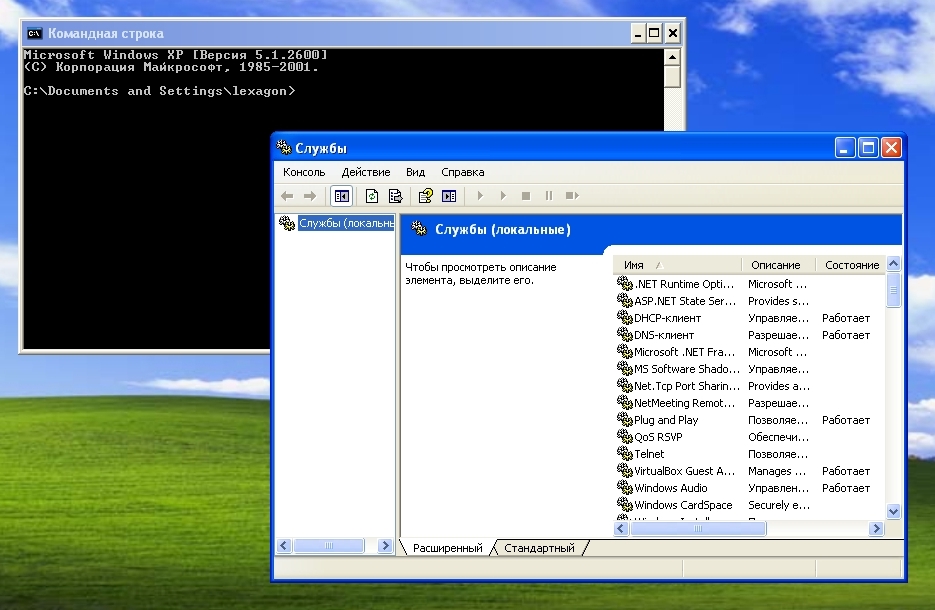
Also, the number of services in XP that can be stopped painlessly is much lower than in Windows 7 and 8. The following is a list of services that you can stop without harming Windows XP:
- Error Reporting Service - Allows you to send via the Internet a report on OS and program errors to Microsoft;
- Remote registry - described in the first example;
- Computer browser - described in the first example;
- SSDP Discovery Service - discovery of network devices with UpnP protocols; Disabling this service is not critical for the home user;
- Remote Desktop Service - described in the first example.
The example describes only a small part of the services that can be disabled.
We recommend that you do not turn off services in Windows XP without unnecessary need, since this OS, therefore, consumes little computer resources. Disabling unnecessary services on the computer under running windows XP, you rarely notice a noticeable increase in performance.
In the material reviewed, we examined the main services, disabling which is safe for the functioning of Windows 7, 8 or XP. You can also disable at your own risk even more unused and working services in the add-on to the Control Panel, most of which cannot be disabled.
Be careful when conducting such experiments, as they affect the stability and performance of the system.
Before disabling a service not described in this material, it is better to familiarize yourself with its purpose in the description in the add-on to the Control Panel.
I’d also like to advise novice users who conduct such experiments, create a system restore point and backup important data.
Related videos
Windows 7 has many different services that regular user not used, but they work and use the resources of the system. It is advisable to turn them off to. And which of them can be disabled I will show in this article.
The increase in speed will be very slight, and in some cases generally imperceptible.
You can get some visible results only on very old PCs with poor performance ( less than 2 gigabytes of RAM).
Table of services that can be disabled
If you want to completely save yourself from future problems, then just set the startup type instead of automatic and disabled - manual. Then the launch will be carried out only when required. But keep in mind that in this case, some services will constantly work.
| Title | Description |
|---|---|
| Adaptive brightness control | Responsible for automatic brightness control using a light sensor. |
| Windows Backup | Responsible for the function of creating an image of the system, so that later it can be restored from it. There is an easier way to recover. For example, creating a recovery point. |
| Disk Defragmenter | Firmware for. Required for the disk management utility to work properly. I recommend defragmenting with a third-party Defraggler program. |
| Print manager | Saves the document in memory for printing later. |
| Performance Logs and Alerts | Stores and collects information about the computer. |
| Windows Defender | Built-in antivirus, very unreliable. It’s better to replace it with another. |
| Smart card deletion policy | Sets a lock while removing a smart card. |
| Windows Media Center Scheduler Service | Provides the ability to start and stop recording TV shows in this program. |
| Bluetooth Support | Data transfer technology. |
| Diagnostic Policy Service | Carries out diagnostics and fixes some problems ( very rarely when it comes in handy). |
| Bitlocker Drive Encryption Service | Firmware allowing or drive. Present only in Windows 7 Professional and newer. |
| Smart card | Provides smart card support. |
| Topics | Responsible for using themes. |
| fax machine | Technology for transmitting text and images over the telephone network. |
| Windows Update | It downloads various updates to the computer, and also installs them. There are many spyware updates so users often. |
| Parental control | Allows you to configure limited access to the computer, as well as its functions. |
| Windows Cardspace | Designed for authorization on various Internet resources without the need for re-entering data. In 2011 was canceled. |
| Remote registry | Provides the ability to remotely edit the registry. For security reasons, it is best not to use it. |
| Secondary Login | Other users will be able to start processes. |
| Server | To create a local network. |
| Secure storage | Saves authorization data ( like automatically filling out forms in browsers) For security, it’s better not to include it. |
| Remote Desktop Service | Provides the ability to connect to the desktop to other users remotely. |
| Portable Enumerator Service | Provides synchronization of music and images in applications when working with media. |
If there is any doubt about the need for service, then set the manual start type.
From the table, select those that you do not use. I briefly described what each does. Many are started manually, but some work constantly. They are not responsible for any global changes in your system, you can safely turn them off ( if that can always be turned back on).
Do not forget a few nuances:
- Disabling is valid for all computer users.
- For the changes to take effect, a reboot is required.
- Perhaps someday services will be needed.
Some programs and applications create their own services ( for example for updates) In this case, you can either turn them off or delete related programs.
Below is the disconnect instruction for those who do not yet know how to do this.
How to disable
Go to the Start menu and enter “Services” in the search bar by clicking on the result that appears.
Then select the service from the list and go to its property through the context menu with the right mouse button.
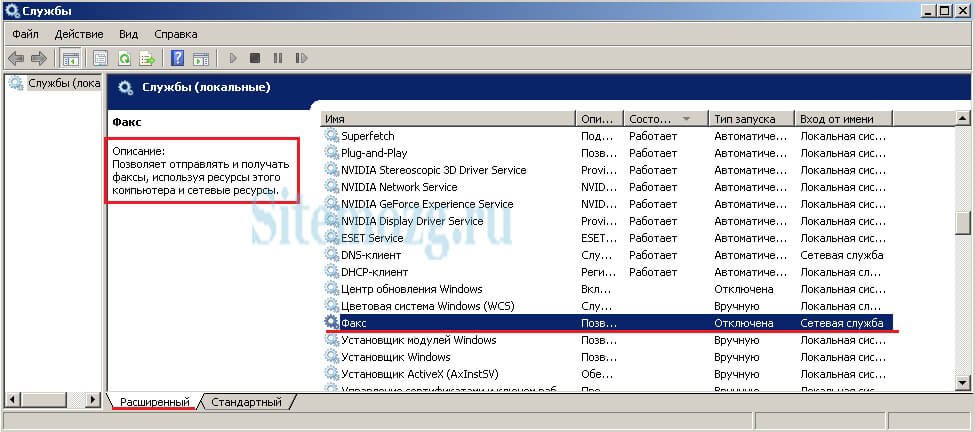
Stop and set the startup type to “Disabled” as in the image below.
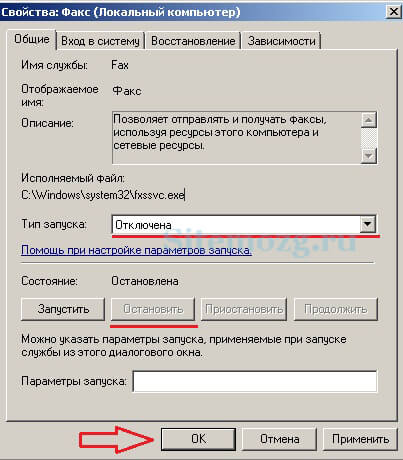
If you have questions, then write your comments. I will answer everyone.
Did you have problems after disconnecting services?




