The command line is a program that allows you to execute commands and command packages in text mode. Via command line you can run other programs, make changes to the settings of the operating system, view system information and perform other actions related to computer management.
Many users, having heard about the command line, ask a logical question, but how to call the command line. In this article, we describe several ways to run the command line in the Windows operating system.
Method number 1. Call the command line using the Start menu.
The start menu is designed to start programs. Since the command line is also a program, it can also be called from. To do this, open the Start menu - All Programs - Accessories - Command Prompt.
Method number 2. Call the command line using the Run menu.
In the operating system, there is such a way to run programs as the Run menu. To open this menu, use the Windows + R key combination. After that, the Run window will open in front of you.
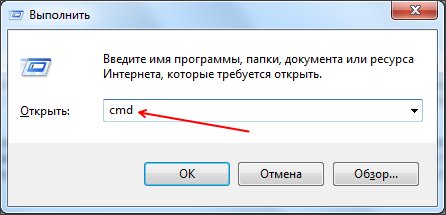
In this window you need to enter the command "cmd" and press the enter key.
Method number 3. Call the command line using search.
Windows 7 and Windows 8 have an excellent search engine. With its help you can find any file or program.
If you are using Windows 7 then open the Start menu and enter "Command Prompt." After that, the operating system will find desired program and will offer to open it.
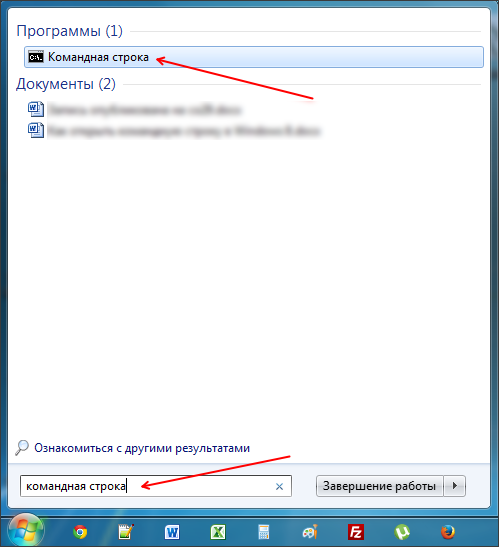
If you use Windows 8, then you need to search for the program on the start screen. Go to the start screen and enter “Command Prompt”. After that, run the program that the operating system will offer you.
Method number 4. Call the command line using the context menu.
Everyone knows how to open the context menu. To do this, just right-click on the file or folder. But not everyone knows that the context menu has hidden functions. In order to see all the available functions of the context menu, you need to hold down the Shift key before calling it.
So, in order to call using the context menu, you need to hold down the Shift key and right-click on any folder or disk. After that, you need to select the function “Open command window”.
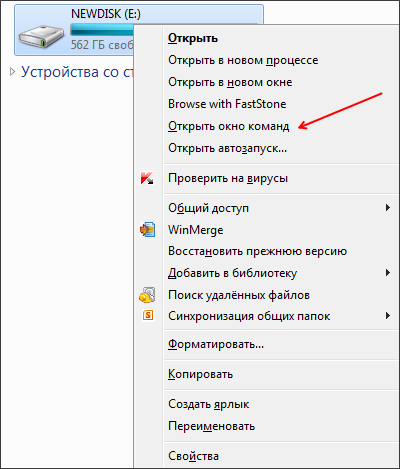
This method of invoking the command line is also convenient because in this case the command line starts its work precisely from the folder or disk you have chosen.
Method number 5. Opening the command line directly.
As a last resort, you can directly. To do this, go to the C: \\ Windows \\ system32 \\ folder and run the cmd.exe file.
The command line is a must-have feature for every Windows. Any user at least once came across it in one way or another. Sometimes the command line is necessary for the user to make certain changes to the computer. In this article, you will learn how to call in Windows 10.
What it is?
We will understand the purpose. The command line is a standard Windows program for entering commands without using windows and operating system controls. The program is a window with a text interface and a field for entering characters. Only supports latin letters and arabic numbers. You won’t be able to type the team in Russian letters. The functionality of the program is simply huge. With the help of commands you can open various files if you do not have access to the explorer, change registry settings and much more. Let's see how to call the command line in "Windows 10". For this there are two simple ways. They are slightly different from previous versions Windows, however, the essence remains the same.
Start menu
We'll figure it out, Click on the Start menu icon in the lower left. Next, click on the "All Applications" tab. Among all the programs, find the “Utilities” sub-item. It contains the necessary program. You can start CMD with one left mouse click. For some teams, you will need to get administrator access. Let's see how this can be done.
Find the program in the service list using the method described above. Using the right mouse button, open the file as administrator.
The following method is also associated with the Start panel. In older versions of Windows, you had to go to the menu and select "Run." In the "top ten" everything is much simpler. To start, click on the magnifying glass icon next to Start. IN search bar type a combination of English letters cmd. Search will return the desired program. Click on the command line with the left mouse button.
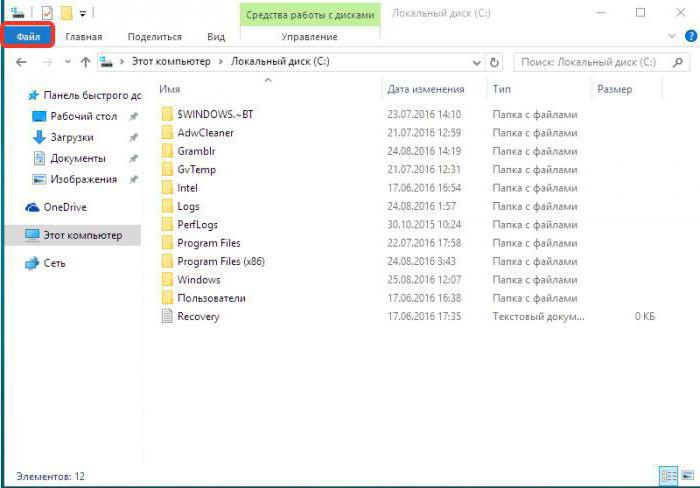
How to call the command line in "Windows 10" using Explorer
IN updated version OS, you can use the new features in Explorer. Open the desired folder. In the line at the top of the window, click on the “File” item, then select the item associated with the command line. Next, you can choose the usual option to start or open with administrator rights. In the window that opens, you can apply the commands to the folder opened in Explorer. Now you know how to quickly open a command prompt in Windows 10.
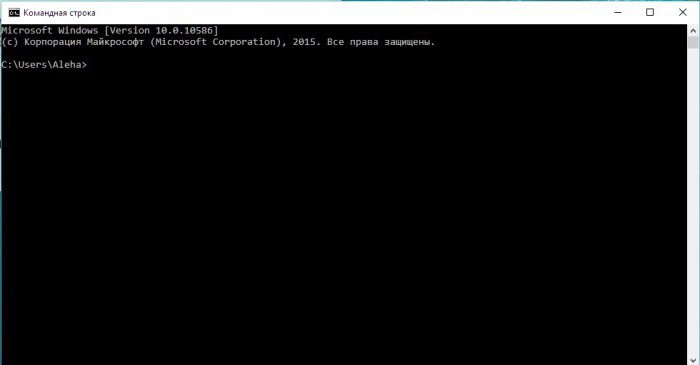
Another method
You can also open the program by following the specified path in the system folder. You need to go to windows partition on the system drive (section with installed operating system). Next, find the System32 folder. It contains desired file cmd.exe. This path is suitable for 32-bit versions of the OS. The SysWOW64 folder in the 64-bit version contains the Windows 10 command line. How to call (open) the application, you know, it remains to use its functionality for the purpose, using special commands.
Few modern computer users have found those times when there was almost no graphical interface (GUI), and all basic computer operations were performed from the command line. The operating systems of our time make it much easier to control a computer using mice, touchpads and other manipulators. Nevertheless, even today it is sometimes required to run the treasured window in order to remove especially harmful viruses from the computer, or to use the specific features of the Windows OS that are not accessible from the graphical interface.
The cmd.exe file is responsible for working with the command line in Windows. To invoke the command line in operating systems Windows families need to run given file. Ways to run it may vary depending on the version of the OS.
Windows XP
- Click the "Start" button and select "Run" in the menu that appears.
- In the window that opens, titled “Launch programs”, enter cmd and press the enter key (Enter) on the keyboard.
Windows Vista and Windows 7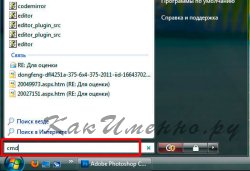
Also, the command line can be launched by going along the path “Start” - “All Programs” - “Standard” - “Command Line”.

Another convenient way to invoke the command line, which works the same in all recent operating systems. windows systems consists of the following steps.
- Press Win + R on your keyboard.
- In the command input window that opens, type cmd and press the Enter key, which will open a command prompt window.
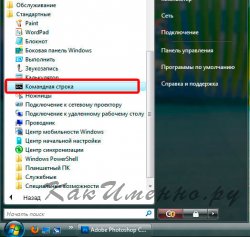
If you have never worked with the command line before, then enter the help command in it (without quotes) and press Enter. A list of all commands supported by the command line opens.

You can specify the purpose of each command and its arguments used by entering the name of the command of interest, a slash with the question “/?” Through a space and pressing Enter.

In this article, we will describe three main ways to invoke the command line in any version of the Windows operating system. Recommendations will be given regarding the practical use of a particular method.
In what cases may it be needed?
When personal computers worked under the control of the MS-DOS operating system, the question of how to call the command line was not relevant. At that time, the user’s work with the PC was carried out using a specific set of commands, each of which was responsible for a strictly defined action. For example, the “format a:” command made it possible to completely format a 3.5-inch floppy disk. Such a management organization has one significant drawback: to perform operations, you need to remember and know a lot of teams. To solve this problem, Microsoft visualized the interface in its later operating systems. As a result, it became enough to point the manipulator pointer to the desired object and perform certain actions. But not all operations are performed in this way. For example, the “PING” command allows you to test the status of the local computer network, check its operability, and this can only be done through the command line. Also, using this component of the OS, you can format any drive. And the functioning of various DOS applications in a different way cannot be organized in latest versions Windows operating systems.
Ways
The following options exist for invoking the command line:
Using the Start Menu.
Using a special set of keys.
Using the "Explorer".
It is in this sequence that the methods for solving this problem will be further discussed and the one that is best applied in practice will be selected.
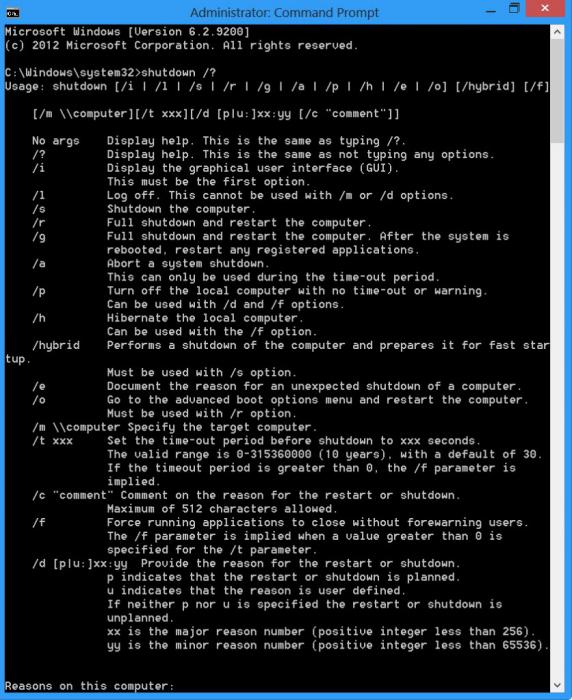
Start menu
The simplest command line launch is based on the use of the Start key. Only here, not all Microsoft operating systems have such an interface element. For example, Windows 8 and Windows 8.1 cannot boast of its presence. As a result, this method is no longer applicable to them.
The algorithm for solving this problem in this case is as follows:
Click the "Start" button. This can be done using the left key of the manipulator, and using the corresponding button on the keyboard (the OS logo is displayed on it).
In the list that opens, select the "All Programs" item. This operation can also be performed using the keyboard (use the navigation keys with arrows and press Enter at the end) or using the manipulator (point the cursor and click its left button).
In a similar way, select the item "Utilities".
In the next step, select "Command Prompt."
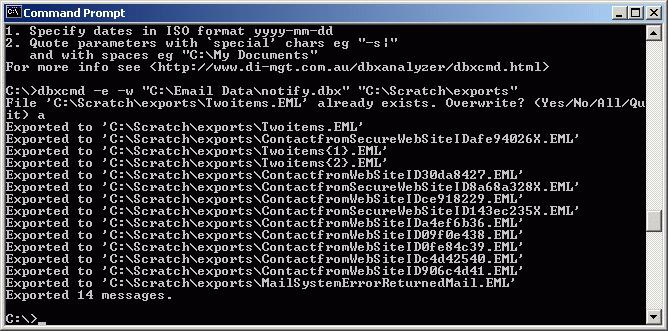
Apply keyboard
More complicated in comparison with the use of the Start menu is a method that is based on the use of the keyboard. In this case, remember one key combination. But, on the other hand, this method is the most universal and works on all versions of the operating system, including 8 and 8.1. And the order of its execution is as follows:
Switch the input language to English.
At the next stage, hold down the Win key (with the Microsoft operating system logo) and, without releasing it, click on the English letter R. The Run window will open.
We translate the cursor in the input field of this window using the manipulator.
We type the command "CMD" and press Enter.
After that, the corresponding window will open and you can enter command line commands into it.
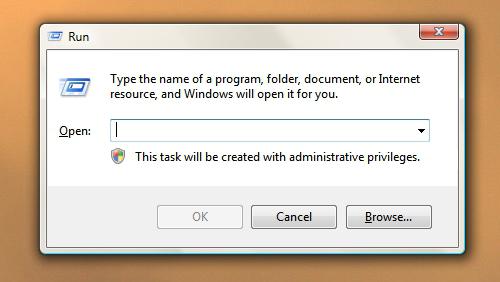
Via Explorer
This is the most difficult way to start. We perform the following actions:
We launch the Explorer in any convenient way. This can be done using the keyboard shortcut Win and English E or by pressing the pointer of the manipulator on its icon from the desktop.
In the window that opens, in the right column, go to the disk with the operating system (usually this is “C:”).
At the final stage, in the open directory you need to find a file called "CMD.EXE" and start it by double-clicking the left button of the manipulator.
In the future, a familiar window will open in which you can enter command line commands. Alternatively, you can use the address bar of the explorer and there type the previously given path. But this is not very convenient, because you need to constantly remember an impressive set of characters.
Now let's say a few words about how to find out the complete internal list of commands. The command line allows you to solve this problem easily and simply. To do this, just enter the word "help" and press Enter. In response, a complete list of internal commands will appear. That is, these are those that are built into the emulation shell of the MS-DOS operating system itself. There are also external teams. This is not just a command line program, but any other Windows application. In this case, we go to the directory where the program is installed using the “CD directory name” command. For example, we need to run the soffice.exe program located in the Program files directory on drive D. In this case, the command sequence is as follows:
C: \\ D: / * go to partition D of the hard drive * /.
D: \\ CD Program Files / * go to the Program Files * / directory.
D: \\ Program Files \\ soffice.exe / * start the soffice.exe application * /.
At the end of each line, do not forget to press Enter - confirmation of the actions taken. On the right, flash dashes are limited to comments that explain what is being done.
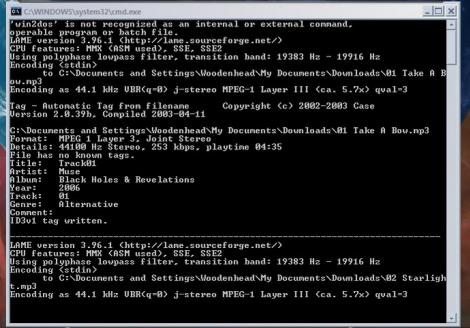
Which option is better?
Within the framework of this material, three basic methods of how to invoke the command line in Windows operating systems are described. From the standpoint of simplicity and versatility in practice, it is best to use the second of them, which is based on a special combination of keys and the use of the Run window. This method works in all versions of the OS, without exception. And with its implementation it is necessary to produce a minimum number of manipulations. Its only drawback is to remember the special key combination Win + R. But this is not so difficult. In addition, the Win button is used in many other combinations, for example, if you press English E with it, then Explorer will start. Thus, it is this method that is recommended to be used in practice. Good luck
First, let's figure out what a command line is. Command Line Interface (Console) - Text. The user enters certain commands from the keyboard, the system executes them. The command line is used, for example, for to the site (server) or for problems with the Internet.
Windows NT (Windows 2000 and later) uses cmd.exe command line interpreter, which replaced the obsolete command.com interpreter, which was used on Windows 9x and MS-DOS systems. The interpreter translates the text command into an understandable system. Running the command prompt on Windows means starting the cmd.exe application.
To invoke the command line, you can use one of the following methods.
Click on the "Start" button. In the menu that opens, select Run. In the window that opens, in the Open line, enter the name of the program cmd.exe and click on the OK button or press the Enter key on the keyboard. In order to call the Run window, you can also use the Win + R key combination (Win is the key with the Windows logo in the bottom row of the keyboard).
You can open the command line in a more "traditional" way by selecting it from the list installed programs. To do this, again, click on the "Start" button, select All Programs in the menu, in it - Standard, and from the list standard programs select the program we need - Command line.
But running the command line in this way may not allow you to execute certain commands. To achieve your goal, you need to run the command line as administrator. To do this, "get" to the command line in the previous way (Start - All programs - Standard), but click on the phrase Command line not with the left mouse button, but with the right one. A context menu opens. In it, click on Run as administrator. A dialog may appear: “Allow the next program to make changes on this computer?”. Feel free to click "Yes."
In order not to perform the same manipulations every time you run the command line, you can configure automatic start as administrator. To do this, call the context menu in the same way as in the previous case, but instead of the Run as administrator item, select Properties. In the properties dialog that opens, go to the Shortcut tab and click on the Advanced button. In the window that opens, check the box next to Run as administrator, click OK, and in the properties window, click Apply and OK.
Windows 7 includes extensible shell of the command line interface, Windows PowerShell . It can be used instead of the standard command line. Starting Windows PowerShell is as simple as a regular command line (cmd.exe): Start - All Programs - Accessories - Windows PowerShell.
By running the command line, you can see list of most frequently used commands. To do this, enter the help command and press the Enter key. A list of available commands opens. To get additional information about the command you are interested in, you need to enter help command_name, for example, help tree. If you need to get information about a specific utility, the utility_name /? Construct, for example, ping /?, Will help.
Command line - quite useful windows tool which can come in handy in various situations. And the next time, the representative of the technical support provider asks you to open the command line and check the ping, you will not have the question "How to run the command line?"




