Surely, each user personal computer sooner or later came across a phenomenon such as extinction some files or folders with hard drive or another drive. You cannot find them where they simply have to be.
In this situation, most ordinary PC users immediately have one thought - someone deleted the data. However, their sudden loss may be associated not only with this. Often they are just invisible.
Later in the article we will look at the main ways of showing hidden folders and files on an example operating system Windows 7 (however, this will also work in XP, Vista, 7 and 8). But first, we will explain why, after all, such situations arise.
Attributes of files and folders or how data becomes hidden
As you know, any modern operating system has many features for managing files and folders. This is not only well-known operations for creating, deleting, copying and moving data, but also operations for setting them up. Each file or folder can be assigned a so-called attributeresponsible for certain properties of the object. For example, a file can be assigned an attribute such as " Only reading", And the user will no longer be able to edit it, since the system itself will not let him do it.
They also include the attribute - “ Hidden". As the name implies, it will make the object invisible. And if the system is not configured to display such objects, the user will not see elements hidden in this way.
Making files or folders invisible is quite simple. To do this, just go to properties desired object and assign him this attribute.
Let's try:
From here begs conclusion - any user can make any element hidden.
But if I did not hide my files and folders and no one else uses my computer, then what?
If in your case any elements from the disk disappeared by themselves, then the answer is obvious - the virus programs have worked.
Unfortunately, manage attributes files can not only users but also any programs. There are many different virus programs on the network that, getting into the system, can do anything with its settings and data stored on the disk. If in your case such viruses have hidden some of your folders or files, then do not worry - there are more can I return.
There are many ways to open hidden folders in Windows 7. Consider the simplest of them.
Customize the system
Each operating system (including all versions of Windows from XP and even earlier until the 10th) has internal settings that are responsible for displaying any data stored on disk and any other media. So, to make files and folders visible, you need to do the following:

This method is suitable if the files and folders hidden on your computer had only the attribute “ Hidden". Usually when working virusesthey additionally make objects systemicwhich it will still be impossible to see, even if you enable their viewing in this way. To detect such files, in the menu " Folders settings»You need to uncheck the box“ Hide protected system files ", as it shown on the picture:
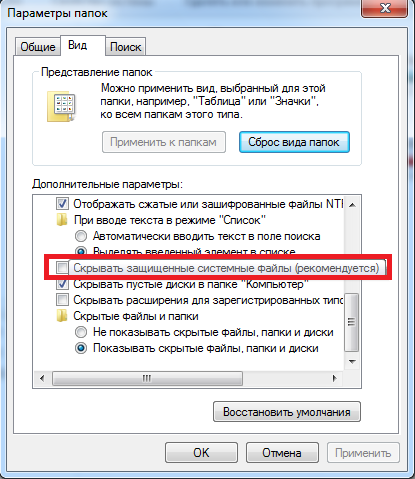
If you try to uncheck this item, the system will warn you that this is not recommended. It's okay - just agree.
Unfortunately and it does not always helpsince some viruses can easily change system settings immediately after the user tries to turn on or off certain OS parameters. In such cases, programs that can “see” hidden objects come to the rescue. One of these is Total commander. This is a file manager, very similar in functionality to the standard " Windows Explorer».
Using Total Commander
Finding this program online is easy. Although it is paid, it can be used for free for a while - this is more than enough to see all the hidden folders or files in the system.
To get started, download Total commander and install the application. After its launch, you will see a window divided into two panels - they display the folders and files on the disk.
Initially, the program does not allow you to see hidden elements - you must enable this function. To do this, open the menu " Configuration"(At the top of the window), and then click on the item" Setting up ...».
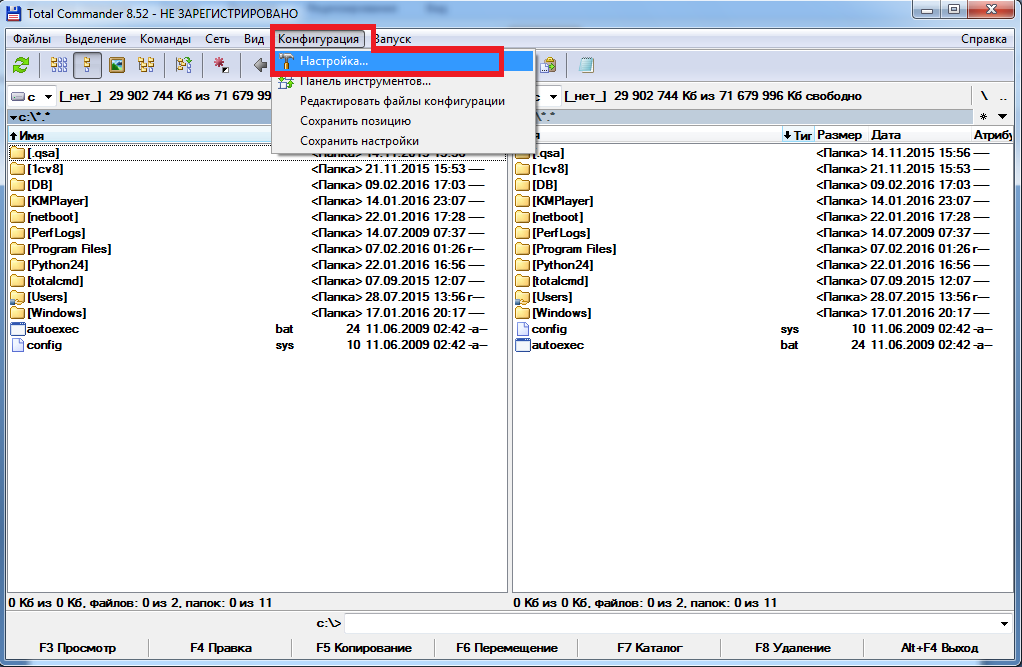
It remains to find the item " Panel Content". We go into it and put a tick on " Show hidden files "And" Show system files", Then click Apply. Now the program will see hidden objects.
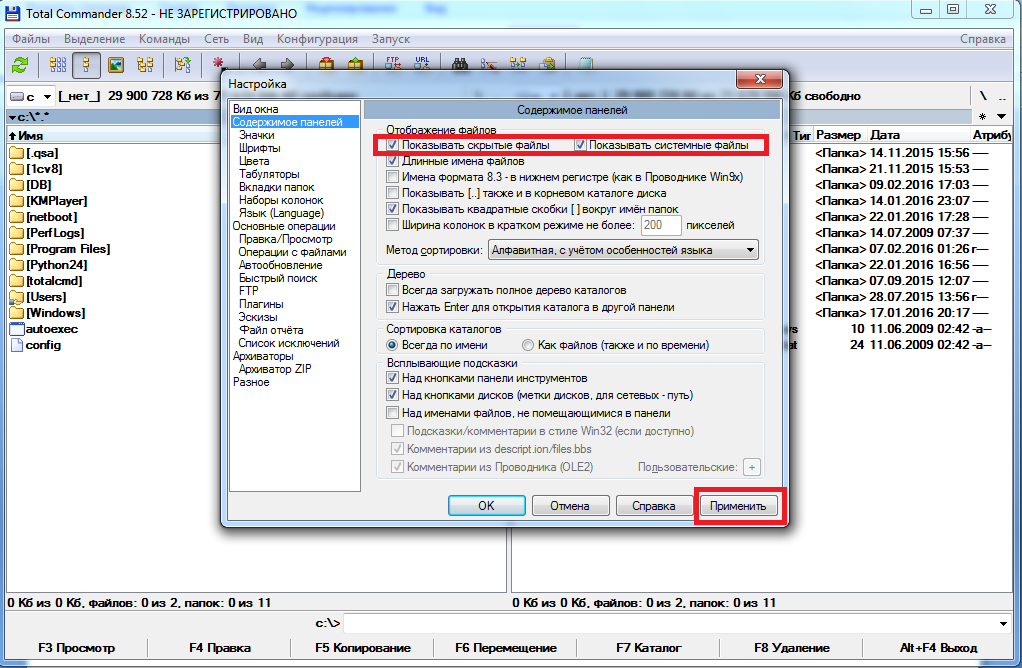
In the image below, you may notice that some folders are displayed with a red “ ! ».
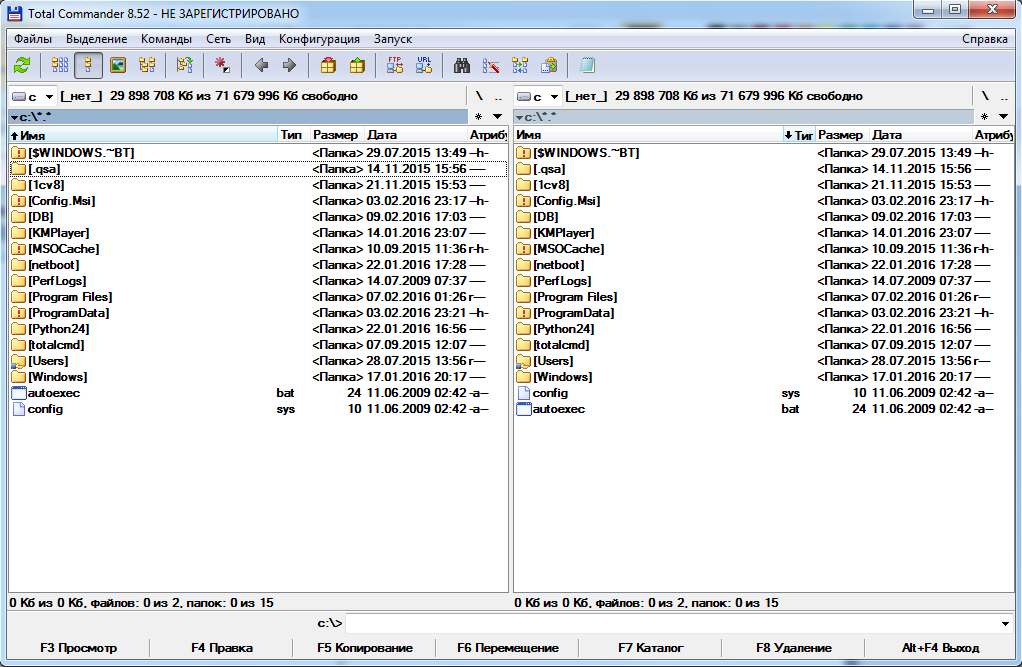
These are hidden folders.
Related videos
Do you know that not all files and folders are shown in Windows 7 Explorer? Some of them are hidden. This is done, first of all, for security reasons, because a user with administrative authority can accidentally or unknowingly delete something, move, rename ...
However windows protection 7 using the method of hiding files - a double-edged sword: on the one hand, the user will not see them and will not be able to damage them, and on the other, this creates additional opportunities for masking malware.
So what is better? Make hidden files visible or leave as is? Optimal, according to the author, like this:
- if you would not consider yourself an experienced user, even if hidden files remain hidden, their visibility will not mean anything to you;
- if you are well versed in the system’s device, able to “by eye” distinguish a malicious file from a legitimate one - turn on the display of hidden files.
How to display invisible files in explorer?
For users of Windows 7, the whole procedure is as follows.
- Open the control panel through the Start menu
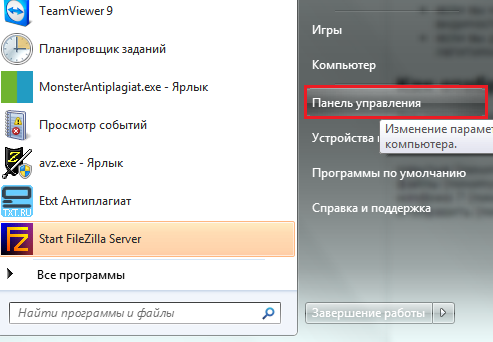
or the “Run” program, to launch which you need to press “Windows” + “R” on the keyboard and enter the command in the “Open” field: control.
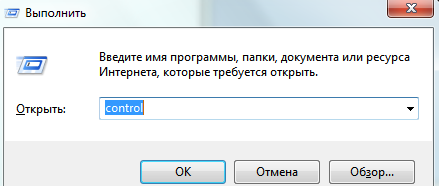
- Open Folder Options.
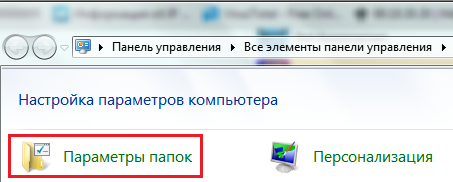
- Click on the "View" tab. Scroll to the bottom of the Advanced Options list. Open "Hidden files and folders", then put a check mark in front of the item "Show hidden files, folders, drives."
- Here, a little higher, there is another parameter responsible for showing invisible files: "Hide protected system files." By default, it is selected, that is, protected files are not shown to the user. Uncheck this item and click OK.
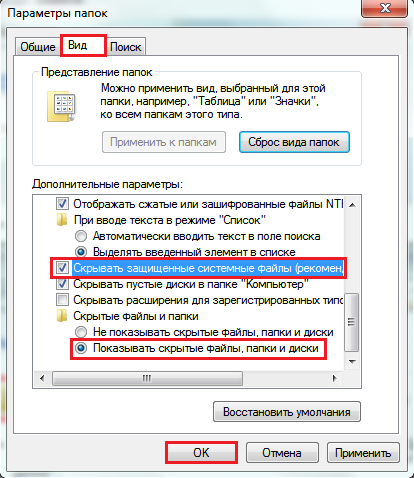
- After you remove the checkmark from “Hide protected system files”, Windows 7 will ask you if you thought well and anticipated the possible consequences of such a choice. If you are sure of the correctness of your actions, click “Yes”.
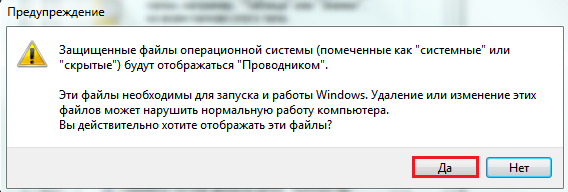
Now on the desktop, as well as in other directories, you will see some translucent elements:
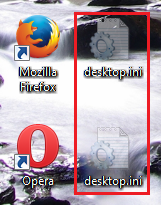
These are the files marked with the “hidden” attribute (a few words about the attributes will be discussed below).
How to remove the visibility of hidden files
To restore the initial settings for file visibility, you need to open the "Folder Options" - "View" again and click the "Restore Defaults" button.
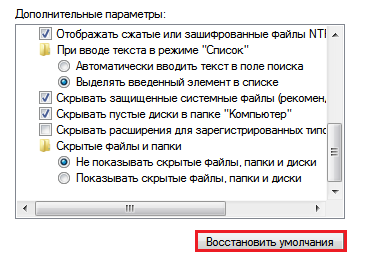
How to hide my file or folder?
Not only Windows 7 files, but also user files can be hidden from prying eyes. And you yourself can make any of your documents invisible, but provided that the display of hidden files in the folder settings is disabled. How to do it?
File attributes
Files created in Windows can have attributes - characteristics that give them special properties. Here are the most important ones:
- "Only for reading". This attribute marks files that are read-only by the operating system. They cannot be modified, as this may interfere with the functionality of Windows.
- “System” - files marked with this attribute have a higher degree of protection than read-only. System files are critical to work windows, so they do not appear in Explorer.
- “Hidden” - files and folders with this attribute are also not shown in Explorer. Hidden files are, to varying degrees, important for the functioning of Windows; often they are invisible only for the convenience of viewing data in directories.
- Archive is an obsolete attribute inherited file system NTFS from predecessor FAT. In the early windows versions they marked data for backup.
When you checked “Show hidden files, folders and drives” in the folder settings, you did visible files with the Hidden attribute.
When you unchecked the option “Hide protected system files”, you made visible files with the “System” attribute.
Compare what the “Drive C:” directory looks like with only hidden files:
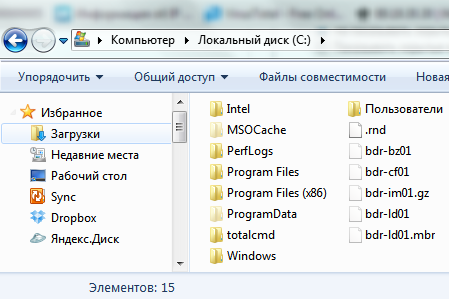
and so - hidden and systemic:
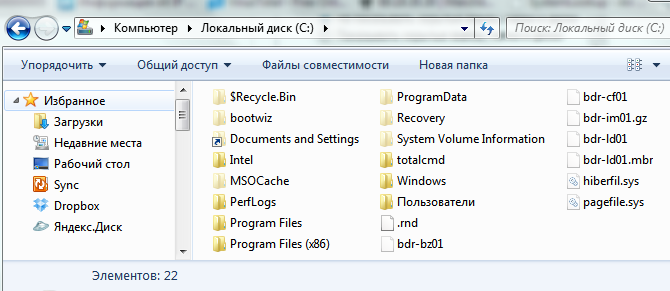
So, to hide your user file or folder, you need to change their attributes accordingly. For this:
- right-click the context menu desired file and select "Properties."
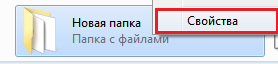
- open the “General” tab and in the “Attributes” section set the label “Hidden”, then click OK.
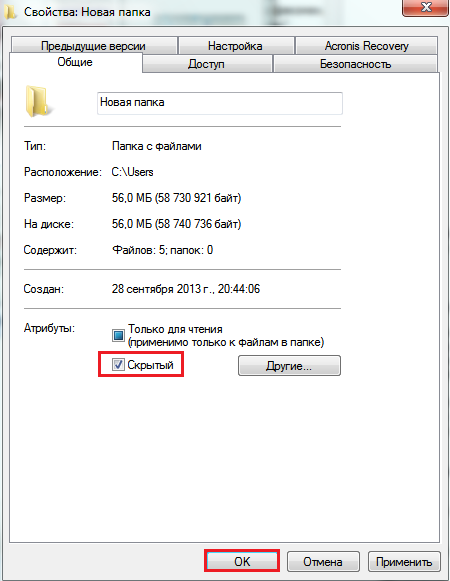
The same action can be performed using the command line by executing the command in it: attrib + h "C: UsersUser_1DesktopMoya_Papka" / s / d
- attrib- launch of the system utility attrib.exe, which sets the attributes of files and folders;
- + h- setting the attribute “hidden” (hidden), the sign “+” means “assign attribute”, and “-” - remove;
- "C: UsersUser_1DesktopMoya_Papka"- the path to the folder or file whose attributes we are changing, if non-Latin characters or spaces are encountered in the path - quotation marks are required;
- parameter / s means “apply the action to all attached files and subdirectories of a folder”;
- parameter / d means "process files and directories."

Other programs for working with hidden files
You can also view hidden and system files through alternative file managers - Total Commander and its analogues.
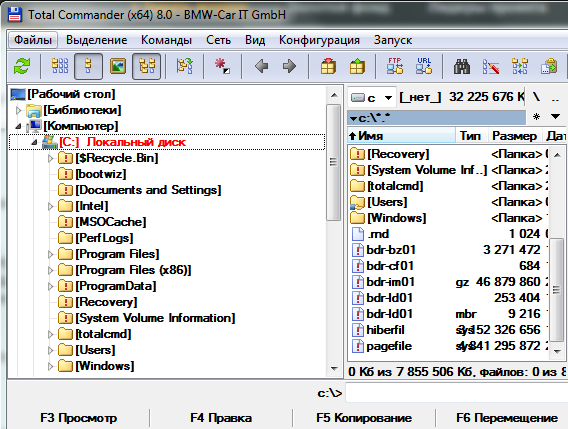
To do this, in the settings of Total Commander, as well as in the properties windows folders 7, the option “Show hidden and system files” should be active. In Total Commander, this is located in the “Configuration” menu - “Settings” and “Panel Content”.
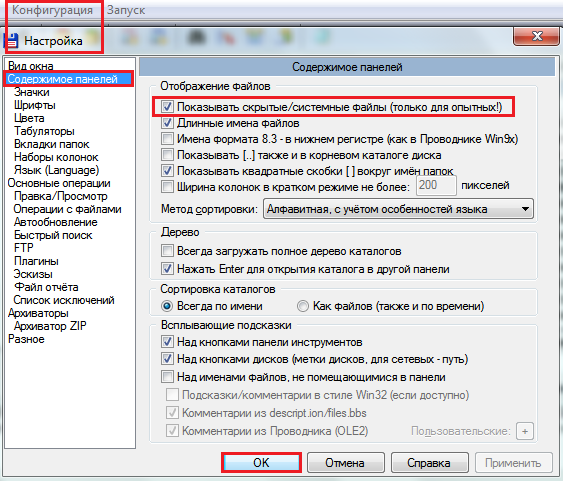
To use the Total Commander tools to make the file hidden or, on the contrary, visible, you need to open the "Files" menu, select "Change Attributes" and set the appropriate settings in the window of the same name.
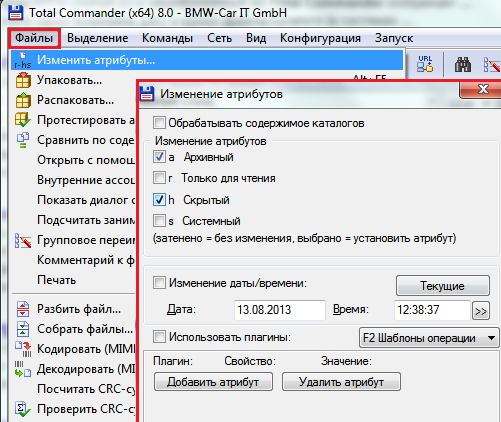
Another file manager is the console FAR Manager, by default it shows all hidden and system files in Windows. Here, what is not visible in the conductor is displayed darkened.
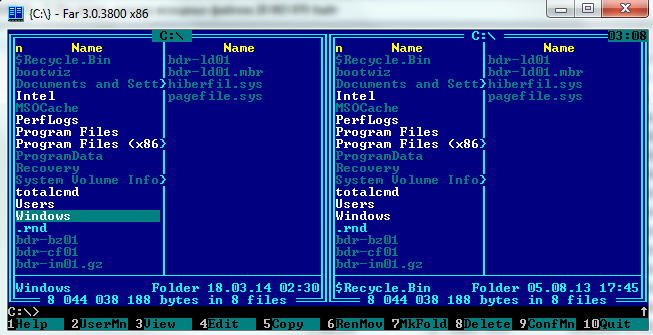
At the bottom of the table is command line, with the help of which you can assign the desired attributes to any file or directory:
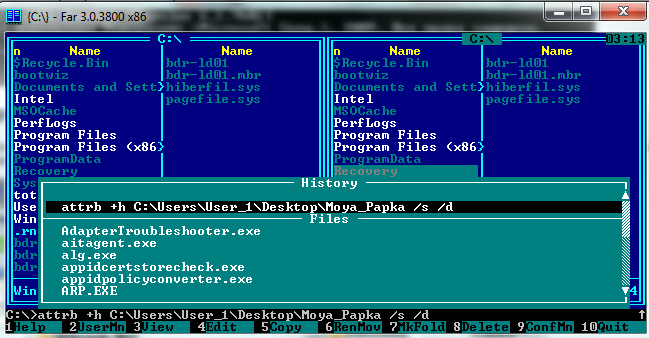
There are other hidden tools. windows files, but what we examined here is enough in most cases.
Today we solve the problem - with hidden files in Windows 7. Since after a lot of things it remains incomprehensible and unknown to us users.
Show hidden files in Windows 7
Option 1. We go to the Control Panel - and first, for convenience, change the view to “Small Icons”, and then look for the icon - “Folder Options”, see the screenshot more clearly (click to enlarge):
In the window that opens, go to the “View” tab - in the “Advanced Settings” field, go to the bottom and check the box "Show hidden folders and files" also, if necessary, here you can uncheck the box to display system files, more on the screenshot:
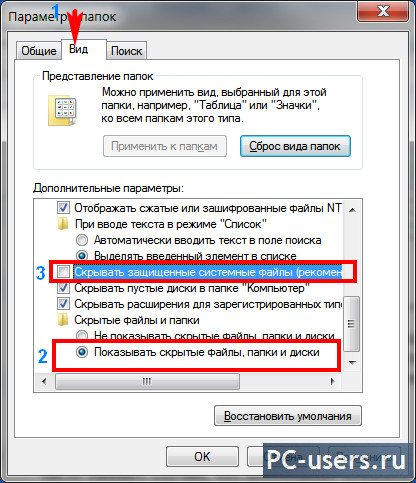
Click "Apply" - "OK" and you're done. All files will be visible.
Option 2 You can get here in another way. Namely, through “My Computer”. We go into my computer - press the "Alt" button and we will see the top menu as in the good old:
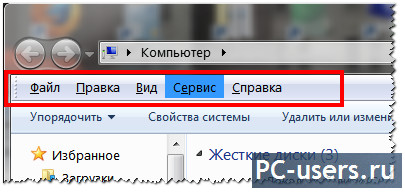
Click on “Service” - “Folder Options”:
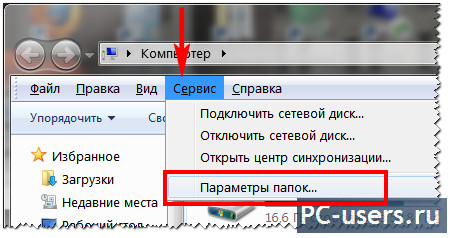
and we will see the same window as in, and here we are doing the same.
Option 3 In the same "My Computer" window - click on the "Organize" button (in the top menu) - and select the "Folder and Search Options" item:
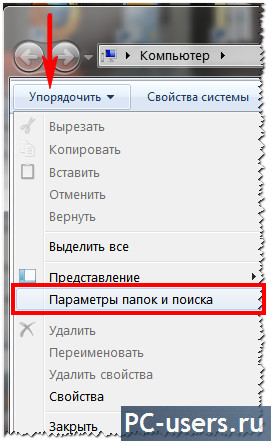
Well, for starters, another way to see all these files and folders is to use some kind of file manager, for example, my favorite one. But, first, you still need to go into the settings and mark so that all files are displayed. To do this, click on the menu “Configuration” - “Settings” - and on the tab “Content of panels” - check the item “Show hidden / system files”:
![]()
These are folders for which the Hidden attribute is set. Usually folders with this attribute do not appear in Explorer. In order for hidden folders to start appearing, you need to make changes to the settings of the operating system. In this article, you will learn how to show hidden folders in Windows 7.
In order to make the Windows 7 operating system show hidden folders, we need to open any folder and press the ALT button on the keyboard.
After pressing the ALT key, under address bar a number of drop-down menus will appear: File, Edit, View, Service and Help. Here we need to open the "Tools" drop-down menu and select the "Folder Options" item.
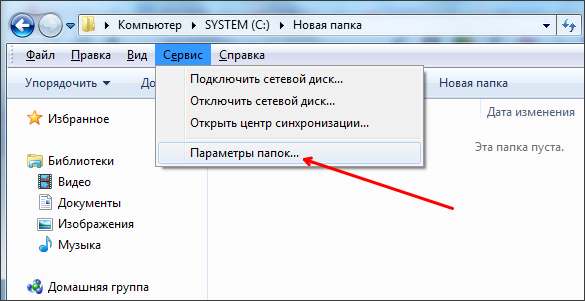
After that, you will see a small window called “Folder Options”. In this window, you can configure all the basic settings that relate to the display of folders, files and drives in Windows Explorer 7.
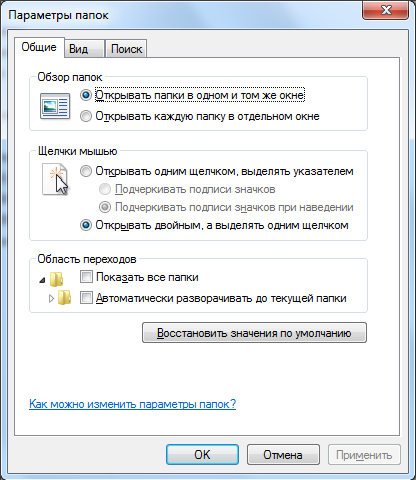
It should be noted that if you cannot open the "Folder Options" window through the drop-down menu, then you can use the search in. To do this, open the start menu and enter “Folder Options”. After that, Windows 7 will find desired program and will offer to open it.
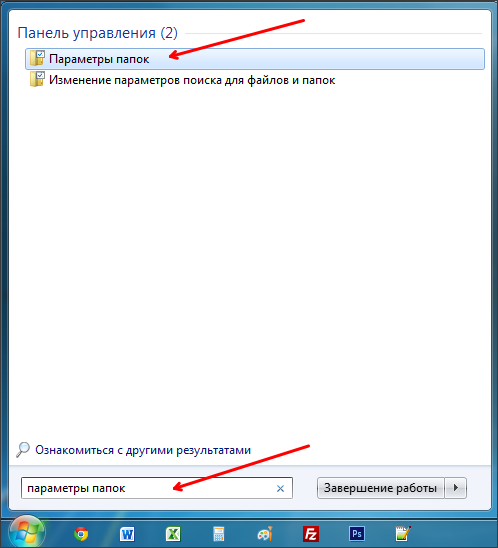
So, you have opened the “Folder Options” window, in order to show hidden folders in Windows 7 you need to go to the “View” tab and find the parameters that are responsible for displaying hidden folders.
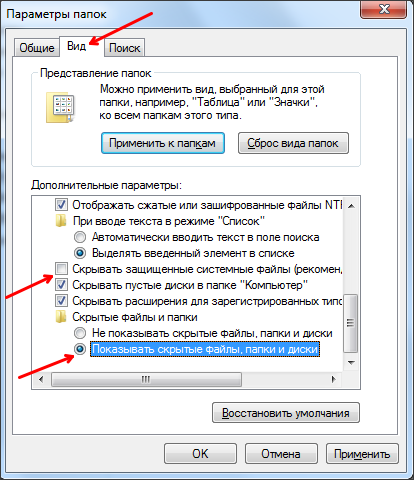
You need two parameters:
- “Hide protected system files” - it must be disabled;
- "Show hidden files, folders and drives" - it must be enabled.
After making changes, close the window by clicking on the “OK” button to save the changes. After that, you will be able to see hidden folders and files. Now, if there is such a need, you can remove the “Hidden” attribute and the folder will become normal. To do this, right-click on the folder and select "Properties". After that, turn off the Hidden function and close the window.
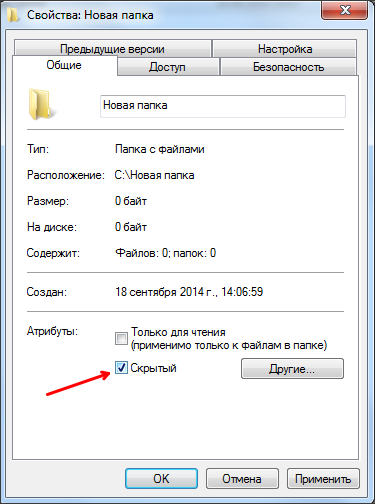
After you have removed the “Hidden” attribute, the display of hidden folders can be turned off. Further, this folder will be displayed in any case.
In this article, I would like to show you how to see hidden files and folders in windows 7. In windows given the function is disabled by default. The fact is that users can inadvertently change the contents of a file or even delete what is hidden and allows the OS to work, as a result of which the windows may not work.
For system security, this is useful, however, this function is used by cybercriminals to write malicious programs that harm your computer and prevent their detection. But we will talk about this a bit later. From this we can draw a small conclusion that the visibility of hidden files and folders has its advantages. And even more so if your computer has your hidden folder, you need to learn how to enable the hidden one.
There are several ways to get to the folder settings where you can enable hidden files and folders in windows 7, let's look at them.
Open My computerclick on the dropdown menu Sort\u003e Folder and Search Options
In the open window My Computer, press the Alt key and select from the context menu Service and further Folders settings
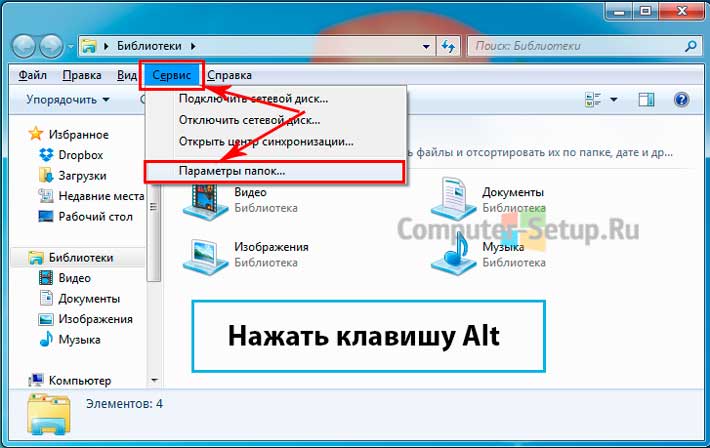
In the opened Folder Options window choose View, from the list Additional parameters go down the list, look Hidden files and foldersput a tick on the item Show hidden files, folders and drives and click OK.
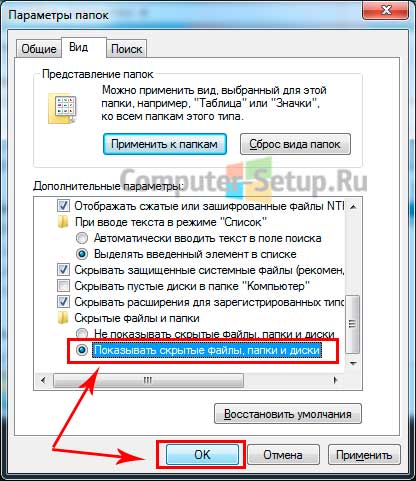
Folder settings through the control panel
Push Start\u003e Control Panel, Further choose Design and personalizationfollowing select Show hidden files and folders
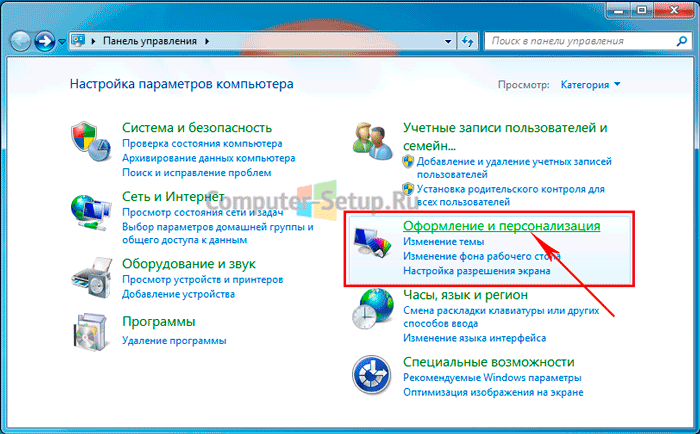
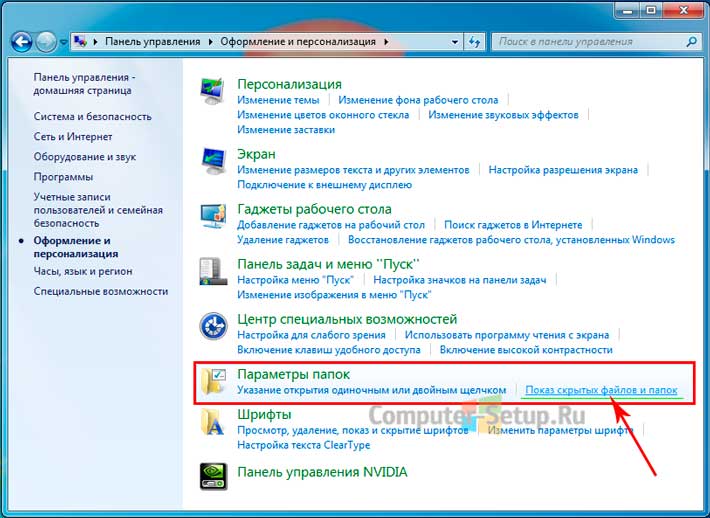
The Folder Options window opens, in this window you also need to go down the list, find hidden files and folders, and check the box next to Show hidden files, folders and drives and click OK.
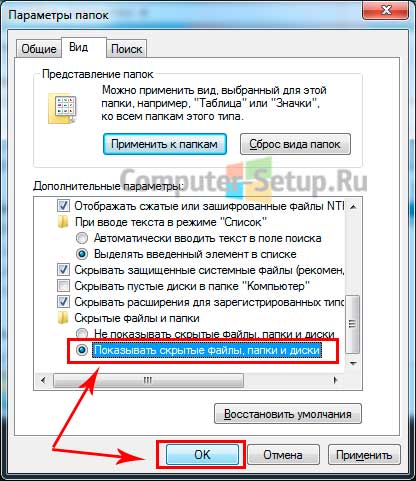
Having done the specified manipulations, hidden files and folders will be displayed on your computer.

show system files in windows 7
In order to show system files you need to uncheck the box next to the item in the folder options window Hide protected system files (recommended).
WARNING: For stable operation of the operating room windows systems 7 this checkmark makes sense to remove only experienced users. Otherwise, you run the risk of disruption by accidentally deleting system files or system folders.
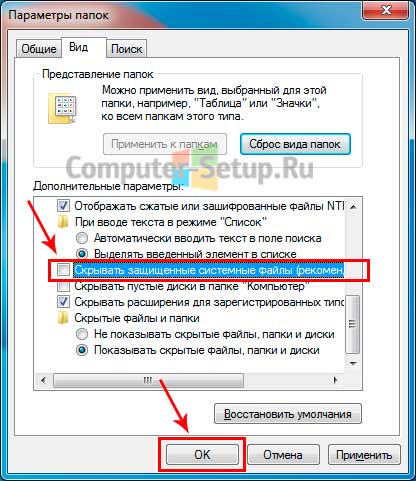
After you try to uncheck the show system files box, you will immediately see a windows warning. If you still decide to see hidden system files, click YES in the warning window, otherwise there is NO to cancel. Next click OK.
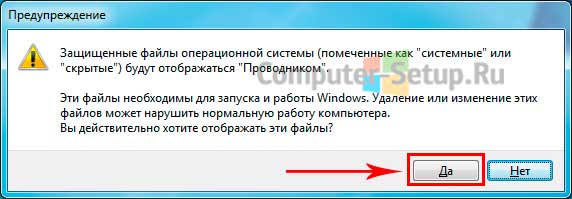
If you have unchecked this checkbox and you see all hidden OS files, it is recommended to set it so that windows 7 hides system files.
In contact with




