Among the programs for cleaning your computer CCleaner takes an honorable first place. At least in RuNet this application is really in great demand. Why all? Despite the ever increasing size hard drives, such cleaners are still in demand, because without a cleaning procedure, the operating system is slower.
In this guide, you will learn how to clear the disk of debris by quickly deleting unnecessary files and freeing up the cache. In addition, we will remove unnecessary programs, which also consumes valuable space and slows down Windows.
In this article, we will not touch on the Registry - this is a separate and fairly extensive topic that we have already covered in the article.
What are the benefits of cleaning PCs using CCleaner
CCleaner is a comprehensive program for cleaning your computer from all kinds of useless files that only eat up disk space.
How the CCleaner utility can be useful:
- Acceleration of work by cleaning the computer from debris.
- Free hDD, you will give others the program the opportunity to work correctly, without conflict. In addition, the availability free space is good for operating system.
- Acceleration launch windows. Unlike some other optimizers, CCleaner makes sure that the OS does not slow down
Where to download CCleaner for Windows
By visiting the CCleaner official website, you can download installation file programs. Three editions of the cleaner are available for download:
- CCleaner FREE: fortunately, it is more than enough to clean the disk from unnecessary files.
- CCleaner PROFESSIONAL (license price - $ 25): the professional version includes monitoring, scheduled cleaning, automatic updates and premium support
- CCleaner PROFESSIONAL PLUS (license price - $ 40): in addition to additional cleaning functions, defragmentation, file recovery function, etc. are added.
Thus, I advise you to download Cliner for free. If you need additional features for cleaning your computer - you can do this at any time. Everything that will be described below applies to the free version.
In its toolkit, CCleaner resembles. By the way, CCleaner for Android is also available.
The desktop version of the program is translated into Russian. If you use a localized edition of Windows, after installation CCleaner will automatically switch to Russian. So, in principle, the device of the program and all options should be less understood. Nevertheless, we prepared a mini-guide for using CCleaner, where we answered the most popular questions.
How to use CCleaner: instruction
Briefly consider the main sections of the CCleaner program. The key section, “Cleaning,” is divided into several sections.
- The first tab, “Windows,” contains the Windows system components and areas on the disk: Interner Explorer, Explorer, System, and more. In general, everything that is already integrated into the system itself.
- The Applications tab contains options for user-installed applications that CCleaner supports. It mainly contains browsers, programs for reading documents, various utilities and Internet applications.
- Section "Registry" is designed to clean and optimize the registry. As already mentioned, we will talk about this next time.
- In the "Service" section, the tools necessary to optimize the system are available - the so-called tweakers. Note the CCleaner built-in program uninstaller, startup manager, browser add-ons, disk analysis, search for duplicates and erasing disks.
How to delete unnecessary files
Here I will share valuable tips on how to clean drive c and delete unnecessary files from other drives. This is one of the most useful features of CCleaner, since the appropriate tools are available here.
To calculate the most large files it is most convenient to use a file analyzer of the occupied space.
Go to Tools - Disk Analysis. We select the categories of files that need to be scanned, and the disks for analysis.
We are waiting for the end of the scanning process. As a result, summary information is displayed that you must evaluate and take action to then delete the files from the disk. We are studying.
In the bottom table, we sort the files by size (you can select categories). We mark the files that you can safely delete.
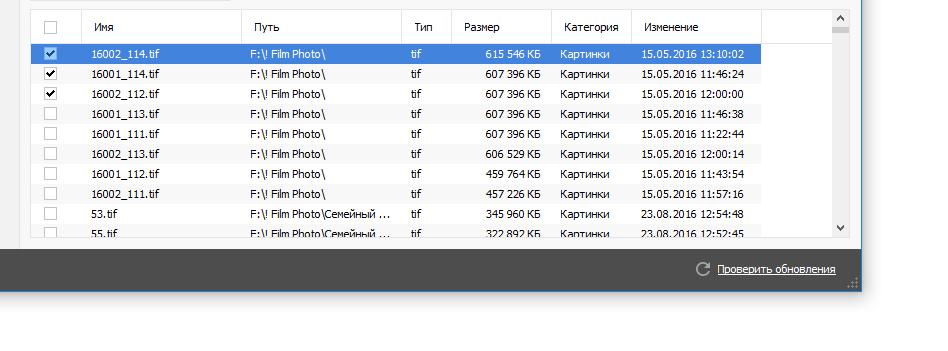
In the context menu (right-click) select "Delete selected files".
In this way, you can effectively delete files from disk and, most importantly, without spending time on independent searches through the file manager.
How to clear the cache
Cache - temporary files that are stored in various programs. As a rule, their removal does not adversely affect the operation of the computer. Of course, there are exceptions, but CCleaner bypasses them.
In general, you can allocate the Windows system cache and temporary files of individual applications. In CCleaner, the user can specify the applications and areas of the operating system that he allows to remove.
By deleting the cache, you not only free up the disk, but also erase various confidential information:, last open files, passwords entered, etc. There will be separate material on this topic, for now, we’ll just tell you how to clear the cache.
- Go to the "Cleanup" section of CCleaner
- In the Windows tab, mark all the items in the System and Others section with the word Cache in the title
- Go to the Applications tab and mark the applications installed on your PC that you would like to delete temporary files, including the cache.
- Click the Cleanup button.
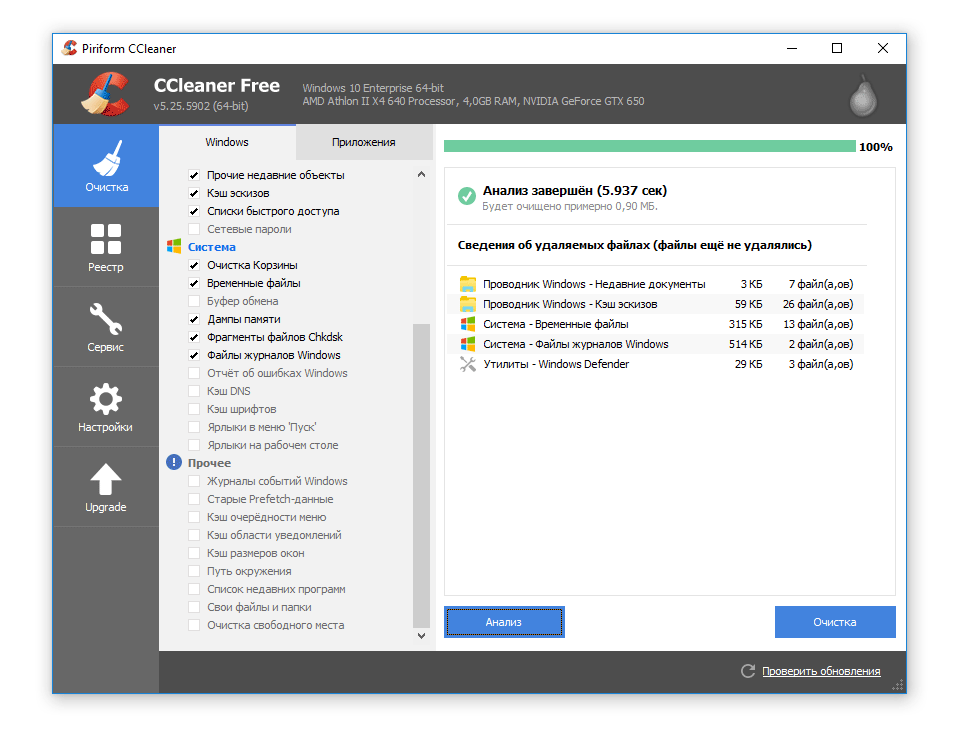
How to remove a program from a computer
If you want to delete a specific program or all unnecessary applications at once, go to the Tools - Uninstall a program section. In essence, this section duplicates the "Windows Programs and Features" Control Panel. In the list you see installed programswhich can be sorted alphabetically, publisher, installation date, size and version.
Let's give some useful tips on how to remove a program in CCleaner.
If you know exactly which application you want to remove, sort alphabetically or use the search in the right panel.
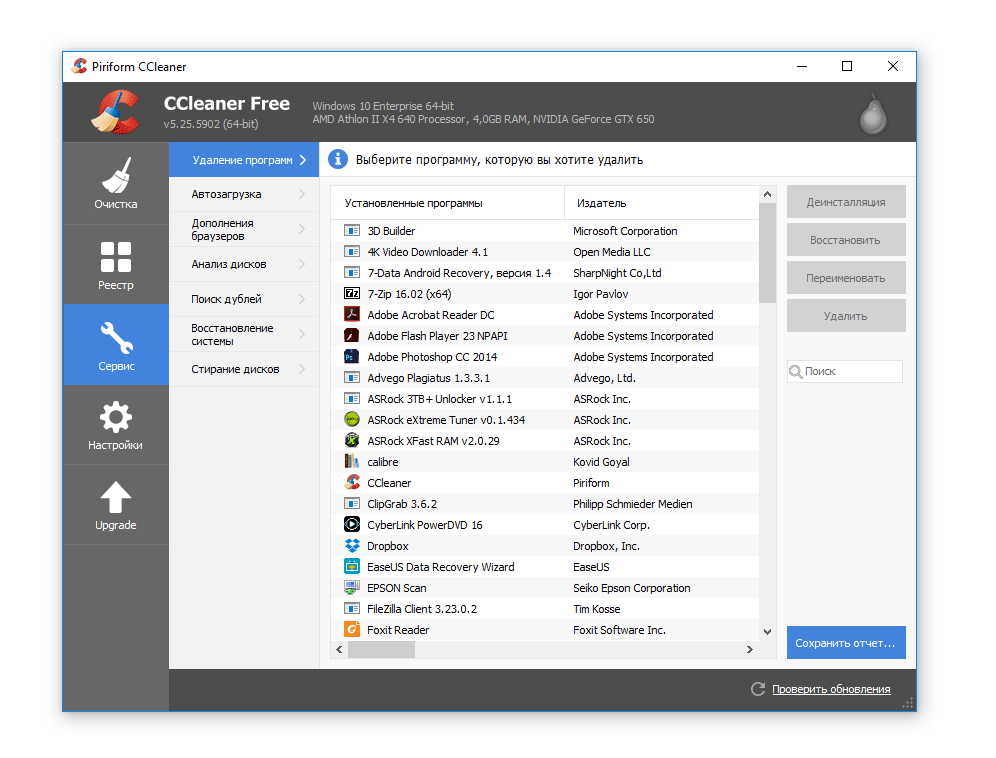
Old and unclaimed programs can be sorted by installation date. It is convenient to check software versions and update applications in a timely manner. You can also sort applications by novelty and remove new applications that have not taken root.
Perhaps the most convenient way to remove programs is to sort them by size and delete unnecessary programs with large dimensions. This is more effective than uninstalling several small applications.
Conclusion. Using CCleaner tools, you can easily clean your computer of debris. The main thing is that this process is completely harmless, since only proven cleaning options are available in Cliner. As already mentioned, you can download the Cliner for free in Russian.
« Clean up your computer from trash"- these words can often be heard today in response to their complaints about the slow operation of the computer, or small troubles caused by the actions of virus programs. Unfortunately, most ordinary users still have a rather vague understanding of the phrase “clean up the computer,” but it’s not so difficult if you start to understand. We will give simple examples of how you can "clean" your favorite and beloved computer (laptop or tablet) running Windows.
Ccleaner - free computer cleaning from unnecessary programs in Russian
And the free program Ccleaner, which can cleanse us, will help us with this. windows registry, cache, cookies (cookie), correctly delete unnecessary programs, disable / enable auto start (programs that start with Windows) and even erase disks. The Ccleaner program is in Russian, and will help to quickly clean your computer of debris. So, you need to download Ccleaner 4.15 and install (for security reasons, the program is downloaded in archived form zipif you don’t have an archiver, download free 7zip ) In the installation process, click everywhere “ Further”, Except for the settings selection page - there I advise you to leave only the item“ Create shortcuts in the Start menu ”. After installation, go Start - All Programs - Ccleaner Folder - Ccleaner, click and the program starts. Next, select the tabs on the left.
Clear the cache.
Tab " Cleaning". For beginners, I advise you to leave all the checkmarks by default, and more experienced users can mark the items they need.
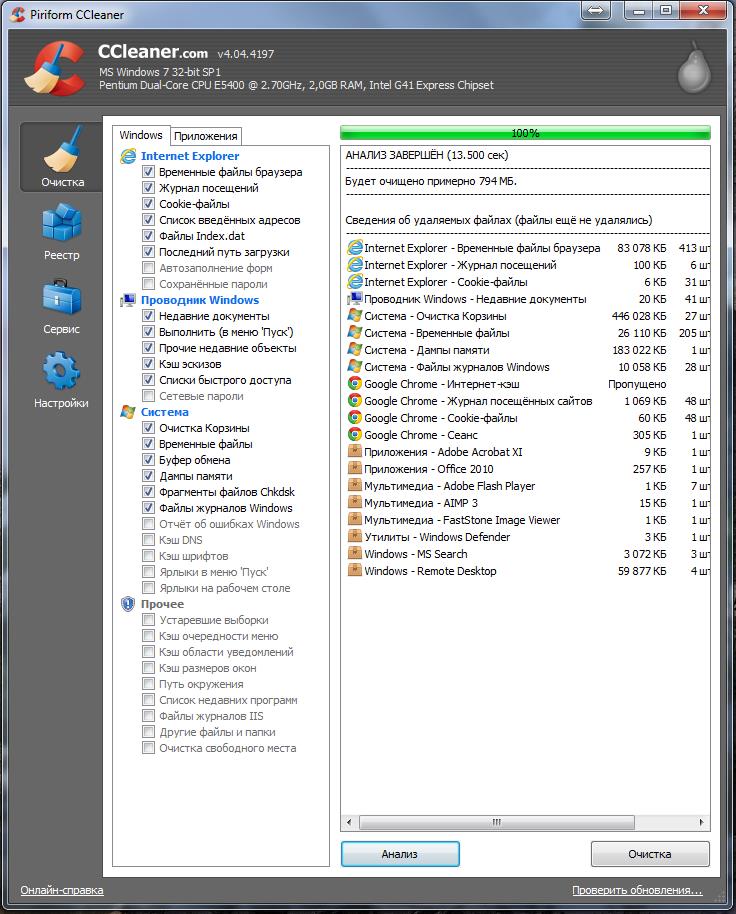
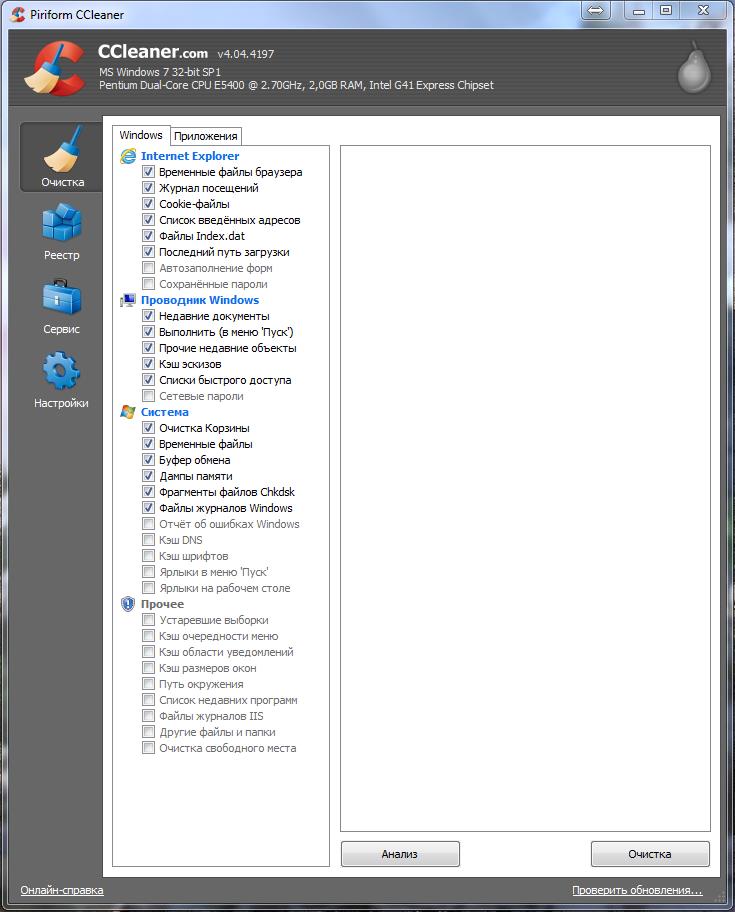
Also, pay attention to the fact that in addition to the “Windows” tab (at the top), there is also the “Applications” tab, which indicates cleaning items for other browsers and other programs. Press the button " Analysis"And wait for the upper green scale to show us that 100% is complete.
Sometimes, when you first start, you have to wait a long time, but you should be patient. After the scan is completed, clicks the “ Cleaning»Bottom right.

To the question that appears, put a tick " Don't show anymore"and click" OK". So we managed delete any cache, temporary files and cookies (cookies) , but what was in the basket was gone forever. The last little action left.
Registry Cleanup.
Cleaning the registry is a very useful feature. Many programs leave “traces” in the registry of the Windows system, which can be harmful to normal operation. The registry can be cleaned manually, but this is already done by experienced users, and for mere mortals there is an easy way to do this automatically.
In the Ccleaner program, go to the “ Registry", Which is on the left. Click " Troubleshooting"When everything is found, click" Fix».
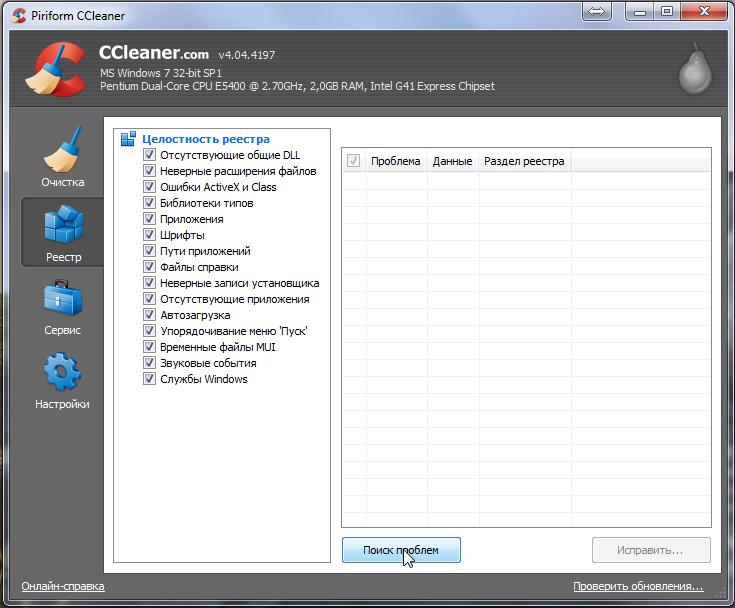
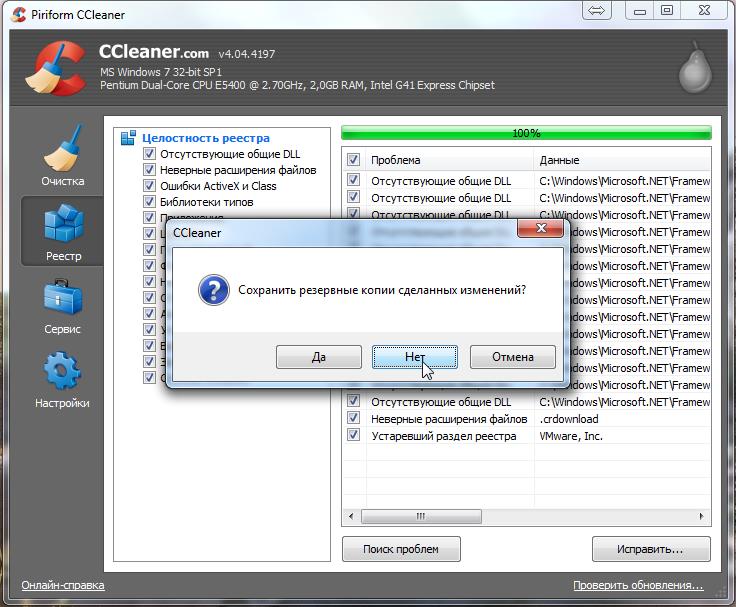 We respond to the request to save the backup “ Not", After which we select" Fix selected"And" Close».
We respond to the request to save the backup “ Not", After which we select" Fix selected"And" Close». 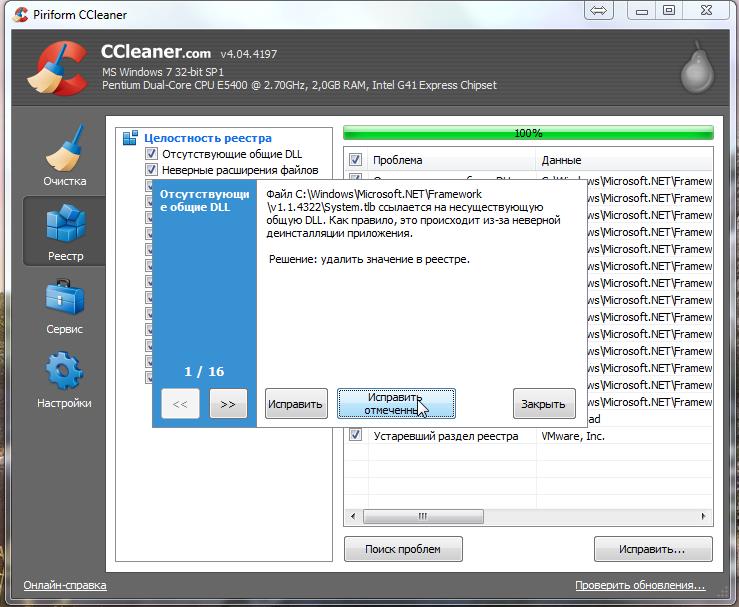
Cleanup startup
On the “Service” tab, there are many useful features that you need to pay attention to. It " Uninstall programs"- everything is clear here. Select the unnecessary program from the list and click "Uninstall". Note that the “ Delete"Will simply remove this program from the list, but not from the computer!
". Here are the processes that start automatically when Windows starts.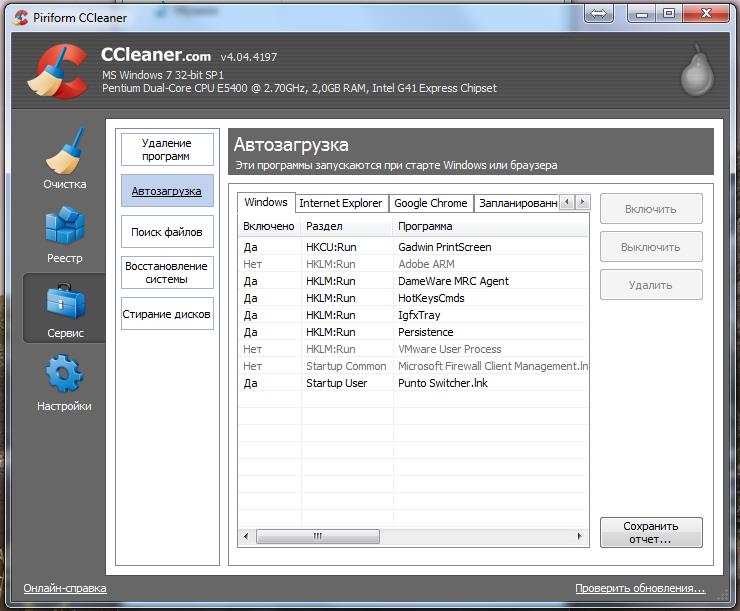
You do not need some of these processes, but which ones you have to decide for yourself. This may be a game application, some kind of intrusive agent, an update for printers, etc. If you know what this process is and you do not need it, then click “ Switch off". The fewer programs that work in the system, the less loaded our processor and RAM.
Use the rest of the functions of this program (" System Restore"And" Erase discs») I don’t advise newcomers, the consequences can be dire.
Computer cleaning
So, for starters, let's figure out what it means to clean your computer. 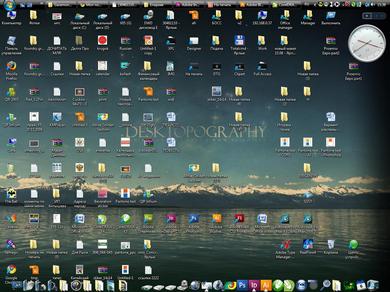
Desktop clutter. Take a look at your desktop. No, not the one you are sitting at, but the one that is on the monitor. If you have a lot of program and folder icons there, then it would be nice to figure out what you really use often. Shortcuts like FoxitReader, FineReader, KMPlayer, WinDjView, ACDSee and others that no one uses can be safely deleted. Such applications are usually associated with their type of files during installation and are automatically launched when they are opened. It is better to remove all files and folders from the desktop to other disks, and if there is a need to use them often, create shortcuts and place them on the desktop. This will reduce the load on drive C, as well as save your data if the system crashes. Always remember - the desktop is located on drive C ( system drive) If you only have one disk on your computer (usually laptops are sold that way), I advise you to split it into 2 parts: one for the system and programs, and the second for information storage. So, ideally, we only had shortcuts on the desktop: My computer, Internet (Opera, GoogleChrome, Yandex, FireFox and Skype. Of course, there can still be shortcuts to a couple of games, a favorite player and a shortcut to the “Downloads” folder. At the same time, you can sort all sorts of data, so that later it would be easier to search. 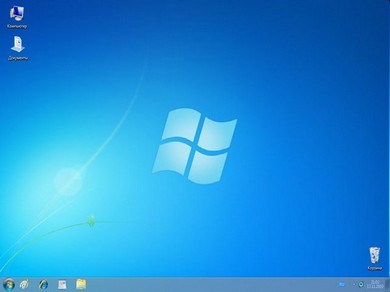
Removing unnecessary programs. There are several programs for removing unnecessary applications. The first is the built-in “remover”.
On Windows 7 and 8, it is here:
Start - Control Panel - Programs and Features
In Windows XP:
Start - Control Panel - Add or Remove Programs
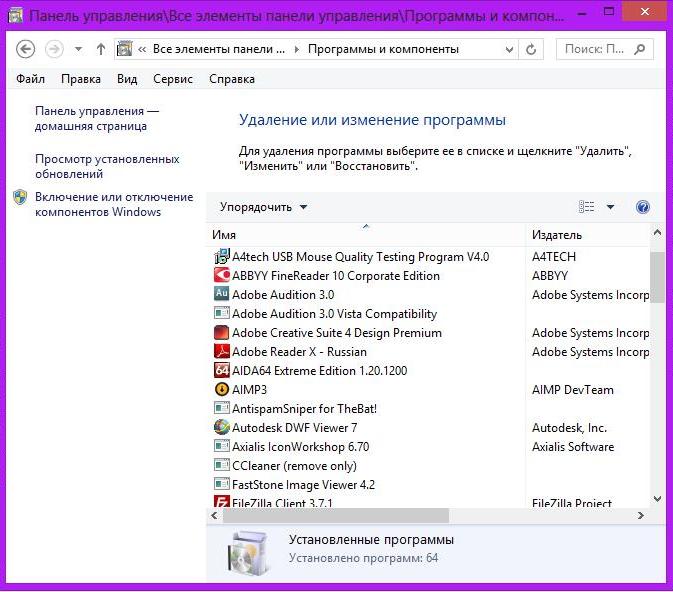
When you open this window, you will see a list of programs ready for removal. We select what we definitely do not need and delete. It can be all kinds of games that you once installed, different toolbar (additional lines in a browser with different services), update programs for printers (I advise you to delete them, because there is little sense from them, but they always hang in the processes), and all sorts of services, such as a mail satellite. Please note that it is better to remove applications one at a time in order to avoid all kinds of freezes. After you have removed all unnecessary programs, I strongly advise you to restart your computer. In addition to the standard “remover”, you can use programs such as UninstalTools, TotalUninstallPro, Ccleaner and many others.
Now that your computer is completely clean, you need to restart it and enjoy the increased speed.
(Visited 1,218 times, 1 visits today)
While working at a computer, we perform many actions: we use the Internet, install and remove programs, games, and much more. Over time, a lot of “garbage” accumulates in our computer: temporary files from the Internet, cookies, history, files that remained after the removal of the program or game. In a word - “garbage”. Gradually, it affects the performance of our computer for the worse. To search for this "garbage" and its removal, there are many programs. We will take advantage free program CCleaner.
How to install CCleaner
Let's take a closer look at how to install CCleaner. To download, go to the official website for this the link.
We find the item “Download CCleaner ...”, click on it and go to the next page, where we select "Download for Windows". Available for Mac and Android
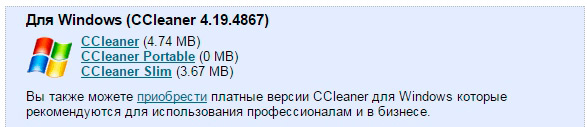
![]()
In the drop-down list (1), select Russian. Click on (NEXT) (2)
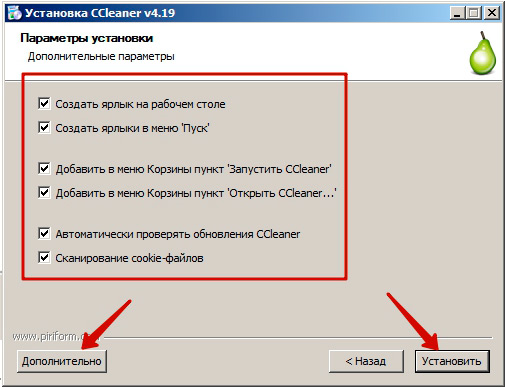
In the new window, select additional parameters, you can leave everything as default. If you need special installation options, then click on the button. "Additionally". We are happy with a simple installation, so click "Install".
The installation process will go.
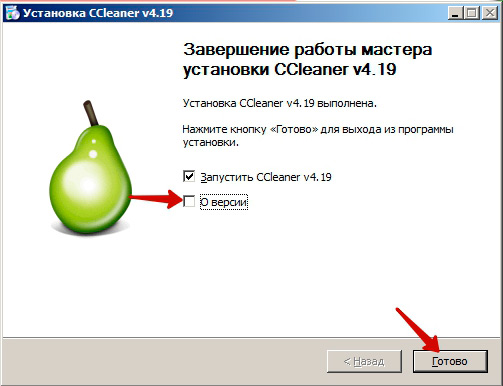
At the last stage of installation, 2 points are noted. If you are interested to read about current version program, then check the box "About version". We will not read about the version of the program and immediately launch CCleaner by pressing the button Done. Everything, the installation was successful.
Cleaning your computer with CCleaner
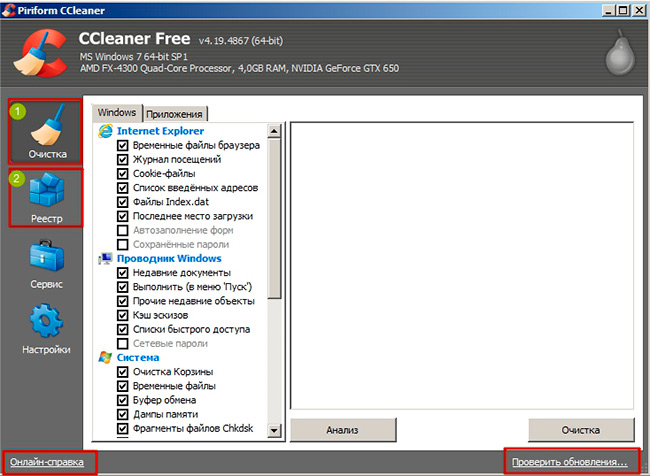
Before us the working window of the CCleaner program will open. To clean the computer from "garbage" we need 2 tabs: Cleaning (opens by default) - conducts search and cleaning of unnecessary files, Registry - identifies and fixes problems in system registry. In the window you will find online help and Check for updates
Let's clean the computer first.
Go to the Cleaning tab. By default, the program sets the necessary parameters for the search. If you do not want to clear something, then uncheck the corresponding box, or, conversely, you need to clear all the data, then select the necessary parameters. We are satisfied with everything by default and press the button "Analysis". Attention: before starting analysis, close all programs and the browser, check the Trash for a random file that you deleted. The program will scan for all selected parameters and detect all unnecessary and temporary files.
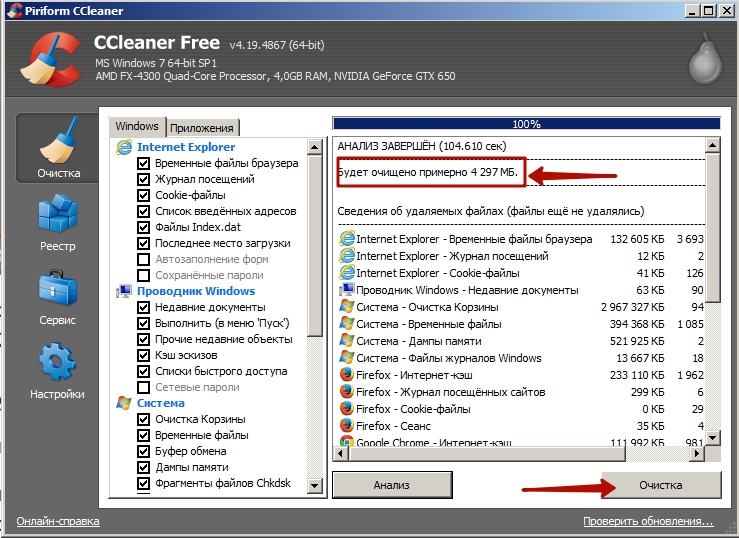
After a few seconds (depending on the state of your computer), the program will provide you with a report on unnecessary files and their total volume. In our case, such files have accumulated over 4 GB. Just imagine, 4 GB of all "garbage" occupied your hard drive. You will of course have other data, but also impressive, if you have not cleaned your computer for a long time. In order to remove all this, click on the button "Cleaning". Within a few seconds, all the “garbage” will be removed. Important: the program will not delete your personal files or system files. It deletes only unnecessary files.
We fix the registry
Now let's do the registry. Go to the tab "Registry"
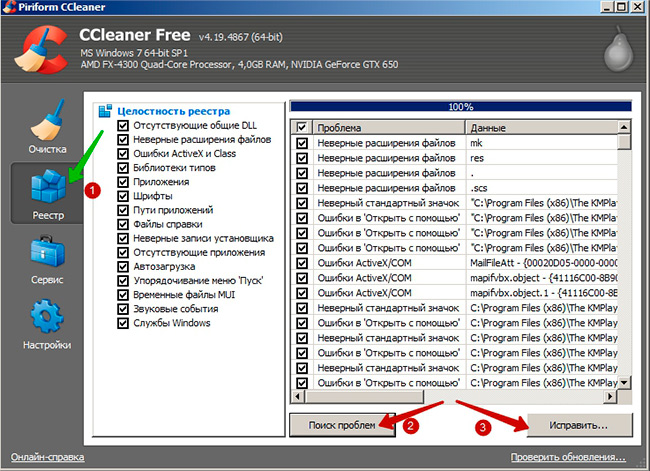
To identify problems in the registry, click "Problem Finder" (2). The program will also scan the registry and show all possible problems. To fix these errors, press the button “Correct ...” You will be prompted to back up your changes. This copy is needed in case the registry may fail after fixing the errors. In this case it will be backup copy, which can be restored by double-clicking on it with the mouse. Click "Yes" and save a copy, for example, on the desktop. After that, CCleaner will prompt you to select an action for each error.
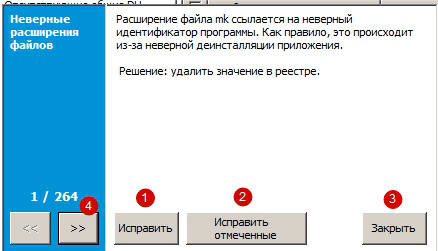
To fix a specific problem, click "Fix" (1), to view subsequent problems, click "\u003e\u003e" (4), to correct all errors noted, click "Fix selected"if you don’t want to fix anything, click Close. We will correct all marked immediately by clicking on the appropriate button.
So simply and quickly we cleaned the computer of "garbage".
Briefly consider the last 2 tabs - Tools and Settings
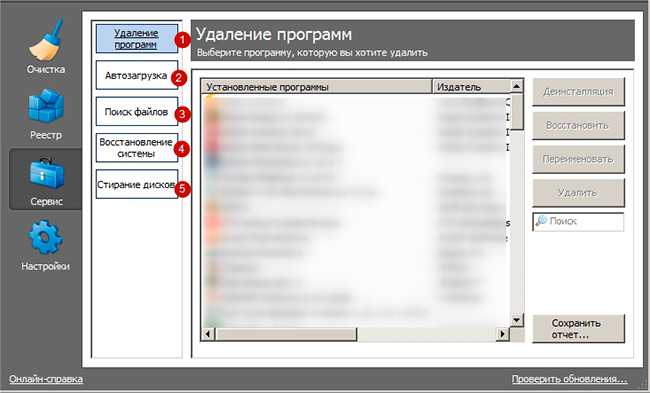
The “Service” tab consists of the following sections:
Uninstall programs- An analogue of the standard Windows service. To uninstall a program, select it in the list and click Uninstall.
- Shows a list of all programs that automatically load with Windows. In this window, you can enable or disable the autoload of the selected program. Be careful: do not disable Windows system programsFile search - searches for files by various criteria: date, file name, file size.
System Restore - allows you to carry out the recovery process windows systems from the specified point.
Erase discs - erases disks.
The Settings tab allows access to the program settings. There are no special changes in them. Everything is fine tuned by default.
Today we examined with what program you can clean your computer. Ccleaner does a great job of this. Leave your questions in the comments or use the Feedback. See you. Good luck to you!




