They began to notice that somewhere the space on the hard drive is missing, although you do not install and copy anything there? This happens, and quite often. This is especially noticeable on computers in which it is installed. hDD small size. In most cases, about 50% of the occupied space can be cleaned painlessly.
The article hung in draft copies for a long time, but over the last week three times already addressed a similar question. Since I'm used to answering such questions with links to my site, this time I will not make an exception. It’s better to write a solution to a problem once than to talk about it a hundred times.
For starters, I want to talk about the most common reasons for filling up your disk. If you think you are in control free place on my disk, I can disappoint you, this is not so.
1. Automatic Windows Update
If you have automatic system updates enabled, be prepared for the “tons” of downloaded service packs. Not only does the system download updates almost every day (neither or at least a couple of times a week), so all these updates are stored on your computer.
Alternatively, turn off the automatic windows update and install them once every couple of weeks. Thus, the part of packages that are updated several times a week, you will update only once.
2. Temporary files, or Temp folder
While working on the Internet, a huge number of files and images are downloaded by your browser. In order for the web page of your favorite browser to open faster, the browser saves its images, markup file and much more to a temporary folder.
The shelf life of files in a temporary folder is different, from 1 to 30 days (sometimes more). Some files are deleted when the computer is restarted. If you want to clean the temp folder forcibly,. After cleaning, you will see that you will have from 200 - 300 mb. up to several gigabytes.
3. Paging file
There is such a magic file on your computer - pagefile.sys. This is a page file. Your computer needs it so that when the RAM is 100% full, the computer does not restart (which is exactly what he would do for self-cleaning), but rather continue working by accessing the swap file (instead of RAM).
This file is located in the root of drive C. Since it is hidden, you will not see it until you display it hidden files (and system).
As you can see, on my computer this file is 3.9 GB in size.
To change the size of the paging file you need to open additional system parameters - performance parameters - the “Advanced” tab
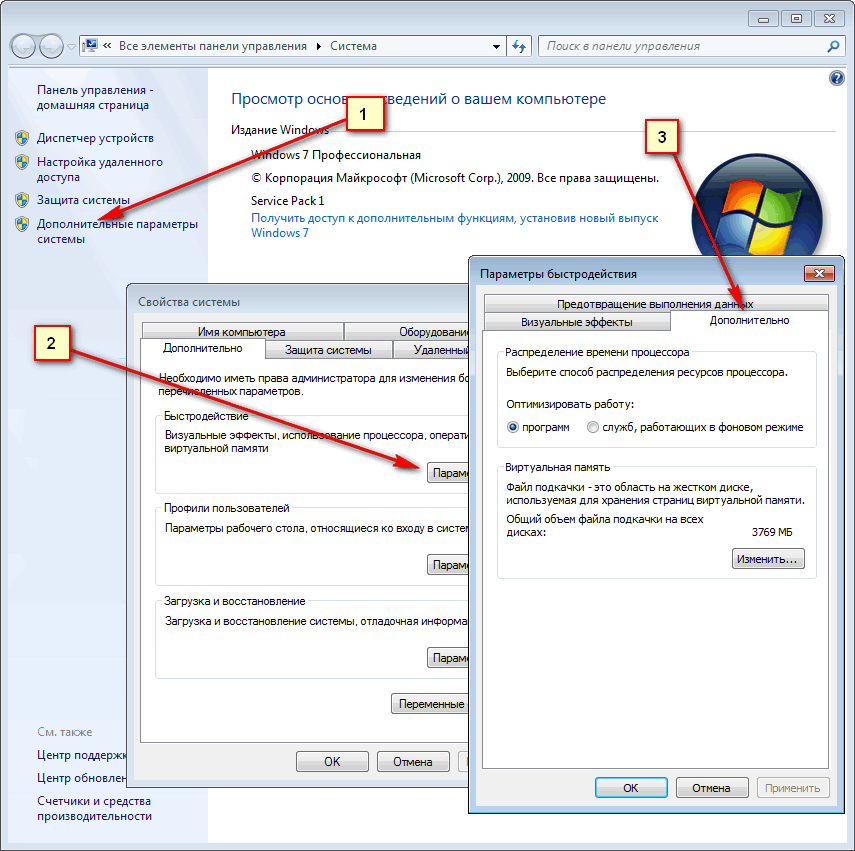 By clicking “Change” you can both change the size of the page file and disable it altogether. In the presence of RAM 8 GB. and more \\, it can be turned off altogether.
By clicking “Change” you can both change the size of the page file and disable it altogether. In the presence of RAM 8 GB. and more \\, it can be turned off altogether.
4. Hibernation file
This file is called hiberfil.sys. It is located in the same way as the swap file in the root of drive C. This file is needed to correctly put your computer into sleep mode. Actually, this condition is not only for laptop users, but also for ordinary PC users.
This file is needed so that during sleep, all the contents of the RAM are copied to it. And upon awakening, it is again copied to random access memory. Thus, your computer wakes up in seconds. The volume of the hiberfil.sys file is equal to the amount of your RAM.
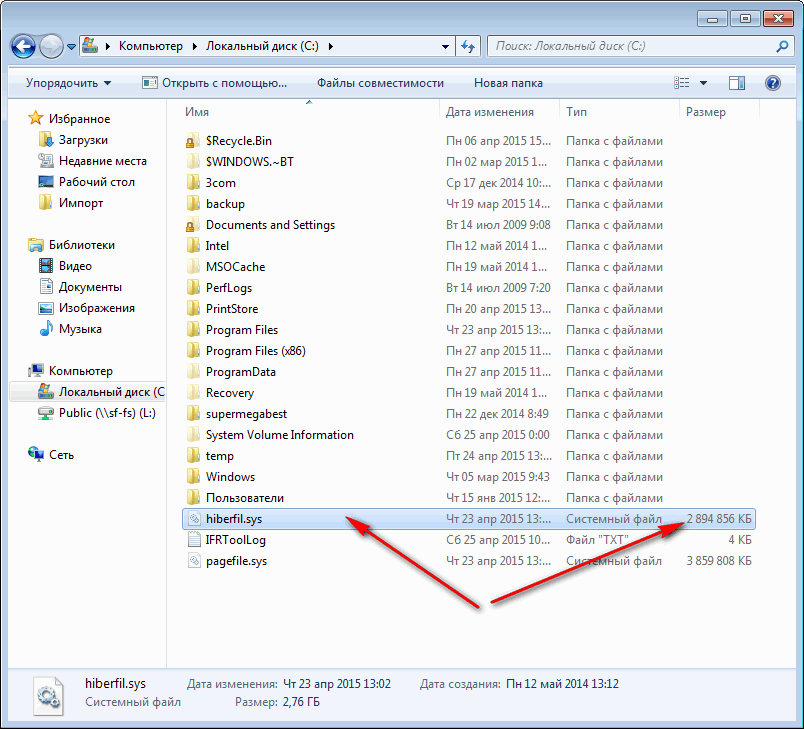 5. Forgotten files
5. Forgotten files
But this option will be considered in more detail. I recently cleaned a laptop from dust and systemic debris. So, the client complained that there was no free space and it was not clear where it had gone.
After a visual analysis, I could not determine what was occupied by all the free space. I had to use a special program. Free Disk Analyzer - a program created specifically for determining the most “heavy” folders and files. Download the program
Install and run. After starting, disk scanning will begin. Wait for it to end. The scanning process can be seen in the bottom panel.
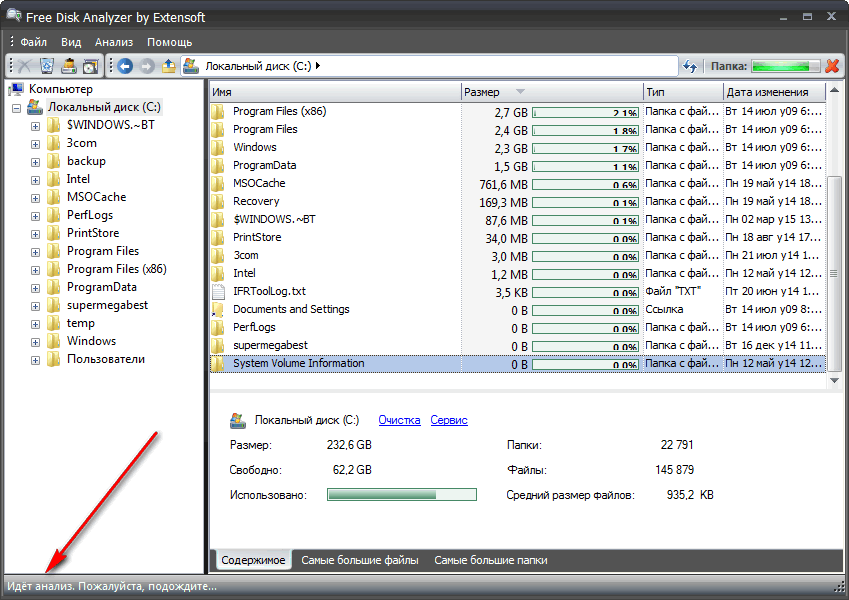 As soon as the analysis of folders is over, you can watch what is the most “difficult” thing on your computer.
As soon as the analysis of folders is over, you can watch what is the most “difficult” thing on your computer.
If you analyze my computer, you can see the four “leaders”
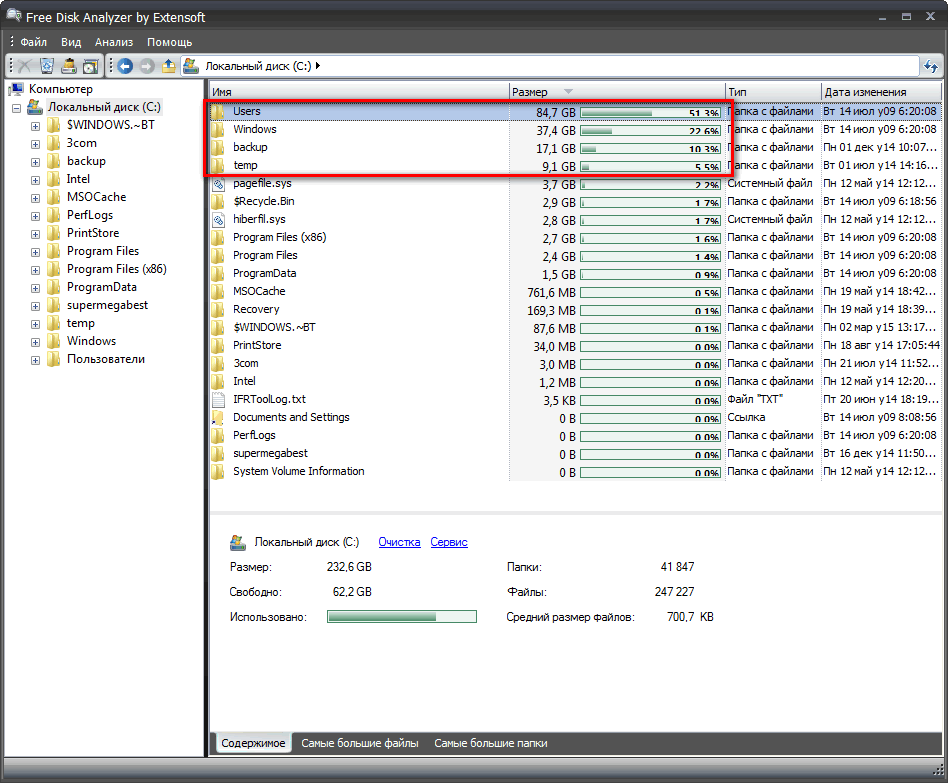 FROM windows folder and backup everything is clear to me. The Windows folder lives its own life, we won’t go into it, and the backup folder is always monitored. I have a special relationship with the temp folder, it contains temporary files and programs that I install for a while (those for which I can tap on the pope). But the User folder that stores user directories interested me. Let's consider it in more detail.
FROM windows folder and backup everything is clear to me. The Windows folder lives its own life, we won’t go into it, and the backup folder is always monitored. I have a special relationship with the temp folder, it contains temporary files and programs that I install for a while (those for which I can tap on the pope). But the User folder that stores user directories interested me. Let's consider it in more detail.
Since I am a single user on this computer, accordingly the data directory was only mine
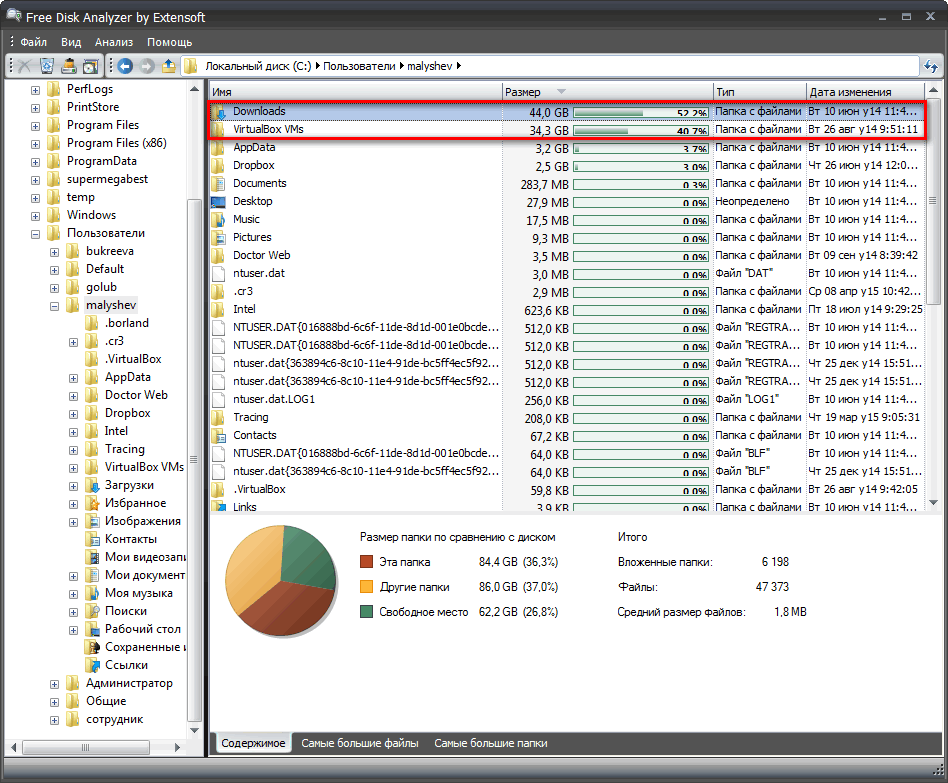 Judging by these data, most of the space is occupied by the download folder and the folder with virtual machines.
Judging by these data, most of the space is occupied by the download folder and the folder with virtual machines.
After analyzing my computer, I realized where you can free up space. Without this program, it would be more difficult.
If you open the “Largest Files” tab, you can see the TOP Largest large files in your pc
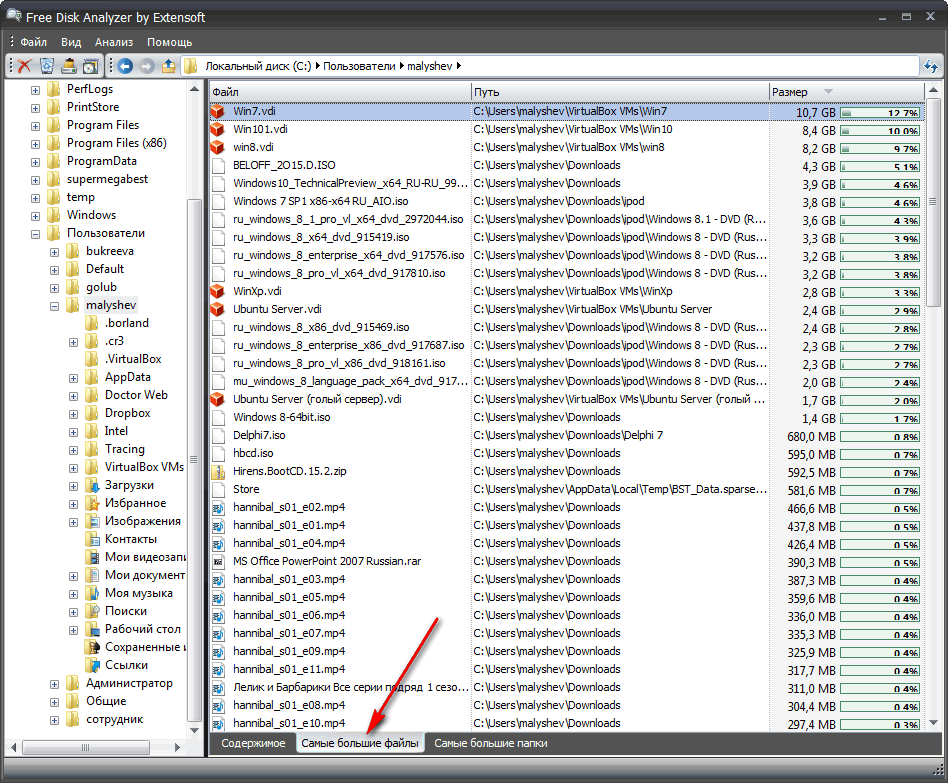 I have these are virtual machine files and disk images.
I have these are virtual machine files and disk images.
So, back to the very client to whom I cleaned the computer. After analyzing the largest files in the system, I found about 50 adult films. They occupied more than 50% of the hard drive.
He did not begin to delete, you never know, maybe a person collects a collection, but drew his attention to it.
The article turned out to be voluminous, although I thought of writing a short note. Now you can analyze your occupied space and clean your computer from all sorts of garbage.
Good day.
It often happens that new files did not seem to be uploaded to the hard drive, and the space on it still disappears. This can happen for various reasons, but more often than not, the place disappears on the C system drive on which Windows is installed.
Typically, this loss is not related to malware or viruses. Often, the Windows OS itself is to blame, which uses free space for various kinds of tasks: a place for backing up settings (for recovery windows in case of failure), place under the swap file, remaining junk files etc.
Here we will talk about these causes and ways to eliminate them in this article.
1) Where does the hard disk space go: search for "large" files and folders
This is the first question that is usually encountered with a similar problem. You can, of course, manually search for folders and files that occupy the main place on the disk, but this is not rational for a long time.
Another very option is use special utilities for analysis occupied place on the hard drive.
There are a lot of such utilities and on my blog I recently had an article devoted to this issue. In my opinion, a fairly simple and fast utility is Scanner (see Fig. 1).
2) Setting Windows recovery options
In general, having system backups is good, especially when you have to use a checkpoint. Only in cases when such copies begin to take up more and more space on the hard drive - it does not become very comfortable to work (Windows starts to warn that there is not enough space on the system drive, this problem can also affect the performance of the system as a whole).
To disable (or limit space on the HDD) the creation of control points, in Windows 7, 8, go to the control panel, then select "system and security".
Then go to the "system" tab.
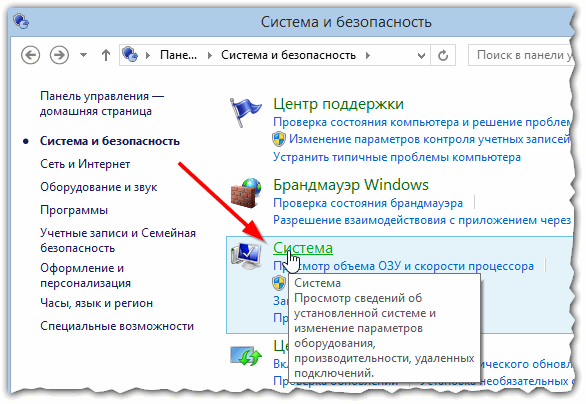
In the sidebar on the left, click on the "system protection" button. A window should appear Properties of the system"(see Figure 3).
Here you can configure (select a disk and click the "Configure" button) the amount of allocated space for creating restore control points. Using the buttons to configure and delete - you can quickly regain your hard drive space and limit the number of allocated megabytes.
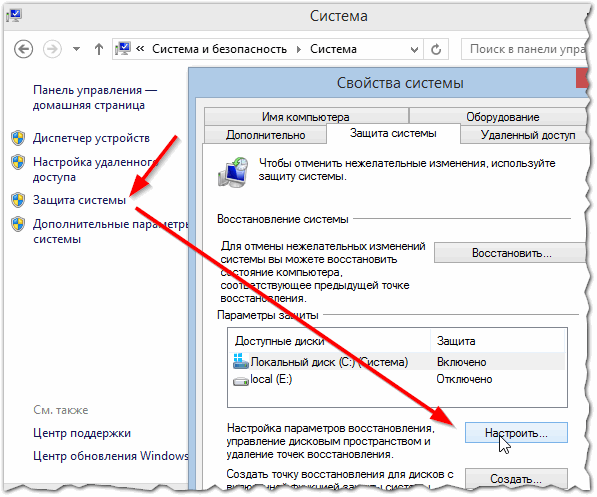
By default, Windows 7, 8 includes control points recovery on the system drive and puts the value on the occupied space on the HDD in the region of 20%. That is, if your volume of the disk on which the system is installed, say equal to 100 GB, then about 20 GB will be given to control points.
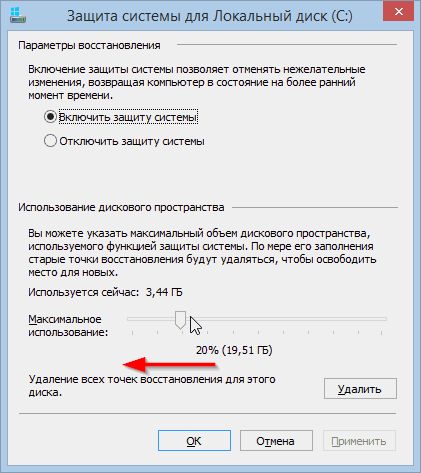
3) Setting the page file
A swap file is a special place on the hard drive that a computer uses when it runs out of RAM. For example, when working with high-resolution video, high-demanding games, graphic editors, etc.
Of course, reducing this swap file can slow down the performance of your PC, but sometimes it’s advisable to transfer the swap file to another hard drive, or set its size manually. By the way, it is usually recommended that the swap file be installed approximately twice as large as the size of your real RAM.
And so, friends, in this article we will understand why the free space on the “C” disk in the operating room disappears. windows system 7, and where it disappears. Now, in order, we will analyze all these points.
1. After installation operating system, by default you will have the option "System Restore" enabled. It doesn't matter what operating system you have, it could be Windows 7 X32, or Windows 7 X64. In order to see how much space is reserved for system recovery, you need to right-click on “My Computer” and select “Property”, then “Advanced System Settings” and then select the “System Protection” tab. The figure shows that system protection is enabled.
You can configure system recovery in Windows 7 yourself, or rather how much free space on your hard drive to reserve for recovery. To do this, select the drive, in our case, drive "C", then click on the "Configure" button. You will see a window with the settings as in the figure below, where you can independently select the size of free space for restoring the operating system.
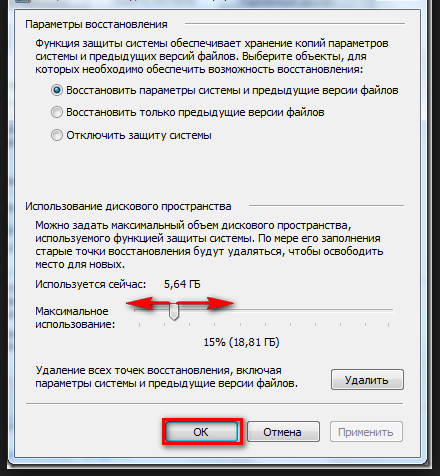
Depending on the size of your disk, select the required space to restore your operating system. Here you can turn off system recovery. Personally, I never use System Restore, this option is always disabled for me. When can this come in handy? When for some reason your operating system crashes, when you boot the computer by pressing the F8 key, you can choose the options for restoring your operating system, for example, Last Successful Boot or System Restore, and your OS will be restored. I will say right away that it can not always help and restore your OS.
2. A lot of free disk space “C” can be used under “Sleep mode”. it system file hiberfil.sys, as a rule it is located on the system drive, in my case it is the “C” drive. I do not use sleep mode, immediately after windows installation turn it off because it doesn’t always work correctly, and after “Sleep” my computer crashed. In order to turn off sleep mode in Windows 7 X32 or Windows 7 X64, you must do the following. I must say right away that there are several ways to turn off sleep mode; I’ll tell you about the simplest one. And so, to disable hibernation in Windows 7, just press the Win + R key combination, you will see the "Run" line. In this line write powercfg –hibernate –off and click OK. That's all, your sleep mode is turned off, as a result of this you will have more free space on the C drive.
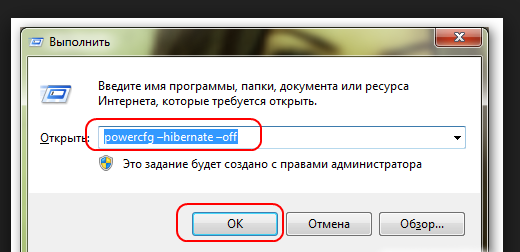
3. After installing the programs and the operating system, always clean the Temp folder. Temporary files are stored in this folder, they can be safely deleted. There are files that cannot be deleted, but do not pay attention to this; clean this folder. It should be cleaned periodically. It is located on drive "C" in the Windows folder.
Having done all these actions, you will be able to free up free space on the “C” disk (System disk). Now you know where the disk space “C” in Windows 7 disappears, and how to increase it. I will say right away that these are not all cleaning options system disk, I talked about the simplest, for ordinary user PC.
So, you have lost space on the system partition, and you are outraged by the ugly behavior of Windows? Do not rush to blame the operating system, but try to calmly figure out why this happens.
The lack of space on the system partition is primarily concerned about users who have allocated too little for it disk space. Immediately after installation, modern Windows takes up much more space than XP. If you save on matches, then you risk making these 6 mistakes!
Let's look at the points that most affect the disappearance of disk space.
Swap and hibernation files
Not everyone takes into account that the amount of RAM installed in computers is growing, and therefore the size of paging and hibernation files is growing. In standard configuration Windows file swap is 1.5 RAM and hibernation is 0.75. If you have 8GB of RAM, immediately after installing the system, these two files will occupy 18GB.
If you do not use all the RAM in your daily work, you can reduce the size of the page file. On a stationary PC, hibernation can be turned off and you can use sleep.
Installed Programs
Many popular programs have pretty much become “fat” in recent years - this also needs to be taken into account (including, depending on the size of the system partition).
Remove unused programs (appwiz.cpl) to free up disk space. After uninstall unnecessary program it makes sense to delete her data from folders % Appdata% and % LocalAppData% ().
When you install programs, they can copy their setup files to the hard drive, so that later you can restore the programs or add / remove functionality (a sometimes such copying is carried out simply "just in case"). Unfortunately, there is no supported way to clear the Installer folder.
If you like to test new programs, you will inevitably clog up the system, since far from always regular deletion of an application clears all the “tails”. For experiments with software it is best to use a virtual machine.
Installed Updates
As you use the operating system, free space decreases. When you install updates, the system creates backups replaceable files so that the update can be deleted in case of problems. However, modern Windows can delete old copies.
The longer you work in the system, the stronger the cleaning effect.
Temporary update files
Downloaded updates are saved in the Windows \\ SoftwareDistribution folder. Its size does not grow uncontrollably, since the system deletes old files as new ones are downloaded. If there are no problems, the folder size can reach 700 - 1000MB, and in case of system problems it can be several gigabytes.
To clear the SoftwareDistribution folder, run command line as administrator and paste the code below into it.
Net stop wuauserv net stop BITS net stop CryptSvc cd% systemroot% ren SoftwareDistribution SoftwareDistribution.old net start wuauserv net start bits net start CryptSvc rd / s / q SoftwareDistribution.old
Recovery points
Consider NTFS Utility Files
NTFS metadata rarely causes significant loss of space, but its presence must be taken into account when calculating disk space usage. In Windows 8 and later, the summary report is displayed by the command
Fsutil volume allocationreport C:
Identify a disk clogging application
Sometimes cleaning only helps for a while, after which the place disappears again as a result of some program. Knowing the folder in which files are accumulated (see above), you can easily calculate the program.
Check for viruses.
If you followed all the recommendations of the article, but could not find the missing gigabytes, general recommendations are unlikely to help you. In this case, be sure to do a thorough virus scan using a special technique (even if you have an antivirus program installed and regularly updated).
If nothing helps you like that, you can only advise asking a question in the OSZone forum. Discussion of the article is in this thread.
If you notice that your computer does not know where the space on drive C disappears, this usually means that you have a large System Volume Information folder. This folder stores data on saved control points that are used to restore the system. You will not be able to delete System Volume Information since this folder is a hidden system folder that is even protected from viewing.
How to open the System Volume Information folder
Many do not even know where the System Volume Information folder on the computer can be located because it just can not be found.
Why disk space is reduced With Windows 7
The TreeSize program will help you find the System Volume Information folder on your computer. TreeSize Professional portable was created specifically to reveal the full structure of all folders located on your computer. Launch TreeSize portable.
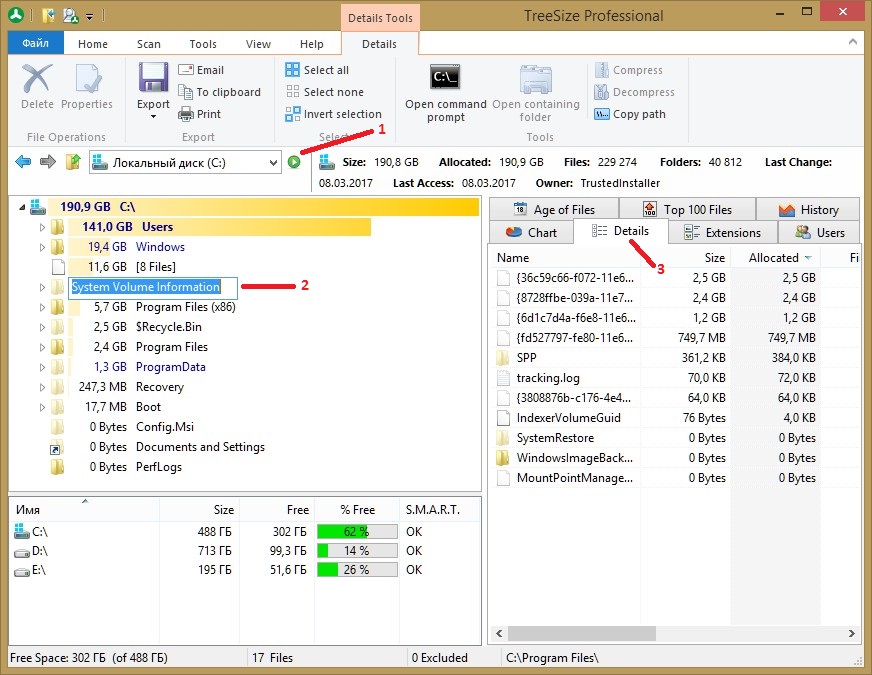 System Volume Information what is this folder
System Volume Information what is this folder In the TreeSize Pro program, select the drive that you want to scan to find all the folders in it. After a few seconds, you will have a complete structure of all the folders located on your computer. Now you can open the System Volume Information folder and see what files are in it.
How to clean System Volume Information
There is no need to uninstall System Volume Information since this is a system folder and its deletion may lead to a malfunction of the entire operating system. However, you can delete the System Volume Information folder from the USB flash drive. You can delete System Volume Information from a USB flash drive by simply formatting the USB flash drive.
On your computer, it is recommended that you reduce and clear the System Volume Information folder. To clear System Volume Information, you must first open the computer properties.
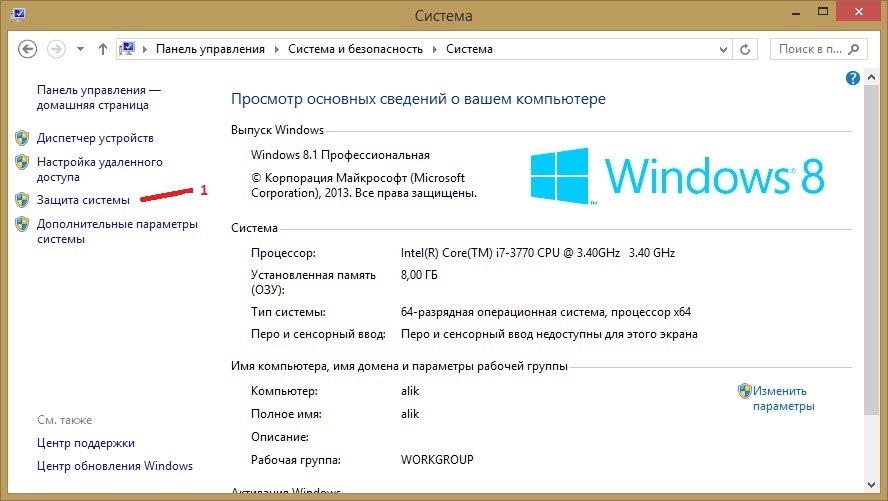 If free space on drive C disappears, then configure system protection
If free space on drive C disappears, then configure system protection In the computer properties, click on System Protection. A window opens called System Properties.
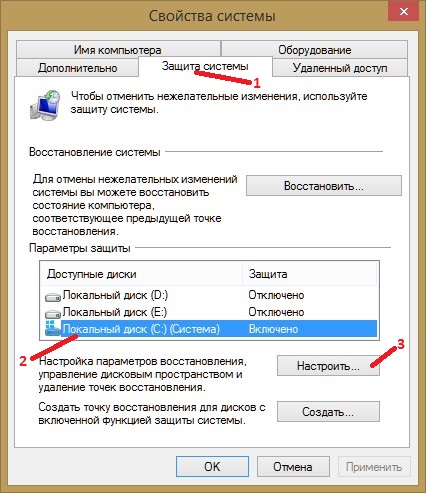 Why does disk space disappear With Windows 7
Why does disk space disappear With Windows 7 In this window you need to select desired drive and click the Configure button. A window will open called System Protection for Local Disk.
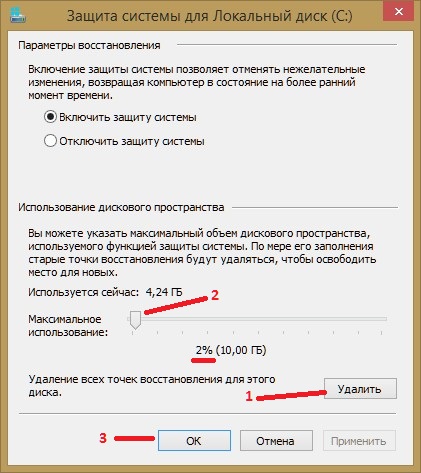 How to clean disk space C
How to clean disk space C In this window, click the Delete button, but note that all the control points necessary for system recovery will be deleted. Then, using the slider, set to use only 2% of the volume of this section hard drive. Do not forget to click OK to confirm the changes.
After cleaning System Volume Information and reducing the size of this folder, you need to create a restore point, and for this, just click the Create button




