The fact that everyone and everyone needs computer skills today is not in doubt even among skeptics.
The book that you hold in your hands will be a true friend and assistant for those who want to independently and quickly learn the wisdom of working on personal computer. Written in a simple and understandable language, it is accessible and easy even for beginners. A large number of specific examples and illustrative illustrations contribute to the quick and easy assimilation of the proposed material.
Its consistent presentation, as well as detailed step by step description key operations and procedures make studying this book a fascinating process, the result of which will be the ability to communicate on the "you" with any modern computer.
Description built on an example windows systems XP Professional.
Book:
In the process, it often happens that you need to quickly open a document, file or folder, or start working with some application - but the user cannot do this because he simply forgot where this object is on the computer . To solve these kinds of problems, Windows provides search functionality.
To enter search mode, activate the command Start? Search. At the same time, a window is displayed for setting conditions and search criteria; here later his results will be presented. Immediately after starting the window will look like the one shown in Fig. 3.14.
Fig. 3.14. Search settings
In the left pane of this window, using the appropriate link, you must specify the type of object being searched for - documents, files and folders, etc. Then, more detailed settings for the search conditions are made. In the sections that follow, we will examine in more detail how to configure search criteria for each data type.
3.5.1. How to find an image, music or video?
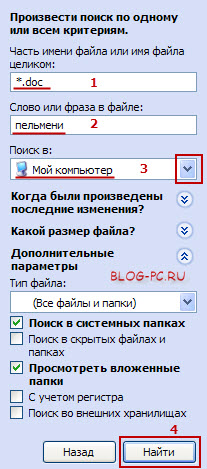
Fig. 3.15. Search for an image, music or video
These parameters allow you to specify search criteria: for example, you can search separately for graphic files and photo images, separately for music files, and separately for video files. To select the required file type, select the corresponding checkboxes (you can select several checkboxes at once). To speed up the search, in the field you can specify a fragment of the name of the object being searched for or the full name. Along with this, you can apply additional search terms. If you click on the corresponding link located immediately below the field Part or whole file name, then the parameters shown in fig. 3.16.
Fig. 3.16. Advanced search options
In addition to the criteria that we have already met, here are the conditions listed below.
Word or phrase in file- here you can enter a text fragment from the keyboard that may be present in the searched object.
Search in- here you can select the search area, for example: local disks, floppy disk, CD, folders My documents, My music, etc. This allows you to narrow the search area and, accordingly, accelerate its process.
When were the last changes made?- using this parameter, you can specify the approximate or exact date of the last modification of the searched object. To configure this parameter, click on the arrow to the right of it and select one of the proposed options:
Date of last change is unknown.;
Last week;
Last month;
Last year;
Indicate range(when this value is selected, the fields in which the date range is indicated, as well as the field in which the action performed on the file is selected from the drop-down list, become available: Changed, Created byor Open).
What file size- using this parameter, you can specify the size of the desired file, which allows you to reduce the search spectrum. To do this, click on the arrow on the right and select one of the following values:
File size unknown;
Small (less than 100 KB);
Medium (less than 1 MB);
Large (more than 1 MB);
Specify size (in KB) - when this value is selected, the fields in which the condition is indicated ( no lessor no more) and file size in kilobytes.
Extra options- here you can enable some additional search settings. After clicking on the arrow on the right, the flags open, the installation of which includes the corresponding search modes:
Search in system folders(set by default);
Search in hidden files and folders;
View subfolders(set by default);
Case sensitive- in this case, the search will be case-sensitive (for example, if a file name is specified README.TXTthen file readme.txtwill not be detected during the search);
Search external storage.
To start the search process in accordance with the specified parameters, click To find.
3.5.2. How to find a document?
The parameters that should be filled in when searching for documents open when you click on the link Documents ( text filesspreadsheets, etc.)(see fig. 3.14). They are presented in fig. 3.17.

Fig. 3.17. Document Search Setup
You can search in accordance with the values \u200b\u200bof the following criteria: the approximate date of the last modification of the document (you should move the switch to the appropriate position), as well as the name or a fragment of the document name (the condition must be entered manually). If these conditions are enough to search, click To find. Otherwise, you can use additional search parameters - to do this, click on the corresponding link.
Note that these parameters are largely similar to the parameters we met above (see. Fig. 3.16): you should specify a fragment of the document name or its full name, and in the drop-down list you can select the search area (local drives, folders, etc.) . It is possible to specify the file size, and make additional search settings (to enter the size of the searched object, as well as to set additional settings, click on the specially designed arrow located to the right of the parameter name).
3.5.3. How to find files and folders?
To enter the search mode for files and folders, select the link Files and folders(see fig. 3.14). As a result, the parameters shown in fig. 3.18.
Fig. 3.18. Configure file and folder search
Most of them are similar to the settings for searching for images, music, videos and documents that we met above: you need to specify a name or fragment of a file (folder) name, define a search range, etc. There is only one parameter unknown to us hitherto - File type.
It is one of the additional parameters that can be opened by clicking on the arrow to the right of the title. Extra options. Here, in the drop-down list, you need to select the type of file to be searched (for example, Document Microsoft Word , HTML documentetc.). Note that this list contains all types of files registered in the system. The File type parameter allows you to significantly narrow the search range.
3.5.4. How to find a computer or user?
If you click on the link Computers or people(see. Fig. 3.14), then two links will open: Computer onlineand People in the address book. Each of them is designed to enter the search mode of objects of the corresponding type. Get to know each of these options.
Via link Computer onlinefield opens Computer name, intended to enter the name of the computer being searched. This is the only search criterion, so after entering its value, you can start the search using the button To find.
As for the search for people in the address book, the search criteria are set in the window, which is shown in Fig. 3.19.
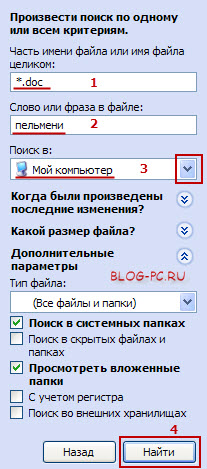
Fig. 3.19. People Search Customization
Parameter Search Placedesigned to select the area where the search will be performed. The search term is selected from the drop-down list; By default, this field is set to The address book. Here you can specify the Internet directory service (for example, Bigfoot Internet Directory Service) within which you want to search for people or groups of contacts. Note that in this case, a valid Internet connection is required. To go to the website of the selected directory service, click Web siteto the right of the field Search Place.
In field Nameusing the keyboard, you enter the name (alias) of the contact or group of contacts. Also here you can enter the name of the organization.
Email post office- the e-mail of the person being searched is indicated here.
As for the following parameters, they are available only when in the field Search Placeentered value The address book.
In field Addressthe geographical address of the contact or group is indicated. You can enter both the full address and its fragment, for example, the name of the street, etc.
Search criteria may be telephone number (of course, if for this person he was previously entered into the address book) - for this, enter him in the field Telephone.
In field Otheradditional information is entered that can be useful in the search (in particular, the information specified when entering a contact on the tab Other, for more details, see the previous section, “Address Book”).
If in the field Search Placeany value selected except The address book, then a tab appears in this window Additionallyon which additional search options are configured.
To the right of these fields are several buttons.
Using button To findthe search process starts in accordance with the specified conditions.
Button Stopdesigned to temporarily stop the search.
clear all- when you click on this button, all specified search conditions are deleted.
Using button Closecloses the dialog box.
Search results are displayed as a list at the bottom of the window. Using button The propertiesyou can switch to viewing and editing the properties of the current position of the list.
3.5.5. searching results
Search results are displayed on the right side of the window. Depending on what objects needed to be found, the presentation of the search results may vary. In fig. 3.20 shows the results of a search for a file containing a fragment in the name readme.

A lot of information can be stored on a computer. It can be films, music and documents. Over time, you can simply forget where you saved this or that file. Then the long searches begin. How to quickly find the required document? There are several different ways.
You will need
- - a computer;
- - google program Desktop
Instruction manual
To use it, click "Start" and the "Search" button. In the window that opens, enter the name you want to search. To start the procedure, click OK. Wait a few seconds.
You will need
- a computer
Instruction manual
- File Search Tips
- how to find a document on a computer by date
It may be useful, for example, when files on a computer are not organized into folders sufficiently, i.e. when it’s difficult to find something on the computer yourself.
Also, searching for files and folders is suitable when everything in the computer is streamlined, but you just want to quickly find some information.
In Windows XP, the search for files and folders is pretty well designed and organized.
Search for files in Windows XP through the Start menu
To find a file or folder on the computer, click on the button Startand further on Searchas shown in the picture:
We find ourselves in a menu that allows us to choose what we want to find. The most commonly used categories for searching are: searching for images, music and videos, searching for documents and searching for files and folders:
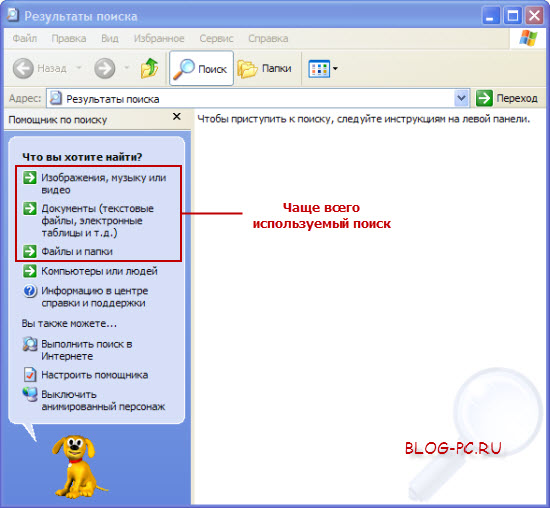
Consider these three main features in more detail.
1. Search for images, music or videos on a computer
 Choosing the first search option, we get to an additional window in which:
Choosing the first search option, we get to an additional window in which:
1. We choose what we want to find: images and photos, music or video
2. Enter the name of the file to search
3. Click on the button To find
Note: You can also use additional search parameters by clicking on the link provided and indicate where on the computer to look for a file, in which folders, etc.
A sufficiently flexible search system allows you to narrow the scope of the search so as not to waste extra time searching for files and folders.
You can also specify a file extension to find all files of this kind. Suppose you need to find all the video files in order to display all the video films and videos stored in different places on the computer with one list.
For such a task, we simply indicate, with a comma, the main video formats that we can have on our computer. For example, write this: * .avi, * .mpeg, * .mp4, * .mov * .flv, * .3gp, * .swfand do a search. Or you can specify only part of these formats, for example: * .avi, * .mpeg, * .mp4if we want to find films of only such formats.
The same thing can be done with any other groups of files: photographs, text documents, archives, etc., by specifying the appropriate file extensions.
2. Search for documents on a computer
This search is carried out according to the same principle as the previous one, so I will not begin to add a picture, so it will be clear.
By the way, in addition to the above, here, as well as in all categories, you can search for documents by the date of the last change, size and other criteria.
In addition to the search options described above, in the section search files and folders, you can also select in the additional parameters from the above list of files the format we need to search for:
You can find in which files the word we need is found.
For example, we remember that in some text document they wrote about dumplings. But where is this record - now they have already forgotten.
We also go to search files and folders and perform 4 simple steps:
1. To narrow the boundaries of the search, we can indicate the extension of the document format in which we could write about dumplings. For example, it could be text Document .doc.
But, if we don’t know how the format is indicated, you can leave this field empty, and in the field File type Search for the appropriate format for the file you are looking for.
Or you can choose nothing at all, just a search will be performed on all documents. Of course, this can be much longer, but further we will also analyze how this process can be accelerated.
2.
Specify the word that we want to find in the desired file. In our case, we write: dumplings
3.
And indicate: where to look for this word? If we remember which disk the file is on, we indicate this disk. If you don’t know, you can specify the entire computer, as shown in the picture.
4.
It remains to click on To findand wait until the file we need is found.
Note: In the search criteria, you can even specify a part of the file name (initial characters). And you can also use "masks" of the type: "*" and "?", As shown in the picture (* .doc).
Sign * (asterisk) shows the system that we don’t care about the file name, and the system will search for all files with the proposed extension. For example, an indication * .doc will show the system that it is necessary to search for all files with the extension .doc, i.e. all documents of the Word editor.
Or an indication book * .xls will show that you need to search for all files with the extension .xls, i.e. all Excel editor documents whose name begins with characters book.
And if you use a question mark and indicate like this: ????. txt, then the system will search for all text files with the extension .txtwhose file name consists of any four letters. For example, like this: window.txt
If you have to use the search for files on your computer often, then you can speed up this process. To do this, follow the link Set up assistant, then select: Using Indexing Service and Enablethis service:
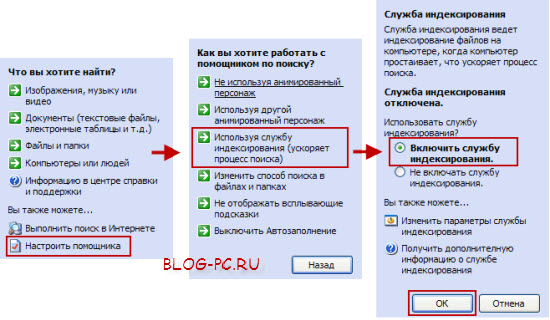
After that, the computer will index all the files on the computer, “remember” where they are and when searching for files or folders will quickly display them in the search results.
So we examined how to search for files on a computer in Windows XP.
By the way, in this article we looked at how to find files using the standard windows search. If there are difficulties with searching for files, I recommend using a third-party tool that allows you to find files instantly!




