Oh, this obsessive advertisement on the Internet! To say that there is a lot of it is almost nothing to say. Advertising banners are literally everywhere! Sites - popular and little-known - almost all are "hung" with commercial annoying ads from Google, Yandex.Direct and other services. With few exceptions, only a few of them, to the delight of visitors, are deprived of this paraphernalia.
Crash protection lists are similar to do not call lists. Each zone has a different default security level, which determines what type of content can be blocked for this site. You can configure the settings for each zone to determine which protection you want or do not want to have. Add or remove a site from the security zone.
To enable or disable advanced protected mode
Select the Security tab, select the security zone and select Sites. . Enable Advanced Protected Mode. On the "Advanced" tab in the "Security" section, select the "Enable advanced protected mode" check box and click "OK." You must restart the computer for this setting to take effect. . Typically, in Internet browsers, a pop-up blocker is activated by default. The next step by step shows you how to enable or disable the ability to block pop-ups in your browser.
Alas! These are the current trends of the Web - advertising “mines” in one way or another bring profit to the owners of web resources. However to the owners! But what about the ordinary inhabitants of the Internet, site visitors? Need I say how most of them react to ads in the browser? At the very least, citizens are annoyed, distracted, and there is nothing to hide, they are frankly indignant when they see how dazzling windows come out over an open page with an offer to buy something, go somewhere, use something. Just scary!
You can also control pop-ups by setting exceptions, whether they are exceptions for blocking or for blocking certain web pages. In the menu, find and select the menu option for Internet settings. Screenshot from Luis Castro.
If this option is checked, it means that all pop-ups will be blocked. If you click the Exceptions button, you can add specific pages for which you want to allow pop-ups. For example, if for some inexplicable reason the visited web page does not allow pop-ups to be opened, and they are necessary, for example, to fill out a form with information or to select an option, you can add this specific page to the exclusion list and indicate that you want to All pop-ups on this page were displayed.
However, this is not all! The agreed minimum now refers exclusively to the human psyche. But annoying advertising, when it appears on the display, also from a technical point of view causes a number of problems:
- slows down page loading;
- misleads the user (some tricky banners in the browser can be mistaken for a navigation element or section of a site);
- prevents you from getting to know the content (when pop-up windows constantly appear offering to visit web chat, play a game);
- facilitates the penetration of viruses into browsers (often the banners of partners contain viral ads, clicking on it, the user may well get some dangerous trojan on his PC);
- consumes network traffic in vain (pictures, gifs, frames with videos sometimes quite decently "weigh", and it turns out that the browser must download them; by default they are part of the requested page).
There you go! But if an advertisement pops up, now what not to go to the Internet? But no! Pipes! There are solutions that allow you to get rid of browser ads that you can and should use. After reading this article, you will learn how to use them, get acquainted with their capabilities.
Verify that your browser correctly blocks pop-ups
In the exception settings, you can also specify the level of blocking pop-ups. Medium level that blocks most automatic pop-ups. A high level that blocks all pop-ups. To check and make sure that your browser successfully blocks pop-ups, you can use the Internet page.
Pop-up ads are ads that open above or below the browser window, on another tab, or as graphic elements in the window you are viewing. The software of some third-party download sites may include both softwareand adware. Using the Internet carries inherent risks. for getting additional information. Other company and product names may be trademarks of their respective owners. When we talk about advertising on the web pages we visit, it is usually, in many cases, contextual advertising.
So, it's time to remove the obsessive ads and teasers out of sight. May “clean” Internet and comfortable web surfing come with us. Let's start cleaning the browser from advertising.
Banners from partners
As you know, there is lesser and greater evil. So, the so-called "affiliates" in our case is lesser evil. Since they are installed by site owners and they are less fraught with danger. You can remove banners of this type from the browser in two ways.
That is, for each user a different ad will be displayed based on your viewing habits. In other words, we collect information from the sites we visited so that the displayed ads approximate the information we searched for or visited on the network.
The Do Not Track Act and the Crime Act
One of the keys to advertising success is segmentation. Therefore, they will try to show us ads in the places that are allowed for this purpose, on the pages we visit related to technology and gadgets, instead of advertising cars that we may not be interested in. Thus, this data is used to display ads for each user based on their interests.
Method number 1: install the anti-banner utility
If you constantly work in several browsers, you have a lot of network applications installed on your PC (rockers, torrent clients, radio online, etc.), it’s advisable to use a global blocker. It will oversee all traffic and, accordingly, will save you from the need to install and configure anti-banner filters in all browsers.
The problem is that most users are not aware that this is happening. Attempts have been made in the European Union to legislate in this area. It obliges web pages to include these tracking files in our browsers in order to require prior consent from users before installing it. In this way, the user decides whether to display the advertisement in a letter or a common text.
Although this is not as much as a few years ago, aggressive advertising continues to be a nuisance for users of the Internet browser. When we visit, especially adult pages, we are exposed a large number criminals who use our ingenuity, causing us to have a maximal suggestive link. Or when we install the program: we simply accept and don’t notice that we just installed an antivirus program that is completely opposite.
Let's consider the possibilities of the best solutions from this category:
The most popular banner cutter on the web. Scrupulously filters out teasers and banners, panels in frames with video (they get out when watching movies, clips, videos), blocks pop-up windows. It analyzes traffic at the network level. That is, it blocks requests from scripts embedded in a web page to download advertising content.
I have a virus in my browser. What should I do?
If you are in this article, this is due to the fact that your browser began to behave in a strange way. Rare pages appear. All this sounds to you, right? Well, don’t worry, you have come to the right place. And if you have not suffered yet, you will know what to do when the time comes.
Check your browser destination
But there are times when they do not work. If the problem disappeared, the page that opened alone, etc. Tries to enable extensions, one by one, until you find the one responsible for the errors. To make sure everything is in order, you must do the following.
Adguard performs “cosmetic” processing of sites: removing elements from pages does not violate their design, functionality, structure of the stylesheet (CSS) and layout (HTML). Supports all popular browsers (Firefox, Google chrome, Opera) and online applications (uTorrent, Skype). It has its own database of phishing sites (over 1.5 million domains).
Significantly reduces the risk of PC viruses being infected: it blocks dangerous web resources and links to them, prevents installers infected with adware and spyware from loading. It does not allow tracking user actions on the Internet: it deactivates counters, analytical scripts and bugs.
Check your browser homepage
Eliminate everything that you see from the ordinary, because, of course, this should not be. A strange browser with aesthetics that we have never seen is the first thing that makes us suspect. If so, delete, accept and re-enter to make sure it is completely removed.
Keep track of the programs you install
Hackers hone a genius. It should seem real to encourage the user to click. And play with his impatience too. Who likes to read the dialog boxes that appear in the installation? Therefore, read all installation steps.
Reset browser settings
To do this, go back to the three-point menu and mark “Configuration”. Go to the "Show advanced settings" and we go down: the last section interests us.To install the program, do this:
1. Go to her official website - adguard.com/en/welcome.html.
2. In the upper panel, click on the "Download ..." block.
3. Once the download is complete, run the installer (by double-clicking or through the context menu using the option “Open with administrator rights”).
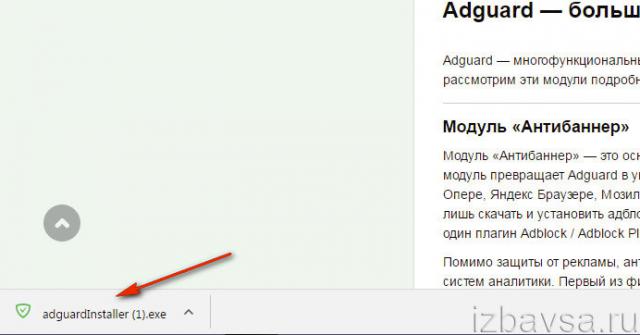
Remove programs from the list if they appear in your browser
If you hear any names in the list below, go to the previous section and reconfigure your browser from the very beginning. Here are some steps you can take to eliminate unwanted software. In the future, simply upload files or go to sites that you know are safe to avoid malware.
These are a few steps a user can take to get rid of unwanted software. Avoid malware in the future by simply downloading files or visiting websites that are known to be safe. If you purchased or downloaded antivirus software, you must run it to search for and remove malware.
4. In the installer panel, click on the green button "I accept the conditions."
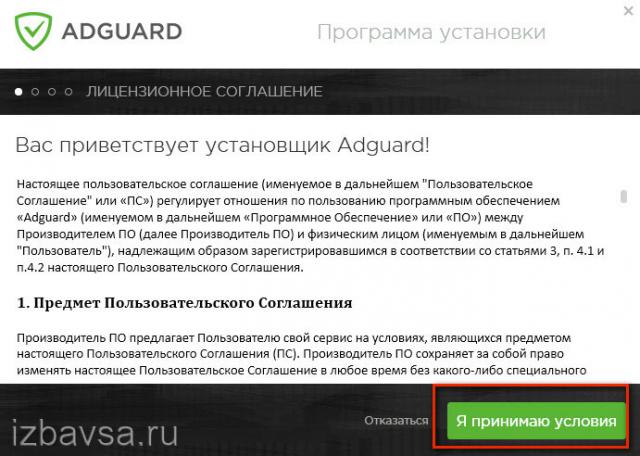
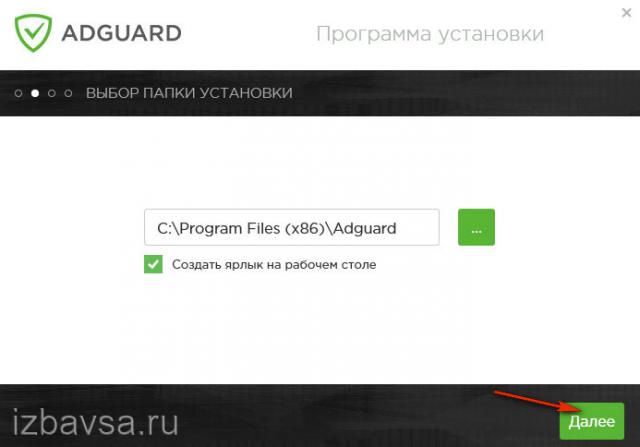
6. Wait a little while the program unpacks and places its elements in the OS (the progress of the procedure is displayed in the installer panel).
Be careful with items that look too good to be true. Winning a lottery or expensive copyrighted content can be a trick to get a user to download malware. Although you cannot delete all ads, some unwanted ads may be removed.
Block specific advertisers
When you block an advertiser, it blocks ads that will direct you to their site. Some advertisers use several advertising sites. You can then see ads from the same advertiser until you block all of your websites.
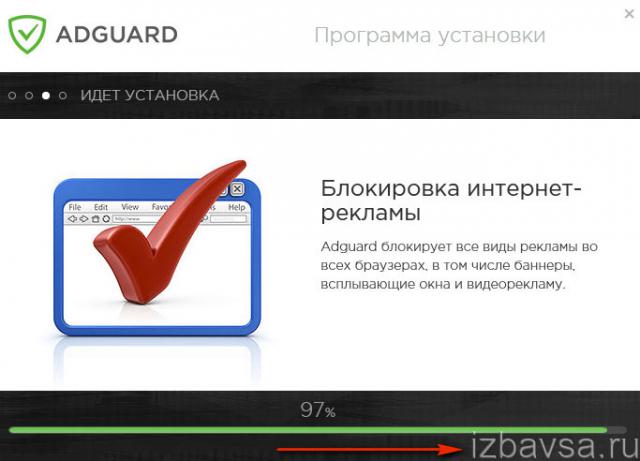
7. When you start the Anti-Banner for the first time, it will offer you to activate the basic options (ad blocking, phishing). If you need them, click "Continue" or "Configure" under the query text to perform fine tuning.
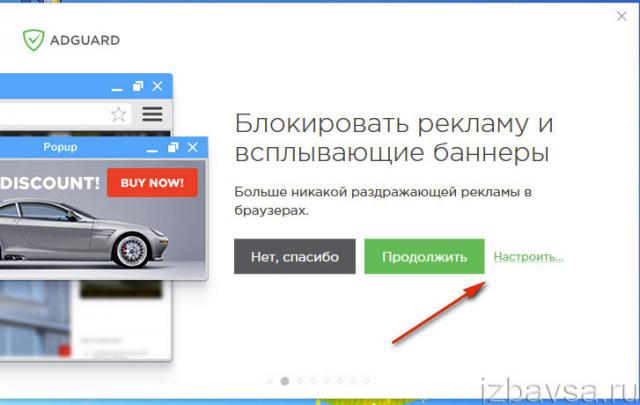
Turn off ads you don’t want to see
Thus, your settings will be applied to several computers and browsers, if you are connected. When an ad is disabled, it no longer displays. "Ads settings" must be enabled so that you can fully use this feature, although some deactivations work without this setting.
- Click or tap “Stop viewing this ad.”
- This option can be in the drop-down menu or button.
Note. At this point, you can also connect the Adguard add-on to browsers. To perform this procedure, in the "Extensions ..." panel, also click "Continue" or "Configure".
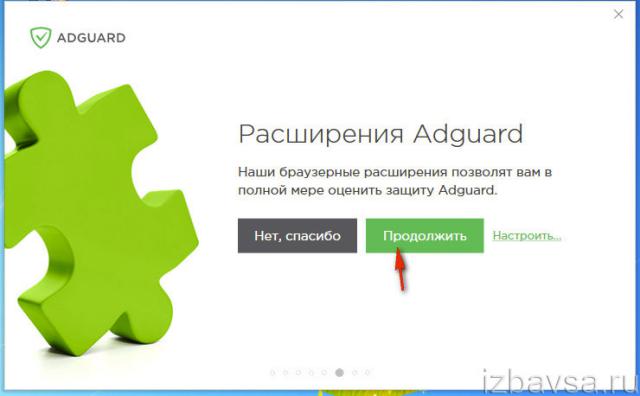
After launching, Adgurad will immediately take up its duties: it will begin to permanently remove ads in browsers and programs. All settings and parameters are set in it by default for optimal performance. Nevertheless, at any time you can change them by opening the utility panel by double-clicking on the tray icon. The settings are available in it:
This tool searches for suspicious programs on your computer and offers to remove them. If unwanted programs still change their settings, follow these steps to reset them. Remove malware and other computer programs that you don’t remember when installing. Do this to restore your settings to normal.
Here are a few common programs that are known to modify search parameters. When finished, click on the trash can to right-click at the bottom of the screen. Click "Empty Trash."
- In the left part, click "Applications".
- Look for programs you don’t recognize.
- Right-click the name of any unwanted programs.
- Click Move to Trash.
To use AdFender:
1. Go to the offsite - https://adfender.com/index.html.
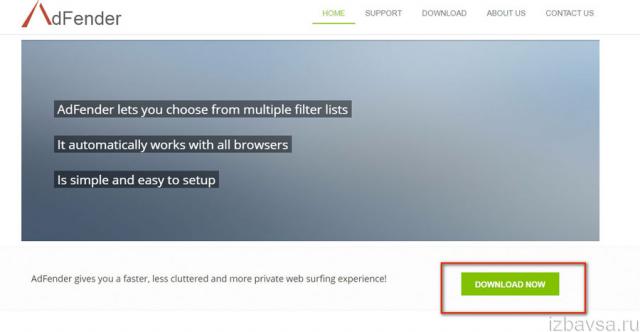
3. On the page that opens, click one of the links in the “Download version” block to start downloading the anti-banner to the computer.
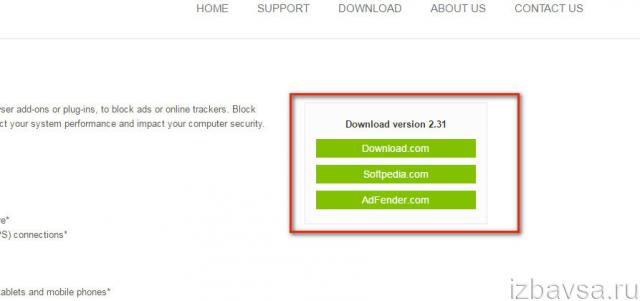
4. Click the downloaded installer. In the panel that opens, select “I agree” to start installing the application on the system.
Future Security Tips for Your Browser
Sometimes you download desired program, but the program also contains malware. Despite the fact that you can see and use the program you need, the malware can run in the background by adding toolbars or ads to your browser.
To avoid this problem, download programs only from trusted sites. Pop-ups, although they characterize one way of advertising over the Internet, often end up bothering users. Yes, these stubborn little windows that look much higher than the text you read, or chasing you around the screen and taking the silence of your navigation.
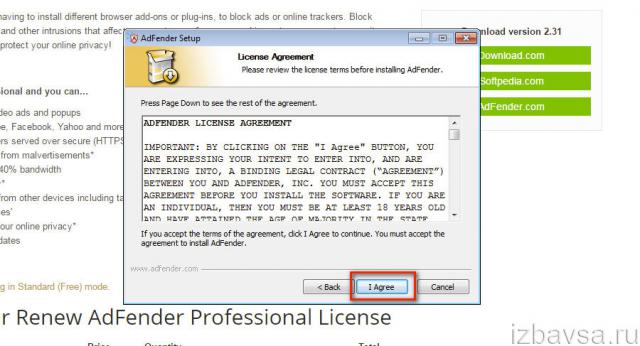
5. Click “Install.”
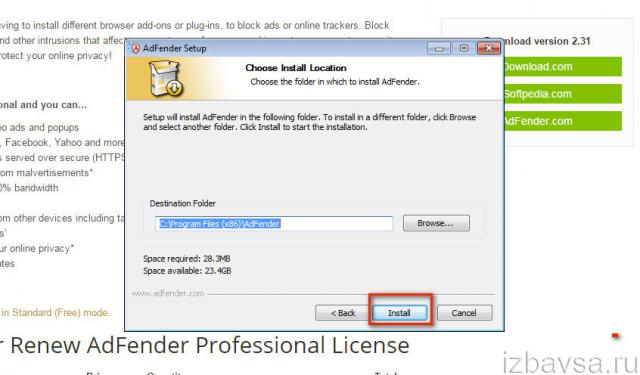
6. Upon completion of the installation, if necessary, make additional settings in the sections of the anti-banner panel:
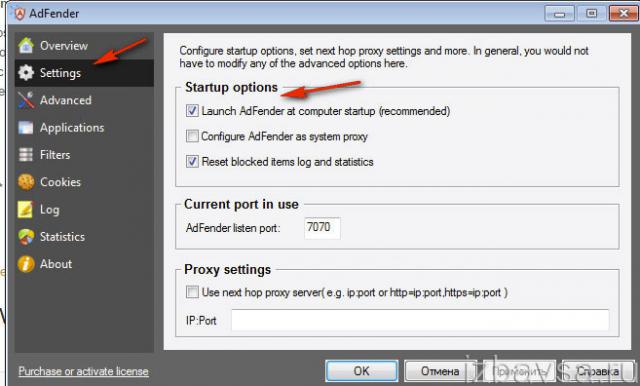
There are always those whom they do not bother, or even those whom they like. If this is not your case, most browsers today already have their own mechanisms for blocking these windows, and these settings are often simple and can be completed in a few steps.
However, some webpages use pop-ups to display additional information about the selected item or as a way to navigate other areas of the site. For this reason, it is always useful to enable block exceptions and allow access to the pages you are accessing. However, you can always receive notifications when blocking pop-ups.
“Advanced” - HTTPS filtering, anonymizer, traffic monitoring.
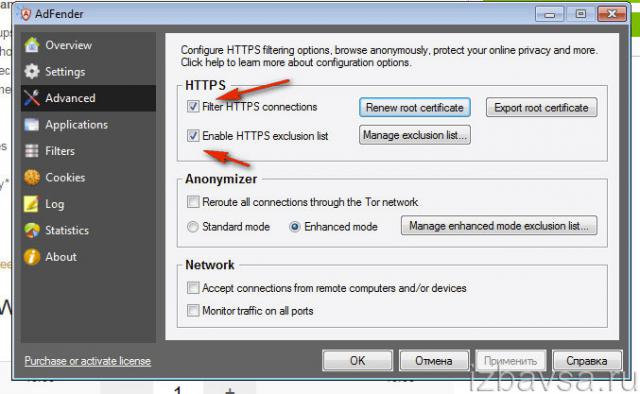
“Applications” - controlled types of applications (browsers, torrent clients, programs, instant messengers).
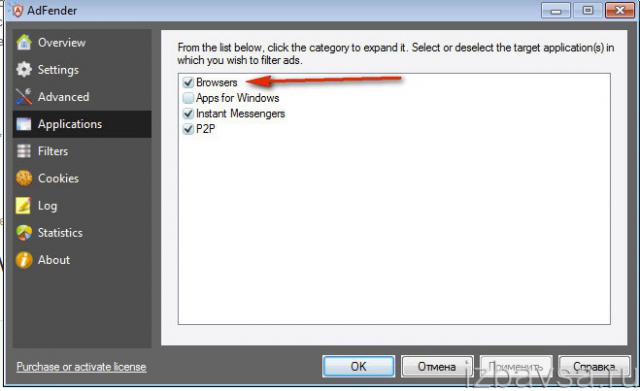
“Filters” - disable / enable, update lists with blocking rules.
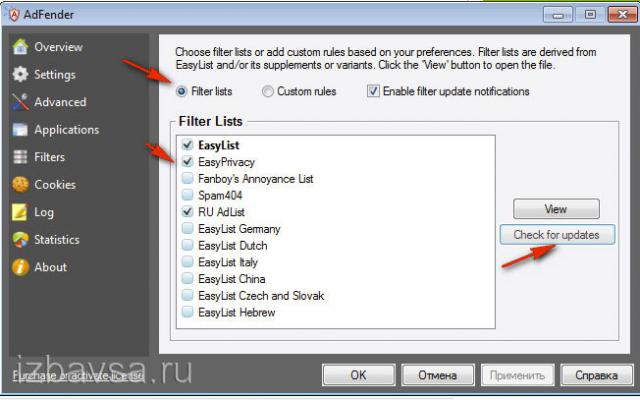
Free blocker of all types of advertising (graphic and text, in video players). Organized as a desktop application with a control panel and options. Compatible with all common web browsers (Opera, Google Chrome, Firefox). Plus, it copes with blocking banners in ICQ and Skype messengers.
AdMuncher is able to filter out the following elements on a web page:
- background pictures (fields) with links;
- self-starting frames (playing videos, audio tracks);
- popups blocks (pop-up extra pages);
- scripts that modify the status bar, disable the right mouse button.
Also, Antibanner can prevent network threats (phishing, viruses, adware) and block the action of analytical modules, counters. It is endowed with a powerful filtering algorithm with a minimum of false positives.
If you want to use AdMuncher on your PC, perform the following operations:
1. Open the main page of the offsite - admuncher.com.
2. In the first block, click on the blue “Download” button.
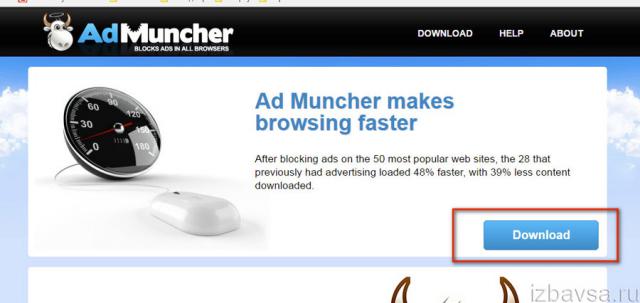
3. At the end of the download, click the installer. In its window, click "Next".
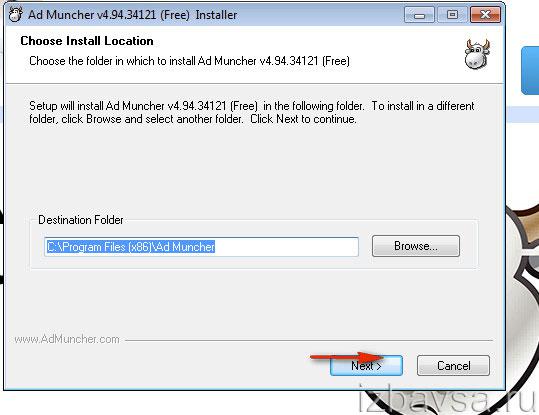
4. Under the list of agreement terms, click “I Agree”.
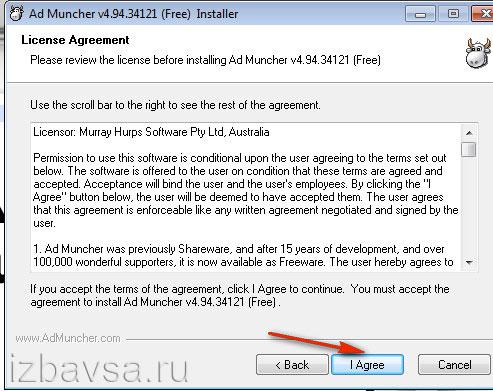
5. Disable / enable advanced options.
- "Make ... all users ..." - access for all accounts (PC users);
- “Launch ... computer starts” - startup (startup when you turn on the computer);
- "Create ... start menu" - add a directory to the system menu.
6. Click “Next."
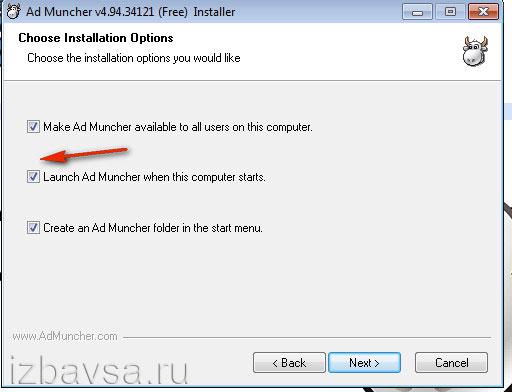
When installation is complete, AdMuncher automatically starts filtering traffic. There is no need to pre-configure it, all options are optimally tuned by default.
To create additional add-ons, view the parameters, double-click the AdMuncher icon. In the window that opens, go to the desired tab:
Logs - filter logs, filtered elements (links, classes, scripts, markup);
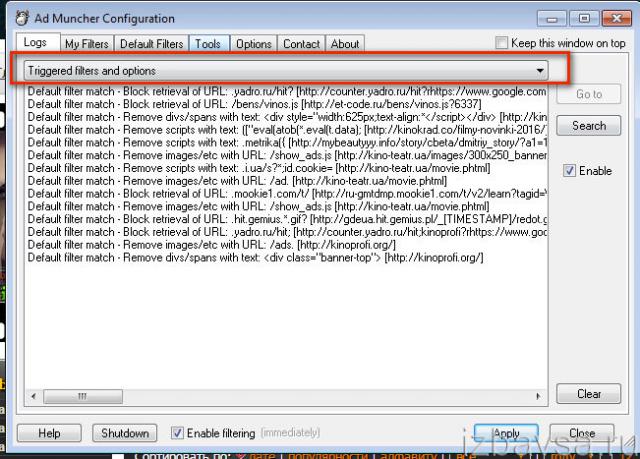
My Filters - add / remove, edit custom filters;
Default Filters - predefined blocking rules.
Method number 2: Connect add-ons
Browser extensions are only suitable for local filtering. They block ads on sites directly only to the browser to which they are connected. Also, their effect does not apply to network applications, instant messengers.
Some of them are cross-browser: their versions are available for many browsers. Others have the status of specialized tools designed specifically for a particular web browser.
Note. The addons described below are trusted. They can be installed from official browser app stores. Under the name of each addon, there are browsers on which it can be used. Screenshots of pages for download are given from the official resource for Chrome.
(Chrome, Safari, Opera)
A fairly popular filter on the internet. On his page recorded more than 200 million downloads. It is endowed with an easy control system. Able to selectively eliminate any elements on the current web page, adding a rule to the filter is carried out in just 3-4 mouse clicks.
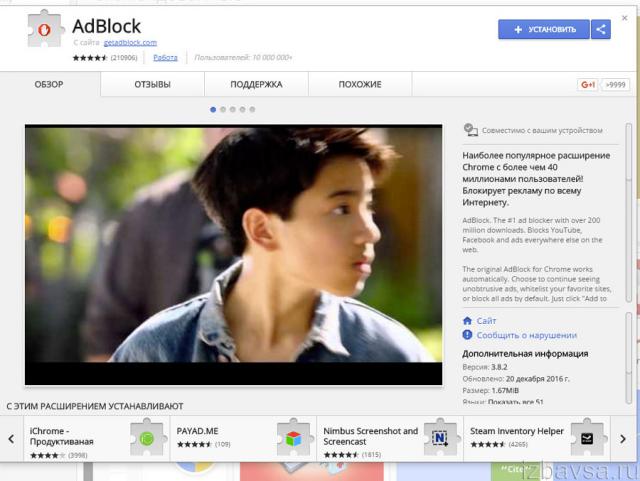
(Chrome, Firefox, Safari, Internet explorer, Opera)
Powerful mask for web surfing. Allows you to visit web resources anonymously. Blocks scripts for widgets, counters, web beacons, analytic modules, ads. Supports selective disabling of scripts on websites.
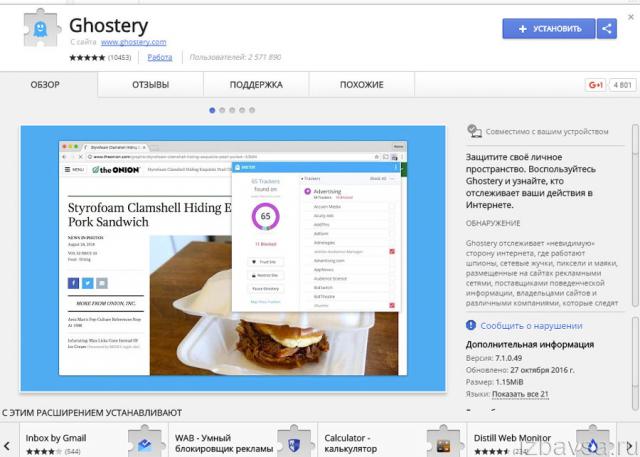
(Chrome, Firefox, Edge, IE, Opera, Yandex)
Browser version of the banner cutter described above. It has identical blocking functions and a database of virus sites. It does not load potentially dangerous and viral online resources into the browser. Able to eliminate blocks from new advertising services that other similar extensions cannot cope with.
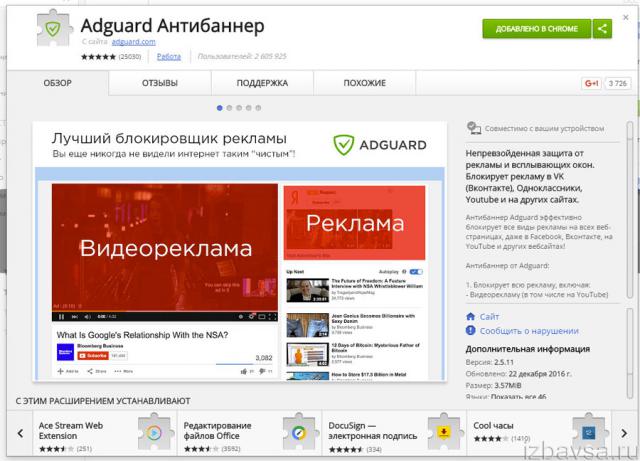
(all current browsers: from IE to Maxthon)
Equipped with fine filtering settings. It has a large base of blocking rules, which is constantly updated. Successfully filters teasers on well-known services (Youtube, Facebook). Able not to block useful ads. Maintains complete data confidentiality.
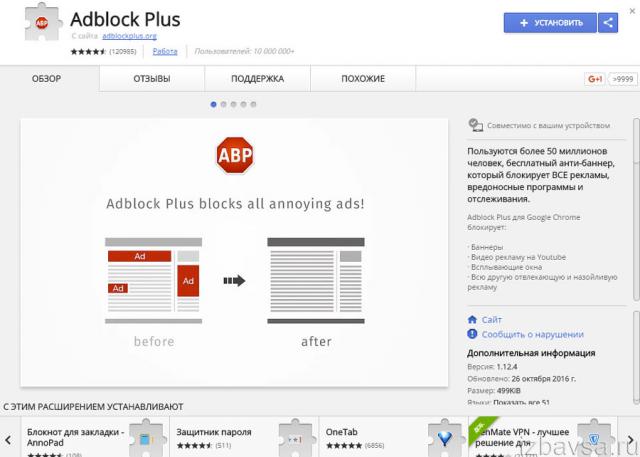
Quickly eliminates all sorts of "commercial vileness" from the page. Does not load the central processor and random access memory PC. Speeds up the downloading of web pages to the browser. Uses a solid list of filters and malicious domains. Supports loading and creating custom rules. Endowed with flexible filtering options.
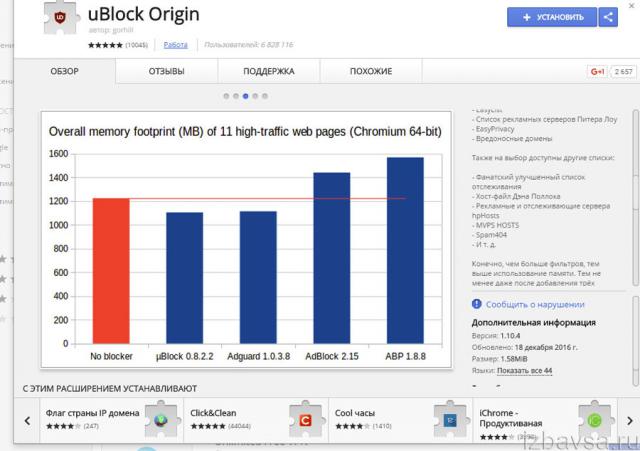
Viral advertising
Banners that install virus modules called Adware on web pages cannot always be removed with the help of anti-banners and add-on filters. They secretly penetrate the PC system through infected sites and software installers.
More on the fight against adware.
You can get rid of Adware viruses that impose ads on users using special anti-virus tools. Let's consider them in more detail.
Scanner for detecting and removing adware, spyware. As user practice shows, it is a reliable tool against virus advertising, browser hijackers, dubious plug-ins, arbitrarily installed toolbars. Cleans not only file directories, but system registry. Deletes malware add-in shortcut properties. Equipped with a regularly updated signature base. It is activated by one click of the mouse.
To start AdwCleaner do this:
1. Go to the download page (official resource!) - https://toolslib.net/downloads/viewdownload/1-adwcleaner/.
![]()
2. Run the downloaded distribution.
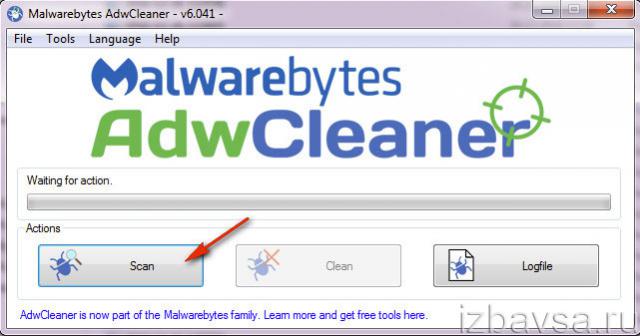
3. In the utility panel, click “Scan”.
4. After scanning, to remove viruses, click “Clean”.
1. Open - https://ru.malwarebytes.com/.
3.Download the installer, run it.
4. When the installation is complete, open the antivirus.
5. In the Scan tab, select the Custom Scan method.
6. Click “Configure Scan.”
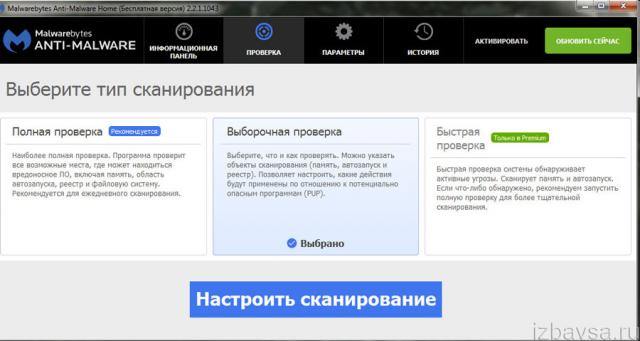
7. Specify the disk partitions and items to be scanned.
8. At the end of the procedure, delete the detected virus objects. Reboot the PC.
Free anti-virus scanner, developed on the basis of the basic Dr.Web anti-virus. It finds and destroys viruses of any kind: worms, lockers, trojans, rootkits, Adware modules (virus banners), etc. It does not need to be installed, it starts quickly, it can scan without any additional settings.
1. Go to the official developer resource - https://free.drweb.ru/cureit/.
2. Read the instructions for starting and setting up the scanner.
3. Click the “Download Free” button.
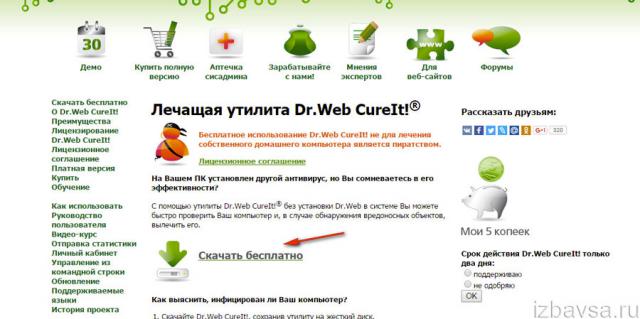
4. On the new page, click "Download" again.
5. Run the downloaded utility.
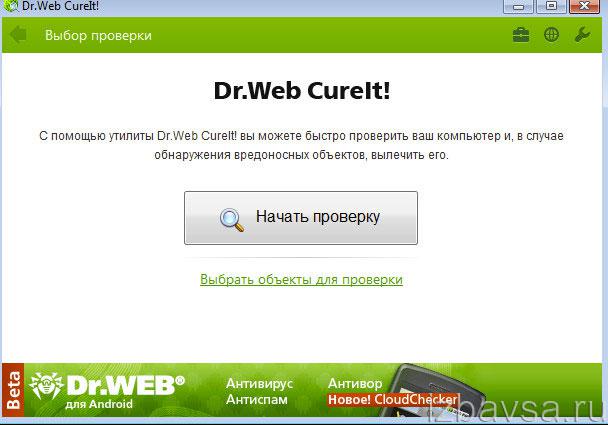
6. Make the necessary settings. Click “Start Verification”.
7. Remove the found Adware items. Reboot Windows.
That's all! As you can see, there are a lot of tools to combat an advertising invasion on the Web. Equip your PC with one of the proposed tools, or use an anti-virus scanner if an ad virus has penetrated Windows to use Internet resources comfortably and safely.
When using the Internet for unnecessary information in the form of pictures or text, it can pop up, interfere with its importunity, flickering. So that this does not annoy the user, it is useful for him to learn how to get rid of ads in the browser. For google programs Chrome, Opera, Yandex will have their own removal methods, but they are equally effective.
How to remove ads from the browser
The spam we encounter every day when working with the Internet does not allow us to perform normal tasks normally, it annoys or sometimes even blocks work. This can be pop-up information at startup, banners or impending huge screensavers. Then the question naturally arises, how to disable advertising on the Internet on a computer and on a phone.
Users may encounter another type of unwanted information - when it pops up automatically when they click on the icon. There may be several reasons for this: a virus, installing unverified applications, and others. Interest in how to get rid of ads in a browser is familiar to many. A series of actions is needed, which is individual for each program.
To figure out how to remove ads in the browser, you need to use standard settings. There are such programs in every program, and significantly facilitate the life of the user. Specialized or universal cleaning utilities are also applicable. If after these methods spam does not disappear, it is recommended:
- scan your computer for viruses;
- turn to professionals who apply special methods.

Through settings
The first step in the situation of how to remove ads in the browser is to search for files that could provoke the appearance of this problem, and turn them off. For this:
- Right-click on the icon of your working browser, click "Properties".
- On the “Shortcut” tab, check the name of the destination file that is called by the link. It should end in “.exe”.
- If instead you see the .url extension, then find the “File Location” menu on the disk to find the folder with the name of the program you are looking for and specify the correct link.
- In each folder, locate files with the extensions “.url”, delete them.
- After removal, return to the tab of the shortcut, make sure that it refers to the program (there is an extension “.exe”).
Other methods:
- For Internet Explorer, you can select the "Service" item through the menu, check the box "Block pop-up messages".
- For Mozilla, you can apply the stages "Tools", "Add-ons", "Extensions", "Disable" for suspicious items.
- For Orbitum, select the menu settings, remove all extensions that are installed automatically without user intervention.
In addition, you can use gadget cleaning with the help of “Start”, “Programs and files”, “Uninstall programs”. A folder will open where you should find suspicious names with the extension “.exe”, delete them. Such executable files often have long non-informative names (generated names). You can also advise cleaning the Temp temporary folder. Another option: hold down the Win + R buttons, enter msconfig. A window will open. Find "System Configuration" - "Startup", disable suspicious files.
You can clean the folder - click "Computer", "Organize", "Folder and Search Options", "View", uncheck "Hide protected system files", Put" Show hidden files and folders ”, confirm your selection. Open the Temp folder (Users-AppData-Local), delete all contents from it. After that, repeat the items with My computer, click the checkmark "Restore default value". Promotional messages will no longer appear.
To remove spam from phones with operating system Android use AdFree or AdAway. You can download them through the application store, run on the phone, check. After cleaning, the phone will again work properly. For Firefox, the Adblock Plus utility will help. For Safari, you can use the same Adblock or go to your browser settings and disable pop-ups.
How to disable ads in Yandex
For Yandex, familiar to many, there is a way to solve the problem of how to get rid of unnecessary ads in the browser. Download the Adguard utility, its Adblock extension, install the file, activate it:
- Open Yandex, click on "Menu", select "Add-ons."
- Click "Safe Internet", switch the slider to the "On" position.
You can go the other way and remove the unnecessary - apply “Yandex-browser settings”, “Settings”, “Protection of personal data”, put the confirmation “Enable protection against phishing”. Select the "Add-ons" tab, click the "Enable" button under the line "Block flash banners and videos." Work with Yandex will be fast, convenient, unobtrusive, safe.
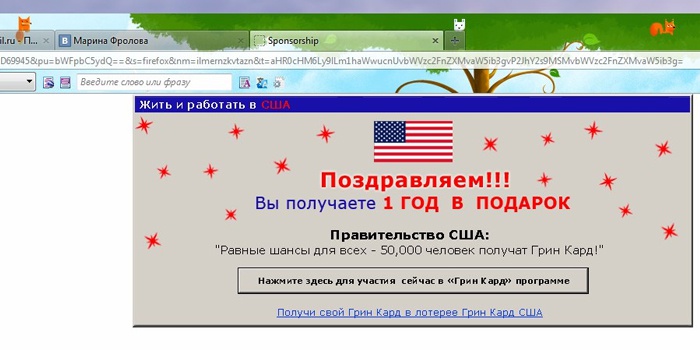
In Opera browser
Opera remains a very popular program, and therefore the information on how to remove pop-up ads will be relevant for it. To do this, go to the settings “General”, “Basic”, “Change data processing”, “OK”. You can also use the built-in adblock extension Plus - to install it, go to the menu, select "Extensions". In the center of the page, click on the link “View gallery of extensions”, find the utility. Next to it will be a “Add to Opera” hyperlink, click on it. After installation, click on the “Disable” item for advanced settings.
Remove Chrome Ads
For a browser from Google, it helps to protect from spam the choice of the menu “Settings”, “Personal data”, “Content settings”, “Block pop-ups”. Sometimes you need a completely different way: on the icon through the right button, click "Properties". On the “Shortcut” tab, find “File Location”, go there, delete the malicious file with the extension “.url” and return to work.
Free program to block ads and pop-ups
Protection against advertising in the browser is much easier when using the specialized utilities Adguard, AdFender, Adblock, AdwCleaner, Avast Browser Cleanup. Individual settings for each program are applied. You can download utilities on the manufacturer’s official websites. HitmanPro software, called Malwarebytes Anti-Malware, which downloads as trial versions for free, is called popular.
The utilities will scan the computer, detect unnecessary items and delete them without losing the functionality of the software. You can read about reviews on them from other network users who, with their help, got rid of unnecessary spam and the unpleasant annoying appearance of advertising windows. Every year, new methods are developed to eliminate unnecessary information that impedes the normal functioning of gadgets, so choose your favorite and enjoy working.




