An account, or a Microsoft user account, is a profile in the system that allows you to freely operate related applications. It is needed to access the Microsoft product store (including MS Office) and services such as Windows phone and Skype, as well as OneDrive online storage on the Windows 8 operating system.
How to create a Microsoft account
The procedure for creating a new account in all versions windows systems occurs according to a similar algorithm. For starters, find out how is this process going, having examined it in more detail using the example of Windows 7. So, to register a Microsoft account, the user needs to perform the following manipulations:
After all the described actions, you will see in the account management window freshly created. If you wish, you can set a password or parental control for it, change the pattern and type, or even completely delete it.
If you create an account with administrator rights and are not the only PC user, do not neglect password setting - this will protect the system from harm that may be caused by other users (intentionally or through negligence), and in the future you will not have to restore important data.
How to create an account in Windows 8
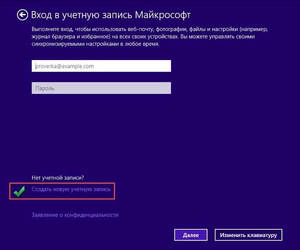
There is one nuance in the Windows 8 system - its developers have made every effort to ensure that the user does not store data on their own PC, but on the servers of this OS. Therefore Windows 8 has two account options - local and network. The latter is convenient if you have several computers with a licensed version of Windows 8 installed on them, or if you plan to actively use a set of preinstalled applications Windows live and cloud storage. In all other cases, you can give preference to the first option.
To create a local account in Windows 8, use the following tips:
- Go to the Start menu and go to the "Computer Settings" section.
- Click on “Change computer settings” and then on “Accounts”.
- In the section titled “Other Accounts”, select the “Add Account” submenu.
- Click on “Logging in without a Microsoft account”, and then on “Next”, then confirm the selection by pressing the “Local Account” button.
- Enter your username and password (optional).
In order to create network account, it is necessary to make the following manipulations:
- Follow steps 1–4 of the previous instruction, but instead of the local account, select the network.
- Enter your username and email address. Use captcha to confirm your actions (captcha is used to make sure that the actions are performed by a person, not a robot).
- Confirm email address. To do this, enter the previously specified mailbox, to the inbox. It will contain a letter where you will need to enter the code sent by SMS message to your phone.
- After completing all the required actions, click the "Confirm" button. Microsoft Network Account Creation Complete.
In the future, you can change the interface of your account (set a photo, create a home group, activate the update center, etc.)
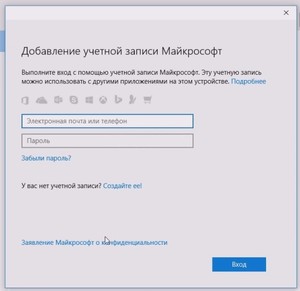 To protect against possible hacker attacks, you need to set a password. As a rule, it is represented by an eight-digit set of letters and numbers. To play it safe in case you forget your password, the system will ask you answer secret Question and enter a valid phone number and a spare email address in the appropriate fields. If for some reason you can’t access the system, the program will send to telephone number or email the code to unlock the account, after which you can log in to your account and set a new password.
To protect against possible hacker attacks, you need to set a password. As a rule, it is represented by an eight-digit set of letters and numbers. To play it safe in case you forget your password, the system will ask you answer secret Question and enter a valid phone number and a spare email address in the appropriate fields. If for some reason you can’t access the system, the program will send to telephone number or email the code to unlock the account, after which you can log in to your account and set a new password.
Microsoft account registration on the phone
Create an account on the phone under running windows greatly simplified if you are already using oneDrive or Outlook Services. In this case, you just need to enter an already registered email address.
If you have not used any of the above services, visit live.com, where you can create new account. To do this, find the point of creation on the site new record (most often it is called " Don’t have a Microsoft account? Sign up now»), And follow the instructions. As in the methods described for the PC, you can select the name of the Microsoft account and set a password to access it.
To connect an account registered in this way to a smartphone, you need to enter its settings and find the “ Mail + Accounts". Click "Add Service" and select "Microsoft Account." Now enter the email address and password you specified during registration.
Microsoft account is a tool for synchronization your files and documents on your computer with various servicessuch as: Skype, Outlook.com, OneDrive, Windows Phone and Xbox LIVE. With a Microsoft user profile, you can always reestablish access to these services in case of any malfunction, in case of viral infectionor when occurred breaking computer or account. And control Your devices: phone, tablet, laptop. And in case of theft or loss, take measures to protection personal data or to search for a stolen gadget. This is only a fraction of the features and capabilities.
Create an account through the website
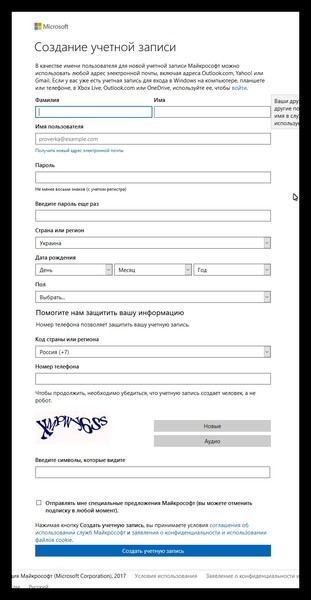
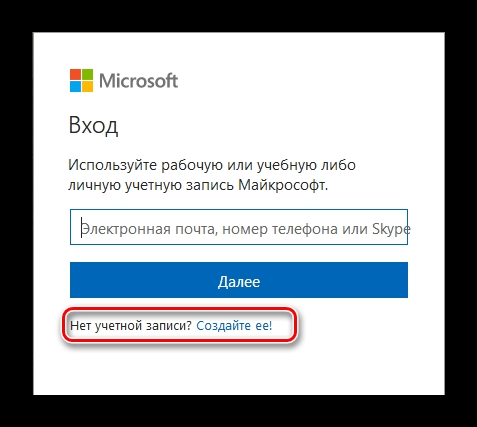
Notice your username will be used email address, if you don’t have one, then here you can create it using the form to create email addressby clicking on the appropriate link. The form registration It has a column for entering the phone number, it is convenient when restoring access, but not necessary. This item is optional.
Create a record in Windows 10
You can still create a user profile in Windows 10 during installation operating systemfollowing step by step OS installation wizard instructions.


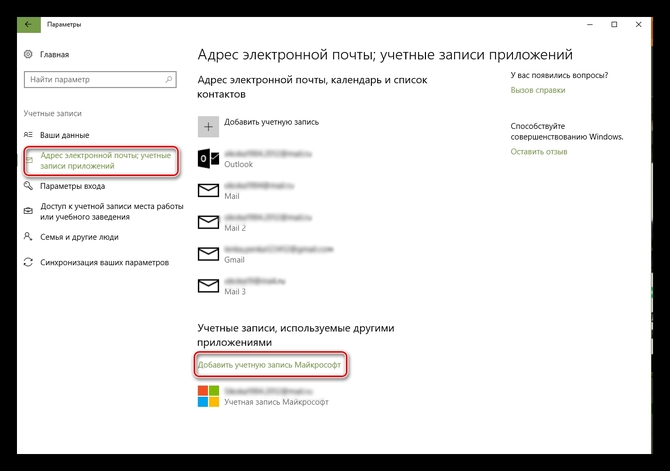

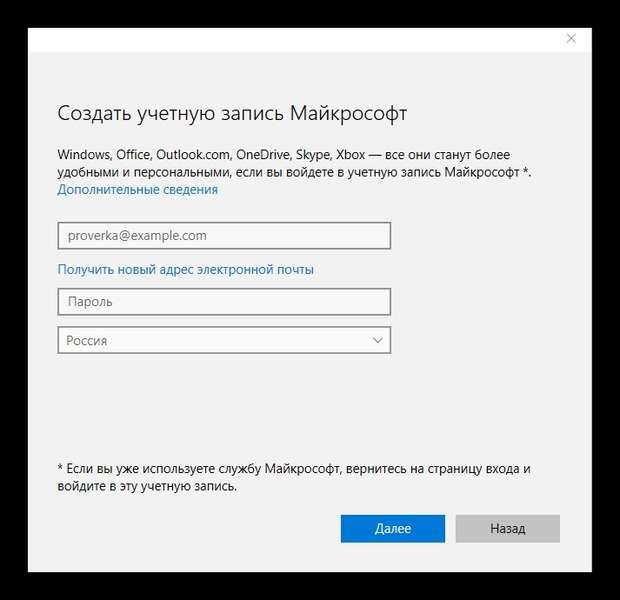
- Celebrate or uncheck the items to improve the impressions of the product, and the newsletter and again click " Further».
- Will follow customization, you can do this later or immediately, following the prompts and step by step instructions on the screen.
A profile button will appear in the window, which can now be used to enter the system. By clicking on it and on the button " Control", You will be redirected to the Microsoft website to further configure and synchronize your account documents with applications and services.
Create a record in Windows 8
- Creating a user profile in Microsoft with Windows 8 is a bit is different from the "tens." Here you need to drag your finger from the right edge of the screen, scrolling the menu to the " Parameters».
- Select the item "".
When using a computer that does not support touch input, but only working with a mouse and keyboard, you need move mouse down right monitor angle and select " Parameters».
- Next, click on “ Change computer settings».
- Then select " Accounts", And" Other accounts».
- Click on the link "".
- We introduce registration data.
Here you need to enter the email address, which will subsequently be used as a login to enter Microsoft account. Or create her, following the prompts on the monitor.
Post office, cloud storage OneDrive, Windows 8, 10 - all this account Microsoft Not surprisingly, the loss of a Microsoft account can be a tragedy for the user. But not everything is as bad as it might seem at the beginning, the service is endowed with a convenient means to restore the profile, even if the user forgot the username and password.
Password recovery
Before starting the procedure for recovering a lost password from a Microsoft profile, you need to make sure of the following:
- When entering a password, Caps lock is disabled, that is, the upper case input function;
- The layout is installed in English (it is in this language that the security code from the account is set);
- Check the spelling of the email used for login.
If all of the above points are met, then you can proceed to reset and reset the password. For this:
- We go to the official Microsoft website and click on the "Login" button in the upper right corner;
- The user will be transferred to the login panel of the account. At the bottom, click "Forgot my Password":
- At this step, you need to choose the reason why the account owner cannot log in. There are no global differences when recovering a password, but for familiarization it should be noted:
a) “I forgot my password” - the user forgot the password;
b) “I know my password, but can’t sing in” - the owner of the profile is sure that he is entering the code correctly, but cannot enter;
c) “I think someone else is using my Microsoft account” - there are suspicions of an account hacking.
- We choose the first option, since the code has been forgotten;
- In the next window, enter the email or phone to which the profile is attached:
- After entering the email, the user will receive an email containing a link to reset the password. We go through it and enter the new code.
If the account holder has entered a phone number, then an SMS message will be sent to him with secret code. Entering these numbers will replace the lost password.
What to do in case of loss of login
To enter your Microsoft account, the email address is used as a login. If the user has forgotten it, then it will be impossible to send a request for account recovery. There are several ways to find out the email to which a profile is linked:

If the email could not be restored, the only option is technical support:
To send a request for account recovery through technical support, you must provide detailed information of the following nature:
- Names indicated in the profile;
- Phone number and lost email;
- Account details: date of birth, country of residence, city and time zone, etc.
There are no specific terms for considering an application for account recovery. Usually the answer comes within three days. If the account information is correct, the profile will be restored.
Video with visual instructions for recovering a Microsoft profile when you lose your password or login:
Recovering your Microsoft account if you lose your username or security code quite a simple procedure. The main thing is to follow the instructions and correctly indicate the data. If possible, writing a letter to technical support is recommended in English, as this section is faster than the Russian-language one.




