Often, careless users have problems with Winodows 10, to fix them, you can use a method such as checking the integrity of system files and their auto recovery. This method is also suitable for Windows 8.1 without problems and will help many users get rid of unwanted problems.
As you understand in this article, we will look at how to check the integrity of files in Windows 10. We will look at the most relevant methods and see how to use them.
Checking the integrity of system files in Windows 10 using the SFC utility
- Windows Resource Protection did not detect integrity violations.
- Windows Resource Protection detected corrupted files and successfully restored them.
This message was issued by a check in my case, which means that all the files are well restored successfully. You can see the report along the path indicated under this inscription on the command line.
- Windows Resource Protection failed to complete the requested operation.
This means that the SFC recovery tool cannot fix integrity errors for those system files that are currently in use. Therefore, you can run SFC through the command line in the environment recovery windows 10 or check system files in safe mode.
- Windows Resource Protection detected corrupted files, but some of them could not be fixed.
In this case, you can manually repair damaged files.
Please note that the system saves the report if the integrity of the files has been violated and restored. It is also possible to check the integrity of a single file, for this you can use the command sfc / scanfile \u003d "file_path".
How to recover Windows 10 system files using DISM utility
There are times when restoring the integrity of system files using sfc / scannowit doesn’t succeed if the source repository on your computer was damaged. In this case, you must first restore the original image. The DISM utility will also help us with this.
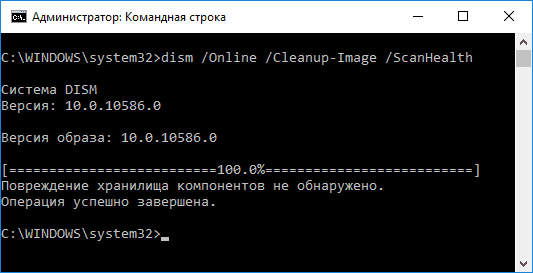
conclusions
In this article, we examined not only how to check the integrity of Windows 10 files, but also how to restore system files Windows 10. In principle, the article was not large, but I think it will be useful to many. Write comments on how you solved this problem and what method helped you. And do not forget to share the article in social networks and subscribe to updates.
Hello friends! This article is a logical continuation of the recently launched fight epic. And now the author will share with you another effective method eliminate such troubles.
Therefore, the theme of the story will sound like this: the SFC scannow command in Windows 7 and 10. We also consider the question of why sometimes it cannot restore system files. That is, simply speaking, refuses to work.
So, what kind of team is this and why is it needed? So, SFC scannow is a system utility that serves to automatically check and restore important operating system files.
Using it is quite easy, but sometimes there may be various nuances. So let's get down to business to figure it out. All further actions will be shown on the example of Windows 10, although in Win 7 everything is done in almost the same way.
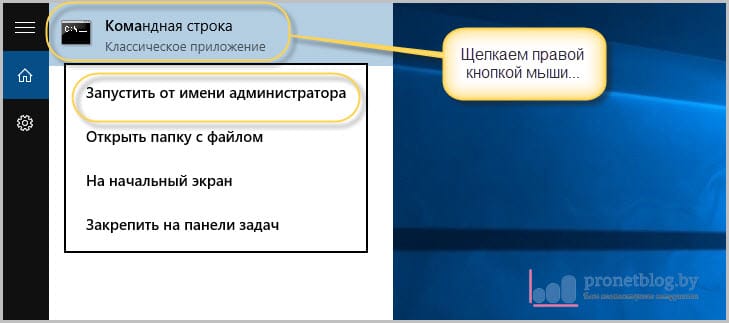
Then enter the command itself:
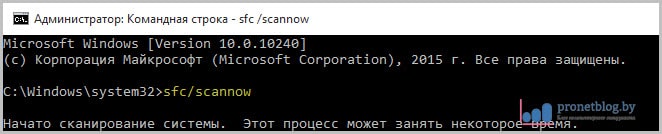
The system scanning process will start, which can take quite a while. So now we can only wait and hope that this team will be able to fix everything.
After the end of the work, a report will appear where it will be said about the real situation. You will also have the opportunity to familiarize yourself with the log file and understand in detail the important details:
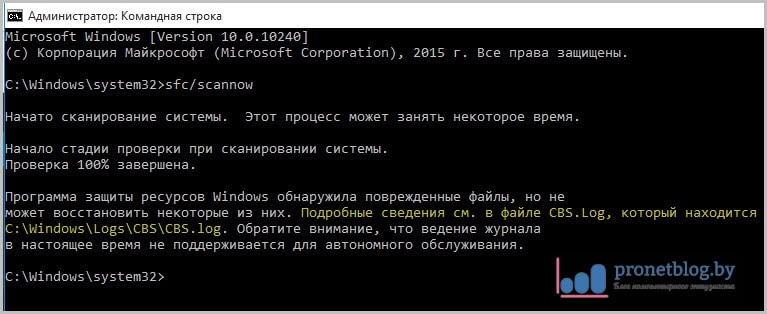
But as you can see in the screenshot above, in our case everything went not very smoothly. Corrupted files were detected, but Windows 10 was not able to restore them.
And this happens because the SFC scannow parameter is not able to restore those system files that are currently being used by the operating system itself. In general, a real paradox is obtained.
Nevertheless, there is a way out of this situation. You need to try to perform the above actions in the Windows recovery environment. How to enter it on the tenth version of the system is described in great detail in

Well, the seven will have to use pre-prepared boot disk and set it priority on the computer. Alas, it will not work in any other way.
Well, we continue the process of treating and restoring files using Win 10 as an example. And now we will need to introduce a small series of commands. The first one will be like this:
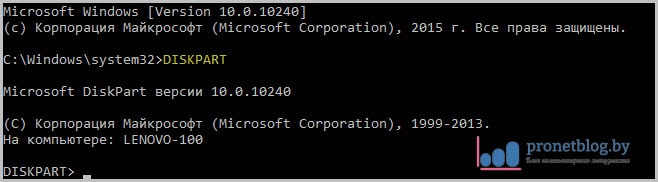
The following function will display a general list of installed on computer hard drives. Each of them has already been assigned a personal number, which we will need in the next step:
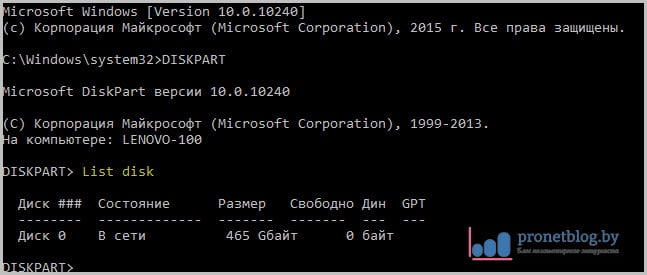
Now select the disk found above with the number zero, since it is the only one in the system:
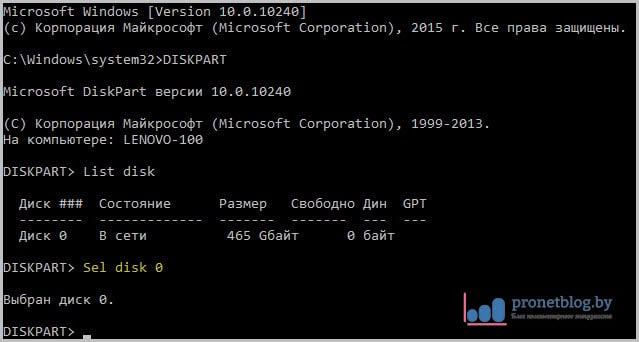
At this stage, it remains only to figure out the hard drive to understand which of them is a system one, that is, with Windows installed:
![]()
After the necessary information is received, you can, so to speak, make your legs out of here. To do this, enter the following command:
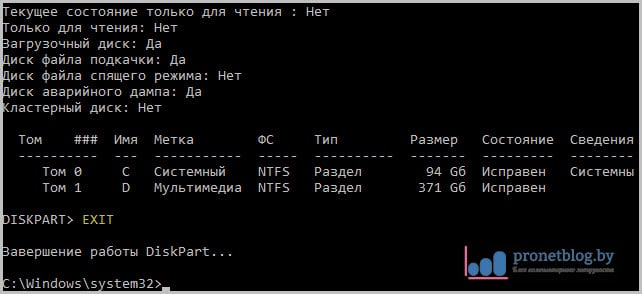
And now, finally, the hour of truth has come. Now we will again check the system files and in case of problems try to restore them. So, we begin the process:
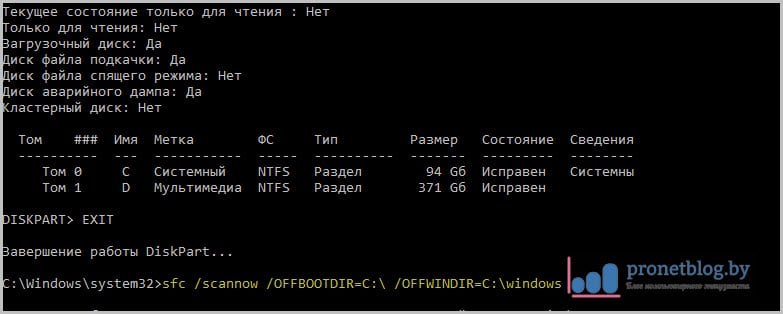
In this expression, the letter "C" indicates a logical partition hard driveon which the operating system is installed. Also, when entering, it is very important to follow the correct input, in particular, to pose problems where necessary.
Now it remains to hope that after the scanning process is completed, the message "Windows Resource Protection did not detect integrity violations" will be displayed.
What more can you say about the SFC scannow team? For example, here such a parameter can in the recovery environment display a log with the results of work on the desktop:
And the next method will allow you to check and restore the specified file. For example, in working windows this parameter will look like this:

Where "kernel32.dll" is the name desired file. And the whole expression is the path to the directory where it is located. The exact same command in the recovery environment of Windows 7 and 10 will be slightly different:
Well, friends, now you know why sometimes the SFC scannow command in Windows 7 and 10 cannot restore system files. But in conclusion, it is worth saying that there is another similar utility that we also have.
If you suddenly have any questions, feel free to ask them in the comments to the article. And now you can relax a bit and watch a very interesting video. You guys need to watch this.
And everything else that is important for understanding the ongoing processes, with which, in fact, it is possible to solve and anticipate problems of all kinds.
I want to remind, and just tell some, about another tool that is a kind of classic of the genre and lives on indefinitely, but for some reason many people don’t use it, have forgotten about it or do not understand why it is needed.
Let's get it right.
General Description of SFC Functionality
Sfc - that is, a tool for checking system files - utility program An OS that allows you to do automated checks for problems with files, libraries, services, programs, and any other difference in the system.
Very often, this utility allows you to restore the operation of components (programs, services, snap-ins, etc.) Windowswithout diving into any special depths (taking into account that the system is loaded, and Sfc not damaged) after failures. In particular, it can help return system elements modified by the virus.
If you want to know more, want to learn this professionally and understand what is happening, then.
In a nutshell, somehow it’s like that. If you have any questions, thoughts, additions and all that jazz, then welcome to comment on this article.
Thank you for being with us.
Whenever something goes wrong with a computer or laptop, there are a number of troubleshooting tools that you can follow to try to fix the problem. Windows has several built-in commands that you can use to check and repair damaged system files, which over time cause problems when changing. One way to troubleshoot Windows-related issues is to check the system and restore system files. This can help in all types of problems, such as a slow system, blue screen deaths, sudden power failures and system failures.
Let's see how to run the system file checker in Windows using cmd command line and Powerhellsuch teams as sfc / scannow and tool DISM. I want to note that for updating the Anniversary Update Windows 10, it will be better to use methods with PowerShell.
Checking system files using the CMD command line
System File Checker scans your computer for any damage or changes to system files that could otherwise interfere with the normal operation of your PC. From there, it replaces the file with the correct version to ensure smooth operation. Using the command line, you can try to scan and restore later system files operating systemslike Windows 10/8/7 / Vista. Let's analyze two teams sfc / scannow and DISM using CMD.
1. Checking system files using the System File Checker command line
- Run the CMD command prompt as administrator. Press "search" and write just cmd or command line, then right-click on it.
- Set command sfc / scannowand wait until the process ends.
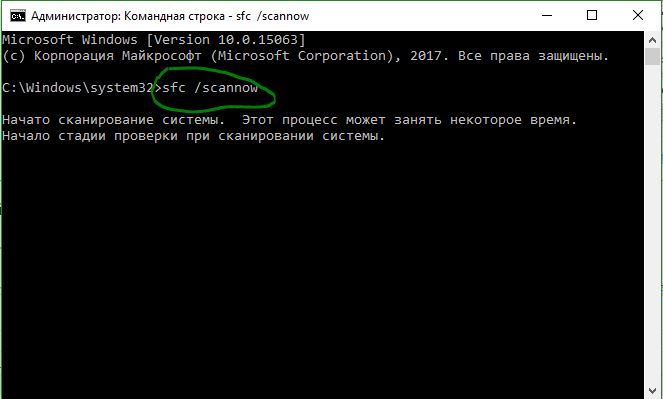
Note:After scanning your system, one of three results will be displayed:
- There will be no system file errors.
- There will be system file errors and Windows will repair them automatically.
- Windows has detected errors, but cannot repair some of them.
If your option 3 shows that an error has been detected and the system cannot recover, then repeat the procedure. I advise you to disable encryption and, if at the time of verification, they are available. Nothing succeeded? We move below.

2. Checking the integrity of system files in Windows using DISM
If the above does not work in safe mode, there is one last way to check for damage in the system files and fix them. We use the Deployment Image and Service Management (DISM) tool. The team works with windows systems 8 / 8.1 / 10. Open back and use the following command:
Process may take long time with a hang of the percentage scale. When finished, restart your computer and start it back sfc / scannow, to make sure there are no errors or the error is gone.
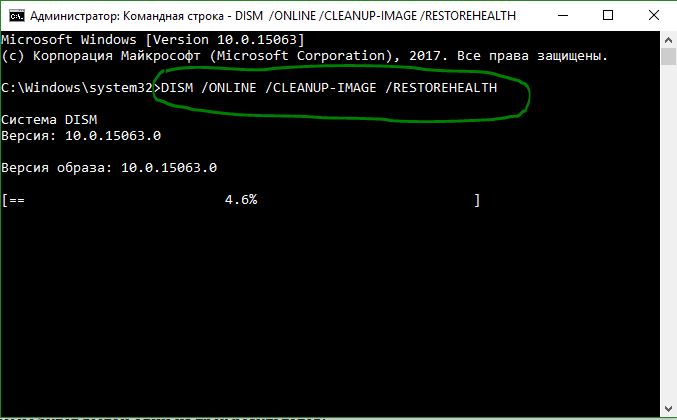
Restoring System Files Using PowerShell
We will use Windows PowerShell to show how to use the service and management service. DISM to scan and repair damaged system files in Windows 10. This method will be more effective for updating Anniversary windows 10 than the command line.
- Run Powerhell on behalf of the administrator. Click "search" and type windows powershell, then right-click and select as administrator.
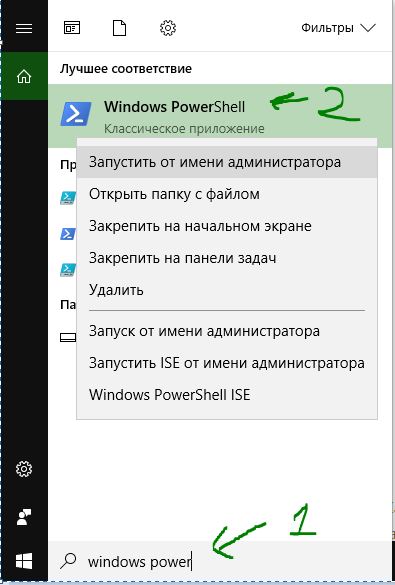
- Set the command in the PowerShell window sfc / scannow.If the scan detects any problems, Windows will try to fix them. If Windows cannot fix them, it will warn you that further research and action is needed.
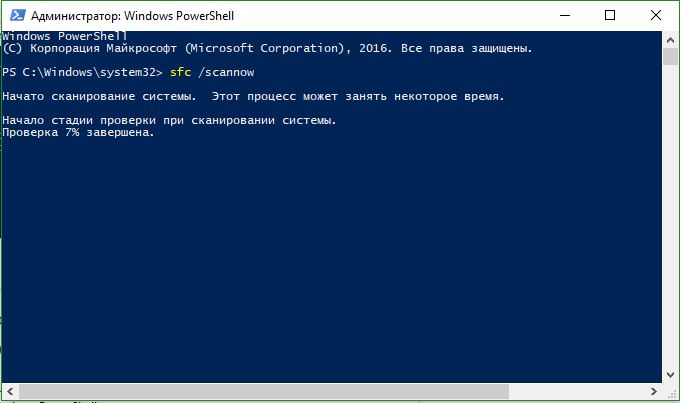
- If you need any additional actions after the above procedure, enter the command DISM to the same PowerShell window:
DISM / ONLINE / CLEANUP-IMAGE / RESTOREHEALTH
If a DISM scan detects corrupted system files, Windows will try to fix them and give you a progress report at the end. If Windows cannot find the files needed to recover damaged system files, you will also be provided with information on what to do next, with a link to the Microsoft website and troubleshooting options. If DISM corrected everything or did not detect errors, then restart the laptop, computer and run to check back sfc / scannow.
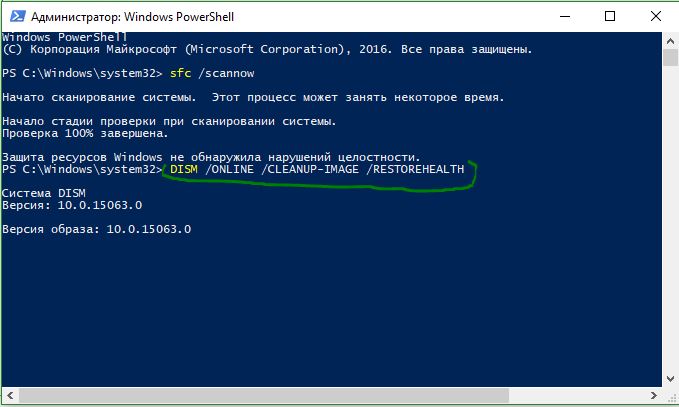
Using the SFC command, you can check the integrity of all system files and replace the wrong versions with the correct ones from Microsoft. In today's article, we’ll look at various ways to run the SFC command on Windows 10 to repair damaged or modified system files.
Running SFC / SCANNOW command on Windows 10
Running SFC / SCANFILE command on Windows 10
This option checks the integrity of the specified Windows system file and restores the file if it is damaged or modified.
Run SFC / SCANNOW command at boot
Some system files are used on Windows and cannot be fixed when executing the sfc / scannow command on the system itself. To check their integrity and restore - you need to execute commands at system startup.
Run SFC / SCANFILE command at boot
Some system files are used on Windows and cannot be fixed when executing the sfc / scannow command on the system itself. To check their integrity and restore - you need to execute commands at system startup. In this paragraph, we check the integrity of the specified system file.
That's it for today, if you know other ways or you have add-ons - write comments! Good luck 🙂




