What to do if shortcuts and the taskbar with the \\ "START" menu \\ ... disappeared from the desktop
This article applies to Windows 2000 / XP / Vista / 7.
Requirements.
To perform the steps specified in this article, you must have local administrator rights on the computer. The article is applicable to Windows 2000 / XP / Vista / 7.
Information.
If the desktop did not appear when the computer started, i.e. in place of the usual shortcuts and the taskbar, only the background image is displayed on the screen, then most likely your computer has been attacked by viruses (unless of course you yourself broke something).
Desktop recovery.
Attention!
Before you perform the steps in the article, check your computer for viruses. Otherwise, you will correct the errors, and after the reboot, the viruses will again do everything they need.
Method number 1.
Let's start with the simplest. You need to check the option that disables the display of icons on the desktop:
Windows 2000.
2. In the menu that opens, select \\ "Active Desktop» \\;
Windows XP.
1. Right-click on the desktop;
2. In the menu that opens, select \\ "Arrange icons" \\;
3. In the expanded submenu, next to \\ "Display desktop icons" \\ should be ticked. If there is no checkmark, then click on this item.

Windows Vista.
1. Right-click on the desktop;
2. In the menu that opens, select \\ "View" \\;
3. In the expanded submenu, next to \\ "Display desktop icons" \\ should be ticked. If there is no checkmark, then click on this item.
Note. The result will not appear immediately, but with a delay of 3 - 10 seconds, it all depends on the performance of the computer and its \\ "clutter" \\.
Method number 2.
If method number 1 did not help, then try to start the process explorer.exe manually. One of his tasks is to display the desktop:
1. On the keyboard, press and hold the \\ "Ctrl" \\ and \\ "Alt" \\ buttons, and then press the \\ "Delete \\" button;
2. In the window \\ "Windows Task Manager \\", go to the tab \\ "Applications \\";
3. On this tab, click the \\ "New task" \\;
4. In the window \\ "Create a new task" \\ in the field \\ "Open" \\, type the command explorer.exe and click \\ "OK» \\;
5. Reboot the computer;
Method number 3 — Windows XP / Vista only.
If the method # 2 gives an error that the explorer.exe file was not found or after the reboot the problem remains, then you should try to restore the system:
1. In the menu \\ "Start" \\ open sequentially:
\\ "Programs" \\ "\\" Standard "\\" \\ "Utilities" \\
2. In the menu \\ "Service" \\ click on the item \\"System Restore"\\;
Note. If there is no such item, then follow these steps:
- In the menu \\ "Start" \\ select \\ "Run" \\;
- In the open field, type the command % SystemRoot% \\\\ system32 \\\\ restore \\\\ rstrui.exe
- click the button \\ "OK" \\;
3. In the window \\ "System Restore" \\ in the right part of the window, select \\ "Restore the computer to an earlier state" \\ and press the button \\"Further"\\;
4. In the calendar, select the day in which there is a control point, such days are in bold;
Note. Choose a day on which your computer worked fine, i.e. if you remember that three days ago the computer started normally, then select the point three days ago. If control points no, then most likely you have disabled the option to create control points and you have to go to method number 4.
At the same time, read the article \\ "Enabling and Disabling System Restore in Windows XP" \\.
Method number 4.
If system recovery did not help, then you have to go into the system registry:
1. On the keyboard, press and hold the buttons \\ "Ctrl" \\ and \\ "Alt" \\and then click \\ "Delete" \\;
2. In the window \\ "Windows Task Manager \\", click on the tab \\ "Applications" \\;
3. On this tab, click \\ "A new challenge ..." \\;
4. In the window \\ "Create a new task \\" in the field \\ "Open" \\, type the command regedit and press the button \\"OK"\\;
5. In the window \\ "Registry Editor \\" in its left part, consistently open the registry keys to the section \\ "Image File Execution Options" \\:
HKEY_LOCAL_MACHINE / SOFTWARE / Microsoft / WindowsNT / CurrentVersion / Image File Execution Options /
6. Expand the section \\ "Image File Execution Options \\" and look for the subsections \\ "explorer.exe" \\ and \\ "iexplorer.exe" \\;
If any of the subsections is found, then it must be deleted.
7. We click on the subsection with the right mouse button and in the menu that opens, select the item \\ "Delete" \\;
8. At the confirmation confirmation message, click \\"Yes"\\;
9. Now check the startup parameters explorer.exe, for this, open the registry keys to the section \\ "Winlogon" \\:
HKEY_LOCAL_MACHINE / SOFTWARE / Microsoft / WindowsNT / CurrentVersion / Winlogon /
10. Left-click on the section \\ "Winlogon" \\ and in the right part of the registry editor window we find the parameter \\ "Shell" \\;
11. Right-click on this parameter and select the menu item \\ "Change" \\;
12. In the window \\ "Change the string parameter" \\ in the value field should be written explorer.exe and nothing more, if not, then correct;
13. Press the button \\"OK"\\, close all windows and restart the computer;
Article taken from open sources: http://www.pc-problems.ru/index.php?s\u003d4&idk\u003d17&idpk\u003d23&ida\u003d128
When working on a computer running Windows 7, it happens that for some reason the desktop is left without shortcuts. The reasons and necessary actions in such situations will be discussed below. Sometimes all the icons with can disappear when the OS boots. Although there were precedents when running application or the game caused the icons to disappear. All this happened due to a failure, and after that the OS switched to a blank screen. In order for the icons to appear again, use the key combination CTRL + ALT + DEL and close the execution of all open applications in the OS. Next, we test the PC with an antivirus program and in the settings we display shortcuts on the desktop, check for ticks. 
Second method
In the event that the icons could not be returned to their place, then by pressing CTRL + ALT + DEL, go to, where we go to Applications - New task. Then in the dialog box, click on "explorer.exe" and OK. The actions taken should return the badges to their place and make sure that they do not disappear. If they disappeared, and the icons did not return, you should go to Start-Control Panel-Restore-Start System Restore, and this is guaranteed to return all the icons to the desktop. By the way, when restoring, you should take the date for the landmark when everything was still normal, and this will return the icons that disappear to their places.
Another option
If you have a disk with your Windows, everything becomes much easier, because in order to return the icons, you have to copy the explorer.exe file and change it to a damaged one. This file is by default located in windows folder. On the installation disk, it is located in the folder 1386 with the name EXPLORER.EX_, however, after replacing it, you will need to rename it to EXPLORER.EXE. However, in order for the icons to appear on the desktop, this operation must be carried out in safe mode. And then you can be sure that the desktop icons will certainly appear. You will just need to delete the damaged old file, instead of which put the new one from installation disk Windows
True, there are times when such actions do not lead to the desired result and desktop shortcuts do not appear. This means that it is time to examine the registry for various bugs. To resume the desktop, you need to start a new task using the Task Manager. For this we recruit regedit and OK, then HKEY_LOCAL_MACHINE / SOFTWARE / Microsoft / WindowsNT / CurrentVersion / Image File Execution Options / and go into it. Check if there explorer.exe or iexplorer.exe and if available, delete them. Next, in the process, go to HKEY_LOCAL_MACHINE / SOFTWARE / Microsoft / WindowsNT / CurrentVersion / Winlogon /, pay attention to the inscriptions on the right side, and go to the "Shell", which should be explorer.exe. In the case when there is none, create, give a name, and then reboot the PC. After that, desktop shortcuts will certainly appear.
Characteristic is the fact that the desktop icons disappear precisely for users of Windows 7. This is due to the fact that here in Windows, the desktop periodically automatically cleans the desktop of "unnecessary" characters, which are shortcuts. Practice shows that such situations in Windows quite often happen with shortcuts to network folders or devices on the network. To eliminate this and the appearance and to prevent their further disappearance on Mondays, you need to go to the control panel, switch to "Icons" and select "Troubleshooting". In the left panel, select "Settings", which will return the shortcuts. 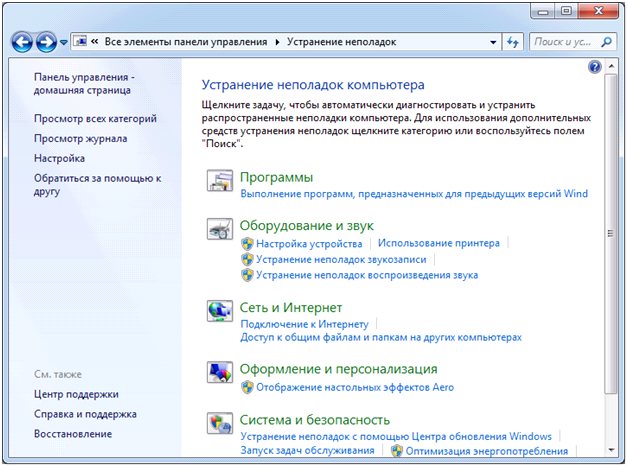
The shortcuts and icons of the notification area that suddenly disappeared from the desktop can cause a lot of inconvenience, because needed files manually - a difficult, and sometimes even impossible task. Sometimes missing labels are the result of viruses or a serious system failure. But usually everything is much simpler, and the unconscious actions of the users themselves are to blame. In this case, everything can be easily fixed.
![]()
Missing shortcuts due to user negligence
If all the icons disappeared at once, the first thing to do is to check if the "Display desktop icons" option is turned off. To do this, right-click on the screen, move the cursor to the "View" menu section and check the box to confirm the display of labels, if it is missing.
Sign in with a different account
Another simple reason for the change appearance desktop. If instead of starting the system as administrator, log in as a guest, a good half of the shortcuts may disappear.
- In Windows 7, the current username appears at the top when you click the Start button, and changes by clicking Start / Shutdown / Change user
- In Windows 8, 10, to change the user, click Start and in the window with a tile click on the user’s icon in the upper corner, as a result, a list appears containing all existing accounts
Accidentally moving shortcuts to another folder or deleting to Trash
IN Windows shortcuts can be freely dragged with the mouse. This is a very convenient feature; it allows you to arrange the desktop as you wish, but it is also possible to accidentally drag and drop shortcuts to any folder that is open or in the field of view, including the Trash. To move, just select one or more shortcuts, then right-click them in the window or on the folder icon and select the "Move" option.
Similarly, you can send several shortcuts to another directory at once, or even all of them, holding any mouse button and selecting an arbitrary area of \u200b\u200bthe screen with it. It is unlikely, but it is still possible to accidentally move using keyboard shortcuts, for example, Ctrl + A (Select all), and then drag and drop or press Delete. There are several methods that allow you to find and return to the place of the disappeared icons and files.
- Immediately after the incorrect action, you can press Ctrl + Z (Cancel) and the files will appear in their old places again
- If you know the exact name of at least one of the files, it will be found through a search. To do this, the name is entered in the search field of the "Computer" window, if you add the extension.lnk to the name (typical for all shortcuts), then there will be much less unnecessary results
- Another effective method is to search by the date of the last change. In field windows search You can specify the time of change with an accuracy of one day. In Total Commander and other file managers, you can search by time up to a minute.
Shortcuts remain, but open with another program or do not open at all
When it comes to file shortcuts: documents Microsoft Office, videos, digital books, etc., it has probably been installed new program, which now opens such files by default. For example, before all books in PDF format were opened by Adobe Reader, but after installing Yandex browser, the icons changed and the books began to open through it. In order for everything to become as before, one should restore association with the old program. To do this, go to the file properties and in this menu select Open with / Select a program, then you should specify the old application and set the checkbox “Use for files of this type”.
If the shortcut does not open at all, there are two options:
- The object to which it refers has been deleted or moved. You can try to find it through the search, and if successful, create a new shortcut. To do this, select Send / Desktop from the context menu (create shortcut)
- The computer does not have a program for working with files of this type. To determine which program is missing, you should copy the extension (the value in the name after the period), and then enter in the Internet search engine a request like: “How to open .djvu files” and download the application you need.
If the shortcut does not open, which itself refers to the program (file with the .exe extension), it probably needs to be reinstalled or, as an option, the whole system is rolled back to its previous working state.
Shortcut in case of system failure
All versions of Windows for visual design user interface system program responds Windows explorer. And if it turns off or starts to fail, the user, as a rule, remains a bare desktop with a background image, without any controls.
Disabling the explorer.exe process through Task Manager
To start the dispatcher, you should simultaneously press Ctrl + Alt + Delete. In the window that appears, go to the "Processes" tab and look for the system process explorer.exe. If the process is running, but the visual elements are not displayed, turn it off by pressing the right button and selecting “End the process”, if there is no process, skip this step.
Starting Windows Explorer Manually
To start it windows program Explorer, in the Task Manager menu, select File / New Task (Run ...).
Click the "Browse" button, go to the C: / Windows folder and find the program explorer.exe there.
As a result, all visual elements should return to their places. If this does not happen, then it’s damaged system files Windows and is required from backup or using the installation disk.
Virus-related labels disappear
There are so many malicious programs that somehow delete or re-file files. Some of them, when they try to open the shortcut, redirect the user to their site, others make the files hidden, while others, when they try to open, create a huge number of copies, thereby clogging hDD unnecessary information. And if there are viruses on the computer, in any case, they should first be deleted, and after that, deal with file recovery.
How to find the labels hidden by the virus?
Many trojans do not delete user information, but simply make it “invisible” by assigning the “Hidden” and “System” attributes to the files. To see them again you need to go to the Control Panel / Folder Options, then go to the “View” tab, put a check mark in front of “Show hidden files and folders ”and uncheck“ Hide system files ”.
If the volume icon or other items in the notification area disappear
The desktop area, in which the language, volume, clock, etc. buttons are displayed, is also called the system tray. It is configured at the request of the user, to get into the tray settings you need to right-click in this area and select "Properties" in the context menu. You can open the same window through the Control Panel by selecting the Small Icons view mode and the Notification Area Icons item.
If you click on the "Notification Area Icons" link on the settings tab of system elements, the settings window for all possible tray elements, including applications installed by the user, will open.
The program icons are swapped when dragged and dropped and added and removed from the hidden area in the same way.
Turn on hidden language bar
The display of the language bar is configured through the control panel. The path to the page for this setting is quite long: Control Panel / Languages \u200b\u200band Regional Standards / Language and Keyboard / Change Keyboard ... / Language Panel.
In the same configuration window, on the General tab, there are options for adding new and deleting unused languages, and in the Keyboard Switching section you can find the keyboard shortcuts for changing the input languages.
The language panel can be minimized to tray or displayed on top of other windows in an arbitrary place on the desktop, switching between these modes is possible through the context menu.
Removing programs from the notification area via the startup menu
Most program icons appear in the notification area by themselves after they are turned on and relate to applications that start automatically. It often happens that some of these programs are not used often and its launch only in vain increases the boot time of the OS. To remove applications from startup, you need to click Start / Run ... and in the search bar write the word "msconfig". The “Computer Configuration” window will open, on its “Startup” tab there is a list of programs that start automatically.
In the example in the screenshot, there is a PicPick program that allows you to take screenshots with page scrolling. However, it is used infrequently, so it can be excluded from startup, the program itself will remain on the computer and it can be launched manually.
How to bring to the desktop the icon of Yandex or any other site
To create a shortcut for Yandex, right-click on a blank spot on the screen and select Create / Shortcut. A shortcut window will open where you need to copy the link to the Yandex page from the address bar.
After that, a Yandex shortcut will appear, when you click on it, the main page of the site opens. Similarly, shortcuts are created for any pages from the Internet, for example, if you register the location in the field, a shortcut appears that opens home page of this site.
Decorate your desktop with unique shortcuts
The icon depicts a logo Google chrome, the default browser, it can be replaced with any image in the .ico format stored on the computer. Icon sets for every taste are also available for download on the Internet, you can simply find the icon through the search engine, right-click on it, select "Save Picture As ..." and specify the folder for downloading. After that, go to the properties of the shortcut, go to the tab "Internet Document", click on the button "Change Icon" and find the previously downloaded image.
A self-made label is ready!
Windows element settings can be difficult to understand at first. But learning to use them, you can create a unique desktop convenient for a specific user.
Missing desktop icons. Solution
Recently, one of the regular readers of the site, Your World of PC, wrote a letter to me asking me to publish an article on solving the problem with missing icons on the desktop. At first I thought that the user's computer was simply infected with a virus, and in order to fix this problem, I recommended that he check his computer for viruses.
In response to this, I found out that the user regularly scans his computer using the popular Kaspersky antivirus and, most interestingly, there are no viruses on his computer, and besides, the computer itself works just fine. According to him, the taskbar was displayed, all the tray icons and the clock. Using the Start button, you could go to My computer, Control Panel, etc. That is, at first glance, it’s absolutely a working system, no signs of infection, everything works fine, but the icons on the desktop are not displayed. But still I managed to find a solution to this problem. Want to know how to solve it? Read on!
Turn on the display of missing icons on the desktop
After a few minutes of thought, I remembered one small feature of the desktop context menu. The fact is that there is a special item in it that is responsible precisely for displaying desktop icons. To get to it, you need to perform the following steps:
1. Right-click on the desktop to open the context menu. In the menu that appears, look for the item "Arrange icons”, go to and in the drop-down list we find the item: Display desktop icons:

2. We mark this item with a bird by a simple mouse click on it. All. After that, all the shortcuts and folders should appear on the desktop:
In our case this method it worked. For some reason, the person who wrote me a letter turned off the display of icons. After turning on this tincture, all the icons and folders appeared in full force.
Desktop icons are not displayed. Another way to solve the problem
If the method described above by me did not help you, then, most likely, the problem is a system failure or a virus that infected your computer. In this case, the first thing you need to do is check the system local disk using an anti-virus program and in case of detection of malware, perform the treatment and cleaning. If after checking and rebooting the computer the picture has not changed, then we try to perform the following actions:
1. We call the task manager using the key combination CTRL + ALT + DELETE. In the upper menu we find the “File” item and in the drop-down menu select the New task (Run ...) item:

2. After that, in the “Create a new task” window that appears, write explorer and press Enter. These actions will restart the explorer.exe process and all the missing shortcuts and folders will appear on the desktop.

But, unfortunately, there is one caveat in this method!
The thing is that with this method we start the frozen process manually and it is possible that at the next boot operating system the icons will not be displayed on the desktop again and you will again have to start this process in manual mode. In order to fix this problem, use the article:
We use system recovery
If after using the two previous methods you still have not achieved a result, then I can advise you three more ways.
First, try to restore the system settings using the AVZ antivirus utility. To do this, you need to download the utility and perform the steps that I described in the article about restoring the explorer.exe process (I gave a link to the article above)
Secondly try to clean windows registry using the Ccleaner program.
Thirdly, perform a system restore using the built-in Windows features (Start -\u003e All Programs -\u003e Accessories -\u003e Utilities -\u003e System Restore).
You could get to this article for various reasons: the shortcuts on the Windows 7 desktop began to disappear, or the icon for switching the language, network, volume, or safely removing the device in Windows 8 disappeared.
In this article, I will describe, in order, the problems I know about the fact that one or another shortcut disappeared or disappeared in Windows, and, of course, I describe ways to solve problems with icons.
The following issues will be addressed in the instructions in order:
- Shortcuts from the Windows 7 desktop disappear
- Windows tray icons have disappeared (common, for any icons, try from the start)
- Language switch icon faded
- Missing audio volume icon or network icon
- Missing device safe removal icon
Missing shortcuts from Windows 7 desktop
The situation with the disappearance of shortcuts on the desktop is most typical for Windows 7, since it is in this version of the operating system that the default can automatically clean the desktop from "unnecessary" icons. (If you have not just disappeared the icons, and after windows boot you see only a black screen with the mouse pointer, then the solution is here)
This is especially common for shortcuts to network folders or devices on the network. In order to fix this and so that in the future on Mondays (this day is used by default in Windows for system maintenance) the shortcuts do not disappear, do the following:

After that, Windows 7 will stop removing icons from the desktop that, in his opinion, are inoperative.
Tray icons disappeared (notification area)
If you have disappeared one or more icons from the Windows notification area (about an hour), then here are the first steps you should try:
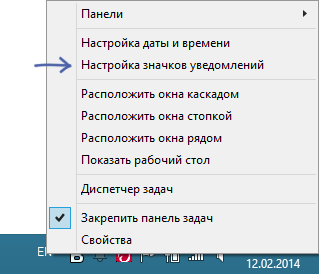
What to do if the language switch icon is missing (Windows 7, 8 and 8.1)
If the language switch icon is missing in the Windows taskbar, then most likely you accidentally closed language bar, This happens quite often, especially for a novice user and there is nothing wrong with that. detailed instructionshow to fix this is available in this article.
Sound or network volume icon is missing
The first thing to do when the sound icon disappears from the Windows tray (if what was described in the paragraph about the disappearance from the notification area did not help) is to check if the sound is working at all or go to the Windows device manager ( quick way to do this - press Win + R on the keyboard and enter devmgmt.msc) and see if they work and whether they work normally sound deviceswhether they are disconnected. If not, then the problem is with the sound card driver - reinstall it from the official website of the manufacturer of the motherboard or sound card (depending on whether the integrated or discrete sound card is on your computer).
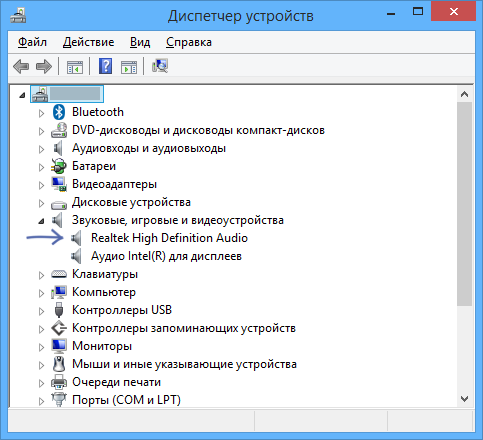
The same should be done when the network icon disappears, and at the same time go to the list network connections and see if network adapters computer and, if necessary, turn them on.
Missing device safe eject icon
I don’t know why this is happening, but sometimes on Windows the shortcut for safely removing the device may disappear. Very detailed on what to do in this case is described in the article.




