How to recover missing bookmarks in Mozilla Firefox browser?
Visual bookmarks in browsers help the user quickly find and navigate to the sites he needs. The system of selected sites in Mozilla firefox was created for convenient systematization of data. But each person can make a mistake and make a hasty decision, due to which they can disappear visual bookmarks. For such cases, special “repositories” were provided in browsers from which you can get the tabs you need. Therefore, in case of an unforeseen situation, you can be sure that the last 15 bookmarks have been saved in the archive this browser. What to do if bookmarks are missing in the brain, how to recover deleted or missing files?
Restore a disappeared bookmark bar
The Mozilla browser does not have its own express panel by default. If, for some reason, you’ve lost the bookmarks bar in the Mozilla, you can restore it as follows:
- Find and click on the menu button. This section is indicated by.
- While there, select the “change” function.
- Next, the “Show / Hide Panels” function will drop out in the menu.
- Then click on the “Bookmark Bar”.
- Now you can exit, “Exit Settings”.
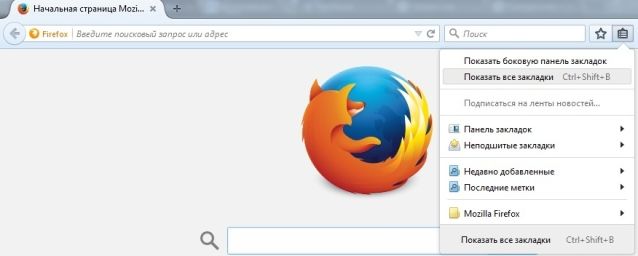
Thus, you will get access to the express panel.
Tip: For convenient use of the tabbed panel, you can create a separate folder for them. To do this, click the “View” button, then “Toolbars”, then “Bookmarks Bar”. In this menu, you can save and sort the necessary links.
Restore bookmarks to taskbar
Bookmarks in the browser may disappear from the taskbar for several reasons.
- Visual bookmarks disappeared in the brain after installing the add-on. In this case, the browser might not close correctly before starting. You can return the tabs after restarting the computer.
- Bookmarks disappeared after they were imported from another browser. Usually, after importing, the tabs are saved in the bookmark menu. You should find the bookmark button. Then click on "Show all bookmarks."
- Tabs disappeared when reinstalling the system. To fix this, you can copy all the links yourself. Go to the main menu in the item "Bookmarks". Open Show All Bookmarks. Next, find the "Library" window. This window will have the “Import and backup” function. The Restore button will appear in the menu list. Here you will see everything possible ways to restore the links you need.
In the latter case, you should be careful, because after returning links from the archive, the current set of bookmarks will be overwritten.

If the bookmarks in the search engine suddenly disappeared, then do not worry, because they can be quickly restored. Below in the article we will consider ways to return old bookmarks in Mozilla.
The main reasons for losing old tabs
Most often, the loss occurs for the following reasons:
- When switching to new version Mozilla Firefox, all settings are completely reset, which can lead to a certain data loss.
- If personal Computer crashes or is heavily infected with viruses. In this case, after rebooting the PC, all data from the search engine may disappear.
Regardless of the reason for the loss, the disappeared tabs can quite easily be returned using several methods.
You can return old tabs on the Mozilla browser using the following methods:
The first method (if accidentally deleted):
- Find an icon in the form of a list in the upper right corner of the search engine page.
- In the pop-up window LMB click on the inscription "Show all bookmarks."
- then the "Library" menu will open, select and click on "Management" in it.
- Then select the “Cancel” item and click LMB.
After that, the tabs will be restored.
The second way:
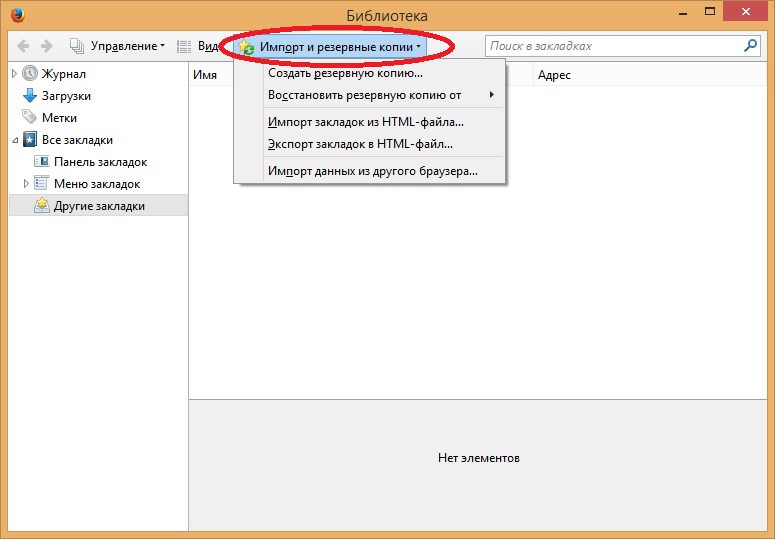
This method allows you to return the old tabs, however, in this case, existing ones, that is, newly created ones, will disappear. But also with this method You can restore the browser to normal if it recently started to crash.
Restore and save bookmarks in Mozilla
To make tab recovery easier in the future, you can save and backup manually. It is performed as follows:
- LMB click on "Library".
- Then in the window select “Import and backup”.
- In the window that appears, click on "Create backup."
- Click on the “OK” button.
After that, the file will be copied and saved in a format such as JSON. This file will allow in case of data loss, it will allow literally a few clicks to restore them.
But also, if desired, the client can place given file both on the “cloud” (Internet data storage) and on external storage, that is, a flash card. This allows even a complete reinstall. operating system on PC, restore to mozilla Browser Firefox own data.
If somehow your favorite sites have disappeared, then using the above methods, the user of the Mozilla Firefox browser can easily restore them again.
Are you constantly confused in bookmarks looking for the right web resource? Put the most visited sites on start page browser - this will greatly facilitate surfing. You can do this using the Visual bookmarks add-on from Yandex.

Look like these "tiles", more than attractive.
Visual bookmarks - what is it
Visual bookmarks are a list of your bookmarks in the browser, displayed as ordered icons, on the start page and in a new browser tab. The maximum number of links that can be placed is 25 pieces, for comfortable access to the most visited resources, it is enough.
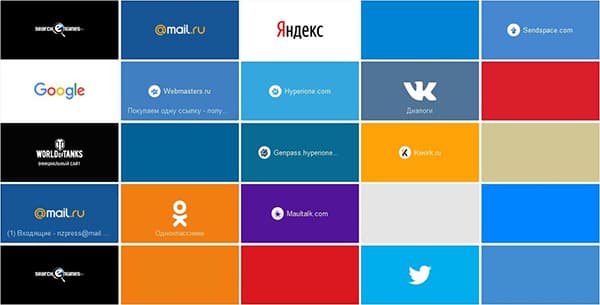
Visual bookmarks from Yandex, compare favorably with competitors, thanks to:
- Easy to install and configure;
- Do not load the browser with additional advertising;
- The design is thought out to the smallest detail;
- Ability to import / export your own bookmarks directly to the panel.
Installation methods
Set Visual Bookmarks in chrome browsers, Mozilla, Opera in two ways:
- Download a special extension from the store, for example, chrome.google.com/webstore or addons.mozilla.org/en/firefox.
- Install Yandex elements from element.yandex.ru page.
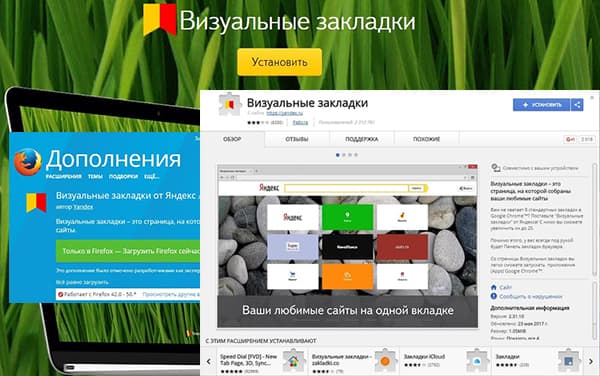
In Yandex browser, bookmarks, as well as are part of it, you just need to enable them in the settings.
Turn on bookmarks in Yandex Browser
1. By default, bookmarks are already enabled and displayed in a new tab. If there are none, go to settings.
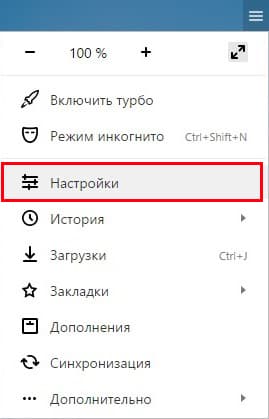
2. Turn on the items indicated in the screenshot and restart the browser.
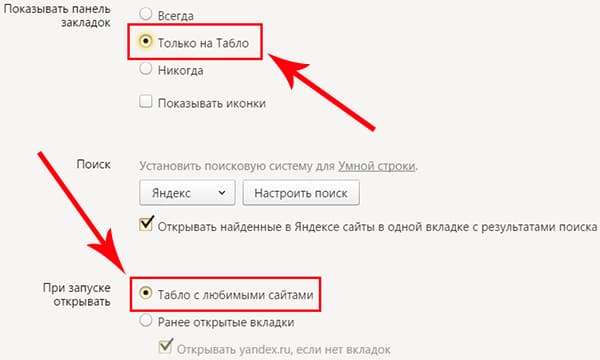
3. Switch to the “Scoreboard” section and the desired “tiles” will appear in front of you.
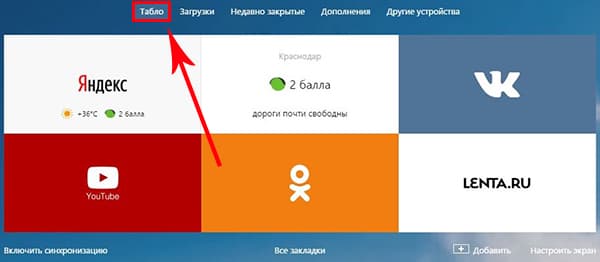
User settings
Add the desired site or organize the list by clicking on the inscription - "Customize the screen."
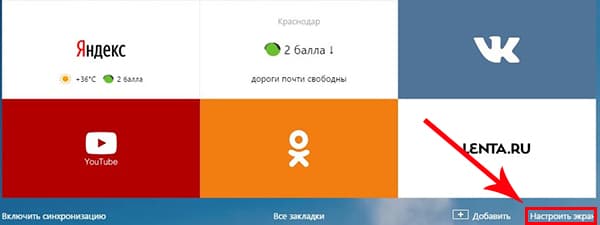
To make changes, use the buttons indicated in the figure and at the end, confirm by clicking on “Finish”.
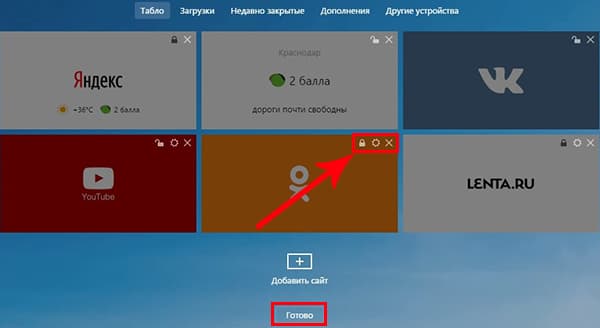
Visual Bookmarks for Firefox and Chrome
As mentioned above, there are two options for installing Visual Bookmarks in third-party browsers.
Installation and configuration will be carried out in Mozilla, believe the differences from Google Chrome - are minimal and you can easily repeat all the steps.
Special extension
1. The first method will be to install a special extension for Mozilla. Download and activate it at the link - addons.mozilla.org/en/firefox/addon/yandex-visual-bookmarks/, from the official add-ons store.
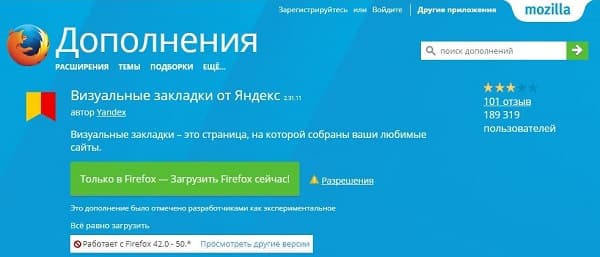
2. Open a new tab - bookmarks should already appear. Go to the settings and adjust the number of displayed addresses and their appearance.
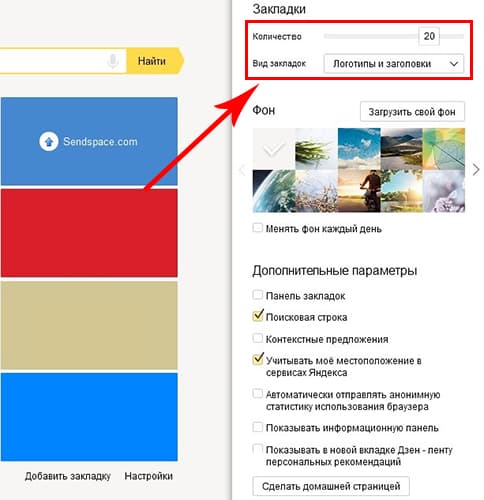
3. Sort the "tiles" to your liking, you can simply drag them around the screen. To change or delete an address, hover over it and wait until the settings icons appear.

Element.yandex.ru
1. The site element.yandex.ru was created so that users do not bother themselves long searches the desired extension in stores - just press one button.
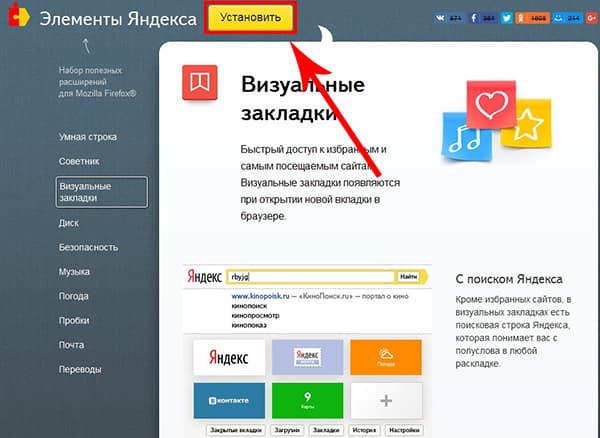
2. Yandex, he will select the necessary addition for your browser and offer to install it.
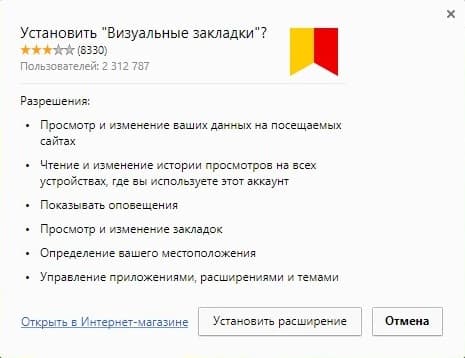
The setting is no different from the above procedure.
How to remove visual bookmarks
As you can already understand, deleting bookmarks from fails - you can only hide them by doing all the actions in the reverse order.
To remove from Chrome and FireFox - go to the add-ons section and delete the "Visual bookmarks" extension.
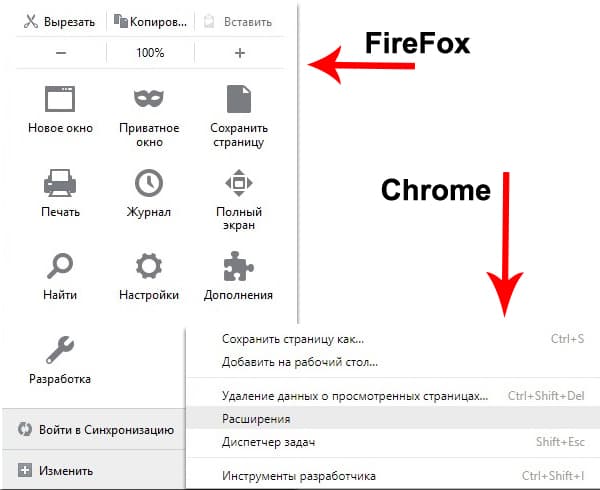
How to restore bookmarks
When changing the browser or moving to new computer, there is a need to transfer and restore previously added bookmarks.
You can restore them only by having a previously saved data file. The way it is received depends on the browser used, which we will talk about below.
Yandex browser
1. To save all data in the Yandex browser, go to the bookmark manager.
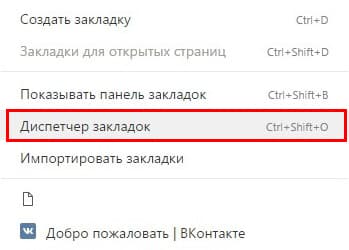
2. By clicking on the "Organize" label, select "Export all bookmarks to HTML file."
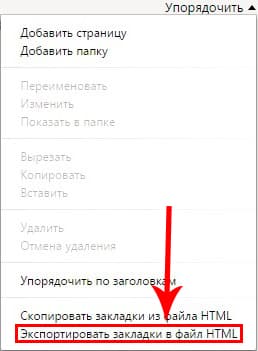
3. Save the file in a safe place, and if recovery is necessary, do the same by selecting “Copy bookmarks from HTML file” at the end.
Visual bookmarks
Saving bookmarks with the addition of "Visual bookmarks" in other browsers is not particularly different.
1. Going to the add-on settings, select "Save to file".
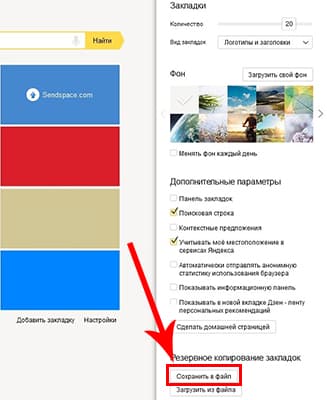
2. For recovery - “Download from file”.
Summing up, to today's review, it should be emphasized that the add-on in question greatly facilitates surfing the Internet. Installation and configuration does not cause special problems for users, apparently the experience of Yandex employees has affected.
And most importantly - visual bookmarks are absolutely free and do not pose a threat to the computer.
If your bookmarks are suddenly gone, do not worry - you are able to restore them. This article describes how to restore your bookmarks if they suddenly disappear.
- If you can add, delete and modify bookmarks, but the changes are not saved when you restart Firefox, read the article I can not add, change or save bookmarks - How to fix it.
My Bookmarks Bar Does Not Display
If you used the Bookmarks bar to quick access to your favorite bookmarks and the panel is now missing, you may have turned off the option to display the Bookmarks panel. To turn it back on:
- Right-click on an empty section of the navigation bar and select the Bookmarks Bar in the drop-down menu.
- In the menu bar, click View, select Toolbars and then select the Bookmarks Bar.
My bookmarks are gone
My Google bookmarks are missing
Bookmarks do not appear after installing add-ons
If you restarted Firefox after installing the add-on and your bookmarks disappeared, then perhaps Firefox might have closed incorrectly before restarting. Restore your computer to restore your bookmarks.
I can not find my bookmarks after import
If you imported bookmarks from another browser, they may appear in a separate folder in the Bookmarks menu. To find bookmarks you imported, do the following:
- Depending on the type of browser from which the import was made, your bookmarks may appear in the folder named in the name of the browser in the bookmark list.
- Internet Explorer - The folder is called From Internet Explorer.
- Opera - The folder is called From Opera.
- Bookmarks imported from other browsers will be located in folders named by analogy.
- If the original bookmarks were sorted by folder hierarchy, then the structure of this tree will be saved inside this new folder named after the browser name.
I can only see the standard set of bookmarks in the Bookmarks folder
Your bookmarks are related to your Firefox profile. Most Firefox users use only one profile created by default. In some cases, you may want to create a new profile in Firefox. When it is activated, it contains a standard set of bookmarks, which may give the impression that your personal bookmarks are gone. The following steps give you the opportunity to determine whether a new profile has been created and how to restore bookmarks from the old profile.
Determining whether Firefox created a new profile
- Go to your Firefox profile folder.
- To determine the location firefox Profiles read the Profiles article - Where Firefox stores your bookmarks, passwords, and other user data.
- If there is only one profile folder, then stop.
Note: Each profile directory is called something like this:
xxxxxxxx.<ИмяПрофиля>
where xxxxxxxx is a random string of 8 characters and<ИмяПрофиля> is the name of the profile. For example, a folder containing a standard profile is called xxxxxxxx.default. - If you have several folders with profiles in this folder, then you have several profiles. If you have more than one profile folder, then probably the new profile was created in Firefox. In this case, you need to change the Firefox profile currently in use to a profile that contains saved bookmarks. You can open the Firefox Profile Manager and select the desired profile. Read the article for more details.




