Are you constantly confused in bookmarks looking for the right web resource? Put the most visited sites on start page browser - this will greatly facilitate surfing. You can do this with the add-on. Visual bookmarks from Yandex.

You can hide the menu items on the "Menu" tab. This is useful for simplifying menus, for example, items that are not often used. You can temporarily view hidden menu items at any time by clicking on the arrow symbol that appears as the last item in the hidden menu.
On the next tab, menu items can be tied to their own shortcuts. Individual elements may have several abbreviations. If you type the shortcut that you are using, the program will display the name of the item that uses the same key combination.
These “tiles” look more than attractive.
Visual bookmarks - what is it
Visual bookmarks are a list of your bookmarks in the browser, displayed as ordered icons, on the start page and in a new browser tab. The maximum number of links that can be placed is 25 pieces, for comfortable access to the most visited resources, it is enough.
On the Toolbars tab, you can hide or view the toolbars and edit the buttons displayed in them. On the left are the available buttons, in the right half of the button already displayed on the panel. To add a button, select an item on the left, select a future position on the right, and click the Add button. An item is added before the selected item. You can also add or remove buttons by double-clicking on a list item, left-clicking. You can change the order in the displayed buttons either by selecting an item and the up and down buttons, or by dragging the item directly to the selected position.

Visual bookmarks from Yandex, compare favorably with competitors, thanks to:
- Easy to install and configure;
- Do not load the browser with additional advertising;
- The design is thought out to the smallest detail;
- Ability to import / export your own bookmarks directly to the panel.
Installation methods
Set Visual Bookmarks in chrome browsers, Mozilla, Opera in two ways:
On the toolbar next to the icon, you can see the function shortcut. You can quickly view and hide toolbars or call up your own settings using the context menu on the toolbar. The context menu is called by right-clicking on an element user interface. It offers features quick access to work with the item.

In the editor, a pop-up menu is displayed according to the active tool. In this case, the right button on some tools performs the same actions as the Apply button on the Alternative toolbar for this tool in the editor. The window of the conductor can be displayed separately or divided into two windows one above the other or next to each other. This is useful, for example, for dragging images between folders.
- Download a special extension from the store, for example, chrome.google.com/webstore or addons.mozilla.org/en/firefox.
- Install Yandex elements from element.yandex.ru page.

In Yandex browser, bookmarks, as well as are part of it, you just need to enable them in the settings.
Once you reach the edge between the two windows, you can resize the window by clicking the left mouse button. Drag and drop for the window title can be moved to another position. Window Design The Administrator can be saved and later called up using the items in the Window menu.
Disable programs that start automatically
Slowing down your computer can have many reasons. In the "System Configuration" section, click on the "Launch" tab. Here, deactivate programs that you no longer use, or that are not needed at system startup. Programs that Microsoft lists as a manufacturer remain active in the startup list. In general, it is important to follow the rule: if you do not know what the program or service is doing, let them activate.
Turn on bookmarks in Yandex Browser
1. By default, bookmarks are already enabled and displayed in a new tab. If there are none, then go to settings.
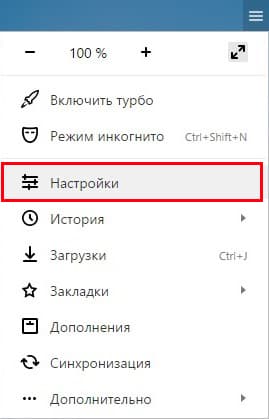
2. Turn on the items shown in the screenshot and restart the browser.

Search for processes that are the most burdensome system resources
Browse through the list and disable programs that do not need to run. On the Processes tab, click the heading for the Processor column and sort the items according to the processor load. The total processor load should ideally move in percentage units. In the list of processes you can identify the culprit in slowing down your computer. Try to exit the program, the process of which overloads the system resources, or exit the process by right-clicking on the process name and selecting “Job End” in the context menu.
3. Switch to the “Scoreboard” section and the desired “tiles” will appear in front of you.
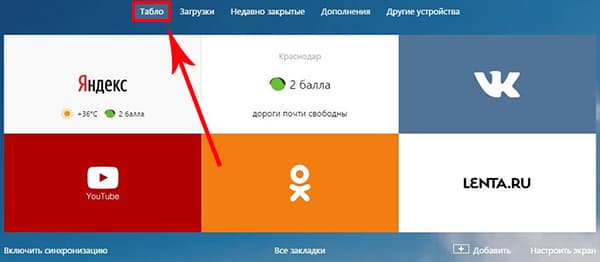
User settings
Add the desired site or organize the list by clicking on the inscription - "Customize the screen."
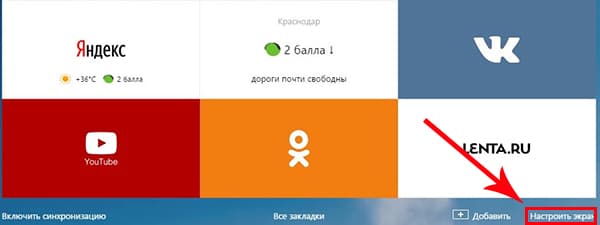
Disk cleanup from temporary files
Be careful not to complete the system process. This would jeopardize the system. A gradual decrease in computer performance also occurs due to the accumulation of unnecessary or temporary files over the years of using the computer. To clean the disk from temporary files, the application "Disk Cleanup" is indicated.
The application performs the necessary tasks and displays a list of files that can be deleted. The operating system will not be so pleasant, but its reaction will accelerate. The "Performance Settings" window opens, in which you can select "Optimize for Performance" or choose the optimal settings yourself. Never use multiple anti-virus programs at the same time. Antivirus programs penetrate deep into operating system and they use several different programs with active residential screens, which leads to conflicts and crashes in the operating system.
To make changes, use the buttons indicated in the figure and at the end, confirm by clicking on “Finish”.

Visual Bookmarks for Firefox and Chrome
As mentioned above, there are two options for installing Visual Bookmarks in third-party browsers.
Many add-ons in web browser
Together with the antivirus program, you can use applications that do not contain a classic real-time resident screen. Many installed add-ons, extensions, or toolbars can significantly slow down your web browser. Remove any add-ons that you are not using in your browser.
Along with some programs, toolbars are also installed without the user's knowledge. The "Programs and Features" window opens. Find toolbars and programs that you do not use or remove. One of the reasons your computer slows down can be malware infection. Malicious software is a computer program designed to infect or damage a computer system.
Installation and configuration will be carried out in Mozilla, believe the differences from Google Chrome - are minimal and you can easily repeat all the steps.
Special extension
1. The first method will be to install a special extension for Mozilla. Download and activate it at the link - addons.mozilla.org/en/firefox/addon/yandex-visual-bookmarks/, from the official add-ons store.
Make sure your hard drive has enough free space. Ideally, this should be a few gigabytes. If system protection is enabled, check the configuration of recovery points. They can take up a lot of gigabytes of hard disk space. Check how much space your recovery points use and adjust your settings if necessary.
Try troubleshooting
Recovery instructions are also described in the instructions on the disk. An important prerequisite for the smooth operation and full operation of your computer are the current hardware drivers. Especially with graphic card You must install the driver provided by the manufacturer. In the device manager, make sure that all drivers are installed correctly and updated. The control panel also hides the computer troubleshooting tool. In the Security & Maintenance panel, verify that the system does not report a problem.

2. Open a new tab - bookmarks should already appear. Go to the settings and adjust the number of displayed addresses and their appearance.

If there is no problem, run the “Troubleshooting” at the bottom of the window. Troubleshooting provides automatic troubleshooting for your computer. To find a solution to a specific problem, click the appropriate category or use the search field.
Common user interface elements
Try setting your work habits as well. Too much running programs and windows on weaker equipment will significantly slow down the computer. Different terms do not correspond to users, which actually mean the same thing, and the translation is agreed. In the tables below you can find the main terms used in the applications and their Czech equivalents. If you feel that the term is commonly used, please write to us. The bookmarking website plays the same role as in paper books.
3. Sort the "tiles" to your liking, you can simply drag them around the screen. To change or delete an address, hover over it and wait until the settings icons appear.

Element.yandex.ru
1. The site element.yandex.ru was created so that users do not bother themselves long searches the desired extension in stores - just press one button.
There are times when you find interesting and useful information, but it’s currently not possible to read or learn. For this, there is a conclusion that, without wasting time searching, you can quickly find the page you need. Armed detailed instructions and beginner "computer genius" to cope with the task.
What are the visual bookmarks of Yandex and where to download?
You will only need to select the appropriate option for saving the page in the browser. The easiest way is to visit Yandex, where you will be asked to install additional extensions or plugins for your browser. Check what you can do at the top of the screen while on home page Yandex.

2. Yandex, he will select the necessary addition for your browser and offer to install it.
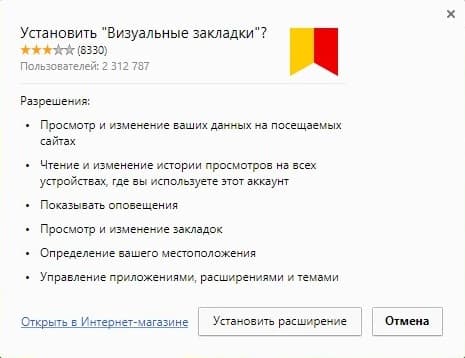
The setting is no different from the above procedure.
By clicking the "Install" button, you can open the next window in which you must click the "install" button in the "visual bookmarks" tag. Click the Install Extension dialog box. After this operation, when you open a new browser tab, you can select the “icon” of your favorite resource. After this simple action, a line will be placed under the address.
All lead to one correct result. Choose for yourself the one that seemed simpler and more affordable. To view it, click on the adjacent right squares and find the line “Uncategorized” - the place where important pages are built. At the same time, clicking on a star and adding a page to the selected list will change the color of the icon. You need to move the mouse cursor over the link - it can be one word text, image. Externally, the cursor will change and will not look like an arrow, a hand with an extended index finger. After the flood, right-click to display a context menu with available actions. You must select the “Communication” tab in the “Confirm Savings” dialog box. Secondly, you need to add pages using the View menu. Select “Add Page”, the current state is saved and available the next time you connect to the computer.
- The asterisk changes color to blue and “jumps” to the next button.
- This method can be used using the context menu.
How to remove visual bookmarks
As you can already understand, deleting bookmarks from fails - you can only hide them by doing all the actions in the reverse order.
To uninstall from Chrome and FireFox, go to the add-ons section and delete the “Visual bookmarks” extension.
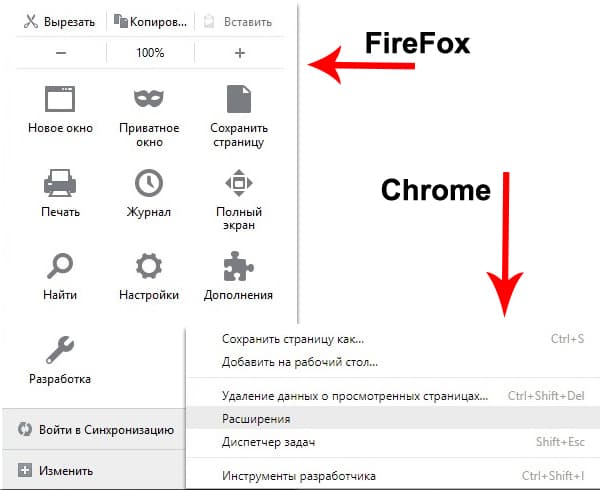
To do this, you need to perform a simple operation: at the top of the screen is the "View" menu, click on it, select the first option "Toolbars". At the same time, the other side opens the next menu, where it should be compared with the “Bookmarks” element. Make sure your site is properly saved, you can always use it when it suits you.
To use Yandex bookmarks, you must first install it. Most affordable and quick way use of Yandex resources. By clicking the “Install” button, an action toolbar will appear on the screen. The installer will download after the Run command. Once the process is complete, you should click the “Install” button. Additional user rights may be required to install the program.
How to restore bookmarks
When changing the browser or moving to new computer, there is a need to transfer and restore previously added bookmarks.
You can restore them only by having a previously saved data file. The way it is received depends on the browser used, which we will talk about below.
Yandex browser
1. To save all data in the Yandex browser, go to the bookmark manager.

2. By clicking on the "Organize" label, select "Export all bookmarks to HTML file."

3. Save the file in a safe place, and if necessary to restore, do the same by selecting “Copy bookmarks from HTML file” at the end.
Visual bookmarks
Saving bookmarks with the addition of "Visual bookmarks" in other browsers is not particularly different.
1. Going to the add-on settings, select "Save to file".

2. For recovery - “Download from file”.
Summing up, to today's review, it should be emphasized that the addition in question greatly facilitates surfing the Internet. Installation and configuration does not cause special problems for users, apparently the experience of Yandex employees has affected.
And most importantly - visual bookmarks are absolutely free and do not pose a threat to the computer.
How to recover missing bookmarks in Mozilla Firefox browser?
Visual bookmarks in browsers help the user quickly find and navigate to the sites he needs. The system of selected sites in Mozilla firefox was created for convenient systematization of data. But each person can make a mistake and make a hasty decision, due to which visual bookmarks can disappear. For such cases, special “repositories” were provided in browsers from which you can get the tabs you need. Therefore, in case of an unforeseen situation, you can be sure that the last 15 bookmarks have been saved in the archive this browser. What to do if bookmarks are gone in the brain, how to recover deleted or missing files?
Restore a disappeared bookmark bar
The Mozilla browser does not have its own express panel by default. If, for some reason, you’ve lost the bookmarks bar in the Mozilla, you can restore it as follows:
- Find and click on the menu button. This section is indicated by.
- While there, select the “change” function.
- Next, the “Show / Hide Panels” function will drop out in the menu.
- Then click on the “Bookmark Bar”.
- Now you can exit, “Exit Settings”.
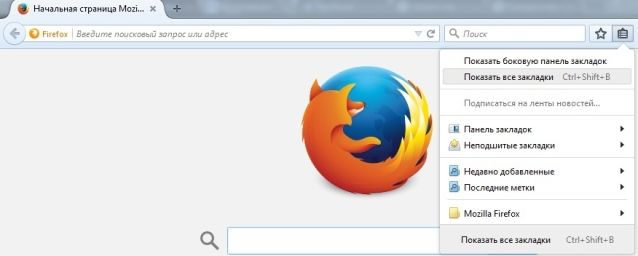
Thus, you will get access to the express panel.
Tip: For convenient use of the tabbed panel, you can create a separate folder for them. To do this, click the “View” button, then “Toolbars”, then “Bookmarks Bar”. In this menu, you can save and sort the necessary links.
Restore bookmarks to taskbar
Bookmarks in the browser may disappear from the taskbar for several reasons.
- Visual bookmarks disappeared in the brain after installing the add-on. In this case, the browser might not close correctly before starting. You can return the tabs after restarting the computer.
- Bookmarks disappeared after they were imported from another browser. Usually, after importing the tabs are saved in the bookmarks menu. You should find the bookmark button. Then click on "Show all bookmarks."
- Tabs disappeared when reinstalling the system. To fix this, you can copy all the links yourself. Go to the main menu in the item "Bookmarks". Open Show All Bookmarks. Next, find the "Library" window. This window will feature the “Import and backup”. The Restore button will appear in the menu list. Here you will see everything possible ways to restore the links you need.
In the latter case, you should be careful, because after returning links from the archive, the current set of bookmarks will be overwritten.





