Thanks to visual bookmarks, users can easily and quickly navigate from one web page to another without having their addresses in their heads. By opening the second tab of the web browser, you will most likely be shown mini thumbnails of the most visited Internet pages and search string Yandex.
Especially frequently viewed pages are automatically moved to the top of the list, however, you can fix your favorite pages by clicking the icon on the thumbnail, and it will be saved in this place without running away. To do this, click on the empty cell, a window will open to enter the site address and below your site name. Press enter, and you're done.
If you want to delete a bookmark, move the mouse over its preview (then a cross will appear), click on the cross in the right corner and the bookmark will be deleted.  You can also drag it to any place, even when it is already taken by holding it with the left mouse button.
You can also drag it to any place, even when it is already taken by holding it with the left mouse button.
Missing visual bookmarks of mozilla firefox?
This can happen in any browser, (let's say in Mozilla firefox), and further here it is told about their full restoration.
The most obvious reason for the disappearance of visual bookmarks in Mozilla Firefox may be due to the shutdown of a particular plugin. Those. bookmark plugin disconnected
This can happen due to system crashes or virus programs. Or maybe the second computer user changed something in the settings - out of ignorance, or maybe intentionally (?).
To restore the correct operation of the application and return the missing visual bookmarks, you must perform the following simple steps:
If for some reason something did not work out, then there are several more solutions to the problem. First of all, it would be nice to install latest version browser, it is also possible to update it. Click settings and in the context menu select the icon with a question mark (Help).
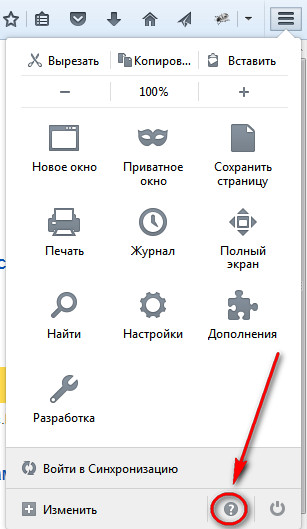
In the help window, click "O Firefox" 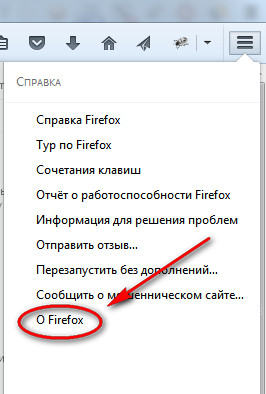
With the sudden loss of visual bookmarks in Mozilla, it is quite possible that nothing terrible happened to the program - just a failure of the settings. I would say that all the settings in the program can be adjusted in your own discretion. It only depends on your taste.
Unlike other browser programs, Mozilla has a number of unique features, the lack of built-in visual bookmarks is one of them. You must install the appropriate extension to use it. It should also be noted that such an addition may automatically change your start page in the browser. The number of windows can be changed directly, rummaging through the settings, so you can easily find the necessary information without unnecessary problems.
Something about old proven options.
Modern users daily visit dozens of necessary web resources: various social networks and video hosting, your favorite browser games, information pages and payment systems. For the convenience of work and systematization of data, browser developers created a system of selected sites. Visual bookmarks allow users to quickly and easily navigate between the desired pages without remembering their addresses. This article describes a popular problem - all were gone visual bookmarks from Yandex or another service in Mozilla Firefox, and ways to restore them.
Unlike some of its competitors, Mozilla Firefox does not have its own express panel. However, this browser supports a modular architecture, due to which you can always connect the necessary function with the help of additional extensions issued by third-party developers.
Some problems may arise as a result of a failure in the plugin itself, while others are caused by Mozilla Firefox crashes. The following are a few ways to recover lost information and restore the service.
The most obvious reason why visual bookmarks have disappeared is the termination of the plug-in. Viruses, malware, or system crashes could change as a result of mozilla settings Firefox Or maybe some other user personal computer changed something intentionally or intentionally.
To restore the application and return the lost visual bookmarks, follow the simple steps specified in the instructions:
After these steps, the plugin will be turned on, and will resume its work. This may return broken functions.
Plugin installation
If listed installed applications You did not find your panel, which means it was deleted for some reason. In this case, to return your favorite function, you need to reinstall the extension.
If your favorite sites in Firefox disappear for this reason, these actions will restore them.
For users who have used Yandex elements, there are more quick way return them. Just follow the link https://element.yandex.ru/ and on the page that opens, click on "Install" in the "Visual bookmarks" category.
Backup
In order to be calm about your data, it is recommended to periodically perform the procedure reserve copy. The created backup does not take up much space on the hard disk, and in the event of an unforeseen accident it is able to return any lost or damaged information without any difficulties.
To create a backup copy of the settings, browsers are recommended to use specialized software - MozBackUp. You can download this utility from the site http://mozutil.mozilla-russia.org/backup/index-ru.html. MozBackUp is distributed under a free license, so you do not have to pay for any of its functions.
Download the installer and run it. There is nothing complicated in installing the program; it is standard for most Windows applications. Just follow the instructions of the Install Wizard. When the software is installed, run it.

Now, if you have lost your visual bookmarks, you can easily return them using this utility. Run it, select "Restore" and specify the location of the created backup.
Was the article helpful?
Visual bookmarks are convenient icons that allow you to quickly go to the desired site. With the advent of modern browsers, the visual bookmarking feature has found support for a huge number of users. However, there is the problem of restoring bookmarks in Yandex. It is not difficult to cope with it, you just need to carefully study the sequence of actions.
The main problem associated with bookmarks arises from the fact that the maximum number of bookmarks in a standard browser is not always sufficient for normal operation. The Yandex Bar service comes to the rescue. The capabilities of this extension allow you to increase the number of possible bookmarks to 25. And this amount is enough for any, even the most experienced user. In Yandex, you can choose the way bookmarks are displayed, as well as the design. You can install “Yandex bar” on your browser as follows:
- Open the page bar.yandex.ru/google;
- Click on the “Download Application” button in Yandex;
- Find the saved file in the downloads folder;
- By double-clicking the left mouse button on the shortcut, go through a simple installation. Carefully follow the instructions given during installation;
- Open a browser and use the new bookmarks from the Yandex bar.
How to return visual bookmarks?
Visual bookmarks are a list of web pages that appears in the start window of your browser. This list can show both your favorite pages and sites that you recently visited. The history of visits is stored in the memory of your personal computer. You can set up Yandex bookmarks as you like.
Sometimes, when the computer reboots unsuccessfully, or when the update is of poor quality new version browser saved visual Yandex bookmarks disappear. This causes problems for the user, since convenient bookmarks completely disappeared from the computer's memory. Restore them is not difficult. It is only important to know the procedure.
- Open your browser and find the “Bookmarks” menu. Clicking on it, you will see the button “Show all bookmarks” - left-click on it. You will see a library with which you can manage bookmarks in Yandex;
- Find the “Import and backup” menu. Left-click on the “Restore” field. Choose how you want to restore visual bookmarks: through an archive copy or from a direct file in Yandex;
- In Yandex, select the “Settings” menu. Check the option “Display visual bookmarks when opening a new tab or window”. Then go to the “Extensions” section and you will see “Yandex bar” in the list. When you open the Yandex page, all visual bookmarks will be displayed in front of you.
This way to restore bookmarks is very simple and convenient. If suddenly your visual bookmarks in Yandex are deleted, you can easily restore them without losing a single link.
In order to restore visual bookmarks, it is worth understanding how to install them. Each PC user prefers to use different browsers. This is logical, as some value speed, others design, and others convenience. Modern browsers combine all of these qualities, but some stand out due to higher rates of a particular parameter. Each of them has its own advantages and disadvantages. In order to restore visual bookmarks in Yandex, you should carry out a set of actions.
How to set visual bookmarks in Yandex?
In order to set visual bookmarks in Yandex, you should download the Yandex Bar add-on. After you install it on your computer, a list of bookmarks will appear on Yandex on the start page. In order to add a new bookmark, you must left-click on an empty window. Having done this, a menu will appear where you can add the site that you need as a bookmark.
Use the following algorithm to set Yandex bookmarks:
Easy installation:
- In Yandex, go to the Yandex bar page;
- Install the application on your computer;
- Restart your browser;
- New bookmarks will appear automatically on the start page.
Complex installation:
This installation method is needed for those whose bookmarks did not appear automatically. If you did just that, you need to do the following:
- In the upper corner start page The browser has a “Tools” window. By clicking on it, you will see the next “Add-ons” button in front of you. Choose her;
- Then click “Extensions”. A new window will open before you. You should wait for the update full list of all installed extensions. After waiting for this moment, find the extension “Yandex bar”. To the right of it, check the “Enable” checkbox and restart the browser;
- In order to make Yandex bookmarks “for you”, you should go to your browser settings and set the correspondence you need. After setting all the parameters, do not forget to press the “OK” key, otherwise the new options will not be applied.
And also, Yandex will help you configure additional bookmark options such as:
- The main background. Several dozens of different pictures are provided to choose from, which can be an excellent background for the bookmark menu. A variety of images will give scope to your imagination;
- Location of visual bookmarks. There are two ways to bookmark Yandex: vertical and horizontal. A matter of taste - choose the method that suits you;
- The number of visual bookmarks in Yandex. The maximum number of bookmarks is 25. It is not necessary to use all possible. Choose the number that is sufficient for you.
Thus, your Yandex browser allows you to use a huge number of visual bookmarks, and helps to spend time at the computer as comfortable and convenient as possible.
The way to restore bookmarks on Yandex
The Yandex Bookmark service is familiar to anyone who uses the Yandex browser. These visual bookmarks help you quickly and easily go to the desired site. With this option, you can easily create a whole bookmark catalog. And you can get access to the catalog at any time using any computer. All bookmarks can be stored both in the computer memory and on the Internet. But there is one inconvenience: removing a visual bookmark from the catalog, you can restore it in only one way. Below is given detailed instructions recovery:
- Register on the official website yandex.ru and go to zakladki.yandex.ru;
- Click the “Export” button, then in the new window “Save file” and “Ok”;
- After the previous step, the process of loading visual bookmarks will begin. Once the file download is over, go to the download folder and you will see a new file called “Bookmarks.html”. If you do not know where the download folder is located, look at the address of this folder in the menu of your browser, or click on the file and select the “Show file in folder” action;
- Open the “My Documents” folder and move the downloaded Yandex visual bookmark file “Bookmarks.html” there. For better ordering, create a folder “My bookmarks” and place the new file there;
- Give a new name to the file (for example, “Bookmark1”), but do not delete the base extension “Html”;
- Export new Yandex bookmarks as often as possible;
- In order to restore visual bookmarks, go to Yandex and go through authorization. Left-click on the “Import” icon, then the “From” window will appear in front of you. In this window you need to enter “From file”, and then select the “Browse” option;
- Find the file you need in the list. In the “To existing folder” position, select the root. This will avoid repeating bookmarks. Finally, press the import key.
So, after going through a simple algorithm of actions, you can restore visual bookmarks. You only need the Internet and the base site Yandex.
Use Yandex visual bookmarks and make the process of working on the Internet as fast, simple and convenient as possible. Faced with problems, now you will definitely know how to restore your important bookmarks.
SocialMart Widget August 12, 2014 - 22:28If you have lost visual bookmarks in Firefox, do not rush to complain and say goodbye to them forever. At a minimum, there are a couple of ways to get them back in place. This article will show you how to restore saved links in Mozilla Firefox, and how to do it. backups bookmarks and then download them in the browser. Plus, you will learn some useful nuances about working with the magazine and links in FF.
How to recover?
Top panel
Have you lost the URLs and folders with their selection from the top panel, located under the main menu of your browser? Then do the following:
1. Place the cursor in the upper part of the FF window, in which there are no options (to an empty space).
2. Click the right mouse button.
3. In the list, click the right button to set the “checkmark” opposite the item “Bookmarks bar”.
All previously saved and installed links should return to their place.
Thumbnails in a blank tab
If you have important website addresses in the visual windows under the search bar, you can fix them. Thus, you will prevent their accidental disappearance. To perform this procedure, move the cursor to the upper left corner of the bookmark image and click the “hairpin” that appears in it.
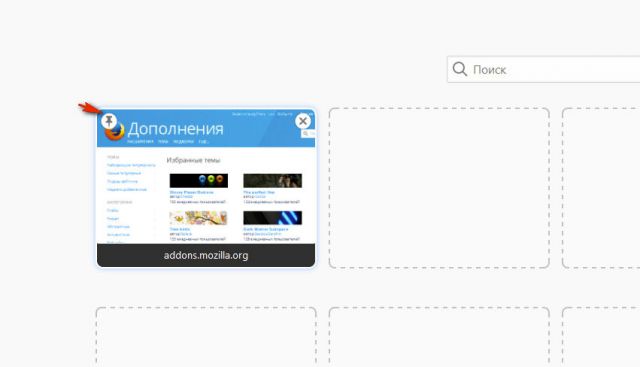
A randomly deleted URL from the graphic blocks of an empty tab can be immediately returned to its place using the "Restore All" button. She will appear at the top right.
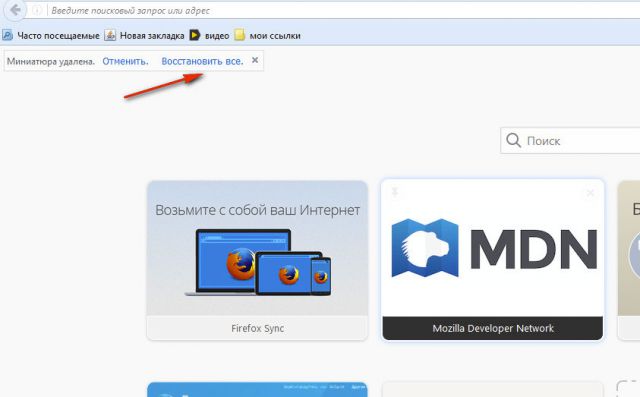
How to return bookmarks manually
Did not help the above “recipes” restore visual bookmarks? Then try the following:
- Make sure the bookmarks bar is turned on.
- Press the key combination - Ctrl + B.
- In the Bookmarks sidebar, click on the links you want to transfer to the quick access bar one by one.
- Then copy the URL from the address bar.
- Right-click in the panel area. Choose “New Bookmark” or “New Folder” (to create a thematic collection of links).
- Enter the copied address and name into the form.
Attention! If there is nothing in the side list (by pressing Ctrl + B), open the web resource visiting log (Ctrl + H) and try to find the necessary addresses in it to be added to the visual interface.
Addons
If you used special extensions for managing bookmarks, but want to return the default settings (integrated thumbnails on the tab), then do this:
1. In the menu, click: Tools → Add-ons.
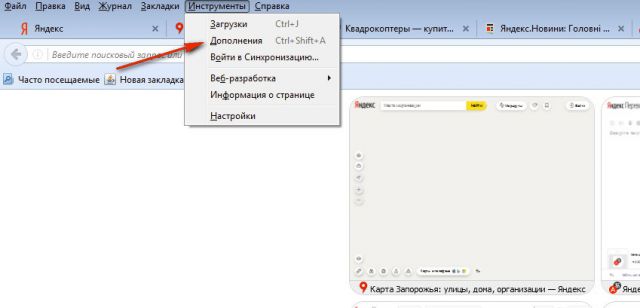
2. In the add-on column, click “Delete” or “Disable” (to temporarily deactivate).
![]()
3. Open the “Tools” section again and click “Settings”.
4. On the "Basic" tab, set the "On Startup ..." field to "Show windows and tabs ..." so that Firefox displays recently opened websites.
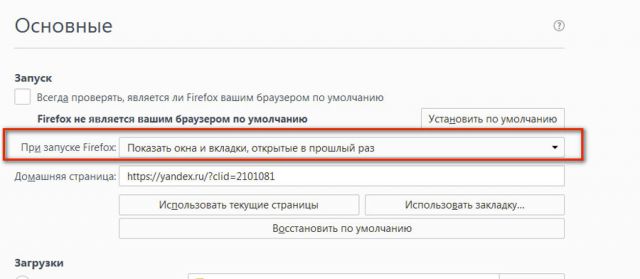
To return the link mini-panels, in the "Home" option, put the command - yafd: tabs.
![]()
Additionally, you can use the "Restore to default" button. After it is activated, Firefox will automatically perform a global reset of the parameters (they will take the values \u200b\u200bthat are set immediately after installing the browser).
Restore bookmarks from backups
There are several ways to save and load a bookmark collection file in a browser. Consider step by step their implementation.
Advice! This user practice will help you in the future always keep at hand the addresses of your favorite sites, online games and other web resources, not only on your personal PC, but also remotely - on other devices (mobile, tablet, other PC or laptop). In addition, you will save yourself the risk of losing your own collection of URLs as a result of a browser crash, virus attack, add-on installation, or incorrect configuration of options.
Method # 1: create an HTML file
The list of links in the file with the HTML format makes it possible to return them to the FF panel, as well as transfer them from one browser to another. For example, in this format, you can save the URL in Google chrome and then through the standard options put in Firefox.
It is done like this:
1. Click on the “Three Stripes” button in the upper right.
2. In the pop-up tiled menu, click "Journal".
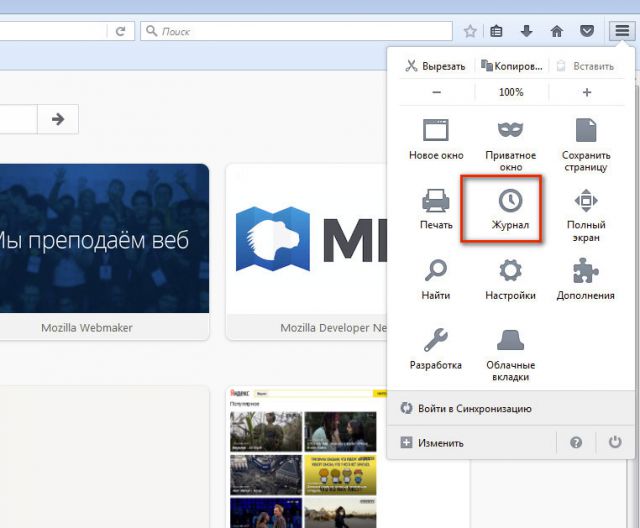
3. Under the list of links, click the "Show entire log" command.
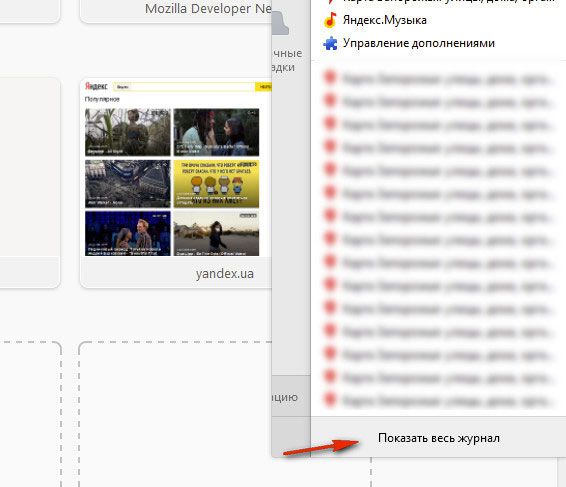
4. In the "Library" window, left-click to open the "Import and backups" section.
5. In the drop-down block, select the item "Export bookmarks to HTML .... ".
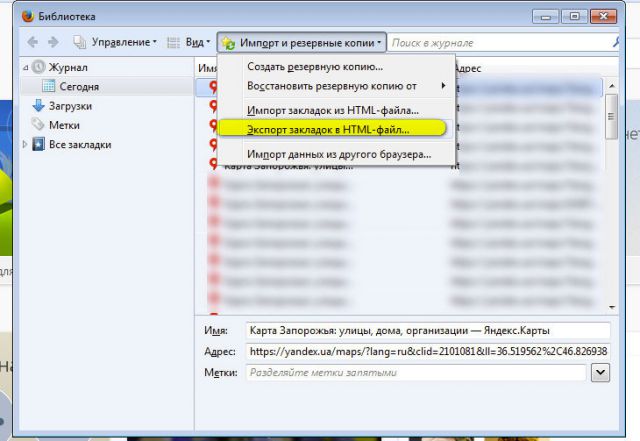
6. In Windows Explorer, specify the disk partition and the folder in which a copy of your bookmarks will be stored. In the file name, for convenience, you can specify the date of saving.
Attention! Do not save a copy on drive C, you may lose it as a result of reinstalling the system or attacking a virus.

When you need a saved collection of links (for example, after firefox installation, OS), follow these steps:
1. Press together - Ctrl + I.
2. By clicking with the mouse, select the "Log" section in the right block.
3. Click: Import and backup ... (menu at the top of the window) → Import bookmarks ...

4. In the window with the system explorer, specify the path to the HTML file with URL. Click "Open."
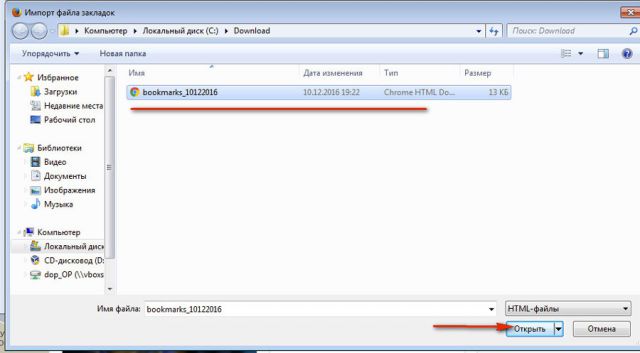
5. To check whether or not the restore was completed, press Ctrl + B. All links from the copy should appear in the sidebar.
Attention! If exporting bookmarks in HTML format was carried out from another browser, then FF they can be placed in a separate folder with the same name (for example, Opera or Internet Explorer).
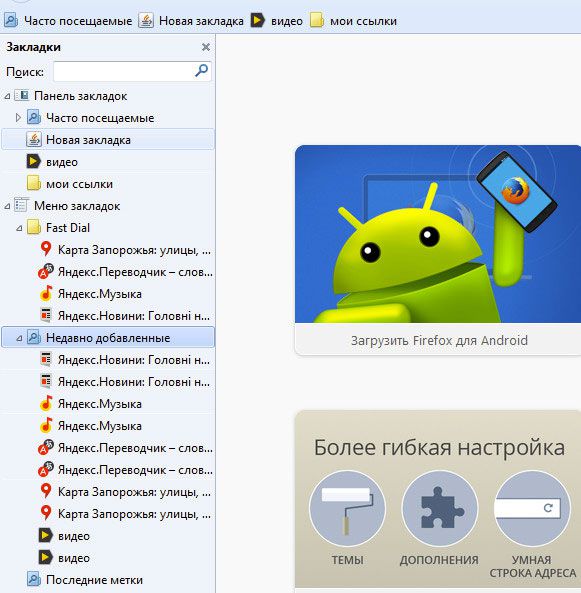
Method number 2: synchronization
This backup option allows you to store bookmarks remotely, on a special FF server, and, if necessary, download them to a browser installed on any device after providing the credentials of your profile.
To configure synchronization in FF, you must complete these steps:
1. In the web browser menu, click: Tools → Settings → Sync.
2. Click on the option “Create an account” in the right block.
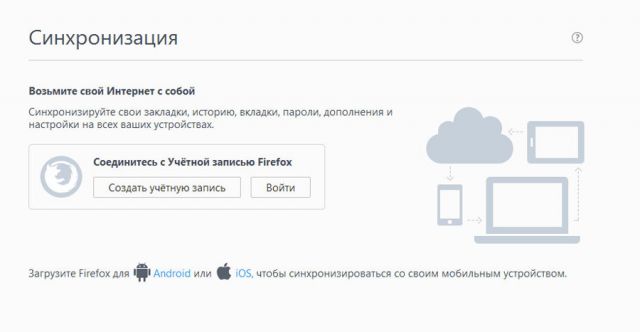
3. Enter the username (address) of your existing mailbox.

4. Come up with strong password to enter the profile.
5. Click the blue “Create Account” button.
6. Log in to the account of the specified mail. In the letter from the Firefox service, click "Activate Now" to confirm the rights to e-mail.
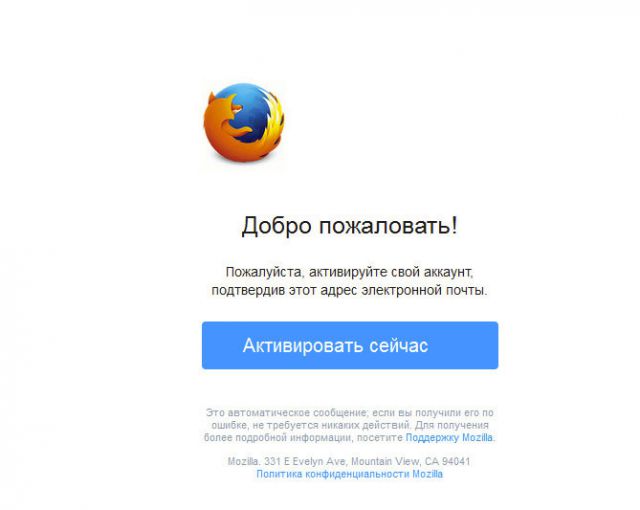
7. In the browser, in the "Choose what to synchronize" panel, make sure to check the box next to the "Bookmarks" element. After completing the synchronization settings, click "Save Settings".
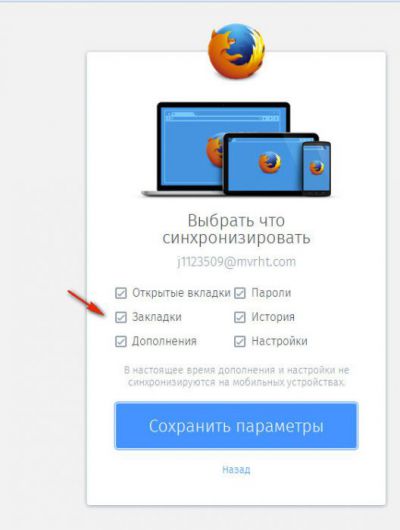
To restore links from a copy:
- go to the panel: Tools → Settings → Synchronization;
- click “Log in”;
- enter login and password.
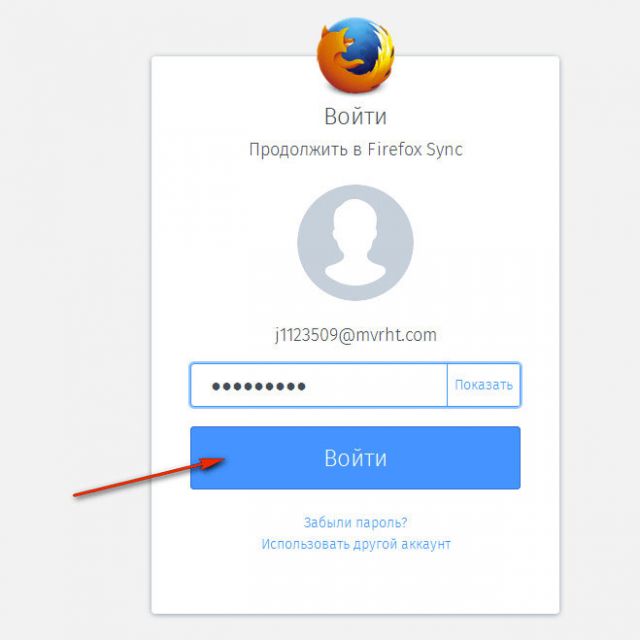
Method number 3: backup utility MozBackup
1. On the offsite utility (http://mozbackup.jasnapaka.com/) click on the menu link "Download".
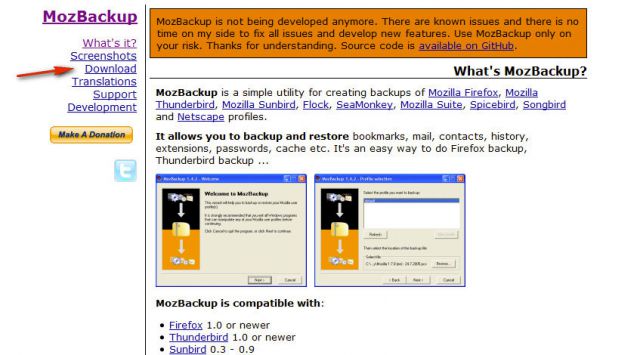
2. On the page that opens, in the "Latest stable version ..." block, click the "install program" link.
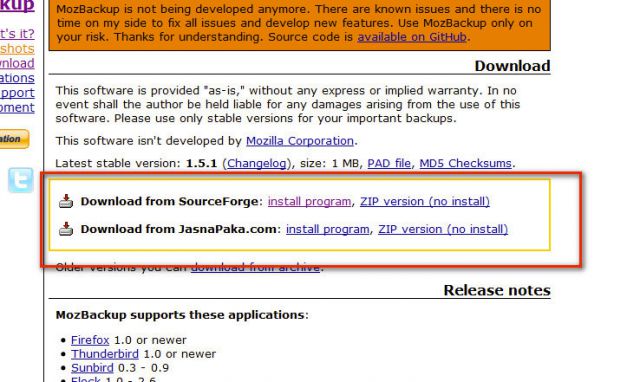
3. Install and run MozBackup.
4. In the application window, select the "Backup a ..." mode (backup creation).
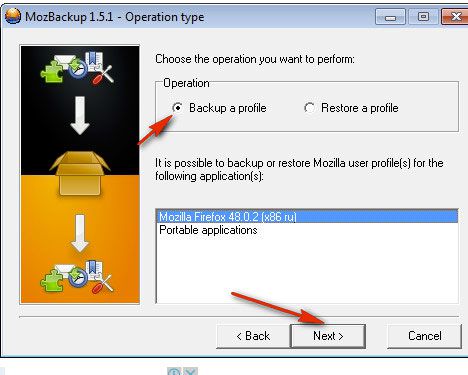
5. In the bottom panel, select the line with the version of the FF distribution kit. Click "Next."
6. In the "Save ..." column, specify the path to save a copy of the profile. Click “Next” again.
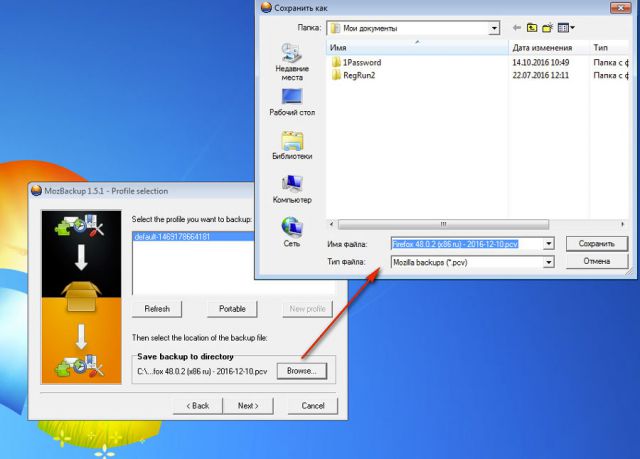

8. Indicate which items you want to reserve. Be sure to check Bookmarks so that your URLs are placed in a file.
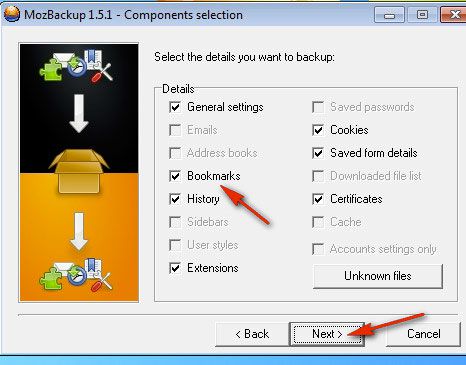
9. Click "Next."
To make a backup from a file, follow these steps in sequence:
1. Close Firefox, launch MozBackup.
2. In the panel, set the "Restore ..." mode.
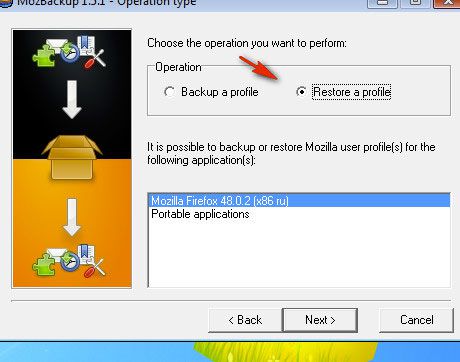
3. Click “Next" to start.
4. Specify the path to the file with the copy, run the restore option.
5. Open Firefox, all bookmarks should be in place.
Successful link recovery in your browser!
Many liked the idea with visual bookmarks, and Mozilla Firefox users wanted this functionality on their favorite browser. Browser developers have supported this idea a bit weakly, but there are many third-party add-ons that perform a popular task. But these plugins may turn out to be raw, as users often complain that visual bookmarks in FireFox have disappeared. Learn how to restore them as part of this article.
About visual bookmarks
Immediately mention some points. What is now presented in the browser can be called visual bookmarks, but the functionality remains incompletely worked out.
Yes, the sites you visited are displayed when you open a new tab (not home page) But you cannot add a bookmark here yourself. In general, you can fix the position of the site (I fixed the site bbc.com) and it will remain in this window, even if:
Otherwise, if you did not select the “Fix this site in current position” checkbox, all data will be permanently deleted.
Advice! Working with overseas sites through Mozilla Firefox? Connect to recognize unknown foreign words on the spot or translate the entire text.
Additions
Browser plugins help solve the problem with full bookmarking functionality, and more. For example, installing the extension in Mozilla Firefox from Yandex, you can get additional useful information. To install, just click "Add to Firefox." 
But what if, when you open the browser and start a new session, the plugin’s visual bookmarks disappear and the standard “new tab” is displayed?
There was probably some kind of malfunction in the plugin and Mozilla Firefox turned it off. To enable the add-on back:

In case the plug-in did not turn off and there were problems in it, contact the author of the add-on or look for information on the home page. 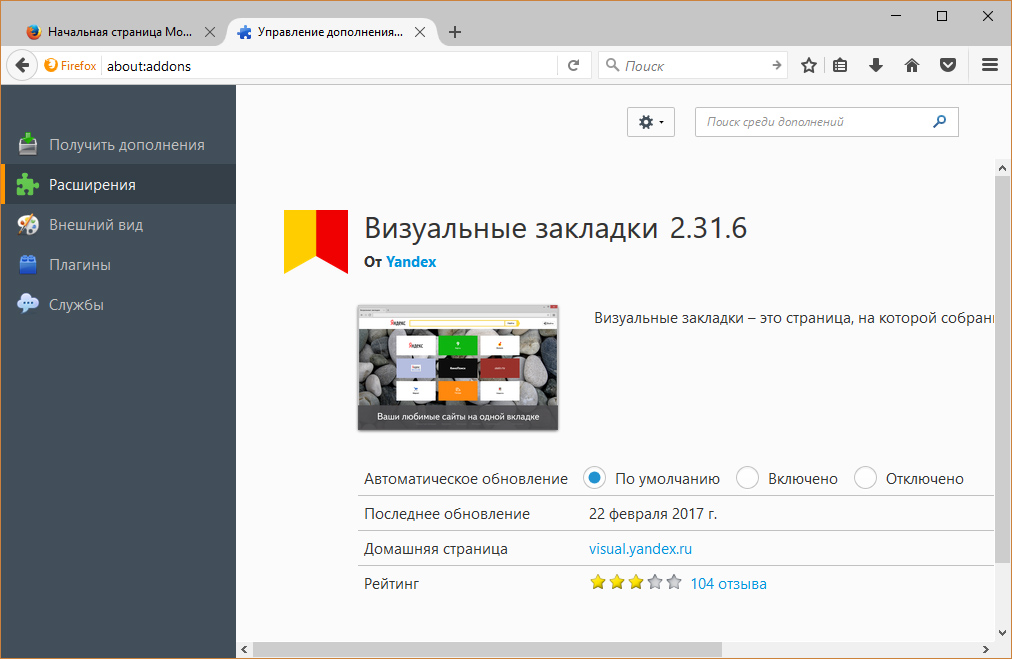
This can be done by clicking "Details" next to the used plugin.




