If in use mozilla Browser Firefox you have problems with the correct operation of the web browser, the first thing you need to do to troubleshoot is to reset the settings.
Resetting the settings will allow not only to return all the settings made by the user to initial state, but also allows you to remove installed themes and extensions, which are often the cause of problems in the browser.
What ultimately helped solve this problem for me was to reset my browsers. The steps for this are given below with screenshots and directions for them. You must remember that resetting web browsers does not necessarily solve all malware problems or pop-ups. However, sometimes this is a noteworthy step that can actually solve problems more in a simple way. Resetting browsers also removes all settings, plugins, add-ons, browsing history and other configurations, as it works great for your browser from scratch.
Therefore, be prepared to reconfigure these settings after the reset is complete. For all other inquiries, feel free to contact us and stay tuned. While this can be very frustrating for users who seem to be stuck in a browser that they don’t like, don’t worry! We have answers that will help you in what you like best.
Method 1: reset
Please note that resetting tinctures only affects settings, themes, and extensions. google browser Chrome Cookies, cache, browsing history and saved passwords will remain in their original place.
1. Click the menu button in the upper right corner of the browser and select the question mark icon in the window that appears.
Before we talk about how to set the default browser on your computer, perhaps we need a brief introduction to the options that you have. This is the first default browser that your computer will ever recognize, because it is the only one you must run!
How to set the default browser
This is now the third most popular browser in the world. So, you are sitting at your desk, and you open a letter from a colleague with a link. The Internet Options panel opens in a browser window. You have successfully configured your default browser! On the right side in the upper right corner you will see three horizontal lines laid on each other. In this guide, we will show how this works and what are the implications. Without a head, you do not have to be the same in case of error messages, because from repair to resetting all settings to the factory settings, some functions for fixing errors are brought.
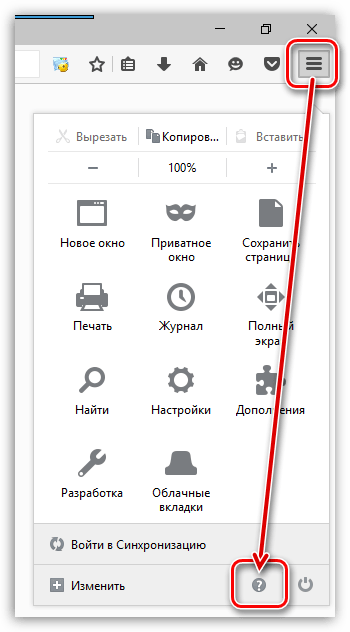
2. An additional menu will appear on the screen, in which you will need to select the item “Information for solving problems” .
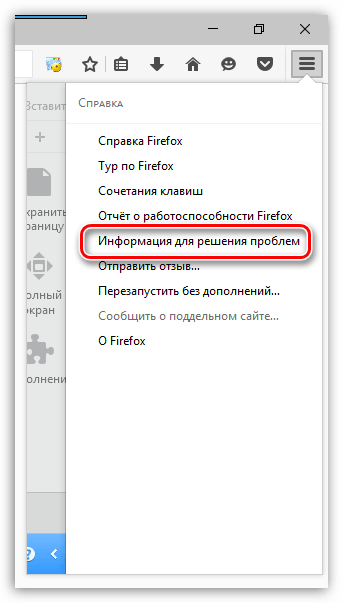
Many add-ons complement countless settings. On the Troubleshooting Information page, scroll down until you reach the " general information". To do this, click the icon with three horizontal stripes in the upper right corner and a power off icon in the lower right menu. Now go to the open file explorer. You can delete it or move it to another location to save it now.
- You will be taken to the Troubleshooting Information page.
- After the repair, the protected personal data is automatically re-imported.
- Click on the button.
3. A window will appear on the screen, in the upper right area of \u200b\u200bwhich there is a button Clean Firefox .
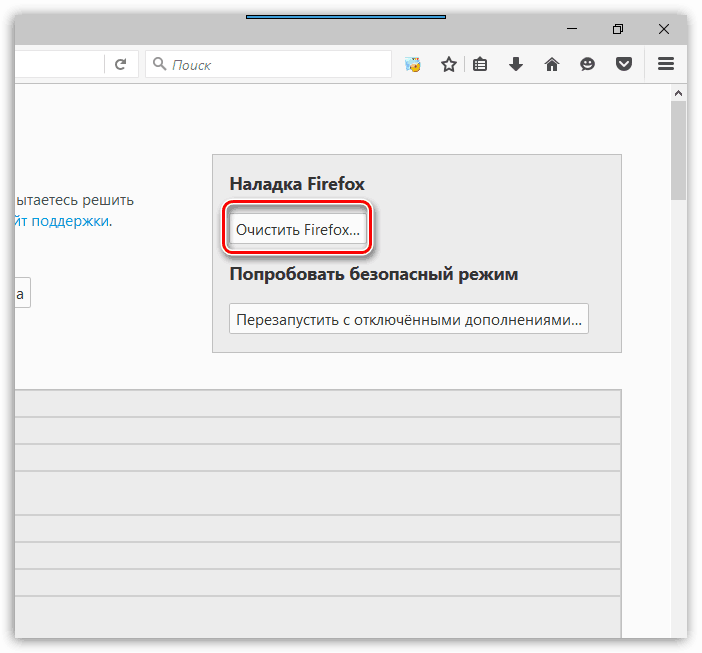
4. Confirm your intention to delete all settings by clicking on the button. Clean Firefox .
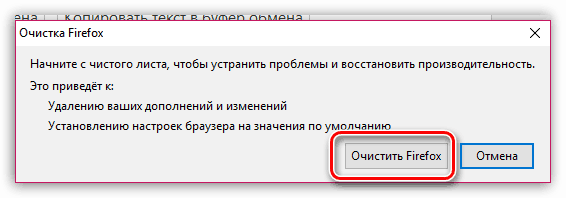
It may interest you.
This creates files with default values. . The good thing about rebooting: you do not need to reinstall the browser. After problems with the browser hijacker, toolbar, or any other adware that controlled your browser settings, you can also reset your browser settings in addition to removing malware. The basic configuration of the Internet browser is set to the "factory settings" of the respective manufacturer.
Changes and unwanted changes change, and problems such as, for example, through or through it can often be fixed in this way. Step on removing annoying commercial software It is strongly recommended that you reset your browser. Unfortunately, resetting is usually not enough, as hackers “protect” their malware from such simple solutions. In addition to restoring your browser, you should always take root in the root, completely remove malware from the system and better protect your computer from future problems of this kind.
Method 2: create a new profile
All settings, files and data Mozilla firefox stored in a special profile folder on the computer.
If necessary, you can return work of firefox to original condition, i.e. Both browser settings and other accumulated information (passwords, cache, cookies, history, etc.), i.e. will be executed full reset Mazil.
Click this button and read the information in the security request. Removing malicious attacks is recommended to delete personal settings. Remember, however, that in this case, saved passwords as well as automatic logins are also deleted. If you want to complete this step now, click "Reset", and then restart your computer as recommended.
Then select “Troubleshooting” in the “Help” menu. Click on it and confirm it again. Now scroll down and select "Show advanced settings" and scroll down. The Reset Settings button restores search engine, homepage, new tab, and extensions to the original state.
To start creating a new profile, close Mozilla Firefox completely. To do this, click on the browser menu button, and then select the "Exit" icon. 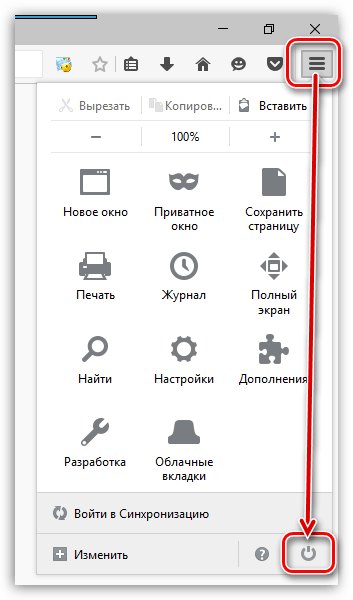
Press hotkey combination Win + r to open the Run window. In the small window that appears, you will need to enter the following command:
A window will open, selecting and deselecting what needs to be reset and what is not. Press the Reset button to execute the statement. This process is especially useful when you cannot get rid of unwanted add-ons. Resetting usually takes a few minutes. For example, you can specify how many entries in the address bar appear as a sentence when we start typing.
Some of these entries are security features that should only be turned off when you know the consequences. This increases the likelihood of getting the virus on the computer at the same time. Integer: This is always a numeric value. . So it is: with a double center point and without spaces. Then, under normal circumstances, you will see the warning above.
firefox.exe -P
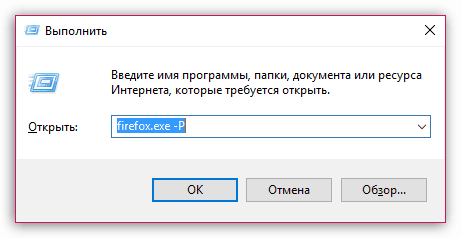
A window with the current firefox profiles. To create a new profile, click on the button. Create .
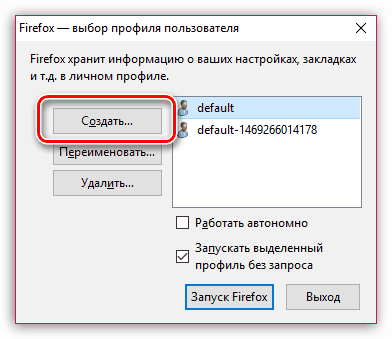
And right after that you can see the current values \u200b\u200bon the right. Since the names of the entries are more or less mysterious, you should never just switch to the values \u200b\u200bof suspicious times. Rather, try a few tips below or find tricks online. Then the values \u200b\u200bare entered in the search bar below address bar browser. In real time, the filter displays only those values \u200b\u200bthat contain our record.
If you right-click on a record, you will see a context menu with various parameters. Double-clicking on a record has two possible effects. For other entries, an editing window opens to change the value. . You will probably find among the records some that you want to get rid of. Thus, there are some of the very annoying toolbars that can help you with questionable ads or track your steps through the web. At least not in the browser window.
In the process of creating a profile, if necessary, you can set your own name for the profile, as well as change its default location on the computer.
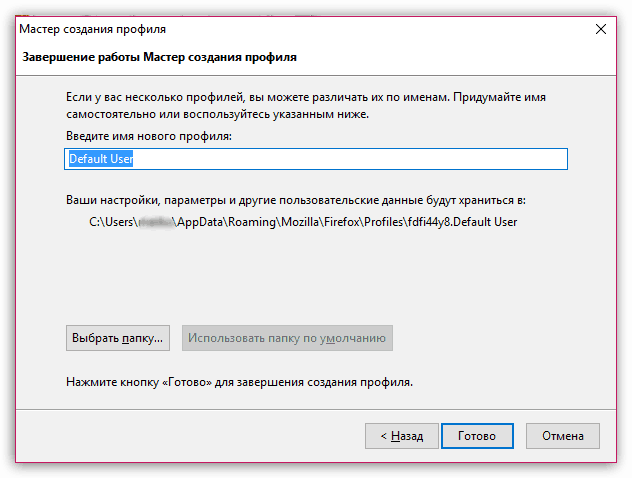
After creating a new profile, you will return to the profile management window. Here you can both switch between profiles, and completely remove unnecessary ones from the computer. To do this, select the profile with one click, and then click on the button Delete .
You can open it using any text editor, modify the data and delete the entries, and then save them again. Then the corresponding window will open in which we can click on the destination. What you need and find interesting, of course, depends on your own needs. This is the solution to the problem. So this should be the last resort if nothing really works! All add-ins are deleted, all individual settings are deleted, and they are reset to the delivery state.
This is a larger change than reinstallation. This often happens due to old settings. And enter command line. Repair because your browser is too slow, plugins are not being processed properly, constantly crashing or other problems?
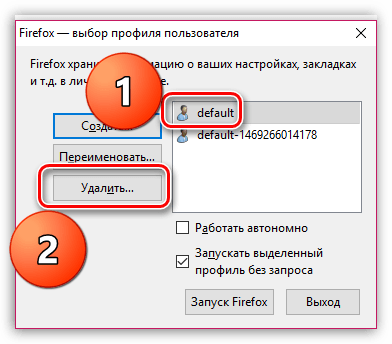
If you still have questions about resetting Mozilla Firefox, ask them in the comments.
Reset mozilla settings Firefox fixes errors that have occurred in the browser. There are two ways to restore to factory settings: by clearing Firefox using the special button on the support page or by deleting the file in which the settings are stored.
For instance, installed extensions and themes are deleted and all settings are reset to default values. The article shows how to do this. We also explain how you can work. After that, the browser will reboot and show you another window whose data is imported from the old profile. Click Finish to complete the repair. If there are still problems, here are some more tips. The beginning of the gallery.
In addition, custom settings are reset to their default settings. In particular, the following items and data are deleted during repair. This does not mean that all data is deleted during the repair. Do you have problems with cookies, i.e. data that is stored in web pages while surfing in your browser? We will show you how to manage.
Browser Cleanup
The easiest way to return the default settings to Mozilla browser is to use the reset button on the support page. When cleaning, settings, extensions and themes are deleted; bookmarks, saved passwords, cookies, open tabs, the information for autofilling web forms on different sites will remain untouched.
If the tips in the gallery do not work, try the following downloads. For example, double-click the desktop icon. 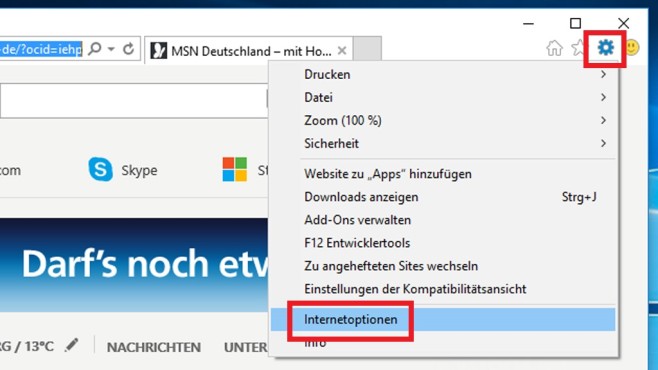
Click on the screw icon in the upper right corner. Then open your internet options. 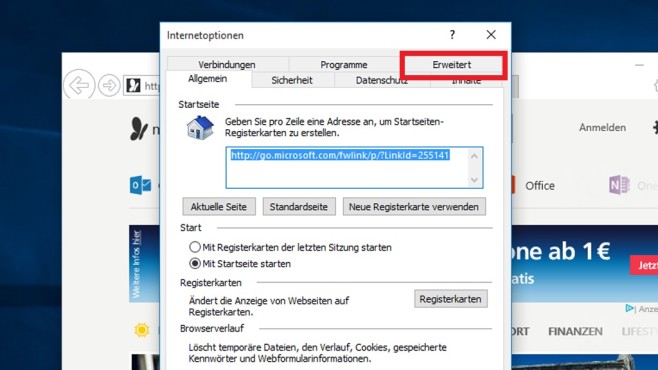
As soon as a window with Internet options opens, click on the "Advanced" tab with a mouse click.
Press the decisive button
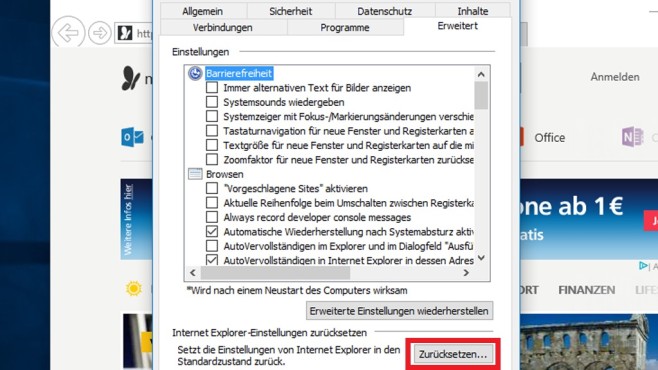
Click the Reset button below.
Adjust if necessary
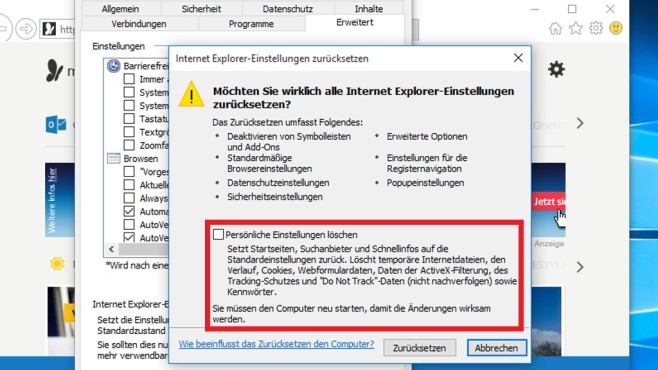
Another window will open. All recovery options are listed here.
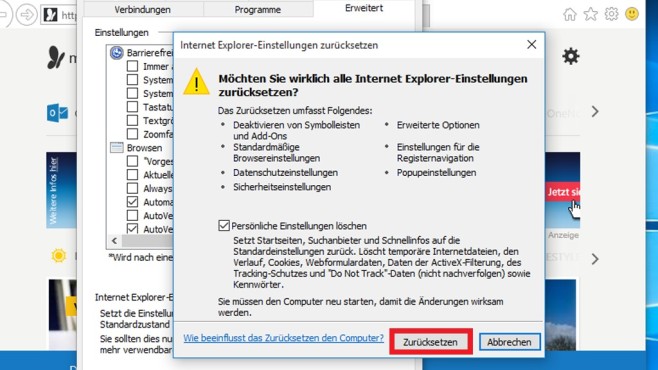
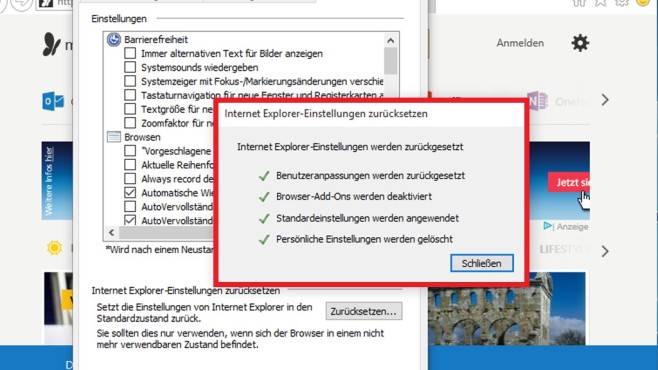
Once the recovery is complete, you will see an information window with green handles. Click Close.
Try restarting your browser in safe modeat which all add-ons are disabled. If in safe mode errors remain, then go back to the support page and restore the settings that were set to Mozilla Firefox by default by clicking the "Clear" button. In the window that appears, confirm the intention by clicking "Clear Firefox".
Command in the dialog box
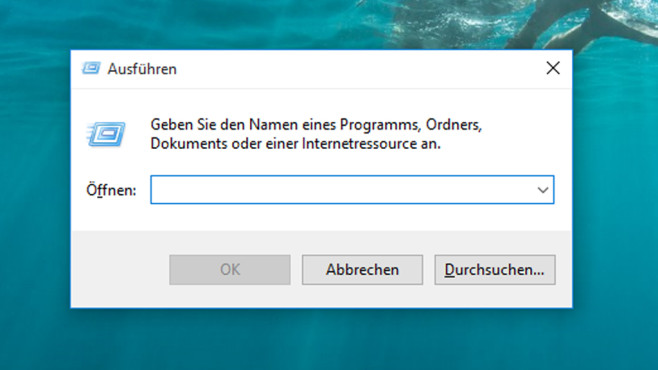
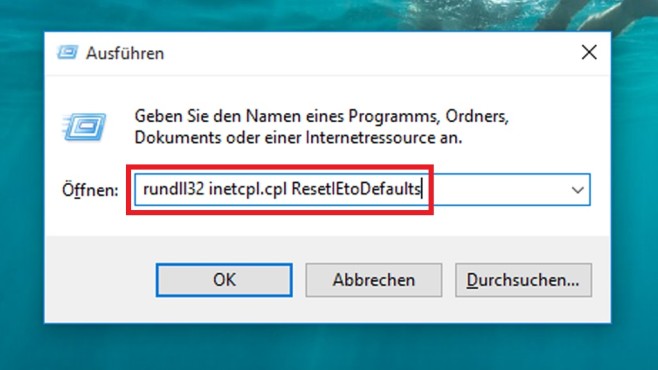
Advanced is performed here, resetting can reset the browser to factory settings. 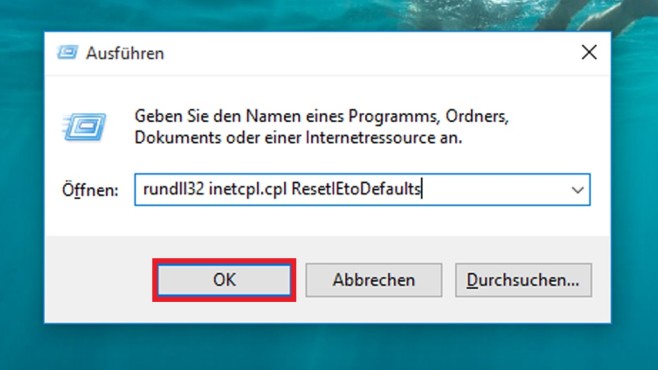
Check settings, reset
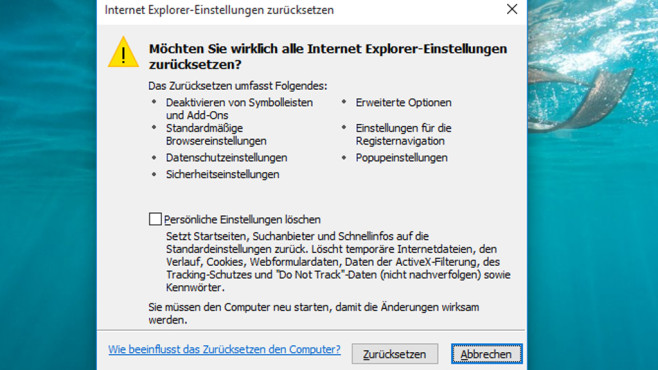
As authors, we make some individual decisions that we explain, but which you should not take on without criticism. Newer versions of the browser show a kind of "hamburger" in the upper right corner of the browser window. After clicking on it, a menu opens. Click "Settings."
After a reset, the Old Data directory will appear on the desktop in which you will find the profile files.
If necessary, you can restore them by throwing them back into the web browser directory.
Delete settings file
If you do not have any complaints about the work of extensions, and you do not want to lose the installed themes, then use another method to reset the parameters, which is to delete the configuration file.
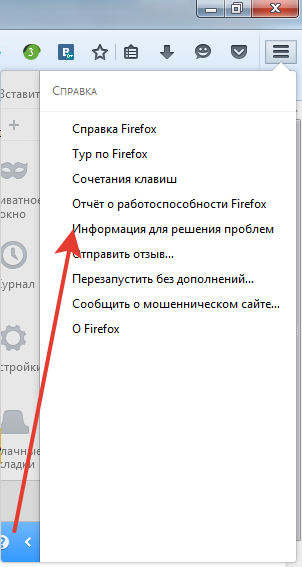
To restore the default settings, locate and delete the prefs.js file in the user directory. You can do without deletion: just rename the file by adding the word “old” - prefs.jsOLD to its extension. So you save it backup, which will make it possible, if necessary, to restore the settings lost after a reset. 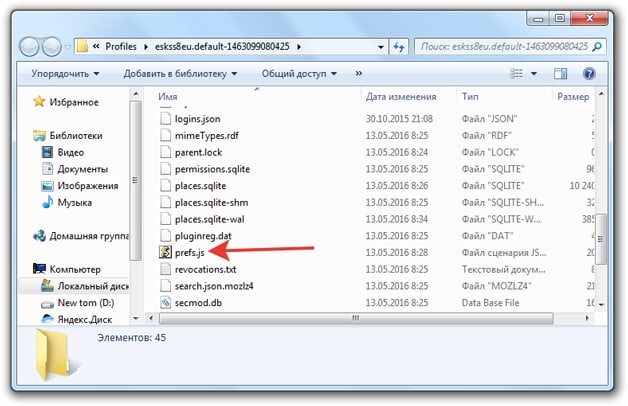
If there is some data in the profile folder with the name prefs, delete or rename all of them. After deleting the data from the profile folder, launch the browser. The configuration file will be re-created, the default settings will be set in Firefox.




