In the era of web technology and the Internet, anyone has access to an amazing amount of content, information and entertainment. Using the Google Chrome bookmarking system, you can organize your favorite sites and get quick access to each of them at any time. Especially loved by users the so-called visual bookmarks Google chrome. They are miniature pictures-page sites with a hyperlink redirecting you to the desired resource. This article provides guidance on how to make and configure an express panel in Google Chrome.
Unfortunately, unlike many competitors, Google is still not going to implement its own express panel. Therefore, in the standard Chrome interface, no visual tabs are provided. However, the modular design of modern browsers makes it easy to connect the necessary functions in the form of a compact addition - plug-ins. The network presents a huge abundance of various extensions that allow you to make an express panel for every taste: applications from Yandex, from Mail.ru, original three-dimensional SpeedDial and many other products. Most of them can be downloaded from the Google Store directory.
Plugin connection
Any express panel is installed on Google Chrome in the same way as the other extensions. Consider the process using the product example from Yandex:
Thus, you have connected a new express panel in Google Chrome. Other interfaces connect to Chrome in the same way.
Bookmarks from Yandex
When the express panel from Yandex is installed on Chrome, you need to configure it and make it as convenient as possible:
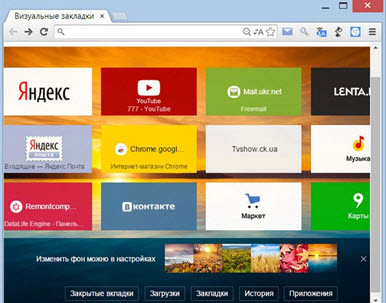
Using the left mouse button, you can “drag” pictures from place to place, arranging them in the order convenient for you. To open the bookmark management menu, you just need to hover over it. You can lock the object from accidental “drag and drop”, delete it or call up the settings. In them you can edit the address of the resource to which the hyperlink leads, and the image.
To add a new item, right-click in an arbitrary place in the Chrome window and open the drop-down menu. In it, select "Add to Express Panel" - and a bookmark will be created. Another way is to remove one of the existing ones and click on the "Plus" formed on free space. Fill in the address and name fields of the hyperlink - and create a new object.
Was the article helpful?
IN opera browser There is a convenient feature called Express Panel. She represents start pagewhere users can add sites to quick access. In Google Chrome, a similar panel also exists, but here sites are added automatically depending on the frequency of their visits.
The number of tabs in Chrome is limited to eight squares - you just won’t be able to add more. In addition, if you delete the history in Chrome, then all existing sites will be erased. However, you can configure the Express panel in Chrome so that it does not differ in its capabilities from a similar function in Opera. How to do this, we will now see.
Bookmarks Bar
A kind of replacement can be the bookmark bar, in which you can add sites as you wish.
To enable this feature:
A line will appear at the top where you can add your bookmarks. To bookmark, open the desired site and click the star button. 
You can change the name of the bookmark or specify the folder in which you want to save it.
All bookmarks are stored in the panel under the address bar and are opened with one click. You can remove them in the same way as deleting bookmarks in Yandex.
Extensions
If you tried to create a bookmarks bar, but were unsatisfied with its functionality or appearance, then refer to the help of special extensions.
The most popular add-ons for creating an Express panel in Google Chrome are extensions Speed \u200b\u200bdial 2 and Visual bookmarks Yandex.
By installing these applications, you will be able to add 48 visual bookmarks to the page, with which you can quickly access the necessary sites. 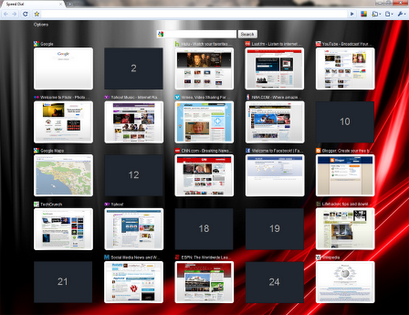
To install the extension:
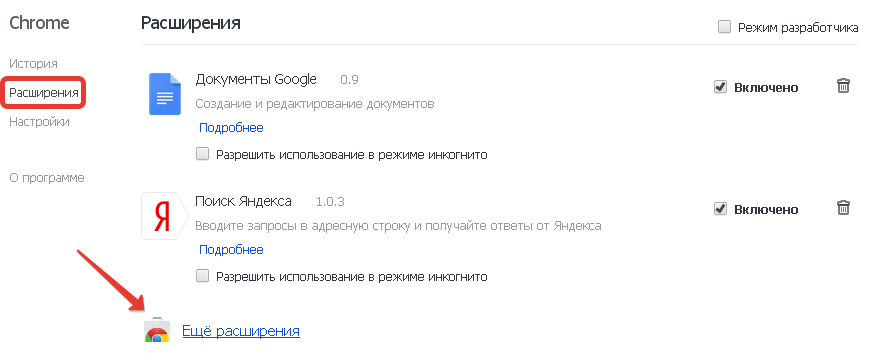
Open the Chrome Web Store. Despite its name, it includes a huge number of free add-ons. In order not to manually search for the desired extension, use the “Search” field and type “Speed \u200b\u200bDial 2” in it. In the search results, find the add-on you need and click the "Free" button. 
Click Add.  After a short pause, a message appears stating that the extension has been added. Open a blank tab - on it you will see a window like this:
After a short pause, a message appears stating that the extension has been added. Open a blank tab - on it you will see a window like this:
 Click the Continue button to get acquainted with the main functions of the add-on.
Click the Continue button to get acquainted with the main functions of the add-on.
You will be asked to register for the service. This is optional.
So far, the express panel looks like this: 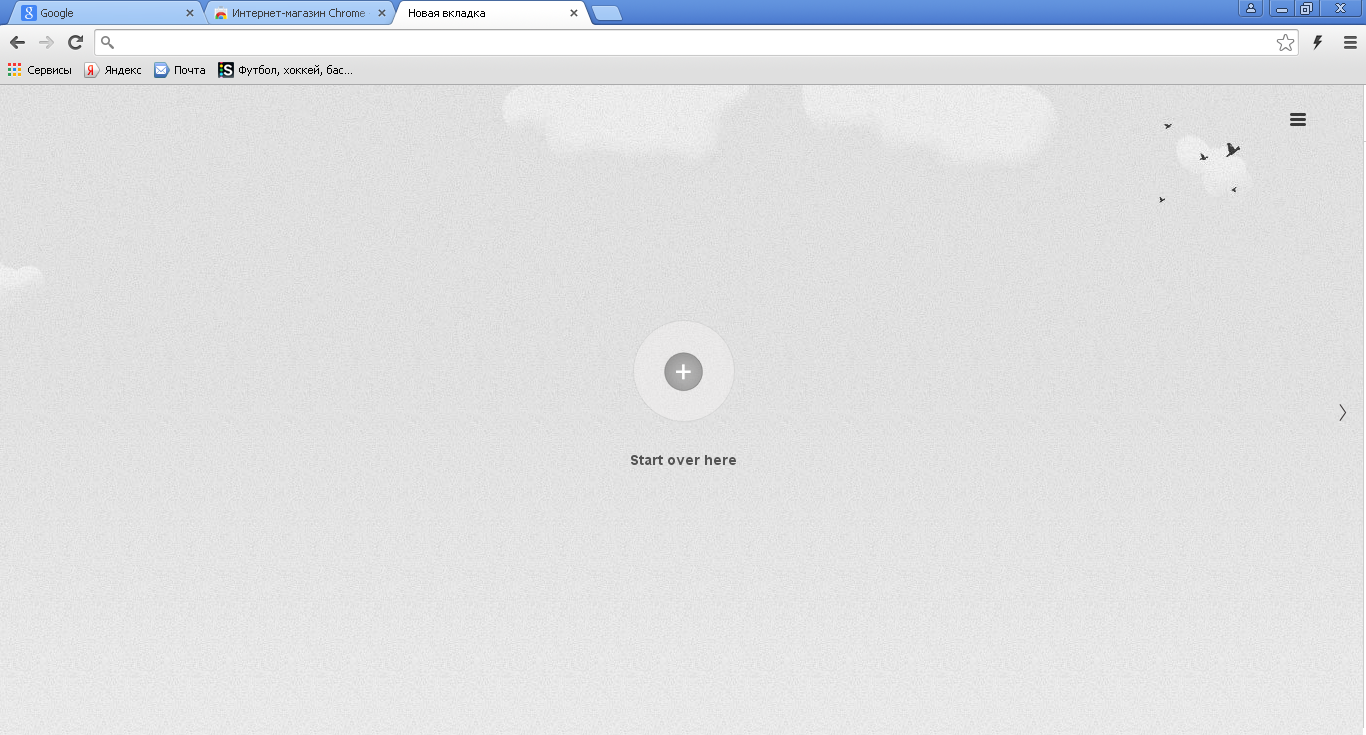 To add a site, click on the plus sign, enter the address of the resource in the field and click "Save."
To add a site, click on the plus sign, enter the address of the resource in the field and click "Save."
To remove a bookmark, right-click on it and select “Delete”.
If you want to get rid of the entire express panel, just go to the list of extensions and disable the add-on responsible for its creation.
Express panel - This is a new blank tab in Google Chrome that contains links for quick access to frequently visited pages. However, sites in this panel are automatically generated taking into account your browsing history, so below we will look at how you can configure the express panel in Google Chrome.
If you create a new tab in, you will see that under the search bar there are eight tiles with thumbnails of web pages created based on your visits. Unfortunately, this express panel is very limited, because More than eight tabs cannot be placed in it, and also, if you delete the browser history, this bookmark bar will also be cleared.

Some replacement for this feature may be the bookmarks bar, which you can fill in with sites yourself.
To configure the bookmarks bar, open the browser menu and go to "Settings" .
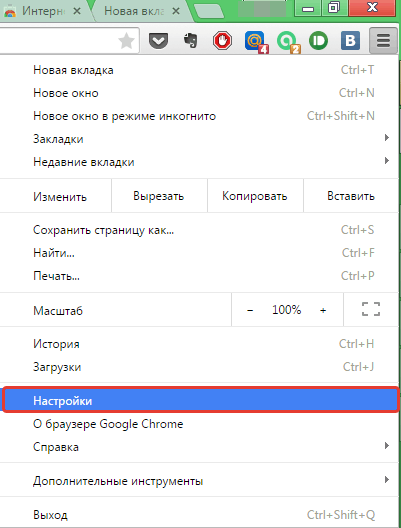
In chapter "Appearance" check the box next to "Always show the bookmarks bar" .

An additional line will appear in the browser header, which you can customize as you wish. To add a new web page to the bookmarks bar, go to the site of interest, select the asterisk in the right part address bar, and change the folder to the Bookmark Bar. The bookmark will immediately be automatically added to the top of Google Chrome.
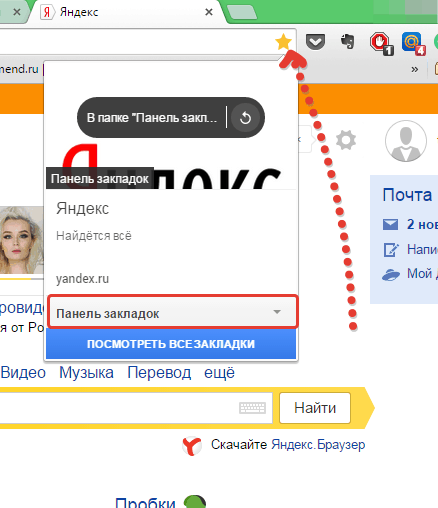
Thus, you can place an unlimited number of web pages on the bookmarks bar, but only eight pages will be visually visible, and the rest will be hidden behind the arrow.
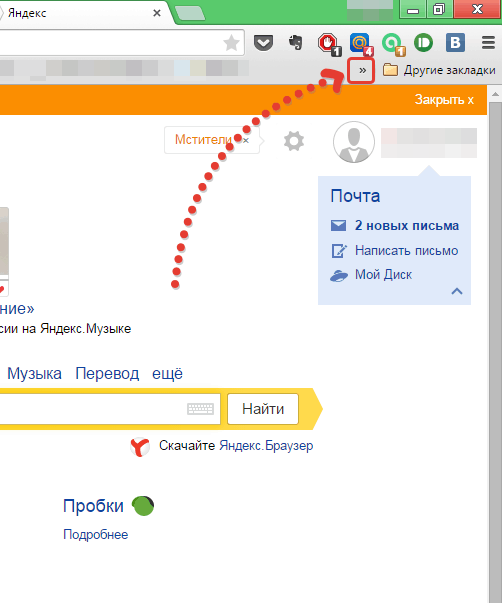
All pages are opened with a single mouse click and are always in sight.
Another way to configure the express panel is to use third-party add-ons.
As you may have already noticed, when downloading Google Chrome for the first time, you get a blank browser that can be filled with useful and necessary functions using third-party add-ons.
So, one of the most popular add-ons for quick access to web pages is considered "Visual bookmarks" from Yandex. You can learn more about visual bookmarks, as well as get installation instructions for Google Chrome.

In the shop google extensions Chrome has a ton of tools for creating and personalizing express dashboards. Just open the browser menu, go to “Additional Tools” - “Extensions” . In the window that opens, go to the bottom of the page and click on the link "More extensions" and start looking for add-ons. We also recommend that you read the supplement Speed \u200b\u200bdial - A useful and very functional tool for creating visual bookmarks.
Due to the express panel, the user gets quick access to those sites that he visits most often. All browsers are equipped with this option today. However, they are not developed in all of them.
Features of the panel for Google Chrome
The express panel in Google Chrome has some limitations. Only eight tiles with thumbnails of web pages created on the basis of your visits are located below the search bar (the more often visited, the higher the likelihood that the site will appear there). Add tiles using the browser tools will not work - you have to install extensions.
Another minus of the express panel in Google is that it disappears if you delete the history of visits.
Replacing the Express Panel
You can save pages in the bookmarks bar, so it can be considered a kind of alternative. The advantage is that here you have the right to choose what will be shown and what will not. How to enable it?
1. Open the menu by clicking on the icon with three stripes, and select "Settings".
2. In the “Appearance” block, check the box “Always show the bookmarks bar”. Now an additional line will appear under the navigation line, in which the links you save will be placed further.
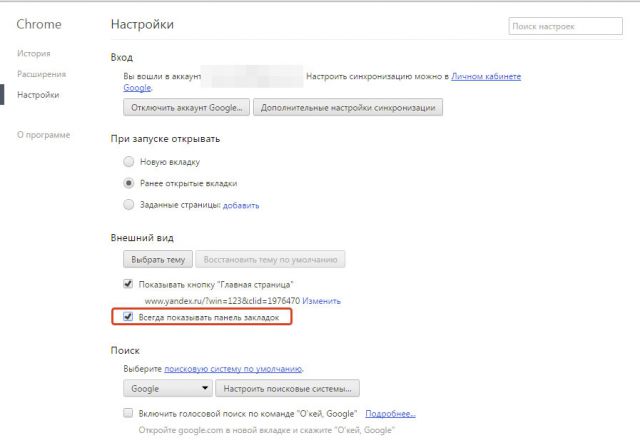
3. To add an address, go to the website and click on the star icon. Set the “Bookmark Bar” option in the drop-down menu. The bookmark will be immediately added to the top of the browser.

The number of bookmarks is unlimited. Since not all bookmarks can fit in a row, only eight bookmarks will be visible. You will need to click on the arrow located to the right of the line to open the entire list of saved pages.

Panel from the Yandex browser
Those who are used to getting freedom of action will choose this option for Google Chrome. The extension is available in the browser store itself. How to go there?
1. Enter the address: chrome: // extensions /.

2. Go down to the end of the page and click on the “More extensions” caption. You will be taken to the catalog of add-ons in Google Chrome.
3. Find the “Visual bookmarks” extension in the store. What is needed is Yandex Elements.
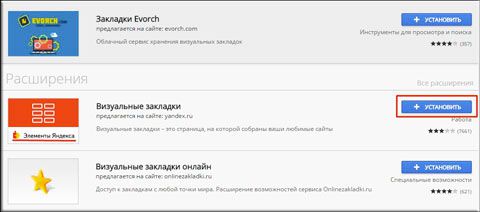
4. Click on “Install”.
After a successful installation, restart the browser and after opening you will see that the new express panel can already be used. It is logical that the search string will no longer be Google, but Yandex.
Tab tabs can be customized. To do this, just click on the "Settings" button, which is located at the bottom right.

Select the desired number of bookmarks. It can be reduced or increased - it all depends on your desire. The maximum number of cells is 48. You can also determine the background image of the browser’s start page: choose from the available options or upload your own. Check the box to the left of “Display bookmarks bar”, if necessary.

If you want to delete a bookmark, click on the cross in the upper right corner of the cell with the site thumbnail.
Help from Speed \u200b\u200bDial 2
This is a worthy alternative to the Yandex express panel, but from another developer. It can also be installed through the online store extensions.
1. Go to the extension store in the manner described above.
2. Enter Speed \u200b\u200bDial 2 in search stringto quickly find an add-on among numerous applications.
3. Click on “Free” or “Install”.

4. Since the installed extension needs confirmation, click on "Add". Then, after a while, a notification appears that Speed \u200b\u200bDial 2 has been added.

5. The following notification will pop up in a new tab:

6. Click Continue to view options or Skip Greeting. You can register in the service, but this is not necessary.
7. The empty quick access panel looks like this:

The user has yet to create his taskbar.
8. To add a page, click on the plus sign and write the address. Next, click on “Save”.
To delete a bookmark in this express panel, right-click on the cell and select “Delete” in the context menu.
To delete the entire table with windows, you need to go into the list of extensions and simply turn off the Speed \u200b\u200bDial 2 add-on by moving it to the “Off” mark.
IOS7 New Tab Page: Simulate iOS
Here, instead of cells with a page image, widgets appear - an imitation of the iOS system. The application offers its own set of widgets with services. For the most part, the panel contains English-language resources, so this is an extension for Google Chrome.

You can remove the site widget by holding it. Only here you need to use not the finger, but the left mouse button. A cross will pop up, an icon that will mean deletion. With a simple drag and drop, you can swap bookmarks.
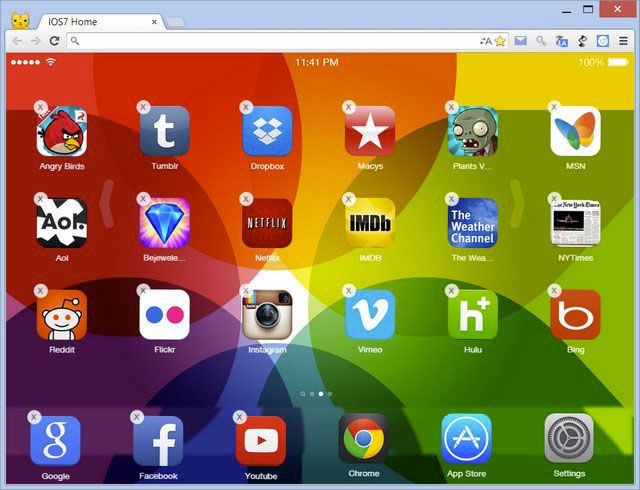
A couple more advantages:
- Virtual desktops, where the icons of your favorite sites are distributed by topic.
- Static shortcuts at the bottom of the window. They do not turn over when switching from one desktop to another. Among the pinned there is a Google site. The most visited pages are saved here. However, they can be changed.
How can I configure it? in order to change appearance express panels, go to the Settings section (the gear icon in the lower right corner).
In the window you can put the desired background, add a bookmark (for this you need to manually enter the address). Import of settings is also possible.
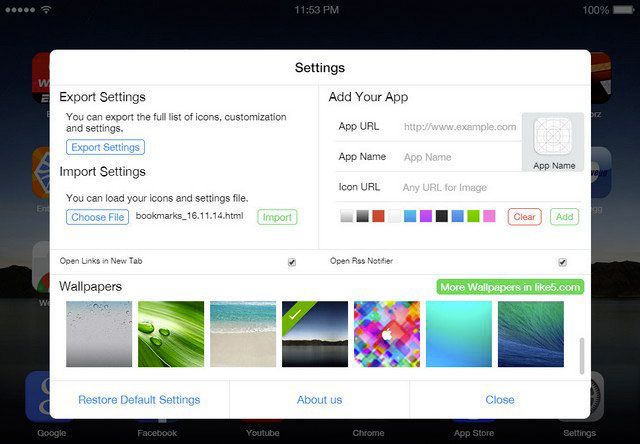
One of the drawbacks is the poor image quality of the widget. This is due to the fact that the extension cannot always find a picture for the icon.

What if the panel disappears?
Sometimes users complain that the panel with visual bookmarks has disappeared. What is this happening for?
There are two options: either this is a malfunction in the extension itself, or you went to another account Google, under which the extension is not installed. First, go to the account on which you installed the add-on. If the account has not been changed, then uninstall the extension and install it again. The problem must be resolved.
Each user has the right to make an express panel in their Google Chrome. In particular, various extensions are used for this. The result is a beautiful and convenient program interface.
12 June 2014 23,650

To begin with, what is the express panel (bookmarks bar) - a set of tabs (sites) that are most popular on the Internet. Or are these the sites you visit most often. Using the express panel is much more convenient than constantly searching for information in a search engine.
In Opera, the express panel is automatically installed, but in Google it is not. When you open the browser, a search engine immediately appears, it was in the old versions of google. But in new ones, if the express panel is already there, then it is very inconvenient and limited by the addition of tabs.
In their number is infinite. And this is not very convenient if you often visit the same site. In order to make normal express panel in, below are a few software extensions.
There are various extensions to make Google Express Panel easier and more convenient.
Speed \u200b\u200bdial is an extension for Google. Installing it is very simple.

First you need to open the settings and management of Google, these settings are in the upper right corner, then find the tools column, find extensions in this column and open them, at the bottom there will be an inscription “more extensions” open them and find the Speed \u200b\u200bDial program. On the right there will be a “+ free” icon, click on it, after which a window will appear to confirm the new “extension”, you must agree and wait until it is installed. Or download from any site, but still this extension is not convenient enough, it’s almost the same as Google’s express panel.
(Yandex Visual Bookmarks) - you need to install them in the same way as speed extension Dial
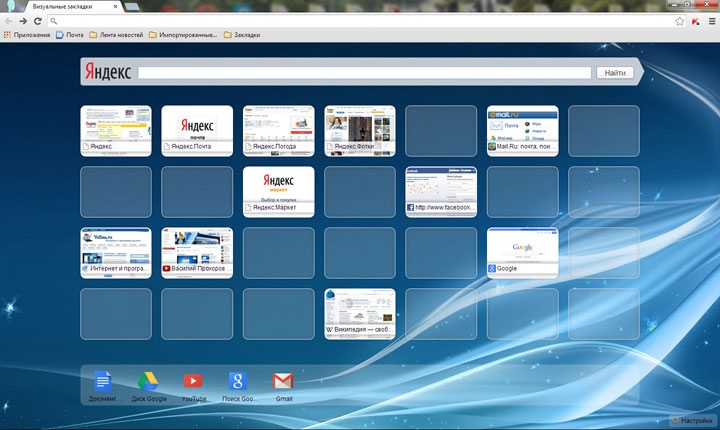
They are perhaps much more convenient than the previous extension. In order to increase the number of bookmarks, just click on the settings in the lower right corner and select the number of bookmarks that you need. But also when installing this extension, Yandex appears instead of the Google search engine.
If you installed Google Chrome in the browser visual tabs, you should sometimes be interested in their news. Often, when new versions are released, pleasant additions are introduced.




