I recall how many years ago, for the first time, I came across such a concept as the Internet and the Internet itself.
My advanced colleagues installed a program on my computer - a browser " Netscape navigator»(Netscape navigator), which at that time was a leader among Internet browser programs.
Scored seems to be in address bar www.rambler.ru, showed how to use the search for information on the Internet and ... let me swim freely on the boundless seas and oceans of the Internet.
Several web documents and message views are available as tabs in the tab bar. There are many ways to open a new tab. And open the link in a new tab. To restore a closed tab, open the trash on the right side of the tab bar and select the tab.
Tabs can be rearranged in the tab bar by dragging them. This option allows you to choose in which order the tabs should be inserted, and whether you want to see a list of open tabs while they cycle through them. A cycle in a recently used order. By default, recently used tabs are set at the top of the list. The loop is in the order of a tab line. This option displays the tabs in the order in which they appear on the tab bar. Loop without displaying a list.
All this, I caught, "by the method of poking," pretty quickly - how and where to dig. But then for me it arose a problem, or rather, the inconvenience that poisoned me "digging" in the Internet.
I liked the sites and pages on the Internet, or rather their addresses, I wrote down in a notebook so that I could then type in the address bar and return to the site or page I need. And it was a long, uncomfortable and very annoying.
This setting uses the tab order, but does not display a list. Select the “Show thumbnails in tab loop” checkbox to display a thumbnail of the selected tab in the tab loop. When you open an item from panels, such as a bookmark, the default action is to open the document in the current tab. If you prefer these items to open in a new tab, uncheck the "Reuse the current tab."
Show thumbnails when hovering
By default, new tabs are added at the end of the tab bar. Select the "Open a new tab next to the active" check box if you want new tabs to appear next to the active tab in the tab bar. By default, a page thumbnail is displayed when you hover over a tab. To disable this behavior, clear the "Show thumbnails when tabs freeze" checkbox.
After my next matyuk, my colleagues took pity on me and showed me an automation tool for this very navigation on the Internet - bookmarks bar.
The bookmarks bar is present in all programs - browsers in one form or another. The differences are minor, but the principle of operation is the same for everyone.
I want to tell you and show you the work with the browser bookmarks bar (google chrome). Why exactly google browser Chrome? Firstly, because I like him the most. Secondly it’s very popular browser. And thirdly, this browser continues to gain popularity.
The New Tabs option allows you to determine how large the new tab will be when you open it. If you always want to use the entire workspace to view tabs, leave the option “Always maximize”. Select Allow Window Without Tabs to enable the window with zero tabs. By default, a close button is displayed on each tab. Uncheck “Show close button on each tab” to remove the close buttons.
Select “Open windows instead of tabs” to open new tabs in a separate window. We all need an extension to remove browser tabs without much effort. Especially you, you, the contributor. Don't you think tab management is stressful and time consuming? You need to keep the number of tabs out of control, know which tab hides what you are looking for, control memory usage, avoid closing the wrong tab immediately and pay attention to the much bigger difference from the actual view.
I will definitely do a quick review. about bookmark panels various browsersbut I want to show in detail exactly Google chrome.
All. Enough of the lyrics. So panel google bookmarks Chrome
We open the browser. Right-click on the "Google Chrome". Then we move the mouse pointer to the menu item "Open" and left-click on it.
If you cannot decide which website will be configured as your home page, do not. This is a simple setup that you can do right now. First, open the web pages you want to run as part of the setup home page. When you do this, you will see that the links of the currently opened tabs are displayed in the field Home page: that means you're all set. Try others.
Restore tabs from previous session
You can configure it to load previously opened tabs. Move the tab in the same window or to another window by dragging it to where you need it. If you want to open a tab in a separate window, drag it from the current window. You will find other useful tab options, such as the Mute tab and the Close tabs to the right tab, in the same context menu as the Tab. Want to return to a bunch of tabs later?
We will open a browser window. We move the mouse pointer to the "wrench", which in Russian means "Settings" and left-click on it. In the menu that opens, move the mouse pointer to the "Bookmarks" menu item. Another menu should open (if it didn’t open, then left-click on the “Bookmarks” menu item).
Group tabs for better tabbed organization
You can even name groups of tabs for easy identification and dragging tabs between different groups to change them to your liking. You can install tab group extension as a replacement. Better yet, install the extension immediately so that you don’t miss the native function when it finally disappears. Even the keyboard shortcut for grouping tabs remains unchanged! This will automatically transfer your tab groups to the extension. Closing tabs frees up memory, but closing and reopening the same pages in tabs is a pain from time to time.
In the menu that opens, move the mouse pointer over the menu item "Show the bookmark bar" and click on it with the left mouse button.
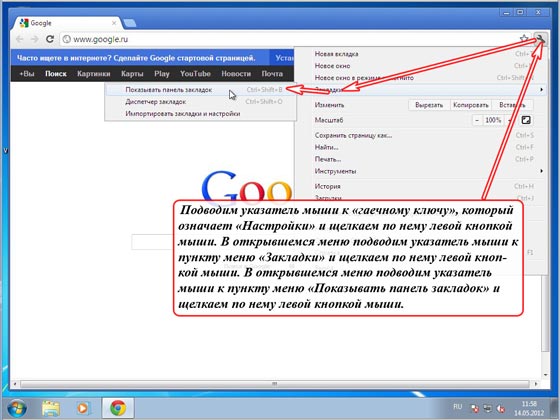
A gray bar will appear above the address bar field, which, in fact, is a bookmarks bar. If you just installed, then this strip will look the same as you see in the screenshot.
You can easily restore any or all of the tabs in the kit. Remember that each recovered set of tabs is displayed in a highlighted window. You can not only restore tab groups, but also call them, block, start them and even share them as a web page. Drag links between tab groups to reorder them.
Return recently closed tabs with the “Cancel closed tabs” button
The accuracy of this figure may vary, but you will definitely see a significant difference in any case. Fortunately, you can make the entire list of closed tabs available using the toolbar button using the Cancel button closed tabs". Here is a snapshot of the extension in action.
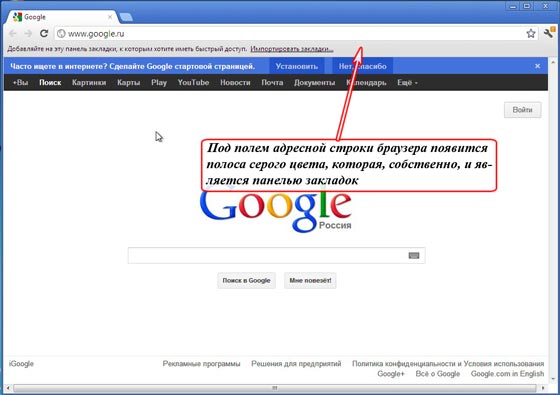
Now we can add bookmarks to this panel, which we will do now. Let's add a bookmark to the site where we are currently located, i.e. http://www.google.ru
To do this, move the mouse pointer to the "star" and click on it with the left mouse button. A menu appears in which we are informed that the bookmark has been added with the name “Google” and saved in the “Bookmark Bar” folder. If desired, we can change the name of the bookmark and folder, but so far this is not necessary (this can be done at any time).
Display several tabs with the Tile tabs several times
It allows you to arrange your tabs in a grid to view several of them at once. You can feel disappointed in the various ways that you can manipulate tabs using this extension. Spend some time creating mosaic layouts and moving things. Soon you will feel it.
Duplicate tabs, restore closed tabs and windows, control the behavior of links - these are some of the surface features that you get when installing the extension. There is so much more you can do about it so we decide to be honest!
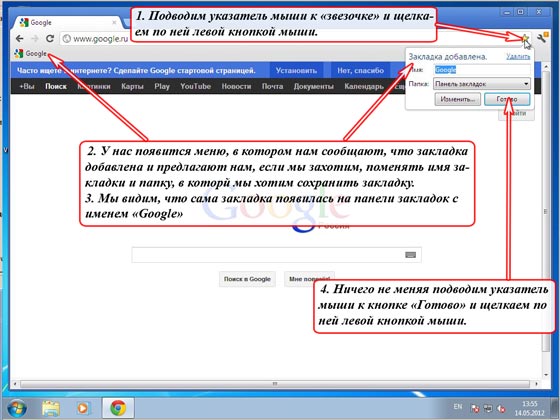
Now let's type some other site in the address bar, for example http://www.yandex.ru and add this site to the bookmarks bar in exactly the same way.
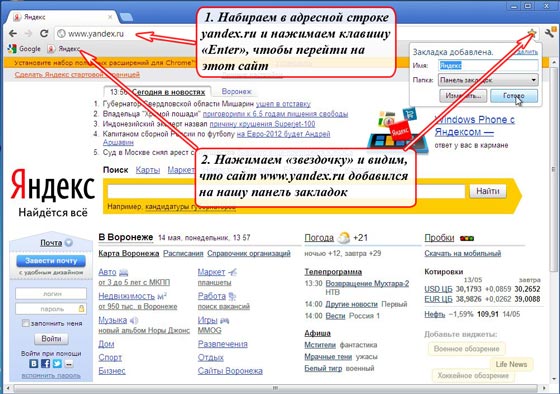
How many browser cards do you have now? If this seems unnecessary for your browsing habits, try a multi-tab handler. It adds useful options to the context menu of the tab and is much easier to figure out. Several handlers have several settings in the settings section, but you do not need to look at them if you do not want to. You can save content using simple context menu options such as Duplicate Tab, Save All Tabs, Select Similar Tabs, and Close Other Related Tabs.
Thus, for our example, I placed 10 bookmarks for different sites in the bookmarks bar to show you what happens.
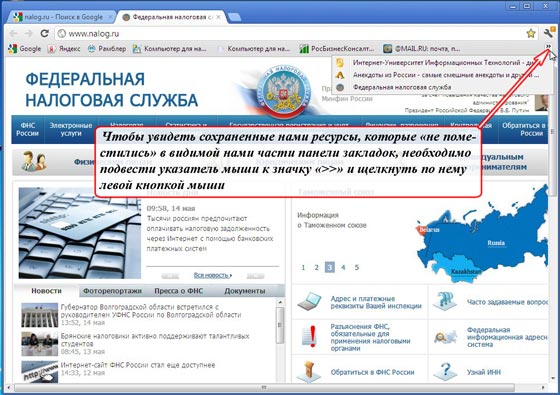
Note. In the visible part bookmarks bar I only fit 7 bookmarks, the rest is not visible. To see the rest of the bookmarks, you must move the mouse pointer to the "\u003e\u003e" icon as shown in the figure and click on it with the left mouse button. In the drop-down list we will see the rest of the bookmarks that we made surfing the Internet (in my example, 3 sites).
Make tab bar easier with tab overflow blocking
One way to defer this clutter of the tab bar is to optimize the way tabs are displayed. It also makes it easy to identify tabs that are not already loaded by clicking them. Combine this extension with the following, and you can identify the tabs better, despite the smaller tab width.
It allows you to view a tab in a popup when you hover over a tab. The preview may take a few seconds if you have a slow Internet connection, but as soon as this happens, it appears instantly for the remainder of the browser session. You can resize the popup from the extension settings if you want to increase the preview.
So here. Now, I can at any time get to that website or resource on the Internet that is stored in my bookmarks bar. It is enough to move the mouse pointer to the desired inscription and click on it with the left mouse button.
For example, if I move the mouse pointer to the inscription "@ MAIL.RU: mail, p ..." and click on it with the left mouse button, then I will immediately go to the site http://www.mail.ru. And if I move the mouse pointer to the inscription "Google" and click on it with the left mouse button, then I will immediately go to the site http://www.google.ru.
View tabs in the tree structure with the Tree Style tab
One simple way that you can deal with excess tabs and find the right ones is to rearrange the tabs in the tree structure. This is one of these extensions, which is always supported in all browsers. After setting the “Tree Style” tab, your tabs are displayed in the sidebar in your browser window. You can select the sidebar on the left or right, change its skin, set its width and make several other settings from the extension settings.
Above all saved bookmarks, you can perform plus everything else and various actions. And this is done in bookmark manager.
To get to the bookmark manager, follow these steps:
Move the mouse pointer to the "wrench" and click on it with the left mouse button. In the menu that opens, move the mouse pointer to the “Bookmarks” menu item and left-click on it. In the menu that opens, move the mouse pointer to the menu item "Bookmark Manager" and left-click on it.
You can also immediately see how the tabs are related to each other. Any links that you open from a specific web page have a child and parent relationship with the latter. Screen real estate is especially important for working with high performance requirements. Forget forever. If you are a multitasker, you like the tabs. Some online tasks, such as web design, online research, translation, social media management, and collaborative telework, require this.
Recover Firefox Closed Tabs
We recently asked our readers that this week we are focusing on your browser. Do you believe that 20 is a low number! Powerful processors can handle the individual processes of each open tab easily, without slowing down the computer. But the wise use of open tabs is not how much you have opened, but how much you can view at the same time and maximize your property on the screen. Tried to work with dual monitor settings, you will never return.
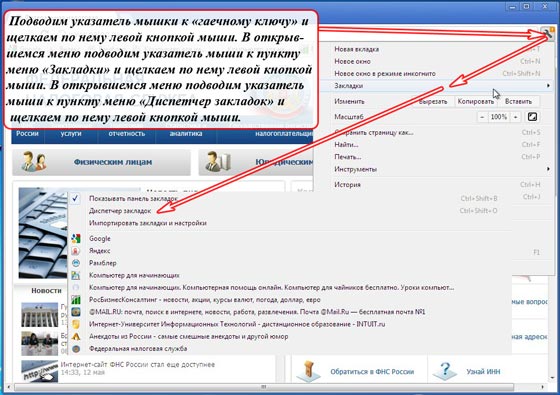
We will open the “Bookmark Manager” window, in which we see all the saved bookmarks in the “Bookmark Bar” folder with their relatively complete description.
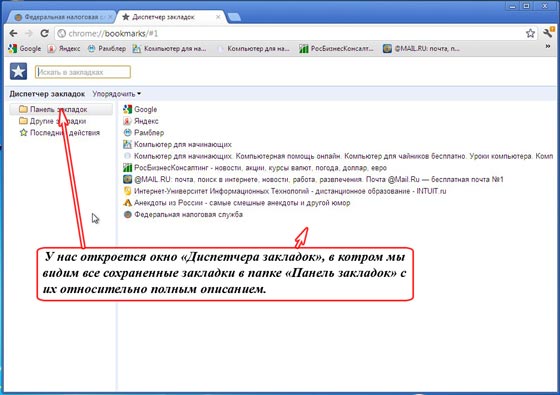
You can do a lot here. But in this part of the article I want to show you how you can "sort" bookmarks by the degree of their need for us at the moment.
It seems that every task requires so much real estate mapping. Function: Divides the screen and organizes open tabs in custom layouts. The extension allows you to manually drag and drop browser windows or individual tabs and combine them on the screen to compare with each other. The Resize tab will look at the tabs that are available - if the number of tabs is not enough, they will have available. Also note that the extension selects the selected tab and the sister tabs to the right of it to match the layout. “Single Tab Mode” selects only the current tab and resizes it according to the layout.
I explain. For example, I want mail.ru to be in the first place in bookmarks.
What am I doing. I move the mouse pointer to the line “@ MAIL.RU: mail, Internet search, news, work, entertainment. Mail @ Mail.Ru - free mail No. 1 ", I press the left mouse button and, while holding down the left mouse button, I" drag "this inscription up, just above the inscription" Google ".
All other tabs on the right will be ignored. You can use the cancel button to reset the browser until the last layout change. If you have several tabs, all the tabs on the left side of the currently selected tab will remain in the left window, and the rest will be organized in the window on the right. Split windows are not glued to each other, so you need to minimize, maximize and move them separately.
To return all individual tabs to a single window, you must drag them into one window, as usual, or use another extension, for example, to do the job for you. Adjust the size of the split screen in the settings. As you can see partially in the screenshot, you can change the behavior of both the primary and secondary windows.
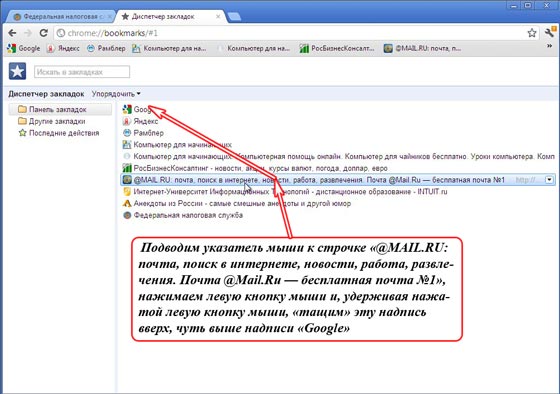
Release the left mouse button. Now in the first place in the list and in first place in the bookmarks panel of ours in the first place is the mail.ru bookmark.
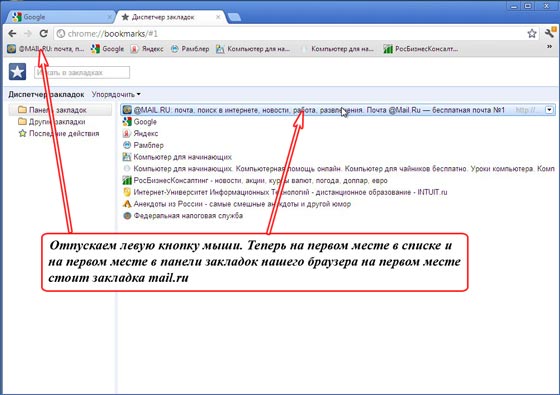
Thus, you can “re-sort” the bookmark order, depending on which bookmarks are relevant to you for a given period of time.
In principle, this could have ended the article on google Chrome browser bookmarks bar, since this way of working with bookmarks can last for a year and a half to two, if you have 20 to 50 bookmarks.
If there are more bookmarks, it’s rather inconvenient to look for the site we need in this list.
To do this, you can sort bookmarks by topics. Then navigation on these bookmarks will become very convenient.
For most of us, a browser is the most popular and most often launched program on a computer. We use it to listen to music, watch movies, check mail and so on. And although browsers are updated almost every week, they have enough problems. One of them is not the most convenient work with a large number of tabs.
Actually working with tabs is like in that joke about cats. Don't you like cats? You just don’t know how to cook them. You just need to learn how to work with tabs and use the appropriate browser features for this. And you cannot understand how you lived before.
Keyboard Shortcuts (Hotkeys)
Hotkeys are a very convenient way to manage tabs. Especially when the tabs become so tiny that it’s even inconvenient to click on them.
- Ctrl + Tab- Switch between tabs to the right.
- Ctrl + Shift + Tab- Switch between tabs to the left.
- Ctrl + W / Cmd + W on Mac- close the active tab.
These are just a few combinations that let you quickly switch between tabs. Keyboard shortcuts exist. And some of them may make you use the keyboard instead of the mouse to control tabs.
Remembering open tabs
When you constantly switch between the browser and another program, there is a chance that you may accidentally close the browser, and then you will have to open everything again. And it’s good if you remember what you had openly. The browser function, which allows you to remember which tabs were open before closing it, can save you from all this headache.
Turn on this feature and thereby free yourself from unnecessary work in the future:
- Google Chrome: Settings → Start group → Continue work from the same place.
- Firefox: Settings → General → When starting Firefox → Show windows and tabs opened last time.
- Apple Safari: Settings → General → Safari opens at startup → All windows from the last session.
Adding Tabs to Favorites
One more quick way save open tabs, to work with them later, is to add them to a separate folder in the bookmarks. To do this, right-click on the tab and select "Add Tabs to Favorites". The name of the item may vary in different browsers, but it is easy to understand that this is exactly the item that you need. As a result, a folder with the addresses of the sites you need will appear in your bookmarks. Next, right-click on this folder, select "Open all bookmarks" - all the tabs are again in front of us.
Sort tabs by individual browser windows
Who said that all tabs should be in one browser window? You can sort your tabs by different windows. For example, you can transfer all tabs that relate to one project in one browser window, and everything related to entertainment to another, and so on. Just drag the tab to an empty area of \u200b\u200bthe desktop and a new window will open. Another way is to right-click on the link or bookmark and select "Open in a new window" from the list.
Select multiple tabs at once
You can perform various actions not with one tab, but with several at once. But for this, you first need to select these same tabs. Hold down the Ctrl key (or Cmd on Mac) and select the tabs you need at the moment. That's all, now you can close them, reload, add to bookmarks and so on.
Pin tabs
In modern browsers from good developers, there is a wonderful feature “Lock tab”. This is very convenient if you keep this or that tab constantly open. For example, it could be a tab with Gmail or a music service. Once you pin a tab, it will be harder to close and it will take up less space on the tab bar. Just right-click on the tab and select the desired item in the list.
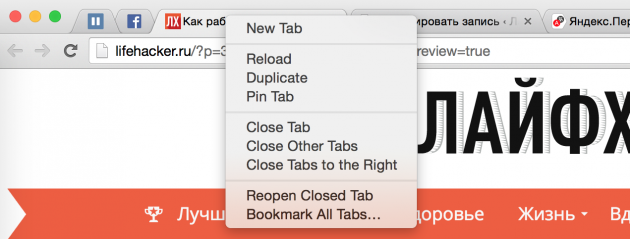
Restore closed tab
Sometimes it turns out that you accidentally close a tab that you didn’t want to close at all. The hand twitched or changed his mind at the time of closing - anything happens. To open this tab again, you can, of course, go to your browser history and find this site. Or you can use the keyboard shortcut Ctrl + Shift + T (or Cmd + Shift + T on a Mac in Chrome and Firefox and Cmd + Z in Safari) to return this tab. Also, right-clicking on any tab of your browser can help you.
Tab Groups in Firefox
Almost five years ago, developers added to firefox browser very cool feature called “Tab Groups”, or “Panorama”. She practically performs the trick described above. It's about using different browser windows for tabs. Only here all this is done more beautifully, and you do not need to produce many windows. A couple of clicks, and you have already switched to working with another project, or, conversely, have fun after work. To launch tab groups, use the keyboard shortcut Ctrl + Shift + E or Cmd + Shift + E on a Mac.
I hope that now your work with a large number of browser tabs will become a little easier.




