When installing alternative browsers on a Windows system, the need to use a pre-installed Internet Explorer browser often disappears. So that it does not interfere with working with a computer, it can be deleted using standard system tools.
Instruction manual
To disable Internet Explorer features, you can use the "Configure application access" service. To do this, open the Start menu and select the "Default Programs" section. Wait for the system program management utility to launch, and then click on the "Configure program access and defaults" section.
In the window that appears, select any of the presented configurations. The item "Computer manufacturer" is responsible for returning the system parameters that were set by the manufacturer. The Microsoft Windows section will install the use of all standard system utilities. To disable Internet Explorer, the third item is suitable - "not Microsoft." It will allow you to use third-party programs that were installed on the computer by the user. You can also select the “Other” option.
As soon as you click on the selected item, the default browser settings menu will be displayed. Among the options presented in the line “Web browser”, select an alternative program to view Internet pages, and then click “OK”.
Offline mode is introduced in browsers for the convenience of users and allows you to view previously visited pages without an internet connection. When a connection to the network is established, the offline mode does not turn off automatically, it must be removed manually.
Instruction manual
For example, if you are working with Internet Explorer, a message appears: “This web page is not available offline. To view this page, select Connect. Below the message are two buttons: “Connect” and “Offline”. Selecting the first one, you cancel the automatic mode and you can go to the page you are interested in.
If you have the opportunity to open a site without an internet connection, you can work using offline mode. But in this case, you will be able to open only those resources that have already been viewed before. To make you understand what is at stake, imagine that you read some article on the Internet. After a while, you decided to do it again, but the connection was interrupted. In this case, it turns on
Your computer has the ability to remember some pages of visited sites. Offline mode in this case will allow them to open when the Internet connection is inactive. True, previously visited sites will not always open in this mode.
Now, when almost every apartment has unlimited Internet, this mode is practically not used, however, in cases where it is necessary to pay for each megabyte, it will be very useful. So if the issue of saving traffic is relevant for you, you can periodically activate this feature. True, users may face another problem. It happens that when you launch a browser, you get a message from him about the impossibility of opening a particular site due to the active offline mode.

Let's talk about how to disable offline mode in some common browsers. For example, in the Opera, when you try to switch to some resource, you will see a message on the display that this mode is currently active, therefore it is impossible to work with sites. After that, you will be offered instructions on how to disable offline mode. To do this, you must click on the retry button and reload your page. After these steps, this mode should turn off, and the site you need will load.
As for such a popular browser as Chrome, there is no offline mode in it, so there will never be such problems there. I do not know why the developers decided that it would not be useful to users. Perhaps in the future this feature will be implemented in it.

As for how to turn off the offline mode in another well-known browser called Mazila, this procedure is similar to the opera one. But you can still do this without waiting for the appearance of such warnings. To do this, call the menu through the “File” tab, in which to uncheck the line of battery life.
In Opera, this is done by clicking on the menu button, which is located on the very top line, and there you need to click on the settings section, in which to deactivate offline work. Also, this browser has another way to turn off offline mode. In Opera, you can use its inherent function of bringing out various buttons on the panel. So do it with the button that is responsible for this mode.
We examined with you what offline mode is in browsers, what it is for, how to disable it. Just do not confuse this function with similar in some games. Steam offline mode has nothing to do with this. The names are really very similar, but this is the only similarity.
Offline mode involves opening a particular site without connecting to a network. For example, if a user opened a resource on the Internet with content that interested him, and after a while he wants to return to it again, but there is no connection. In this situation, there are two ways: either try to configure the connection, or log in to the site offline. As you can see, the function can be quite convenient. However, some users wish to refuse it. Therefore, let us consider in more detail whether it is possible to disable the offline mode of internet explorer and whether it is worth doing it.
How to use offline mode
Offline mode allows you to view the pages that you have already visited, even if there is no network connection. But not all sites can open in this way. You can use this function if you previously made a special save. Also for your convenience, if you plan to use IE as the main browser, we recommend it.
To do this, open the browser and go to the File menu. Check the box next to the corresponding inscription. Open the history magazine. It is necessary to find the web page that interests you in it. Now try to open it. Offline mode is a convenient feature, for example, when the provider restricts Internet traffic.
However, when connecting to a network, you must manually disable this feature. In addition, sometimes the browser voluntarily goes offline, which is not very desirable. That is why you need to know how to deactivate a function. Consider how to do this in internet explorer.
Disable offline mode
There are several ways to disable offline mode. They differ mainly in terms of difficulty. Accordingly, it is recommended to do this through the registry only to confident users, as if the wrong actions can seriously harm the system. The easiest way would be as follows.
So, when offline viewing a page of a site, an attempt to switch to another leads to the fact that a warning appears that it is impossible to view it. Below the message are two buttons. One of them offers to work autonomously, the other - to connect. By clicking on the last button, we turn off the offline mode.
In addition, in the toolbar located at the top of the application window, select File. In the context menu opposite the inscription “work autonomously” we remove the selection. If the toolbar is missing in the browser, you can pin it. To do this, right-click on a free field at the top of the application. In the drop-down menu, select Menu Bar.
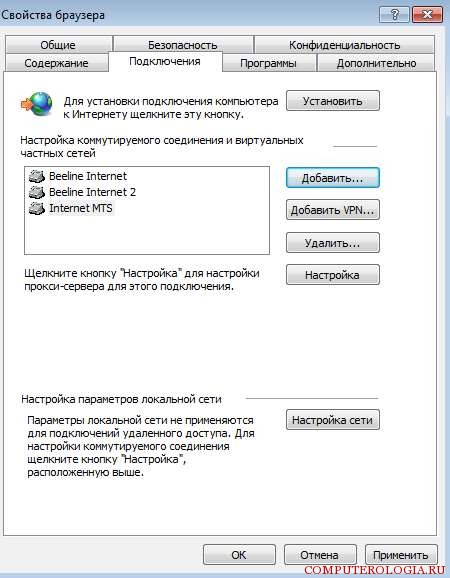
Next, go to Tools and select Browser Properties. Open the Connections section. It will need to put emphasis on the inscription, which says that it is necessary not to use dial-up connections. After that, go to the network settings. In the window that opens, remove the check boxes next to all the labels. Confirm the action by clicking OK, and then close the dialog box. The last step is to reboot the device for the changes to take effect.
Shutdown through the registry
As already mentioned, it’s advisable for self-confident users to access the registry so as not to harm the system. If you are still self-confident, then.
Next, select the folder HKEY + CURRENT_USER. In it, open the Software file. Now go to the Microsoft-Windows branch. In it, select CurrentVersion and look for the inscription Internet Settings. Here we open the string parameter GlobalUserOffline. If it is not, then you have to create it yourself. Next to it, set the value to 00000000. We shut down the registry. After we restart the computer - and the offline mode with us goes into the status of “disabled”.
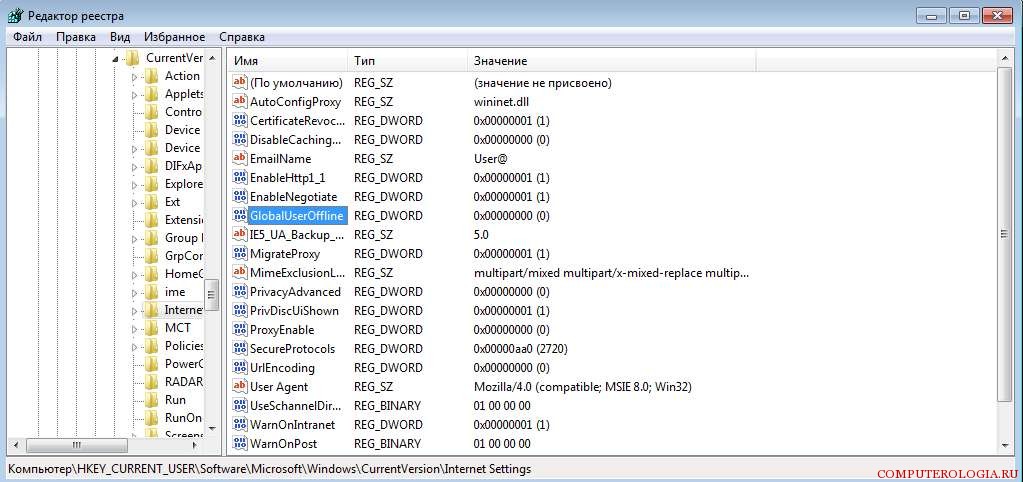
It must be remembered that changes to the user’s configuration on a computer are made only with administrator access. It is possible that you will need a password to the system resources. Do not forget that despite the fact that the registry editor is a useful tool, you need to work with it very carefully. After all, any incorrect changes to the records may lead to the need to completely reinstall the system.
Email Offline
I would like to note a little about the advantages of the offline mode. For example, it can be used to work with e-mail even in the absence of an Internet connection. So, maybe it's for Gmail users. When the network is disconnected, it is possible to check mail, send letters, etc. Messages will be saved in the Outbox folder and as soon as the connection appears, they will be automatically delivered to their destination. The mail service offers correct operation even without access to the network, which is very convenient for many users.
In order for this to be possible, you need to go into the settings of Gmail. Here we turn on the offline mode, and at the bottom of the screen we put a mark in front of the inscription Save changes. Next, a window appears asking you to install offline mode. The ability to enable this feature appeared thanks to the use of Gears. It should be noted that it is possible to use it on internet explorer from the sixth version and higher, but best of all use the latest version -. The developers thought over the ability to configure synchronization and download mail in off-line mode.
So, offline mode can be quite a convenient feature if you know how to use it. In the case when the browser starts automatically translating pages into autonomy mode, of course, it is advisable to disable it. How to do this - we reviewed above. Actually, you will need to either use the tools in the browser itself, or edit the registry. The latter option is more complex and requires utmost care from the user. Using the settings in the browser itself is the best option, which, moreover, is simpler.
Outlook provides the ability to choose the mode of work of Outlook with the mail server on the network or offline.
How to find out if you work offline in Outlook? This can be determined by several factors, including the status bar at the bottom of the Outlook window. If it has one of the following status indicators, then Outlook is not connected to the mail server.
Or ![]()
You will not be able to send and receive e-mail until you reconnect.
Status: battery life
Typically, users themselves switch to offline mode and return to work on the network is very simple.
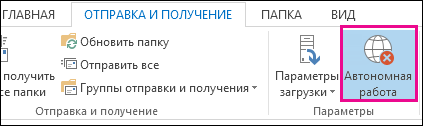
Notes:
Status: Disabled
You can be disconnected from Outlook for several reasons. The following are just a few examples.
If your Internet connection is working, you may have a problem with your mail server.
If you can enter email from a website such as http://outlook.com, check to see if you can receive and send email messages through it. If the email on the website does not work, contact your email provider’s technical support.
If you can receive and send mail through the website, the mail server is fine. Your computer may need updates or your account settings are incorrectly configured.
Below are a few ways to reconnect to Outlook.
Reset Offline Status
Tab Sending and receiving press the button Offline work and check the status in the status bar. If it says “Offline”, repeat the action until the status changes to “Connected”.
Check for Updates
Create a new profile
To eliminate problems with the current Outlook profile, create a new profile. If you still disconnect when you open Outlook with a new profile, try deleting the account and then adding it again.
If the status bar at the bottom of the Microsoft Outlook window displays Offline work, this means that you are not connected to the mail server and will not be able to send and receive messages until you reconnect.
First of all, you need to check your Internet connection by trying to connect to the website. If your Internet connection is working, try connecting to your mail server again. To do this, follow these steps:

Did not work out? If you can use this email account on a website such as Outlook.com, try to receive and send mail through the website. If you are unable to do this, call technical support or your email service provider.
If you managed to receive and send mail through the website, the mail server is working fine. But, you may need to update Outlook or have problems with your email account settings. If you are using an Exchange account, check for updates and install all required updates. (It is recommended that you always install the latest updates.)
Nothing coming out? Perhaps you need to start from scratch. Try creating a new mail profile.
When working with Outlook and the mail server in network mode, new mail is delivered immediately upon receipt, and outgoing mail is sent immediately. However, working in this mode is not always convenient. For example, a network connection may not be available. Or, perhaps, you do not want to connect to the network, because you have exceeded the limit of the tariff plan or you will be charged for connection.
In Outlook, you can automatically and manually determine whether to work offline or online. If you need to send and receive mail manually when working offline, just click Sending and receiving > .

Offline Microsoft Exchange Server Account
If you are using a Microsoft Exchange Server account, messages are stored in the mailbox on the server. When connecting to the server and working in network mode, you can use all the functionality of Outlook, for example, opening items, moving them from one folder to another, and deleting. However, when working offline, items on the server are not available. In this case, it is convenient to use offline folders that are stored on the computer in the Outlook data file (.ost file).
A standalone .ost file is a replica (copy) of an Exchange mailbox. In network mode, this file is automatically synchronized with the server, as a result of which both copies become identical: changes made to one copy are reproduced in another. You can configure Outlook so that when there is no connection to the Exchange Server, it automatically starts offline. You can also manually switch from network mode to offline and vice versa, while choosing which folders on the server should be synchronized with folders on the computer.
By default, when working in Exchange cached mode, an Outlook data file (.ost file) is created and used: copies of all mailbox folders are downloaded and periodically synchronized. Data is managed on the local computer, and Outlook synchronizes it with the server.
What happens if a Microsoft Exchange account is not used? Many people use POP3 or IMAP accounts provided by their ISP or webmail accounts such as Outlook.com (formerly Hotmail).
The fastest way to go offline is to use the default Outlook settings. For instructions on changing these settings, including where to store the offline Outlook data file (.ost file), see.
Quick setup
Tab Sending and receiving in Group Settings press the button Offline work.
To configure an offline Outlook data file (.ost file), click OK.
By default, the checkbox Prompt for startup mode installed. Clear this check box if Outlook should always be online when the computer is connected to a network.
After you create the .ost file and restart Outlook, you must synchronize the Exchange mailbox with the new file. The fastest way to do this is as follows: On the tab Sending and receiving in Group Sending and receiving click Send and receive mail - all folders.
Custom setting
To configure the settings for an offline Outlook data file (.ost file), for example, change its storage location on a computer, follow these steps:
Open tab File.
Press button Account Settings and select team Account Settings.
Tab Email select your Exchange Server account and click Edit.
Press button Other settings.
Go to tab Additionally and press the button.
In field File
Set the switch, and then the switch.
Establish a connection manually and check the box.
Set switch Establish a connection manuallyand then the switch.
Set switch
Note: Timeout in seconds
Create an Outlook data file (.ost file) if it was not previously created.
Create an offline Outlook data file (.ost)
Open menu File.
Press button Account Settings and select team Account Settings.
Tab Email Edit.
Press button Other settings.
Offline work
When working with Outlook 2007 and the mail server online, new mail is delivered immediately upon receipt, and outgoing mail is sent immediately. However, working online is not always convenient. For example, communication with the server may not be available due to the lack of a physical connection to the network at the workplace. A situation may also arise when the connection is available, but its use is undesirable due to the high cost.
If the account is connected to Exchange, messages are stored in the mailbox on the server. With a connection to the server established and working in network mode, you can use all the functionality of Outlook, for example, opening items, moving them from one folder to another, and deleting. However, when working offline, items on the server are not available. In this case, it is convenient to use offline folders, which are stored on the computer in the offline folder (.ost) file.
The .ost file is a replica (copy) of an Exchange mailbox. In online mode, this .ost file is automatically synchronized with the server, as a result of which both copies become identical: changes made to one copy are reproduced in another. You can configure Outlook so that it automatically starts offline when there is no connection to the Exchange server. You can also manually switch from online to offline and vice versa, while choosing which folders on the server should be synchronized with folders on the computer.
If you are using an Exchange account, it is recommended that you use the Exchange caching mode. In most cases, this eliminates the need to work autonomously. The lack of communication with the server in this mode is almost imperceptible, since work with elements is not interrupted.
By default, when operating in the cached mode of the Exchange server, an offline folder file (.ost file) is created and used: copies of all mailbox folders are downloaded and periodically synchronized. Data is managed on the local computer, and Outlook synchronizes it with the server.
No matter where the user is - at work, at home or on the plane - he will know about the changes taking place in the network, as well as about its availability or inaccessibility. Data processing can continue without communication with the Exchange server. When the connection is restored, the changes are automatically synchronized with the server, the identity of the items and folders on the server and on the local computer is restored. Management of the connection to the server and data updates are performed by Outlook. Switching to offline mode and connecting to the server are fully automated.
Exchange caching mode eliminates the need to configure send and receive groups, since folders designed for offline use are automatically selected and constantly synchronized.
Battery life may be necessary only in cases where you want to control the loading of items into a local copy of the Exchange mailbox. This may be necessary if the cost of data transfer used by the service or device depends on the amount of this data. In Cached Exchange Mode, all data is updated continuously, and working offline using send and receive groups allows you to precisely specify the type and amount of data being synchronized.
What happens if a Microsoft Exchange account is not used? Many people use POP3 or IMAP accounts provided by their ISP or HTTP accounts such as Microsoft Windows Live Mail. In online mode (that is, while the computer is connected to the mail server), for sending Exchange, IMAP, and HTTP email accounts, sending and receiving messages is immediate. For POP3 email accounts, messages are sent immediately if the tab Mail setup checked Send immediately when connected (menu Service, command Settings) When working offline, all accounts use the send and receive times scheduled in the dialog box. Send and Receive Groups. Additionally, offline folders are not available for IMAP email accounts.
When working offline, connection to the mail server occurs only when you select the appropriate command. In offline mode, Outlook does not try to connect to the mail server to check for new messages, download the headers marked for download, or send messages.
Using a Microsoft Exchange Account
To switch between online and offline modes, you must restart Microsoft Outlook 2007. For the convenience of switching from one mode to another, it is recommended to use the Exchange caching mode.
The fastest way to go offline is to use the default Outlook settings. For instructions on changing these settings, including where to store the offline folders file (.ost file), see.
Quick setup

After you create the .ost file and restart Outlook, you must synchronize the Exchange mailbox with the .ost file. The fastest way is to select from the menu Service paragraph Send and receiveand then the command Deliver mail.
Custom setting
To configure the settings for the offline folder file (.ost file), for example, change the location of its storage on the computer, follow these steps:
On the menu Service select team Account Settings.
Tab Email select an Exchange account and click Edit.
Press button Other settings.
Go to tab Additionally and press the button Configure offline folder files.
In field File enter the path to the file that you want to use as the .ost file.
The default file name is Outlook.ost. If such a file already exists, you will be prompted to enter a new name for the file.
To start Outlook only offline, set switch Establish a connection manuallyand then the switch Work offline (remote access to the network).
To select an operating mode (stand-alone or online) each time you start Microsoft Outlook, set the switch to Establish a connection manually and check the box Choose the type of connection at startup.
To always connect to the network, set switch Establish a connection manuallyand then the switch Connect to the server through the network.
In order for Outlook to automatically determine the ability to connect to the server, set switch Automatically detect connection status. Outlook will automatically start offline if it fails to connect to the mail server.
Note: To set the server response timeout, enter a value in the field Timeout in seconds. After the set time has passed, a suggestion will be displayed to try again or switch to offline mode.
Create an offline folder file (.ost file) if it has not been created before.
Create an offline folder file (.ost file)
On the menu Service select team Account Settings.
Tab Email select an Exchange account and click Edit.
Press button Other settings.
Perform one of the following actions.
Using an Exchange Account in Exchange Cached Mode

Using a POP3, IMAP, or HTTP Account





