The Internet and browser are inextricably linked. Reading this article, you probably have a general idea about the subject, and to some extent you are already familiar with it, but nevertheless, let's understand in more detail ...
What is a browser? And why such a strange word?
Everything is simple. A browser is a program with which you can view and many other actions. For example, mail forwarding, communication in social networkswatching videos and downloading files. You are now reading this article and the site is being opened using installed browser on your computer. It takes its name from the English word "Browse", which translated into our native language means "Browse, Scroll"very practical, right? There are a lot of browsers, depending on yours, you already have one of them. So, for example, with Windows comes Internet explorer, and on MAC OS you can usually see Safari. Most popular at the moment Google chrome, Firefox, Internet Explorer, Opera, Safari:
The debate about not abating.
What is a browser address bar?
Despite this a large number of varieties, the essence of all browsers is the same - to open sites. For this, each browser has field where you can print the name of the site to open it. The address bar looks like this:
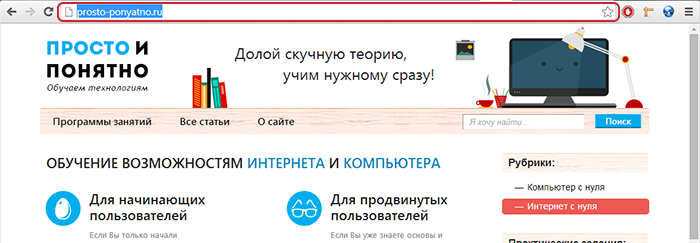
What is a browser for?
Web pages, as we examined in the last lesson, can consist of various elements: text, images, videos, etc. Usually a picture is in one place, text is in another, video is still somewhere else and the browser’s task is to put everything together. After you send a request to open a site (drive into address bar site name), the browser works hard, concentrating on the location of the elements and how they will look. This task is central for all browsers - the correct opening of the elements of the web page. A large number of types of browsers is due, firstly, operating system, as mentioned above, secondly, by various technologies and functionality.
What is a browser tab?
Each open site in the browser appears in a tab, just like every open program appears on the computer. Usually this tab is attached to the top bar of the browser, just like the program windows open on. There can be many open windows, it all depends on the performance of your computer and the size of the monitor. You can change the active tab by clicking LMB on desired tab.
How to open a new browser tab?
Despite the differences various browsersOpening a new tab should be intuitive. Usually the button for opening a new tab appears near already open tabs. IN opera browser You can open a new tab by clicking on this button:
IN google browser Chrome in the same way, except that the button does not have a “+”
How to drag a site to the taskbar?
We see that all the tabs appear in the window of the browser itself, and the browser at this time is on the taskbar (that is, on the bottom horizontal bar). Sometimes it’s convenient to select a single site from all the others and also transfer it to the taskbar in a separate window. To do this, move the cursor to the necessary tab and, clicking LMB, drag it down, the animation of separating the tab from the browser will immediately appear, after which the tab will appear on the taskbar like this:
Also, the tabs can be interchanged by dragging and dropping.
How to close a tab in a browser?
User familiar with the structure windows windows already knows that clicking on the cross in the corner of the program closes it. So here, the cross in the corner of each tab allows you to close it, while the red cross in the upper right corner closes the browser itself.
We found out that a browser is needed to open sites that open in special tabs, learned to open new tabs and learned what the browser address bar is.
Microsoft Office Access 2007 provides a new way to work with tables, forms, reports, and other database objects. Instead of opening each object in a separate window, Access now places objects in one area and separates them with tabs. Tabs is the default mode of operation for all databases created using Office Access 2007.
In this article
Understanding Tabs
When creating a new database using Office Access 2007, by default, Access displays the objects of this database — forms, reports, tables, and queries — in a single window and tabs each open object. To navigate through open objects you need to open tabs.
The figure shows a typical set of tabs. Remember that colors may vary.
Tabs provide visibility and accessibility of open objects. In earlier versions of Access, objects were displayed in separate overlapping windows. These windows blocked each other, so some objects were hard to find. Tabs help solve this problem by always being visible.
Why hide tabs?
Typically, object tabs are hidden for two reasons.
You need to customize the look and feel of the database. For example, suppose you want to create a set of buttons to navigate the database. With tabs, the database can look cluttered, tabs can interfere with the design intent, therefore, they need to be hidden.
If you like the look and feel previous versions Access Office Access 2007 does not provide a “classic” look, but overlapping windows give the same look and feel as the windows of previous versions of Access.
Note: You can hide tabs, and overlapping windows are not displayed. However, if you do this, Access does not support Close buttons that appear in the corners of your open objects. If you hide tabs without leaving the presentation of one document, you must provide another way for users to close all open windows. For example, you can provide your own buttons or instruct users to press CTRL + F4.
To hide tabs and work with overlapping windows, change the database settings in the dialog box Access Options . Remember that changing these settings only affects an open database.
The following sections show how to hide document tabs and use overlapping windows.
Show and hide object tabs without overlapping windows
Remember that executing this procedure hides the button. Close, which usually appears in the corner of an open window of an object. When you select this option, you should provide other ways to close the window.
Switching from tabs to overlapping windows
Note:
Notes:
Disclaimer regarding machine translation. This article was translated using a computer system without human intervention. Microsoft offers these machine translations to help users who do not speak English learn about Microsoft products, services, and technologies. Since the article was translated using machine translation, it may contain lexical, syntactic, and grammar errors.
Use the English version of this article, which is located as a reference. Together with other members of the Microsoft community, you can improve this article with the Community Translation Framework (CTF). Just hover over the sentence in the article and select the “IMPROVE TRANSLATION” command in the CTF widget. For more information on CTF, click. By using CTF, you agree to our
Tabs
Use Page Down and Page Up to switch between slides
Tab settings
New tabs
In the “New Tabs” drop-down list, you can choose how all newly opened tabs will behave. If you want all the created tabs to be expanded to the entire work area, leave the option in the “Expand” mode.
Open window without tabs
By default, the Opera window should have at least one tab. To allow Opera to open windows without tabs, you must enable the option “Open window without tabs” in the tab settings
Collapse by clicking on the tab
By default, when you click on a tab, nothing happens. You can enable the option “Collapse by clicking on a tab” so that when you click on a tab it collapses.
Show close buttons on tabs
By default, the close button is on each tab. To remove the close button from tabs, you need to turn off the option “Show close buttons on tabs”.
Open in separate windows instead of tabs
By default, all tabs open in the same program window. In order for each tab to open in a new window, you must enable the option "Open in separate windows instead of tabs."
Multi-document interface
Opera is a user-friendly tabbed browser. Nevertheless, it is a full-featured MDI application (multi-document interface), which allows it to separately resize each window, organize them in cascades, columns or rows.
To turn on classic appearance MDI interface, you must perform the following steps:
- Enable the option “Open window without tabs”.
- Turn off the option “Show closing buttons on tabs” so that the Minimize / Maximize, restore and close buttons are displayed to the right of the main menu.
- Turn on the option "Collapse by clicking on the tab."
- On the menu browser enable the "Show menu" option.
Copyright 1995 - 2010 Opera Software ASA. All rights reserved.
Chrome makes browsing easy and fast. In this tutorial, we'll talk about navigation between sites in Chrome. You will also learn how to use tabs, access browsing history, and how to view downloads.
If you do not have experience with the browser, then we recommend that you study.
Omnibox
Some browsers use the address bar to navigate between sites and the search bar to search the Internet. Google Chrome combines these two elements into one element called Omnibox. Through the integration of Google search technology, Omnibox offers tips while typing in an address or query, which makes browsing the Internet faster and easier.
To use Omnibox:
Omnibox tooltip icons
To the left of each tooltip in Omnibox is a gray icon that identifies the type of tooltip.
Chrome navigation
Chrome uses three buttons for navigation at the top of the navigation bar: the Back, Forward, and Refresh buttons.
- The Back and Forward buttons allow you to navigate between recently viewed pages. If you click on one of these buttons and hold it pressed, you can view the recent history.
![]()
- The Refresh button reloads the current page. If the site stops working, try using this button. If the site does not load normally, then the Stop button appears temporarily in place of the Refresh button. Click on it to stop page loading.
Windows and tabs
Like all browsers, Chrome allows you to open new windows to view different sites. Moreover, with chrome tabs allows you to open multiple sites in one window. Using tabs is usually more convenient than opening multiple windows at once.
To open a new window:
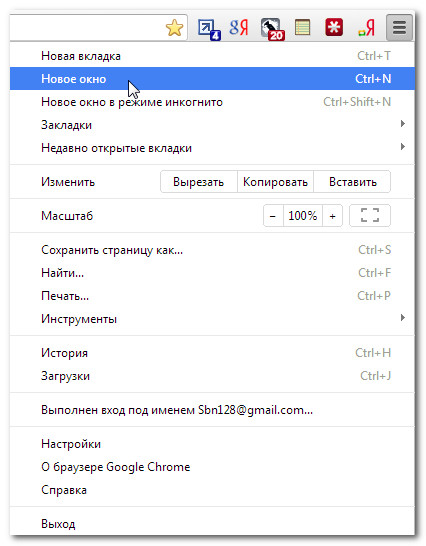
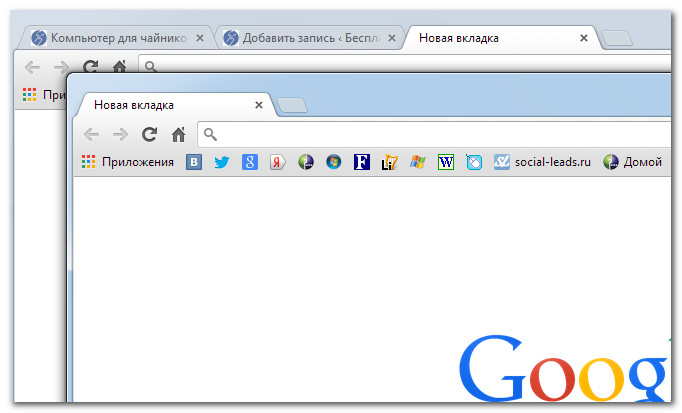
To open a new tab:
To switch between tabs:
- Click on any tab that is not currently selected.
- This tab will become selected.
You can also use the combination of Ctrl + Tab to switch between tabs.
To close a tab:
- To close a tab, hover over the tab and click on the Close tab button, or use the combination Ctrl + W to close the current tab.
To open a link in a new tab:
Tabs can make browsing sites easier. After all, if you find a link to a site, you can open it in a new tab without leaving the current page.

Tab management
Tabs can be moved, pulled out on a separate window and placed back and even fixed in one place.
To move a tab:
- Click on the tab and without releasing the mouse button, drag it to the desired location.
- Release the mouse button.
To pull a tab from a window:
If you want to view two tabs at the same time, the easiest way is to pull the tab into a separate window.
- Click on the tab and, without releasing the mouse button, drag it down. A transparent preview window will appear.
- Release the mouse button. The tab will appear in a new window.
- To put the tab back into the window, click on the tab and, holding the mouse button, drag the tab to the desired window. Release the mouse button when the tab appears in the tab bar.
To pin a tab:
If you have sites that you open constantly, for example, emailcalendar, then you can pin tabs with them. Pinned tabs will automatically open with Chrome.
- Right-click on the desired tab and select Lock Tab.
- A docked tab will appear as a smaller tab in the upper left corner of the browser.
- To unpin a tab, right-click on it and select Unpin tab.
New Tab Page
When you open a new tab, the New Tab page is displayed on it. This page contains shortcuts to frequently visited sites. installed applications and recently closed tabs. Having understood the interface of this page, you will be able to work on the Internet much faster.

View History
Like all browsers, Chrome stores information and cookies from all visited sites. You can see all this on the History tab. Chrome uses some of this information to reduce the loading time of sites you visit regularly. Chrome also allows you to search your history and delete history to maintain privacy.
To view your story:
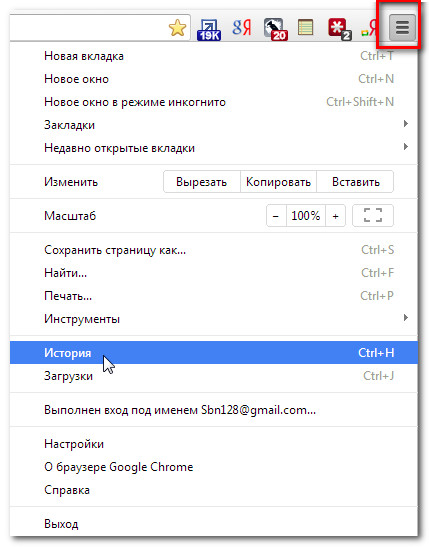
Check out our tutorial to learn how to delete your browsing history.
Upload files
Chrome can display many different types of files, such as PDF and MP3 files. But sometimes access to files is needed outside the browser. To get it, you need to download the file to your computer.
For example, you need to fill out and print a form found on the Internet. You can download this form, open it in a suitable program (for example, Microsoft Word), fill out, and then print.
To download a file using Save Link As:
If you click on the link leading to the file, then the download may start automatically. However, depending on the type of file, the file may open in a browser. To prevent the file from opening in Chrome, you can use the function Save link asthen the file will be downloaded to the computer.
- Right-click on the file link and select Save Link As.
- A dialog box will appear. Select the file save folder, enter a file name and click Save.
- The file will start downloading and the download progress will be shown in the lower left corner of the browser. After the download is complete, just click on the file to open it.
For various reasons, some sites do not allow downloading their content. For example, YouTube does not allow downloading videos.
To view Downloads:
The Downloads tab allows you to view and manage downloads.
- Click on the Chrome menu in the upper right corner of the browser and select Downloads.
- The Downloads tab appears. Here you can open previously downloaded files, find the desired download, or clear the download list.




