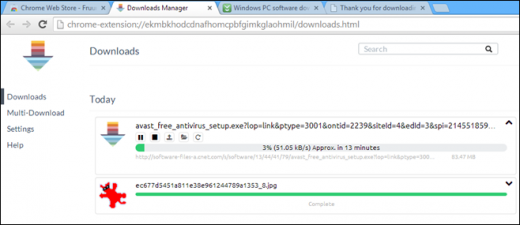Do not know how to make files open desired program ? In this article, we will tell you on a computer or laptop with an operating windows system configure files to open with the selected program.
You can specify in the settings of the laptop or computer with which program you would like to open files of certain formats. For example, pictures, photographs, one program, another video, music files of the third and so on. We can constantly choose how to open files or configure so that these files are opened with the desired program.
Let's see the first way how when opening a file to choose with which program we want to watch it. We point to a specific file and click on the right mouse button (on laptops you can use the buttons under the keyboard below the navigation field), then we see a menu with available options for the selected file in which we select the "Open with" item. We hover over the item "Open with" and then see the side of the program from which we can open the file. We select the desired program, you can also select other programs manually, for this, under the list of programs there is an item "Select a program" and we also find from those available on the computer with Windows. We did not attach the screenshots, since everything is so clear. Below there is another way that allows you to configure how to open files with the desired program on a laptop or computer.
How to configure so that files are opened by the selected program all the time.
This method allows configure so that files of a certain type are opened by the selected program. To do this, select on a laptop or computer with Windows needed file and press the right mouse button to open the menu. Next, in the menu that appears, select the "Properties" item. Next, in the properties window, select the "Change" button and see a new window. To configure the program with which we want to open files of this type, click this "Change" button and see a list of programs for this file. We select the desired one from the list and this program will open such files. You can also select other programs, for this below the list of programs there will be a link "Additional" by clicking on which you will see other programs.
That's it, now all files of this type will be opened by our chosen program. If you want to change the program from which you want the file to open, then do the same.
- I hope this article helped you and you found the information you need.
- We will be glad if you leave feedback, comment, useful advice or addition to the article.
- A big request to share useful tips and provide mutual assistance.
- Perhaps your advice will help in solving the problem of other users!
- Thank you for your responsiveness, mutual help and useful tips!
And ran into a little problem. The simplest solution to the issue was to download and run a file with the extension ".Reg". But it turned out that instead of downloading, the browser stupidly opens this file, like a regular page.
Enough tolerating this! - I decided and quickly corrected the error. Then I thought that for sure it would be useful for readers to know how to do so that the file does not open, but is downloaded.
Actually, there’s nothing to write about, everything is so simple. Because in the beginning a bit of theory.
In order to operating system I knew what to do with the file, for him, since ancient times (when people were still sitting in a dark DOS’, without a mouse and other amenities) 3 letters were added to the name after the point. Now you can do more, but in those years there was a strict rule: no more than 8 Latin characters to the point, and no more than 3 after it. These letters at the end of the file name, after the period, were called the extension.
There are standard extensions. For example, when you click on a file with the extension .gif, the operating system knows that it is a picture and calls the corresponding program that opens it.
If you click on the file with the extension .avi, the player will start and you will see the video. Well, etc.
Here is the browser (the program through which you are currently viewing the www site .. It opens some, others it offers to save to disk.
But it happens that the extension is not familiar to him. So it happened with the file ... The solution is quite simple. The server itself, giving the data, can tell the browser what type the requested file belongs to.
How is this done in practice.
1. Create a separate folder in which files for downloading will be stored.
2. Download the .htaccess file with the following lines inside it (naturally, without digits):
Options -Indexes RewriteEngine on RewriteBase / options + FollowSymLinks RewriteRule ^ (. *) $ $ 1
Htaccess is the server configuration file. The line that we registered in it tells the server that everything in this folder and all subfolders is an application file. And since the application, it means the browser, when downloading, should not try to open the file as text or a picture.
3. Now we upload any files to this folder and make sure that even the html pages are downloaded from it, like an archive or a program. It works for me.
As you can see, nowhere is easier! However, a beginner can bang on the solution to this problem for several hours, because he does not know which side to dig.
And you do not dig. "Bicycle" has already been invented, so use it))
With you, was Dr. Lexium.
Do not forget to subscribe to updates so you don’t miss anything interesting!
At first glance, there is nothing more primitive than the default tool for downloading files google browser Chrome You click on the link, a box appears at the bottom with the file name and a circular indicator that displays the progress of the download. However, there are also some interesting features that you may not know about.
1. If you want to open the file immediately after the download is complete, then it is not at all necessary to wait for this, looking at the green progress indicator. Just click on the button, and the approximate time will appear on it, after which the file will automatically open.
2. If you want to always automatically open certain types of files, then click on the arrow next to the name of the downloaded file and select Always open files of this type. This may come in handy when downloading torrents, for example. In the same menu, you can pause the download if necessary.
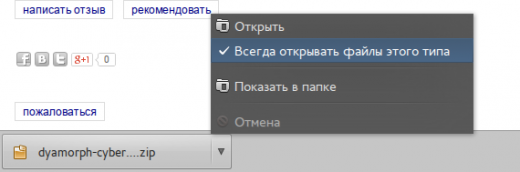
3. Do you need to move the file to the desktop after downloading? Just take the download from the panel Google chrome with your mouse, then drag and drop to the desired location.
4. Some files open directly in the browser, for example, PDF documents, MP4 video, music in MP3. If you need to save such a file, then use the keyboard shortcut Ctrl + S or Command-S for Mac. You can also, without opening a file, simply right-click on the link and select Save link as.
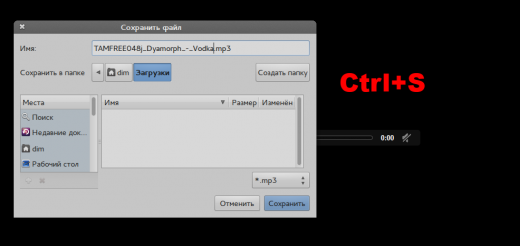
5. To manage all your past downloads, press Ctrl + J or Command-J for Mac. Use the search box to find the file you downloaded last month, right-click the URL to copy it, click Open download folderto see the files. You can also delete all your downloads here.
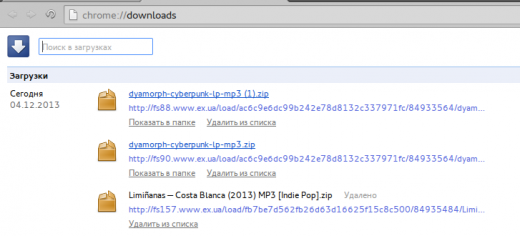
6. If the standard capabilities of the bootloader are not enough for you, then use a third-party solution. For example, it will provide you with a full-fledged download manager, which can download even when you close the browser, has filters, bulk file downloads, and so on.