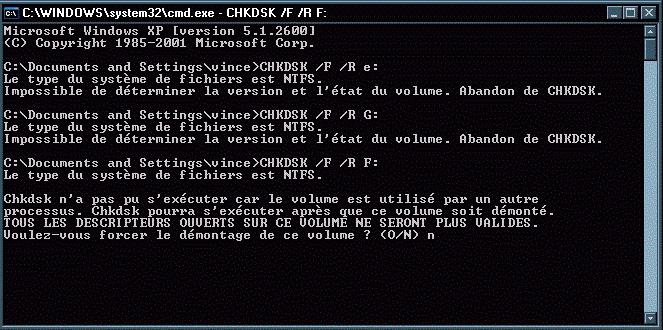In today's article, we’ll take a look at the Windows Disk Inspection tool in Windows.
Disk Check Utility scans your hDDto find and fix problems. This tool is not difficult to use and can help solve some problems, as well as prevent data loss in the future. Disk Check (Chkdsk) performs several functions, depending on the startup:
- Scan the integrity and metadata of the file system on the disk volume, and fix any logical file system errors that it finds. Errors can include corrupted entries in the master file size table (MFT), bad file descriptors, or skewed timestamps, or file size information about individual files.
- It can scan every sector on a disk volume in search of bad sectors. Bad sectors may appear due to poor data recording, or due to physical damage drive. Disk Check (Chkdsk) tries to repair bad recording on bad sectors and mark physically damaged bad sectorsso that they are not used in the future.
Many resources recommend running a disk check (Chkdsk) once every few months for scheduled maintenance. Also, if your computer reboots after a power failure or loss of power, it is recommended that you start Chkdsk. Sometimes Windows launches itself this utility, but that rarely happens.
Disk Check (Chkdsk) works almost the same in all versions of Windows.
How to check the drive from Windows.
To check desired drive: open explorer \u003d\u003e click on the drive you want to check, right-click and select "Properties"

On the Tools tab, under Check for Errors, click Check. In Windows 7, everything is done the same way, but instead of "Check" you need to click "Run check."

In Windows 8 and 10, it can write “Disk verification is not required now. We did not find any errors on this disk ..” You can simply close the window or still scan by clicking on “Check disk”. First, a check will occur without attempting to repair, without having to restart the computer. If any error is found, you will be offered a reboot option to fix the problem.

If you do not find any errors, a window pops up with the inscription "The disk has been successfully verified. Windows has successfully verified the disk. No errors were found." Click "Close."
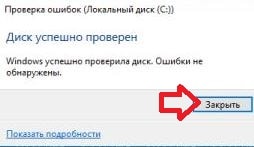
In Windows 7, when you click "Run Scan", you will be prompted to select additional disk scan options: automatically fix system errorsCheck and repair bad sectors. To perform a full recovery check bad sectors - check the boxes in both options and click "Run."

If you select "check and repair bad sectors" - Windows will not be able to check while the disk is in use, you will need to reboot. Select "Schedule a disk check" to start the scan after the computer restarts, you can also click "Cancel" to cancel the scan.

After the computer restarts, the disk check starts, it may take a long time.
How to cancel a scheduled disk check.
From the command line, you can check the planned disk check after rebooting the computer or not. You can also cancel the scan using the command or after rebooting before starting the scan, below we will describe how.
To check whether a check is assigned after a reboot or not: one of the methods is to right-click on the "Start" menu and select "Command Prompt (Administrator)"

Enter command chkntfs c:and press Enter. If the start of the check is assigned after the reboot, you will see the inscription "The start of Chkdsk was manually assigned for volume C: during the next reboot."

If the scan is scheduled the next time you restart your computer, you can cancel it by entering the command chkntfs / x c: and pressing Enter. The check will be canceled without notice.

You can also cancel the scheduled scan after restarting the computer before it starts. That is, if we turn on the computer and writes that the test will begin and there is a reverse time report - it can be canceled by pressing X
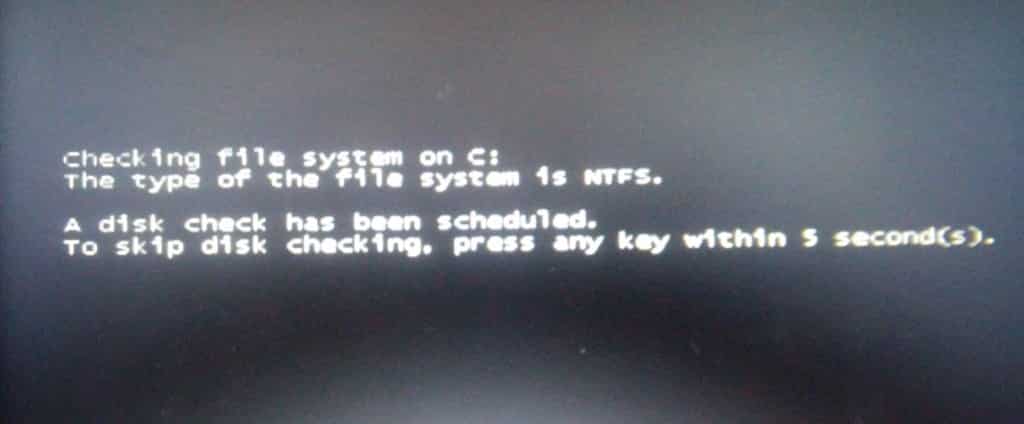
How to use the ChkDsk command on the command line.
Disk verification can be started using command line, both in the Windows system itself, and with if the system does not boot.
If you are simple and run the command Chkdsk- the search for errors will begin and as a result, errors will be reported, if any, but nothing will be fixed by the utility.

If you want the logical errors of the file system to be restored during scanning, you need to run the command chkdsk / f c:If you run this command from a loaded Windows, you will be prompted to schedule a scan after a reboot.

If you want to check the disk for bad sectors, run the command chkdsk / r c:
When you use the chkdsk / r command to check, a more thorough check passes, it is recommended to run it periodically, but it takes the most time.
There are also other chkdsk startup options:
C: \\ WINDOWS \\ syste m32\u003e chkdsk /?
Check disk and report output.
CHKDSK [volume [[path] filename]]]]
volume Drive letter (followed by a colon), mount point, or volume name.
file_name Files checked for fragmentation (FAT / FAT32 only).
/ F Corrects disk errors.
/ V For FAT / FAT32: prints the full path and name of each file on disk. For NTFS: displays cleanup messages (if any).
/ R Searches for bad sectors and restores surviving information (requires / F when / scan is not specified).
/ L: size For NTFS only: sets the size of the log file (in KB).
If no size is specified, the current value is displayed.
/ X Pre-disconnect the volume (if necessary).
All open descriptors for this volume will become invalid (requires / F).
/ I NTFS only: Performs less stringent checks on index items.
/ C NTFS only: skips loop checking inside the folder structure.
/ B NTFS only: reassess damaged clusters in a volume (requires / R).
/ scan NTFS only: Perform proactive volume scans.
/ forceofflinefix Only for NTFS (must be used with "/ scan"): cancels recovery in the connected state; all found problems are added to the recovery queue in offline (e.g. "chkdsk / spotfix").
/ perf NTFS only (must be used with "/ scan"): uses more system resources to scan as soon as possible. This can adversely affect the performance of other tasks performed on the system.
/ spotfix NTFS only: spot fixes errors on a volume.
/ sdcleanup NTFS only: collects unnecessary security descriptor data as garbage (requires / F).
/ offlinescanandf ix Starts offline verification and recovery of a volume.
/ freeorphanedcha ins Only for FAT / FAT32 / exFAT: frees lost chains of clusters instead of restoring their contents.
/ markclean Only for FAT / FAT32 / exFAT: marks the volume as clean if no damage was detected, even if the / F parameter was not specified.
The / I or / C option reduces Chkdsk runtime by skipping some volume checks.
Hope Chkdsk helps you solve hard problems drive. That's all for today, if there are additions - write comments! Good luck 🙂
Scenario: You have system errors and need to be fixed.
The Microsoft CHKDSK (“disk check”) hard drive error checking and correction utility was introduced over 30 years ago, but is still in use. Even users of the latest versions of the Microsoft operating system can use this command to check their hard disks for errors and correct them if necessary. See below for instructions. launch chkdsk on Windows 10.
If you still encounter errors after using the CHKDSK utility, try it.
First select “Search Windows” and search for the Command Prompt by typing “cmd”. Right-click on the shortcut and select “Run as administrator” in the context menu.
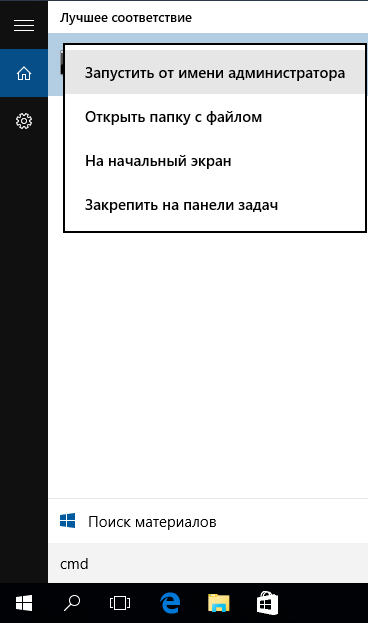
After logging in as an administrator, you will find yourself in the Team Windows linefamiliar to users of operating systems prior to Windows NT. Enter the command “chkdsk”, press the spacebar, and then the drive letter that you want to check or fix. In our case, this external drive “L”.
Running the CHKDSK command without arguments will only show the status of the disk, and will not fix the errors present on the partition. To ask CHKDSK to fix errors on the disk, you need to specify the parameters. After entering the drive letter, enter the following parameters, each of which is separated by a space: “/ f / r / x”.
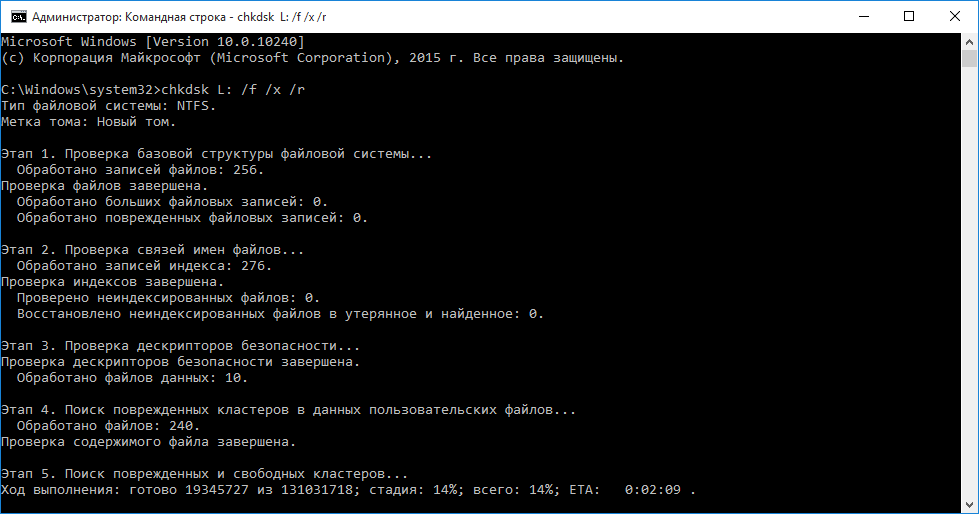
The “/ f” parameter tells CHKDSK to correct the errors found; “/ R” tells the program to detect bad sectors on the disk and restore information that can be read; “/ X” causes the disk to unmount before starting the process. Additional options are available for more specialized tasks, and are detailed in the Microsoft website.
As a result, the complete command required by entering the Command Line looks like this:
chkdsk [Drive:] [options]
In our case:
chkdsk L: / f / r / x
It is worth noting that CHKDSK must lock the drive, so it will not be possible to check the system boot diskif the computer is running. In our case, the target disk is external, so the process will begin immediately after entering the command. If the target disk is bootable, the system will ask you if you want to run the command before the next boot. Type “yes”, restart the computer, and the command will start before the operating system boots up, gaining full access to the disk.
Running the CHKDSK command can take a long time, especially on large disks. Upon completion, the program will summarize the results, such as the total amount of disk space, the placement of bytes, and most importantly - information about the found and fixed errors.
The CHKDSK command is available in all versions of Windows, so users of both Windows 7 and Windows XP can follow the steps above to initiate a hard drive check. In case of using old windows versions, you can do the following:
- Click “Start - Run ...”
- Enter cmd
- Enter chkdsk [Drive:] [options]
![]()
CHKDSK Stages
The 5 main steps are described below:
Stage 1. Verification base structure file system ...
At the first stage, files with entries in the MFT (main file table) are compared and checked.
Stage 2. Checking file name relationships ...
At this stage, directories and structure are checked. They are checked for compliance with file size and timestamp information.
Step 3: Verify Security Descriptors ...
In the final verification step (3), files and folders are checked for security descriptors, including information about the owner of NTFS rights.
The fourth and fifth stages are performed only with the / r argument!
Step 4. Search for damaged clusters in user file data ...
Cluster sectors, including data, are checked for usability.
Stage 5. Search for damaged and free clusters ...
At the fifth stage, cluster sectors are checked for lack of data.
If it is impossible to solve problems with hard driveWhen using “CHKDSK”, it is recommended that you use the appropriate manufacturers.
Also on Windows, you can access the GUI CHKDSK
To perform a check using the graphical interface, do the following:
Right-click on the drive you want to check. Select Properties - Tools - Run Validation.

This is the “CHKDSK” graphical interface. Two options correspond to the parameters “/ f” and “/ r”.
CHKDSK is an abbreviation for check disk, which can be translated roughly as “disk check”. This is a standard operating system application. windows systems, which checks the hard drive for file system errors. Moreover, the application can correct file system errors.
Utility built into operating systemso you don’t have to look for it for a long time. So, attention.
Open "Computer" and select the hard drive that interests us. Right-click on it, after which a menu appears. In the menu, select the item "Properties".
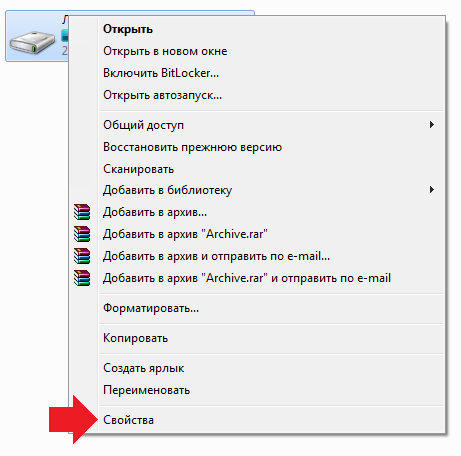
You will see the disk properties window. Select the “Service” tab and click “Run Test”.
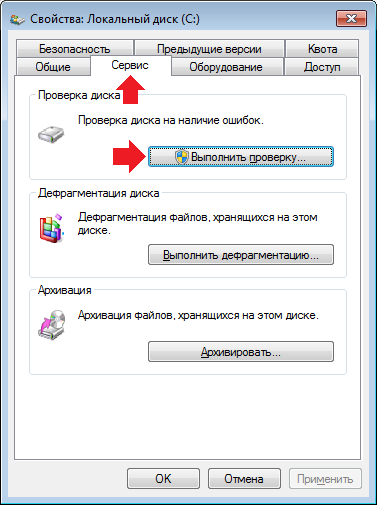
A small window will appear. You need to put checkmarks in it (or put them as you wish) next to the items "Automatically fix system errors" and "Check and repair damaged sectors." Next, click the "Run" button.
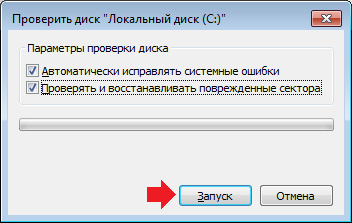
If it is not system disk, the check will be launched, which you, in fact, will see.
If the drive is systemic, that is, it is currently in use, you will be asked to check it the next time you start the computer. Click OK or, as in my case, “Schedule disk check”. In this case, the check will be performed the next time the computer is restarted.

How to start chkdsk from the command line?
There is nothing complicated. Click "Start", in the line "Find programs and files" write the word cmd. A shortcut will appear at the top of the window. Right-click on it and select "Run as administrator."
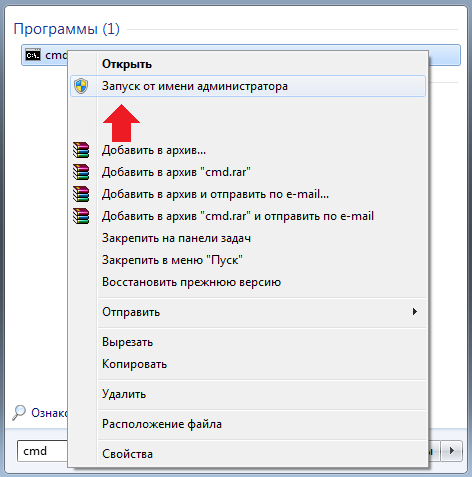
After you run the command line as administrator, enter the command chkdsk c: / f, where the letter c is the letter of the disk that needs verification, and / f is the parameter that sets the error correction on the disk. Press Enter.
If the drive is systemic, you will receive an error that the drive cannot be locked and the CHKDSK command cannot be executed. You will be prompted to check the volume at reboot. Type Y and press Enter if you agree, or N and press Enter if you do not want to check at reboot.

If the drive is not a system drive, the application will conduct a scan and all the results of the scan will be displayed on the command line. By the way, the process of searching for errors and their correction can take from several minutes to several hours, depending on the configuration of the disk and the system.
Nowadays, a computer is perceived as ordinary household appliances, the presence of which in every house no longer surprises anyone. But this was not always so. Surely most readers will recall how miraculously just recently there was a computer of its own, which stood like a car.
And it doesn’t matter that at times its power was enough only for the most primitive toys, but it was possible to spend hours studying its “offal” and getting acquainted with the principles of equipment operation. As a result, in those years there were few PC owners who would not know at least the most basic principles of caring for it.
Unfortunately, the current generation of users is often not so "savvy" in these matters, and therefore even basic problems cause them panic. Do you know what window sometimes appears at system startup? If you understand something in the English dialect, you probably noticed that you can press the "C" button to cancel some
It - cHKDSK program. What is it and what is it for?
Basic information
Begin from afar. In case you have at least basic concepts about organizing data storage on hard drives, then you also know about the possibility of various kinds of errors. They appear for various reasons, but the result is one - data corruption and the need to format the media.
Of course, it does not always come to such grave consequences, but anything happens. It is to prevent such cases that the CHKDSK utility is needed. What kind of program is this? Simply put, this application is responsible for checking hard drive for the presence of logical and physical errors, as well as for their correction.
The program is part of all versions of Windows, and therefore there is no need to install it separately.
What is being done with physically bad sectors?
If you read carefully, you probably were surprised to find information on the correction of even physical errors on the surface hard drives. No, the program does not send nanorobots there, but it can mark “bad” sections with a special marker.
 As a result, the OS no longer writes any information to these cells. We remind you that the SCANDISK utility was responsible for performing this work in early versions of the Microsoft operating system.
As a result, the OS no longer writes any information to these cells. We remind you that the SCANDISK utility was responsible for performing this work in early versions of the Microsoft operating system.
In general, if you run the utility with the checkbox selected for detecting and correcting physical errors, get ready to wait a long time. It is best to leave this operation overnight, without touching the computer during its execution.
Run the test on Windows XP / 7
First, we prefer the simplest way. Launching a program in this way is absolutely easy. To do this, go to "My Computer", right-click on the disk that needs to be checked, and select "Properties" in the context menu.
It will open in which you need the tab "Service". There is an item "Checking the disk for errors." Click on the appropriate button, after which the utility we need is launched. Put the checkboxes you need, and then click on the "Run" button.
Possible problems
Attention! All sorts of difficulties are not so rare. The peculiarity of Windows is that when used by some application, the disk cannot be checked. In this case, a dialog box appears in which the user will be asked to postpone the disk check until the next restart of the computer.
Remember how at the very beginning of the article we talked about this? The moment you start your computer, the text interface CHKDSK appears. What is it, we have already figured out. If the drive you have chosen is not a system one, then the check will be performed from under Windows itself.
Some nuances of Windows XP
In our country, to this day, it often happens that in the midst of a working day, electrical energy suddenly disappears in the network. Computers shut down in an emergency, the file system is in poor condition ...
Naturally, the next time you reboot, the disk check program should be launched, but with the old XP this does not always work out smoothly. Even if at the start of the CHKDSK system (what we already learned) it did not start automatically, it is better to start it in a forced manner.
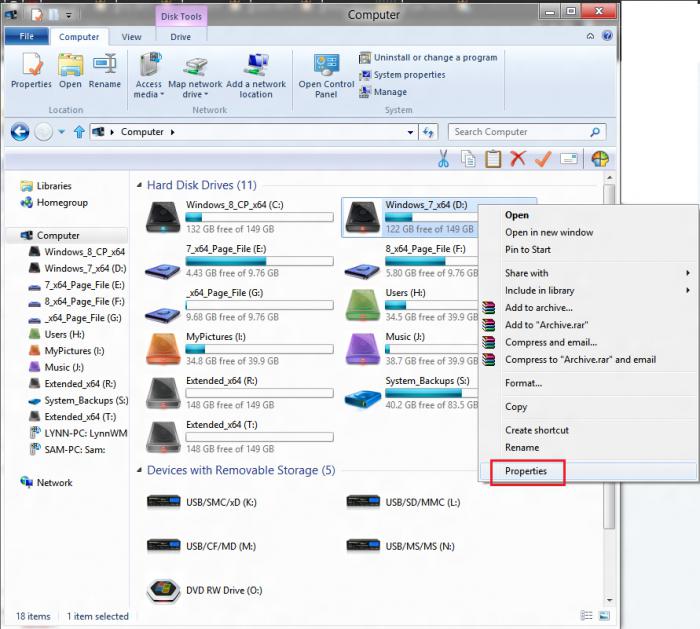 The fact is that errors in file system (and they almost always appear during emergency shutdown) can manifest themselves suddenly and completely unexpectedly. This can be expressed in the inappropriate behavior of the OS, in crashes and improper operation of applications.
The fact is that errors in file system (and they almost always appear during emergency shutdown) can manifest themselves suddenly and completely unexpectedly. This can be expressed in the inappropriate behavior of the OS, in crashes and improper operation of applications.
Run from the command line
We have already described simplest way, with which you can run such a useful utility. But we would recommend doing this in emulation mode. Why?
The fact is that from under the graphical shell, a program can start with only two main parameters: fixing logical or physical problems of the hard drive. And in the command line mode, you can adjust almost dozens of parameters.
Of course, for beginners, all this is unnecessary, but over time, you will still come to the need to use advanced settings.
Enough words, time to business. How to start the command line? To do this, click on the "Start" button, find the "Run" item there. Click on it, after which a field for entering commands will appear in front of you. You need to insert something like this into it: chkdsk with: / f.
Details on launch options
How will the CHKDSK program run in this case? Parameters in this case are set by the letter "F". It means that the utility will detect and correct only logical errors on the hard drive. If you put the / v option there (chkdsk with: / v), the utility will first display all the directories that will be scanned.
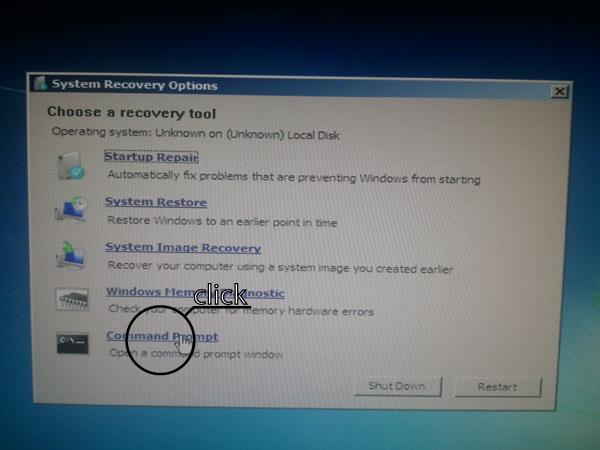 In the event that you are interested in finding and repairing damaged sectors of the hard drive, put / r at the end of the command. The value of this parameter is that the utility starts not only searching for this kind of problems, but also tries to save the data that is still possible to read from the bad sections.
In the event that you are interested in finding and repairing damaged sectors of the hard drive, put / r at the end of the command. The value of this parameter is that the utility starts not only searching for this kind of problems, but also tries to save the data that is still possible to read from the bad sections.
Important!
The last operation is possible only (!) With a locked drive. Accordingly, under normal conditions, this command cannot be executed from under Windows itself. To fix this omission, write the command as follows: chkdsk with: / x / r.
You can only use this technique (!) On disks with the NTFS file system. The / x parameter in this case blocks the hard drive, after which the program can continue to work. By the way, the same command makes full use of the / f functionality, so if you need to fix the same logical errors, you should not register it again.
It often happens that there is not enough time for technological operations. Is there any way to reduce the execution time of the CHKDSK utility? Options allow this. Just enter this command line: chkdsk with: / i. In this case, the check will be performed with less thorough checking of the index entries.
Attention! This option should also be used only with drives on a file. nTFS system. So before starting the CHKDSK utility, we strongly recommend that you double-check everything again.
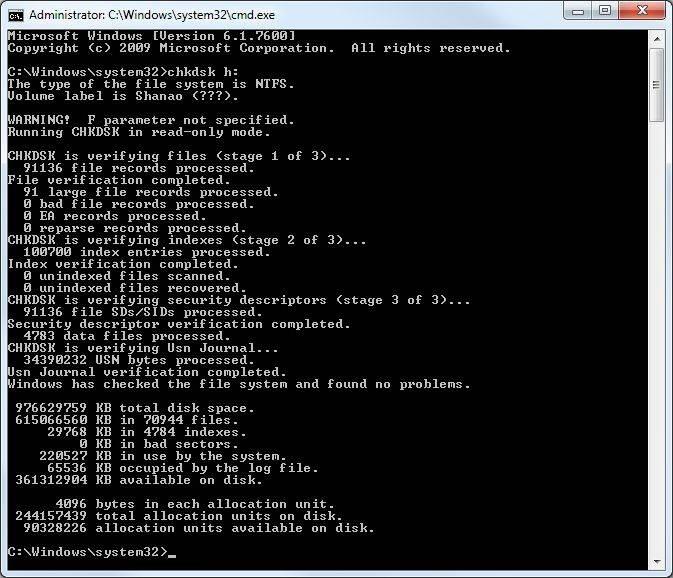 It must be remembered that there are many commands and conditions for their use. To fully characterize them all, the volume of this article is clearly not enough. If you want to know more about some parameters, then use the following command: chkdsk with: / ?. In this case, a completely detailed help will appear on the command line.
It must be remembered that there are many commands and conditions for their use. To fully characterize them all, the volume of this article is clearly not enough. If you want to know more about some parameters, then use the following command: chkdsk with: / ?. In this case, a completely detailed help will appear on the command line.
Important Notice
Reading this article, you have come across some comments more than once. In a word, one more moralizing will not hurt! The fact is that newcomers often fail to use a single command, since the OS displays messages like: "Access is denied."
What happened? It's simple - your account does not have the necessary rights. Yes, the vast majority of domestic users are constantly working under the "Administrator", but on Windows latest version (starting with Vista), there is a good "protection against the fool."
All actions that may even harm the system in the future must be run with built-in administrative rights. To get at your disposal an “admin” command line, you need to perform several simple operations.
Before starting the CHKDSK program with advanced privileges, you must click on the "Start" button, and in the "Search" field, write CMD. In the right part of the window, a list of found files with the same name will open. Click on the first (as a rule, there will be no more) right-click, in the context menu that opens, select the item “Run as administrator”.
All! After that, you can check the disk with the keys that are necessary to perform the type of verification you need.
If the problems are more serious ...
All this is good, but how to start the CHKDSK program, if Windows itself refuses to start at all? Alas, in this case, you will not be able to do without the original boot disk from which you installed the OS.
Insert it into the drive, reboot into the BIOS, set the start there from the CD. After that, reboot again, wait for the first inscriptions to appear. In Windows XP, to exit to the console, press the "R" key, and in Vista / 7/8 you should select the item of the same name in the graphic menu.
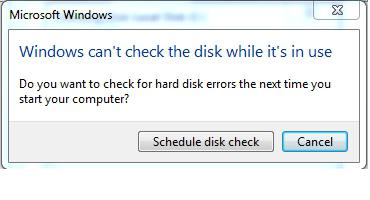 When you go to the console, you will be asked to indicate the Windows number for which you would like to use cHKDSK utility. How to run the required? To do this, enter the number under which it appears in the above list, and then press Enter.
When you go to the console, you will be asked to indicate the Windows number for which you would like to use cHKDSK utility. How to run the required? To do this, enter the number under which it appears in the above list, and then press Enter.
If your account password protected, you will need to enter it. All. After that, you can use the CHKDSK command. How to run it with the parameters you need? Everything is simple. To do this, use the keys, which we already wrote about above.
Another important point
Everything would be fine, but owners of OS 2003, XP and Vista should be on the lookout: Microsoft says that the disk check utility on these systems contains critical error. In some cases, it appears, after which a message is displayed stating that “descriptors are not supported” or “CHKDSK is corrupted”.
Until relatively recently, there was no solution to the problem, and therefore often had to completely reinstall the system. At present, the support service advises using a small utility called secedit, which, even after the end of XP support, is available on the official Microsoft website.
Unfortunately, even its use does not guarantee anything. In particular, there are often problems with the launch of services, and the program itself can crash outright without explanation. Sometimes it helps to run it from under the administrator (as we already wrote above). Most often error chkdsk will continue to "please" you until the reinstallation of Windows.
Stay tuned for installed programs!
Do not forget that not only in life, but also in your computer, everything is interconnected. On all thematic resources, it has already been said how many times that users should never install applications from questionable sources, but few people pay attention to these warnings.
If after installing some utility when windows startup If the disk check (CHKDSK) starts, then this clearly indicates that something is wrong with this program. It is possible that her installer is crookedly written. There is also the possibility that it is simply not set up too well.
In this case, you can recommend reinstalling the program, and for its removal it is better to use specialized utilities (Revo Uninstaller Pro, for example), which can completely remove all traces of an unsuccessful installation.
How to remove disk check from startup?
It happens that on a completely stable system, which has not been installed for a long time, at each start a pretty tired window of this utility starts to appear. As we have said, there can be many reasons. It is possible that with windows help CHKDSK gives you desperate signals of a hard drive located on the verge of painful death.
Anyway, this program can be removed from startup. Attention! You do this solely at your own peril and risk!
First, click on the "Start" button, look for "Run" there, and then enter the Regedit command. The registry editor dialog box opens, in which you need to find the HKEY_LOCAL_MACHINE \\ SYSTEM \\ CurrentControlSet \\ Control \\ Session Manager section. Go to it, look for the BootExecute item, and then completely overwrite all its contents. Click on the "OK" button, exit reboot. As a rule, extraneous windows do not appear at boot anymore.
Here is CHKDSK. How to start Windows 7 without it, you already know.