In Windows 10, since its inception, there were a great many recovery options, for example, this one is also a kind of recovery, today we will look at ways to restore using command line, which will allow us to start Windows 10 after a system crash, virus attack, or pressing the POWER button at the wrong time. And we will start with the simplest (well, if you are lucky) I will say right away - computer repair always starts from the simplest, gradually moving to a more complex one. Let's get started.
Method 1 (Safe Mode with Command Line Support)
We start the car by pressing the POWER button (yes, that one). As soon as the screen saver appears (well, or letters appeared), we start methodically (with a frequency of 0.5-1 sec.) To press the F8 key. If we are lucky and everything is not so critical, then a menu will appear on the screen to select a download option. It consists of several points, but now we are only interested in "Safe Mode with Command Line Support". We select this item by moving between them with the arrow keys. Having selected it, press ENTER.

Now, if we are even luckier, the machine will continue loading and give us the picture of Kazimir Malevich “Black Square”, but with some inscriptions. If this happens, then quickly rejoice and enter the rstrui.exe command here, after which the System Restore Wizard will start and offer to restore the system to an earlier state. We select the point closest in time, return the system to working condition and enjoy life and the newfound opportunity to play games.
Method 2 (Download from Drive)
If everything is not so rosy and in safe mode, the system categorically refuses to enter, even despite the huge piece of cheese lying near the mouse, then things are a little more complicated, then you have to look for a disk with sliced \u200b\u200bthere windows distribution 10. Where to look? Well, in the drawer, download from the Internet, or from the same friend as a programmer. Disc found? insert into the drive and boot from it. Most often, the download goes without unnecessary problems, but sometimes the computer may ask you to press Any key and if you do not have time to do this, we can again see a sad message about the impossibility of the system.
So, I’ll tell you where this mysterious Any Key is located. In fact, it is always placed on any keyboard inside a space, and here we have to click on it. Have you got it? Excellent! Now we are waiting for the download blue screen. No, not the notorious BSOD, but just a screen with boot options in which we need to select the "Diagnostics" icon. Have you chosen? And again, there are some icons, but we don’t need to be afraid of them - because we firmly decided to raise the system ourselves, so don’t be scared and click on the “Advanced Settings” icon, where we select the familiar and non-fearful Command Line, into which we now enter several commands.
Diskpart function
We will begin our treatment with him, or rather, only diagnostics. We introduce diskpart and press all the same ENTER and in general, ENTER we press after entering EACH command. Running the diskpart utility designed for working with disks and partitions in this way, enter the following command list volume, we need it to display information about all the disks in the system. Having received the information we need, we exit diskpart utilitiesby simply typing exit.
So, we are again on the command line, we have partition information - the result diskpart work and we see on which drive we have sick Windows. Most often, this is drive C (although in some cases it may differ, but let C be in this example), thus, after diagnosing, we proceed to the treatment process itself, for which we will introduce a few more commands, which we will now learn about the syntax and purpose of.
- bcdboot.exe -critical recovery utility boot files, to launch it, enter bcdboot c: / windows. Upon completion of the program, our Widows 10 becomes healthy, but may not start. This is due to possible damage. boot sector. So that we do not encounter such a disaster, we will now treat him - whether sick or healthy - for prevention. To restore the download, we have two more useful commands, now we will deal with them. Actually, in truth, this is one team, but with different keys, and their purpose we will now consider.
- Bootrec commandstarted with the fixmbr key (of the form bootrec / fixmbr), restores the damaged MBR, and with the fixboot key (of the form bootrec / fixboot), so as not to trifle at all overwrites it. On this, in fact, the recovery process can be considered complete.
Now we repeat the whole chain of actions for recovery windows 10
- diskpart
- list volume
- exit
- bcdboot c: / windows
- bootrec / fixmbr
- bootrec / fixboot
At the end of the last program, we reboot our computer (and now, at least with the RESET button) and now we are completely happy. And, as we see, there is nothing left on the command line. Now you can play your favorite games.
First, let me remind you why you need to restore the system in operating systems under running windows. Using the built-in recovery utility, you can undo the changes that were made to the computer system in lately, namely:
1. Unsuccessful installation (removal) of programs;
2. Installing updates to the system itself, as well as updates softwareinstalled on your computer;
3. Unsuccessful installation (removal) of drivers;
4. When a computer is infected with viruses, when a window appears at the system startup with the inscription "windows is blocked, send sms ...";
5. If it is not possible to start the task manager (again, due to virus infection)
And other problems starting windows.
If you have any difficulty in starting the computer in normal mode, then you can start recovery from the command line through a special mode called “Safe Mode with Command Line Support”. In the operating systems of the windows family (especially in latest versions - windows 7, windows 8) recovery is possible only from account administrator.
Now we will go directly to how to start recovery using the command line:
1) When loading operating system (before the welcome window appears) press F8. A window for selecting auxiliary utilities windows. Select "SAFE MODE SUPPORTING COMMAND LINE". (I draw your attention to the choice of items, there is a simple Safe mode (or Safe Mode in another way), and there is a little "advanced" - "Safe mode with command line support" - be careful, you must choose this one. The mode is therefore called safe that allows you to solve various problems. safe mode launch windows systems runs with a very limited set of files and drivers, and programs do not start automatically (this means that those programs that start first under normal windows startup, they do not start through safe mode), in another way, a standard set of drivers is installed, which are necessary only to start Windows).
2) At the command prompt, enter
X: WINDOWSsystem32Restorerstrui.exe
(where X is the drive where the system itself is installed) and press Enter.
3) The "System Restore" window opens, where you select the "Restore the computer to an earlier state" item.
4) If all of the above items are correctly executed, the system will launch an earlier version of the saved registry on the computer (provided, of course, that you yourself did not disable system recovery in the system settings, otherwise this command will be useless).
5) If the computer was infected with viruses, then system recovery will not save you from them 100 percent. It will be necessary to scan (selecting the “Safe Mode” item when the F8 system boots up) all disks with the antivirus program (the choice of antivirus program is yours).
It must be remembered that starting system recovery through safe mode is an irreversible process. Changes that will be made during the recovery process will no longer be undone. If the recovery process does not satisfy you, then you will only have the opportunity to launch ANOTHER POINT for recovery, provided, of course, if it exists.
Windows rollback helps to quickly fix system errors that lead to unstable XP. Usually, the rollback starts in the Windows environment, but if the system has stopped working correctly or loading, then you can perform recovery through the command line.
When do you need a Windows rollback
Windows XP recovery will be needed in the following cases:
- Startup problems.
- Incorrect installation (removal) of programs.
- A sharp decrease in computer performance for unknown reasons.
- Missing desktop with all the shortcuts.
- Incorrect driver or system updates.
- Damage system files and registry files.
- Infection with viruses that block the entrance to Windows.
In these cases, a rollback helps to troubleshoot and return Windows to working condition, however, is not the only possible solution to the problem.
Launch command line
Consider a simpler option - Windows XP boots up, but you cannot run the tool to return the system to a healthy state: for example, Explorer or the Start menu does not work. To roll back:
You can start recovery directly through the Run menu, without using the command line. Press Win + R and enter "rstrui.exe". A rollback wizard window will appear, through which you indicate what date Windows XP should be returned to eliminate errors in its operation.
After the computer restarts, the problems should be fixed. If the problem persists, then you will have to resort to using more powerful tools: for example, the recovery console, which starts with installation media Windows XP
Safe mode
If system errors do not allow Windows XP to boot correctly, then try to start recovery through safe mode with command line support.

An interpreter window will appear. windows commands. To start XP recovery, enter the command "rstrui.exe". 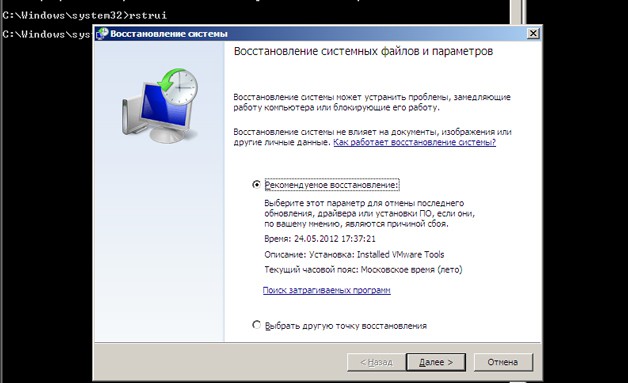
A wizard window will appear, through which you can return the system to the saved key date, when Windows worked without errors.
If after a rollback of the system errors in Windows are not resolved, then you should try to return to an even earlier state.
System recovery through the command line in safe mode is an irreversible process. The user's personal files will remain untouched, but the programs that were installed after the selected control pointwill be deleted or will start to work incorrectly, so they will have to be reinstalled.
Hello dear friends! Recently, such a misfortune happened to me: I installed drivers on the chipset, and after rebooting the PC started to “slow down” a lot. Whatever I did, nothing helped. The only way out was to roll back the system. But here it’s not so simple. Therefore, I want to tell you how to enable system recovery so that you can use this function to save the situation.
There are several methods available in Windows 10 that help restore the system. Now we will consider each of them.
If you used this method in previous versions operating system, then difficulties should not arise.
Rollback to saved points helps to return to an earlier configuration, undoing all changes made. The creation of such "points" occurs automatically as soon as certain actions are performed in the system (installing updates, drivers, software). But you can create it with “pens” through the “System” menu on the “Protection” tab
By the way, did you know that in the “top ten” the System Restore function is disabled by default? Why developers did this is unknown. But we strongly recommend that you enable this mode. To do this, just download “Control Panel” and go to “Recovery Settings”:
We immediately warn that the control images take up a lot of space on the hard drive, so if you are the owner of a budget laptop or desktop PC, you should periodically delete obsolete points.
With the advent of the “dozens,” many new, more effective methodsto help roll back faster.
Manual update uninstallation
If errors occurred after installing the service packs from Microsoft, you can open the list of installed components, calculate the most recent ones by date and remove them. After that, be sure to restart the PC.
If the problem lies in the drivers, then you can fix them in the "Device Manager".
Safe mode
Did you know that you can get into safe mode this way. Run the command line and write in it:
shutdown.exe / r / o
The system will reboot and you will immediately enter the system recovery mode. Well, you can and the old fashioned way, just when loading, press F8 on the keyboard, go to the menu "Advanced startup options". There we select the appropriate item and wait for the launch. As soon as you see the desktop on the screen, then everything went fine. Now you can "play around" with the removal of updates, drivers, or try to recover from the checkpoint (if it was created).
Reset
Does that sound scary? We assure you, this is a very effective, almost painless way that will help restore all settings to the factory settings, saving all your personal files. But installed programs (games) will be deleted. This is the only and not so big drawback of the method.
To use it, go to the "Options". Not sure where this menu is? Just click on "Start" and you will see the desired item below.
Select "Recovery" from the side list. Here you will be available two ways to solve the problem:
- Reset PC (with saving files and then reinstalling Windows);
- Return to the previous successful OS build.
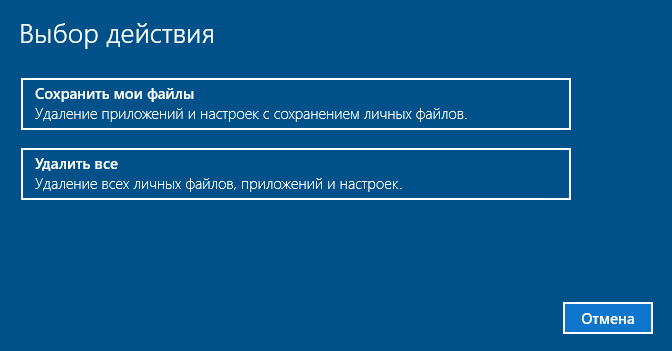
Using a USB drive
A fairly simple and convenient way to solve the recovery problem, the essence of which boils down to running auxiliary utilities from a flash drive. Just don’t say you don’t have external storage with a backup system image! As always, you wanted to create a bootable USB flash drive for such cases, but for some reason put off this action until later. And then it came.

Alternatively, you can use another PC to create a recovery disc. If you are prudent, prepared in advance for a computer mini-apocalypse, then insert the media into uSB portreboot and enter bios. Select booting from an external drive. Remember to save your changes before exiting. And then just use the tools that will be downloaded from the disk. It can be utilities for recovery or full reinstalling windows. You can learn more details from our article, which is fully devoted to this topic.
Did you even make yourself backup Windows 10? Can we do it together?
Method via command line
Start in safe mode with command line support and enter the following command.
Thanks to it, you can start system recovery from the command line.
I hope I was able to help you deal with problems in Windows. I will be glad to comments and questions to the article, as well as recommendations on social networks.
Respectfully,
Victor




