When your PC stops booting from your hard drive, you can get into a hopeless situation - if you have not created a bootable rescue disk or device.
The recovery disc does not just start the PC, it also includes tools to help fix what happened to the system. Creating a recovery disc takes minutes.
At this point you can use tools reserve copysuch as Sharp Tools data recovery or another that allows you to back up as soon as possible and restore later backup.
Use breakpoints
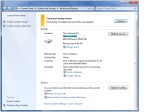
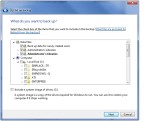
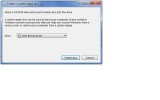
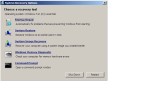
If you do not have any of these options, you can create a system recovery disk to access system recovery options. To use a system recovery disk. Print these instructions and store them in a safe place with the system repair disk.
Recovery disc options for all versions of Windows
There are various ways to create autonomous, emergency, boot and recovery discs. When using windows 7 and 8 create good rims Recovery is quick and easy. Vista and XP also provide recovery disc creation tools, but the process will take a little more effort.
- When prompted, press any key and follow the instructions that appear.
- Follow the instructions.
When the inevitable moment of failure comes, you have nothing to do if you are not ready for it. But the flaw in your system can be so serious that this recovery solution may also stop working. And if your computer is no longer working, you can make a recovery disk from another computer if it has the same system version as yours.
There are also numerous boot disks Third-party manufacturers - both paid and free - that work with all versions of Windows. The best of them have the ability to restore and return to work, which significantly exceeds their own windows tools.
Of course, you can boot your PC using the original Windows installation CD or DVD, and they provide some basic recovery tools. But most PCs now ship with installation fileslocated in a special section on the hard drive. Such files will not be available unless you take the time to create a rescue boot disk. In other words, the recovery section will be useless for you in an emergency in which you can not boot the PC!
The process is different in each system, so let's take steps for each of them. Insert a blank disk into the drive and click Create Disk. Open the Start screen by pressing the key. On this screen, enter “control panel” or “control panel” if your system is in English.
In the control panel, click the text box next to the close button of the window and find "Create recovery disk." Click an option with the same name. Enter there in the corner and click on this option. In the window that opens, click Next. If you want to create a recovery drive, connect it to your computer and click "Next" and then "Create".
Even if you have bothered to back up your system image, you may still need to have a rescue disk on hand to restore the most recent image.
In the first part (and there are only two of them) of this article I will discuss a long series of emergency recovery disks for XP, Vista, Windows 7 and Windows 8. I will start with windows features 8 and I will move back to XP. I will also start with the built-in Windows tools and then mention some excellent third-party products - most of them are free!
Simply select your flash drive and click Next. Click the link, and then click Create Disk. But do not let your recovery media be the only way to save your system, as this is not always enough. Therefore, always back up important files to your computer. Is always.
What is a Rescue Disk
How well your computer is currently in good condition. A boot disk is a removable storage device used by a computer to download a program when it is turned on. Boot disks can be used to recover files, fix hardware and software problems, test programs, and install operating system. The process can be easily performed using specialized software.
Next week, in Part 2, you will learn how to use these disks to boot a PC and how to get to the recovery tools that they contain. I will also share some advanced tips and tricks.
Windows 8: Create Recovery Disc Tool
Windows and 8.0 and 8.1 both include the built-in Recovery Media Creator utility. This tool makes it easy to make a bootable recovery disc from a flash drive or external USB device. Using Windows 8.0, you can also create bootable CDs or DVDs.
Create a recovery disk
This tool is extremely easy to use, you just need to download it from the official site and run it when you want to create a boot disk. Start copying and just wait for the process to complete. You just need to enter the search field “Create recovery unit” and press “Enter”.
You can also access it from the control panel. A drive created with this tool can repair or restore the system, even if the computer does not start. Obviously, it is best to create this tool before problems arise and save it in an emergency.
The standard recovery device (or CD / DVD) from Windows 8 contains a bootable recovery image - a simplified special version of Windows 8 - that will start the PC. It also includes tools for repairing and restoring the underlying Windows 8. It can also include tools for resetting or updating a system based on a system image, such as those provided by computer manufacturers.
This method significantly increases your chances of detecting and removing malware, since malware cannot neutralize your antivirus. 
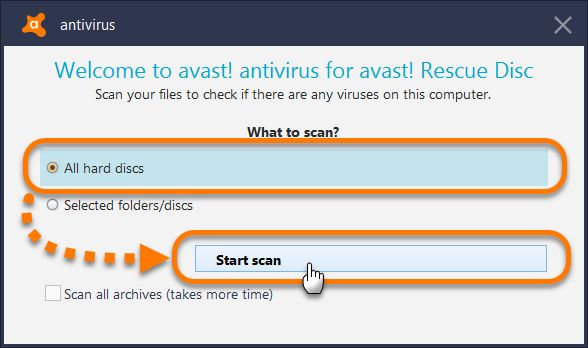
To fully protect your system and the programs and data in it, it is highly recommended that you follow these steps to create a boot disk as soon as possible.
To properly recover a non-restarting computer, you must have a full backup of the boot volume, as well as any other disks that you want to recover. You must also have access to the media containing the backup and to the directory file corresponding to the media set.
If your PC contains an available for use manufacturer-installed recovery image (usually in its own special section), Recovery Media Creator (RMC) can also add the image to the recovery boot disk. If necessary, you can completely restore your system exclusively from the recovery disk. (You can even put a custom recovery image on the recovery disk. I’ll cover this in Part Two.)
If you do not have a copy of the backup set catalog file, you can restore the backup set from the media, but this will extend the time it takes to restore the backup set. This is necessary to restore any hidden partitions on the original disk.

In some cases, you may need to split or format hDD on your computer before you can perform a disaster recovery. This is common practice, especially if you are replacing a larger drive. WARNING. Separation or formatting hard drive will destroy all data on the drive. Follow these steps only after you have confirmed that the disk data has been successfully copied.
The Create Recovery Disc tool is very easy to use. And so, how much:
- Being in account admin click Win + w(Windows flag key and key W) or swipe to open the panel with Charms.
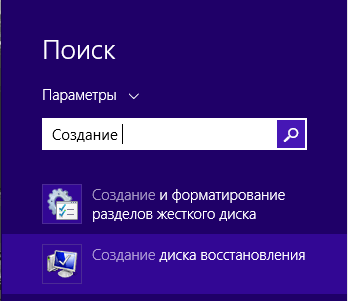
Figure 1. Enter "Create ...".
- Enter Create a recovery disk (recovery drive) in the search field (in Windows 8.0 use the Search, Settings field), then click the Create a recovery drive icon when it appears. The Recovery Disk tool opens (see Figure 2).
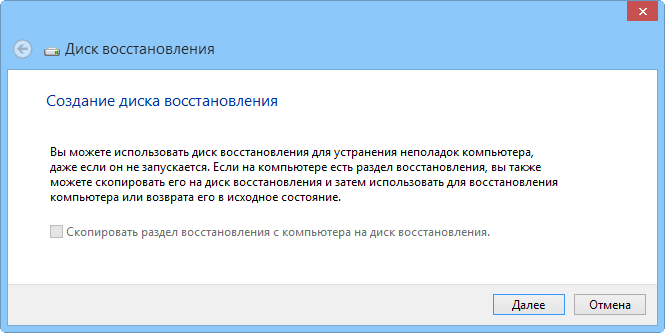
Figure 2. Creating a recovery disc as part of Windows 8 is a step-by-step wizard that is easy to use.
To recover locally
All data on the disk will be deleted during this process. If you need to access network resource To complete the recovery process, the wizard allows you to enter the path and drive letter of the drive to which you want to map the volume.
Recovery as a customer
For recovery as a client. Instead, follow the instructions in the section. In some cases, a second restart may be required. This step is necessary for the computer to start properly after recovery.Boot the system to other equipment
This step is usually required when a large capacity hard drive is used to replace a drive with less bandwidth that failed or no longer has free space. Your operating system is located on a new computer, not in the backup image. When the operation is completed, the system may boot to new hardware.
- If your system has a recovery partition, specify whether you want to include the recovery image in the bootable or recovery disk you are creating.
If the check box Copy the recovery partition from the computer to the recovery drive (Copy the recovery partition from the PC to the recovery drive) is displayed in black and responds to clicks, you can write a recovery image to the recovery disk that was created by the manufacturer of your PC. Just check the box to enable this option.
Advanced Script Features
You can use the advanced mode to manually set the parameters as part of the operating system settings when the program asks you.
To manually set options as part of an operating system setup
Set this parameter to ask the program to install all the drivers for your devices in this driver directory, even if the drivers are already installed for some devices. if you suspect that the installed driver does not match your hardware. Save the latest driver: select this check box to save the latest drivers during a forced reboot.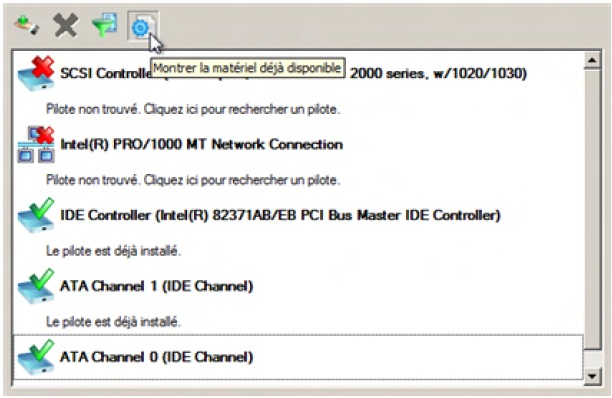
Make any necessary drivers from the specified driver directory. . The operating system configuration wizard assigns a name to devices according to their model description.
If this flag is grayed out and does not respond to a click, then obviously you have no way to write the factory image to the recovery disc. However don't be upset created disk The recovery will still contain a bootable, stripped-down recovery image of Windows 8, as well as a standard array of recovery tools.
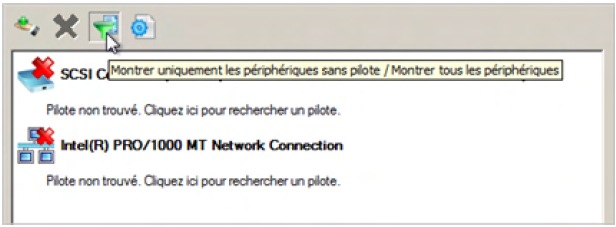
You can use this option to display and enter drivers. network adapters, unlike the automatic mode, in which only the devices necessary for downloading without drivers are communicated. Protecting sensitive information is critical to the survival of a business of all sizes. Recent studies have shown that 93% of companies that lose data during a disaster should give up their business within two years.
Companies with too little data and too few technical staff to ensure that most traditional backup and recovery processes can be cost-effective are increasingly turning to disk-based online backup and recovery solutions. servers as they meet their needs, while remaining the most economical.
- Then, the tool “Create a recovery disk” will tell you how much disk space the recovery files and the system image will occupy if its entry is checked. Insert a USB device into your PC that is at least as large as required. Keep in mind that the device can be used. only as a boot recovery disk; everything else on the device will be deleted.
- If you have connected more than one USB device, RMC will display a list of available devices. Select the one you want to make a recovery disk, and click Next. The following dialog box will warn you that everything on the selected USB device will be overwritten. When you are ready, click Create.
- Boot image recovery tools, recovery and repair tools and the factory image of the system (if selected) will be copied to the recovery disk. This may take several minutes.
- If you choose to copy the factory image, RMC will now give you the option to remove the OEM recovery partition from the hard drive to free up space. Delete or save section - you choose.
- Click Close.
- Remove the USB device and store it in a safe place.
For more information on the Create Recovery Disc tool, which is included with Windows 8, go to the Microsoft - support page.
Data protection solutions, which combine the latest drive-based enhancements with integrated secure online technologies, enable companies to quickly recover their mission-critical data, allowing often limited technicians to focus on more value-oriented tasks. These solutions also make it easier. remote delete and secure data storage requirements to protect data from disasters.
Reason 1: Complete and reliable data protection
This article presents ten reasons why companies choose this technology. Eliminating common backup and recovery tasks allows staff to focus on high-value projects that have a more direct impact on productivity and profitability. it improves competitive advantage by providing better access to data, predictable costs and flexible solutions that develop with the enterprise. it provides a written guarantee that all data will be extracted where necessary and where necessary. Unfortunately, if you only rely on the nightly backup process, it is impossible to recover all the data.
Windows 7: Create System Recovery Disk tool
Windows 7 was the first of the Windows systems equipped with an automated tool for creating bootable emergency CDs or DVDs. The tool does not perform as many functions as the version of Windows 8 - you cannot, for example, add an OEM recovery image - but it is just as easy to use. Just a few clicks, and the recovery disc is ready!
The data obtained sometimes took several days or even weeks. Online backup and recovery solutions solve this problem by automatically transferring changes to files and databases for installation outside the site via the Internet, ensuring backup continuity. The efforts of your employees to achieve such a level of backup are minimal: they simply plan the operation, which significantly increases the reliability of data protection of your company.
The best online backup and recovery solutions not only protect recently modified files, but also record changes to databases and open files containing some of the most important business data without interrupting the progress of your operations. Since they automatically capture system information and data, you are sure that you can easily restore the entire system to another location with minimal technical intervention.
And so far:

Figure 3. Backup and restore
- Insert a blank CD or DVD into the optical burner on your PC.
- From your administrator account, open the Backup and Restore application. Click Start\u003e Control Panel\u003e System and Security\u003e Backup and Restore(Start\u003e Control Panel\u003e System and Security\u003e Backup and Restore).
- In the left part of the window, click Create System Recovery Disk(Create a system repair disc).
- Confirm if optical drive selected correctly. Click Create disk (Create disc) (see Figure 4), and follow the suggested steps.
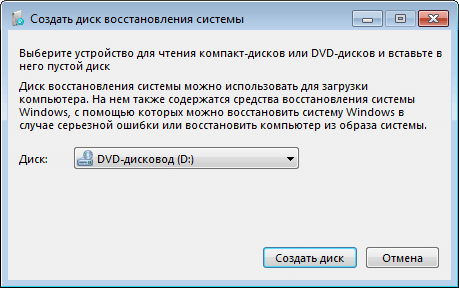
Figure 4. The Create System Recovery Disc tool in Windows 7 allows you to create a bootable recovery CD or DVD with just a few clicks
Note: If Windows 7 cannot find the files that it needs, it will prompt you to insert the Windows installation disc.
For getting additional information Microsoft suggests exploring the video tutorial on its Windows 7 page.
Vista: Enabling and Using Create Recovery Disk
Beta version of Vista SP1 comes with a great utility Create recovery disk (Create recovery disk) (recdisc.exe) (see Figure 5). But for reasons known only to Microsoft, the utility has been trimmed in all produced versions. File recdisc.exestill exists in Vista, but it does not function!
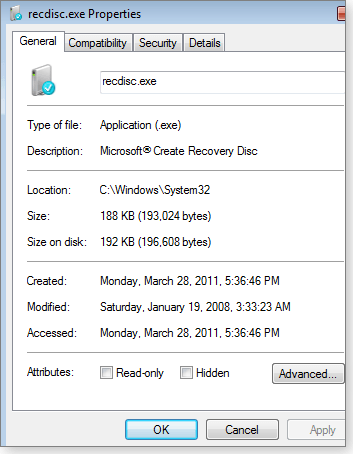
Figure 5. The recdisc.exe file remaining in Vista does not work by default, but with a little effort it can be made useful.
Nevertheless, enthusiasts liked the working version of the utility. Thus, they prepared the files and made them available for download - along with practical recommendations. This is not an officially sanctioned solution, but it has been openly discussed and recommended by Microsoft MVP in the Microsoft Answers forum. For example, see the Microsoft Answers topic "" (Creating a System Recovery Disc for Windows Vista).
Receive recdisk.exe it’s easy, but the steps are too long to be detailed here. A topic on a third-party forum called "VistaForums" called "" (How to Create a Vista Recovery Disc) contains the best practices that I know of. The only thing I would add to the practical guide is a standard remark: before making any system changes, back up.
If all this is beyond your capabilities, try using a third-party boot disk, as described below.
Windows XP: Requires a third-party tool
In XP, there is no built-in ability to create a bootable emergency disk recovery.
For many years, the best alternative was UBCD4Win (stands for "Ultimate Boot CD for Windows"). But creating that boot disk is a long and complicated process that requires some technical skill and access to a full XP installation CD.
UBCD4Win is still in use, and still free, but I do not recommend it now. Now there is a better remedy.
Hiren’s BootCD includes an amazing array of free tools - only about 100 ().
The CD itself is based on Linux, but you do not need to know Linux; in text view The application has simple menus for choosing the tools that you will run. (See figure 6.)
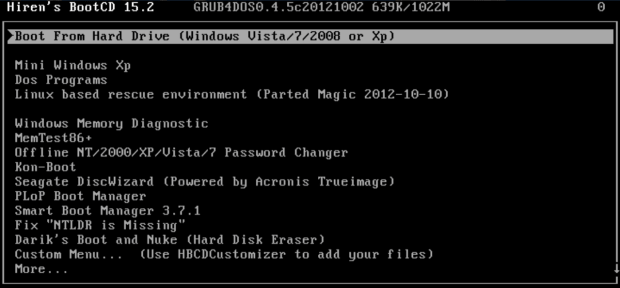
Figure 6. Hiren’s BootCD includes an array of approximately 100 free repair and recovery tools.
Strange, but Hiren’s BootCD also contains a stripped-down “Mini XP” based on a “gray” system. It is intended as a tool. disaster recovery for use by owners of licensed, paid copies of XP - not as a replacement for purchasing a license or installing a standard XP. As part of its limited tasks, it works great. When your regular (licensed and paid) Windows XP system does not boot, MiniXP with Hiren’s BootCD can help you get it started again.
You can get Hiren’s BootCD on it. But it may not be easy to find a working download link - the page contains several distracting alternative links for downloading inappropriate tools.

Figure 7. Valid Hiren’s BootCD download link
All Windows Versions: Free Recovery Disks
If the built-in Windows tools are not available or do not work for you, there are many free alternative bootable recovery discs. Like Hiren’s BootCD, most of them are Linux-based and come with a wide range of pre-configured maintenance and recovery tools.
Here are the four best ones:
- Trinity rescue kit (free or voluntary paid) - specifically designed for recovery operations on Windows machines, but can also be used in matters of linux recovery. Here, by default, a simple keyboard-text menu system is used; on Linux, the command line is also available.
- Ultimate boot cd(free;) - contains more than 100 easy-to-use recovery and diagnostic tools, an interface with a keyboard-text menu.
- SystemRescueCd (free) - allows the use of basic recovery tools in a hybrid text-graphics Linux environment.
- Ubuntu Rescue Remix (free;, offers a number of tools with open source code for data recovery and technical computer examination tools. However, this product is almost entirely based on working with the Linux command line, which can make it difficult for people who are used to mouse interfaces.
Automated Easy Recovery Essentials
Instruments Easy Recovery Essentials NeoSmart Technologies deserves a separate discussion. They are favorably mentioned in almost every online forum dedicated to restoring Windows.
This is partly because the tools are pretty good and can work in all versions of Windows - XP, Vista, Win7, Win8, Windows Server.
But the popularity of these tools developed in part because they were free. Although many online discussion forums still refer NeoSmart discs to free, in fact they are now commercial products. Prices in the US start at $ 20 for the home version of Easy Recovery Essentials and end at $ 75 for the Server version. You can find a list of all versions and prices for.
For a really modest price, you get a bootable iso image that you can download and burn to a CD, DVD, or USB device. Once launched, Easy Recovery Essentials allows you to use highly automated recovery capabilities. In fact, many complex recovery operations can be started with one simple click, without requiring any further user input.
You can get an idea of \u200b\u200bhow easy it is to use these tools in the NeoSmart demo video. NeoSmart also offers a money back guarantee.
Which recovery tool is right for you?
I suggest you, if possible, start with the tools available on Windows. They cope with most common tasks and maybe with everything you need. They provide the performance of familiar operations, as well as several unusual ones. Hey, you already paid for them!
If windows tools do not provide what you need, try free Linux bootable recovery discs. Although the Linux environment may not be familiar to most Windows users - especially the tools command line Linux, as a rule, there is enough documentation there to help you overcome any rough spots.
If neither the built-in Windows tools nor the free Linux-based ones give you the result, then commercial tools may be ideal. NeoSmart's Easy Recovery Essentials tools, in particular, work well, are very easy to use, and come with a money back guarantee.
Next week: You will learn how to use these recovery discs to boot your computer and get to the tools that they contain. I will also offer some additional tips and tricks. Stay with us!
Whatever they say about the increased reliability of Windows 2000 / XP, sometimes it still fails. True, compared to its predecessors, Windows 9x / Me, this happens much less often. And since with the OS you lose full access to the files native to Windows 2000 / XP file system NTFS, then you need to do something to return the system to working condition without a complete reinstallation of the OS, programs and settings.
The possibility of a successful recovery depends on how prepared you are for the failure. To do this, it doesn’t hurt to install, while your system is still viable, special programs.
It is also important to understand the origin of possible system failures during boot before they occur and to outline what actions should be taken to resolve the failure. Below are the reasons for the most common failures during booting windows 2000 / XP: damage or removal of important system files (for example, system registry files, ntoskrnl.exe, ntdetect.com, hal.dll, boot.ini);
- installing incompatible or faulty services or drivers damage or removal of services or drivers necessary for the system;
- physical damage or disk failure;
- damage to the file system, including a violation of the directory structure, the main boot record (MBR) and boot sector;
- the appearance of incorrect data in the system registry (if the registry is physically intact, the records contain logically incorrect data, for example, beyond the permissible values \u200b\u200bfor services or drivers);
- incorrectly set or too limited permissions on the \\% systemroot% folder.
OS recovery tools can be divided into regular, included in windows distribution 2000 / XP, and third-party utilities. Today we will focus on regular means that do not need to be downloaded or bought additionally. Let's start with the utilities included with both Windows 2000 and Windows XP, and then consider the new tools that appeared in latest version.
Windows 2000
To create an emergency recovery disc, or Emergency Recovery Disc (ERD) in Windows 2000, you need to go through the chain " Start -\u003e Programs -\u003e Accessories -\u003e Utilities -\u003e Data Archiving", Press the button" Disaster Recovery Disk". In the window that appears, you will be prompted to insert a formatted diskette. Do not forget to check the box next to " Archive the registry to the recovery folder". As a result, we get a diskette where there will be three files: setup.log, autoexec.nt, config.nt, and in the% systemroot% directory the Repair folder will be created with backup copies of the registry files.
Windows XP
Here, instead of creating an ERD, a similar but more powerful Automated tool is proposed. System recovery (ASR). which allows you to back up the entire system using modern and common high-capacity media such as CD-R / RW or hard disks (also tapes if someone has a streamer).
Recovery Using Rescue Disk
Windows 2000
To restore the registry using the ERD disk and the Repair directory, you need to run the setup program, which installs Windows 2000. When this program starts, it will find all installed Windows 2000 OSs and the corresponding Repair directories, after which it will provide you with three options:
- start installation;
- fix a damaged configuration;
- exit unchanged.
First of all, try to fix the system. To do this, you have to choose how the recovery will occur:
- through the recovery console
- using the disaster recovery operation.
We will consider the work of the first paragraph in the next section, and now we will go straight to the second. We are again offered a choice of two points: manual mode; fast, auto mode.
We choose the first point, because it’s somehow calmer when everything is under genuine control, and not someone determines the expediency of certain actions for us. Now you should select the program mode, setting the desired combination of items. There are only three of them:
- analysis of the environment (boot.ini, ntdetect.com and some other important system files are checked and, if necessary, fixed);
- checking system files (all files located in the root folder and folders% systemroot% and% systemroot / system% are checked and, if necessary, corrected; this can help if one or several system files are damaged due to disk errors, especially if they happen on the NTFS partition, but this will lose the weight of the updates made by installing the Service Pack, and they will have to be reinstalled);
- boot sector analysis (the boot sector is checked and, if necessary, corrected).
The arrows move through the items, to select or cancel the item, press "Enter". By default, all items are selected. Then we select “Continue” (separate, fourth menu item), and the Setup program will perform the same check as during a normal installation, and will try to make corrections.
If you have several Windows 2000 installed (for example, Russian and English), correctly specify the location of the Repair directory and use the appropriate disaster recovery disk. Nothing is more offensive than fixing an intact copy of windows 2000. Instead of Continue, you can press F3 to exit or Esc to go to the selection menu between the recovery console and the disaster recovery operation.
Windows XP
To restore the XP system using ASR disks, boot from the bootable CD (distribution) and press F2 when the system prompts you to do this, and follow the system instructions.
Naturally, if you are restoring a system from ASR disks. then all changes made to it after creating ASR disks are lost.
Emergency recovery console
Another system recovery tool is the Emergency Recovery Console (abbreviated as ERC), which is included in the Windows 2000 / XP distribution. You can install ERC on a computer only after installing Windows 2000 / XP, for which you need to perform the following steps:
- click the start button;
- select the option "Run ..." in the expanded menu;
- in the window that opens, enter the following command: M: \\ i386 \\ winnt32.exe / cmdcons, where M is the drive letter corresponding to the CD-ROM drive;
- click the "OK" button;
- follow the instructions that appear on the screen;
- reboot when installation is complete.
Installation will require about 6 MB in the system partition. If you have two physically in the system hard drive, on the first disk there are two partitions C and E, and Windows 2000 / XP is installed on E, then the directory with the ERC files - cmdcons - will be on partition C. Now in the OS selection menu that appears when the system starts, there will be a new item - “Windows 2000 Recovery Console ”or“ Windows XP Recovery Console ”. Selecting this item will begin the download of ERC.
ERC, looked through sections of your hard drives, will list all Windows 2000 / XP installed on them, and will offer to make a choice. You just need to enter the Windows 2000 / XP number with which you want to work. Then you will need to specify a password for the built-in system administrator account. When entering wrong password three times in a row will be forced to exit the ERC. Also, if the SAM database is missing or damaged, ERC cannot be used, since user authentication cannot be performed. After completing the authentication procedure, you will have at your disposal a command line interface and a limited set of commands.
In order to access folders other than the system folder in ERC, you must perform the following steps in advance in Windows 2000 / XP. Under the administrator account, launch the local security policy applet: " Start-\u003e Programs -\u003e Administration -\u003e", or " Start -\u003e Settings -\u003e Control Panel -\u003e Administrative Tools -\u003e Local Security Policy". In the window that opens, in the policy tree, go further: " Security Settings -\u003e Local Policies -\u003e Security Settings -\u003e Recovery Console: Allow disk copying and access to all drives and folders", Set the value to" Enable". Then in ERC we execute the SET Allow All Paths \u003d TRUE command.
ERC can be used to solve problems caused by file system corruption. ERC includes several teams specifically designed for this. One of them is CHKDSK, which works similarly to the corresponding command from Windows 9x / Me. Another - FIXMBR - replaces the MBR (Master Boot Record) of the main partition system disk good copy. The FIXBOOT command is also no less useful, with the help of which you can restore the boot sector that was damaged when installing another OS (when the ability to boot the operating system is lost windows systems 2000 / XP). ERC has another command, DISKPART, which can be used to add and remove disk partitions.
ERC includes some more useful commands. Using the LISTSVC, DISABLE, and ENABLE commands, you can view a list of existing services, disable and start (respectively) these services and drivers. The importance of these commands can hardly be overestimated, especially if the boot failure is due to a defect in services or drivers. In ERC, simply disabling the start of a faulty service or driver and rebooting the system is enough. In this case, you do not even need to edit or restore system registry.
If troubles happened even before the installation of ERC, you can start it from the Windows 2000 / XP installation diskettes or from the Windows 2000 / XP installation CD-ROM, as described in the previous section.
Unfortunately, with the help of ERC, not all problems that occur when loading the operating system can be solved. In some cases, ERC may not be enough to restore the system. ERC does not, for example, have tools to edit access rights to files or folders on a disk. They will have to be redefined manually. Finally, ERC may be unavailable in the event that damage that made it impossible to boot the OS also affected the ERC installed in the system. In this case, you will have to use either parallel installing windows 2000 / XP, or some third-party program.
New Windows XP Tools
Rollback driver
Very often, a system crash occurs when updating a device driver. Since the driver is essentially the same program, it sometimes contains errors that, in some configurations, lead to incorrect operation and, as a result, a system failure. Probably, remembering the proverb “the best is the enemy of the good,” the new Windows when updating the device driver does not delete the old one, but carefully preserves it in case problems arise. And when the new driver causes problems, the new Rollback Driver tool allows you to return the old one, that is, how to roll back system changes. Moreover, the built-in mechanism for checking driver compatibility may not allow installing a driver, which, according to Windows XP, is not suitable for it.
Remote assistance
Probably, often your friends and acquaintances asked you to help set up your computer by phone. Now available in Windows XP, the Remote Assistance service allows you to connect to remote computer and use it as local. Although this service, of course, also adds security problems.
System restore
Finally, the most useful system recovery tool is System Restore, which allows you to return it to a healthy state based on the concept of Restore Points. The idea is simple, like all ingenious: make the system itself track and record all changes that occur with system files. Such a mechanism will make it possible to roll back to a workable version of the system if the system files are damaged by illiterate user actions or installing incorrect drivers or programs. The System Restore mechanism automatically saves a set of system files before installing drivers or programs, and a system restore point is also created once a day.
When you start this service, you will be asked to choose whether to restore the system in accordance with the previously saved restore point or create a new restore point. Choose what you need, and then simply follow the instructions that appear on the screen. If the computer does not boot, try opening the Last Known Good Configuration, as described at the beginning of the article. Windows XP will restore the system using the last recovery point. Since each recovery point takes up space on your hard drive, it makes sense to delete unnecessary ones. To do this, do the following: “ Start -\u003e Programs -\u003e Accessories -\u003e Utilities -\u003e Disk Cleanup", Tab" Additionally". All points except the last are deleted. Also in the registry, you can set the life expectancy of recovery points by adjusting the RP Life Interval parameter in the section: HKEY_LOCAL_MACHINE \\ SOFTWARE \\ Microsoft \\ WindowsNT \\ CurrentVersion \\ System Restore. The type of the parameter is dword. The default value in seconds is 0076-700, which corresponds to 90 days.
Failures in the system can be caused by a variety of reasons, so giving any universal tips for system recovery can be quite difficult, but nothing prevents you, while Windows still continues to boot and work properly, to protect your computer and your data from all kinds of troubles.
Commands Used in ERC
- attrib - Display file and directory attributes
- cd, chdir - Change the current directory
- chkdsk - Check disk integrity
- cis - Screen cleaning
- copy - Copy a file
- delete, del - Delete a file
- dir - View directory contents
- diskpart - Add or remove disk partitions
- enable, disable - Enable or disable drivers and services
- extract - Unpacking SAV- windows files 2000
- fixboot - Boot sector recovery
- fixmbr - Master Boot Record Recovery
- format - Disk formatting
- listsvc - View services and their descriptors
- logon - Register to the selected NT / Windows 2000 installation
- map - Display drive letter
- mkdir - Create a directory
- type, more - Display file contents
- rmdir - Delete a directory
- repair - Updating a file-based installation from a compact windows drive 2000
- rename, ren - Rename a file or directory
- systemroot - Change directory to system (\\ winnt)




