During computer operation, not always pleasant things happen to him; today we will consider the question of how to restore system files to the line of Windows operating systems.Recovery system files Windows happens by the built-in sfc.exe utility. This is the system file recovery command that is installed on Windows by default. This command is launched from the command line, but administrator rights are required to run this command.
RECOVERY SYSTEM FILES.
Since I exercise in windows versions "home base", where by default the user does not have administrative rights, you need to create in notepad text file and write here such a line "sfc / scannow", I propose not to bother with administrative rights yet, since I plan to write a post about obtaining administrative rights in truncated versions of Windows.
Because system restore command windows files
sfc is launched from the command line, then let's look at the parameters with which you can run this utility.
scannow - this parameter is started at the moment when it is necessary to implementsystem file recovery immediately. When this parameter is executed,data recovery in the process by which all damaged files are replaced with the original ones, if any files were not found, they will also be restored. It is worth noting that access to installation files operating system.
scanonce - this option is intended to restore system files once after a reboot.
scanboot - if this option is indicated, then at each boot of the operating windows systems, system files will be restored.
Now that we know the basic parameters of this data recovery utility, we can take what we need, I selected the first parameter scannow. We create a text file in notepad, write the line "sfc / scannow" there, change the extension .txt to.bat and run this file as administrator. Point to the file with my mouse, he got the name sfc.bat, press the right mouse button and select the "Run as administrator" tab in the context menu.
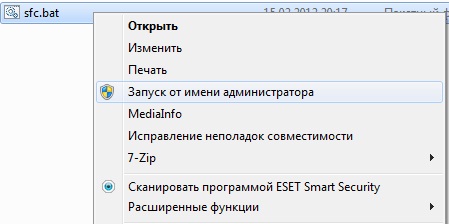
So we started the file recovery process in the Windows operating system,system file recovery will happen on the machine, the only thing that may be needed is the installation disk with the operating system.
Good afternoon! I have a Shch-7 max. I want to restore the system by the access point, but it doesn’t work. I open the "start system recovery". "Restore system.f. and parameters" appears. And immediately there is such a frame "On system drive There are no recovery points. To create, open the protection system. I open the defense. This message immediately appears "An error occurred on the properties page: An error occurred while restoring the system. Try to restart the restoration program. (0x81000203). Close the page and try again." And so every time. What to do? Really on Shch-7Mah. There are no recovery points, and can it be restored at all with the old parameters?
You can set a recovery point and configure it to automatically update and adding new points will be automatic.
The screenshots show how to set a recovery point.
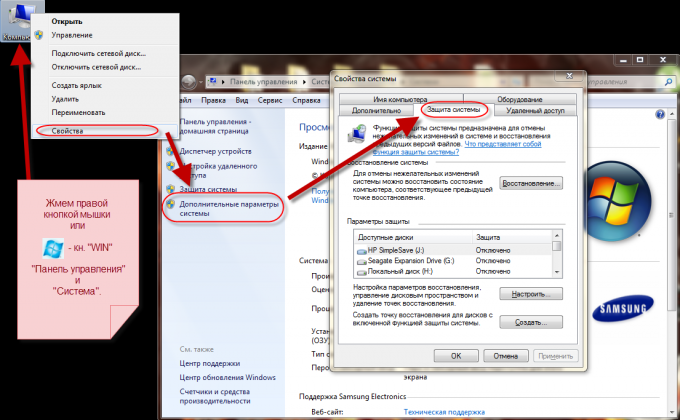
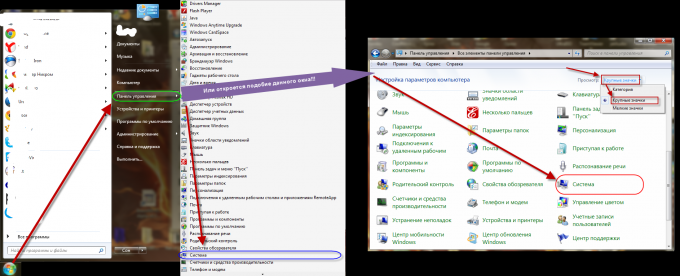
What to do when for some reason the system files have sunk into oblivion and the computer cannot work normally? Do not worry, as you can correct the situation.
Reasons for the disappearance of system files
It often happens that the Windows system files disappear. Their absence interferes with the normal operation of the system or even worse - does not allow to run Windows. The reasons for this may be different:
- the system file is deleted by a virus or blocked by an antivirus;
- by accident, through the fault of the computer user;
- due to Windows updates (if updates occur continuously for a long time, they begin to block each other).
Of course, you can go to extremes and reinstall the system. But this is not an option, if working documents that cannot be lost are saved on the desktop or folders of the system drive, because after reinstalling they will definitely disappear. Before that, you should still try to restore system files for Windows 7.
Virus work
It often happens that a virus has wound up on the computer, after which the system file turned out to be damaged and was deleted. In this case, you need to look into the antivirus logs. It will indicate how the file was deleted, when and by what virus it was infected.
Sometimes it happens that the antivirus itself, after updating the OS, blocks important data. In this case, you need to go to the "Quarantine" section of the antivirus and find the missing files, then restore and whitelist them or change the antivirus program.
Recuva
On Windows 7, system files can be restored by a third-party program, such as Recuva. It is completely free and easy to use even for those who will do it for the first time. Download it, install it. After launching it, the first thing you need to do is to go into advanced mode (the button on the top right), and then select the directory for scanning ( windows folder) and start scanning.
After checking the system files, files with colored circles next to each other will appear (green - excellent condition, yellow - damaged, red - cannot be restored). If the verification showed that the desired object is in excellent condition, it can easily be restored by highlighting the checkmark and clicking on “Restore”.
Doing rollback
Rollback restores the operating system using the control point, which was created before the error. The algorithm of work is as follows: Start / All programs / Accessories / Utilities / System Restore. Choose the OS that was created before the loss of important data. We start the rollback, after which the system files and folders of Windows will be restored. However installed programs after it will be deleted. You can view estimated losses by clicking on the “Search for affected programs” button.
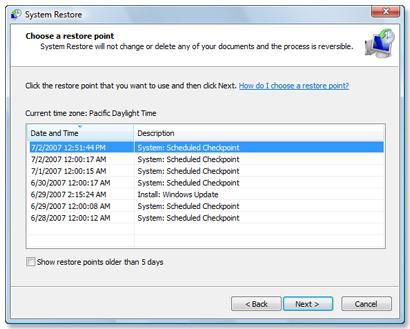
Troubleshooting
If it is impossible to restore system files using a third-party program on Windows 7 and cannot be rolled back, you need to scan your computer for damaged and missing data. In this matter will help
Open it as an administrator. There are several ways to do this:
- Start / All programs / Accessories, right-click on cmd (command line) -
- We go into the system drive, the Windows folder, System32, right-click on cmd - "Run as administrator".
- In the search for Start, type cmd and press Shift + Ctrl + Enter.
In the window that appears, write sfc / scannow, after which the verification of the Windows 7 system files for integrity and restoration in case of failure of some of them will begin.
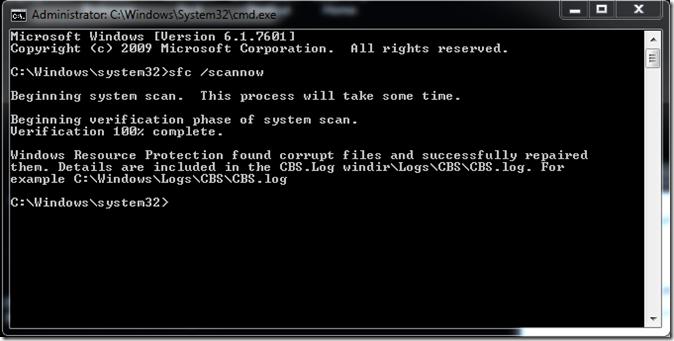
After recovery, you need to make a point to restore the OS, so that next time you can roll back, and not restore individual data. The algorithm is as follows: open the "Properties" section in "My Computer", on the right side select the "System Protection" section. In the "Protection Settings" section of the system drive, protection must be enabled. If it’s not, select it, click “Configure” and put a dot in front of “Restore system settings and previous versions files. ” Choosing a place for disk space (1.5-2 GB is enough). Click OK. Next, click "Create", give a name.
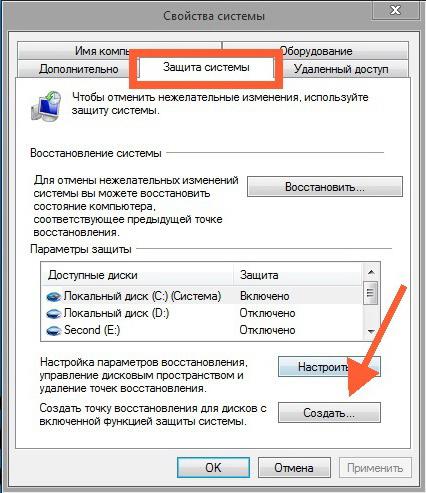
Now you can do system file recovery on Windows 7.
Windows 7 does not load, restoring system files
During OS loading, you must constantly press F8 until the list and the inscription “Last successful configuration” appear. We click on it, after which the system should start from the moment when Windows successfully booted for the last time. If it doesn’t work, select “Computer troubleshooting”. In the list, click on “Startup Recovery”. Checking the Windows 7 system files for errors and faulty data will begin, and then restore them by clicking “Repair and Restart”.
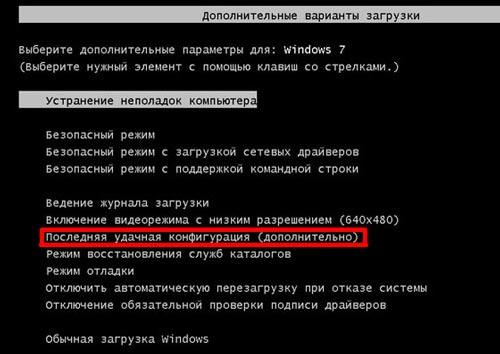
Also, if a restore point was previously created, you can restore the OS to its previous state using rollback.
Boot disk
If, due to data loss, the OS does not load, you can return it to its normal state using either a USB flash drive. We insert the disk or flash drive into the computer, reboot it. Further bootable media need to put in first place in priority. You can do it this way:
- In the BIOS settings. We go into the BIOS (key F2, F11 or del) and look for Boot Manager. There we put the flash drive or drive in first place in priority. If the flash drive is not displayed, in the settings you need to activate USB support. For each BIOS version, these settings look different.
- Before starting the OS, press the boot menu call key (F8, F11 or F12), after which Boot Manager will exit with a list of drives in which we select the one you need. If the boot "Windows" on the USB flash drive and it does not appear, you need to activate USB support in the BIOS settings.
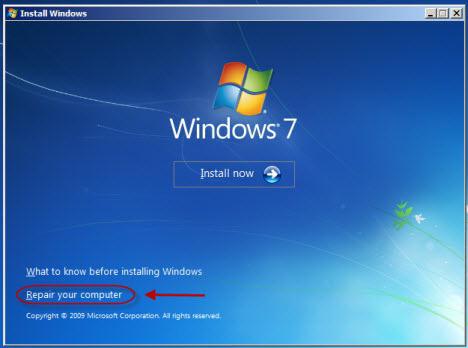
If will be selected desired drive, Windows 7 installation will start. After selecting the language, click "Next", and then select "System Restore" at the bottom left. In the window that appears, select “Startup recovery” or “System recovery”. The following steps are already familiar.
Restoring a working system configuration is an interesting topic, but very voluminous. Even a seemingly simple question on how to recover damaged Windows 7 files has several solutions that can be implemented in different ways.
The most convenient and easiest method for users is to use the system restore function, which allows you to roll back the configuration to the last healthy state. But what if this useful feature is disabled or control points deleted?
System is booting
If the damaged files do not interfere with starting the system, then you can try to restore its functionality using the Windows command line.
If the system files are in order, you will see a message of this kind: 
If the utility detected windows errors and was able to fix them, the following notification will appear on the screen: 
In any case, the system files are restored. Now you can restart your computer and enable the function of creating recovery points, which will greatly simplify the process of rolling back the system to a healthy state.
Sometimes users are faced with the fact that in normal mode corrupted files with the sfc.exe utility are not restored. If such a problem occurs, you must restart the computer, start the system in safe mode with command line support and try to run the sfc.exe utility again.
The system does not boot
If the computer refuses to boot, you will have to use the recovery environment to return to working order. You can run it in two ways:
- When you turn on the computer, press F8.
- Taking advantage installation disk or a flash drive.
The first option works if during the installation of Windows and disk partitioning it was created boot partition. If you don’t know what it is, try to press the F8 key several times at startup. A window with additional download options will appear on the screen, in which you need to select the “Troubleshooting” item. 
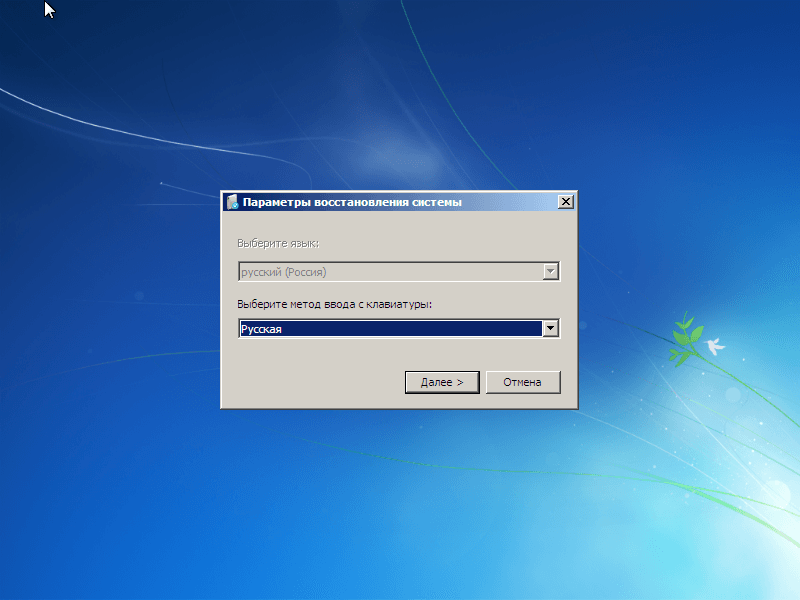
So, you got to the command line using the first way to start the recovery environment. In it you need to enter the command sfc / scannow / offbootdir \u003d D: \\ / offwindir \u003d D: \\ windows. 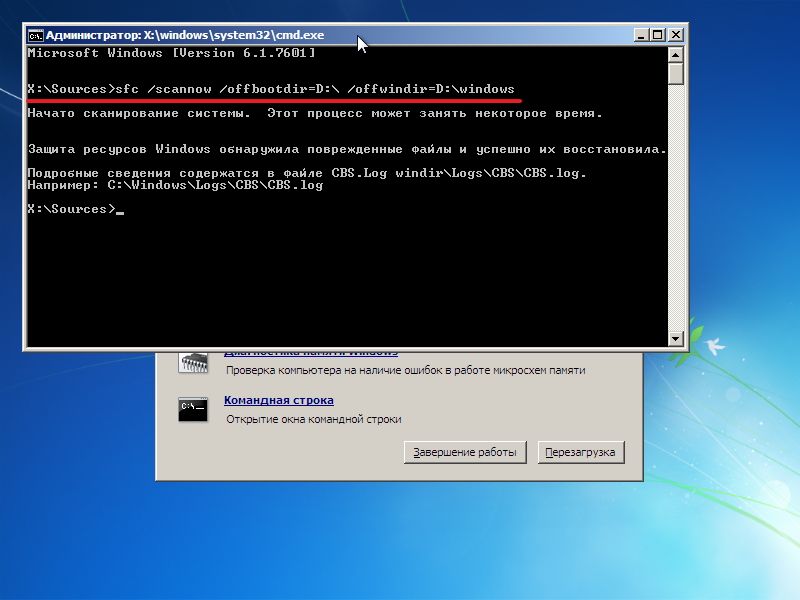
After a short wait, a message appears on the screen stating that the files were successfully restored.
Attention! In the body of the command, instead of the letter “D”, you indicate the designation of your disc on which is written operating system.
If it suddenly happened that you cannot remember the letter of the section with installed windows, try the following options for viewing it:
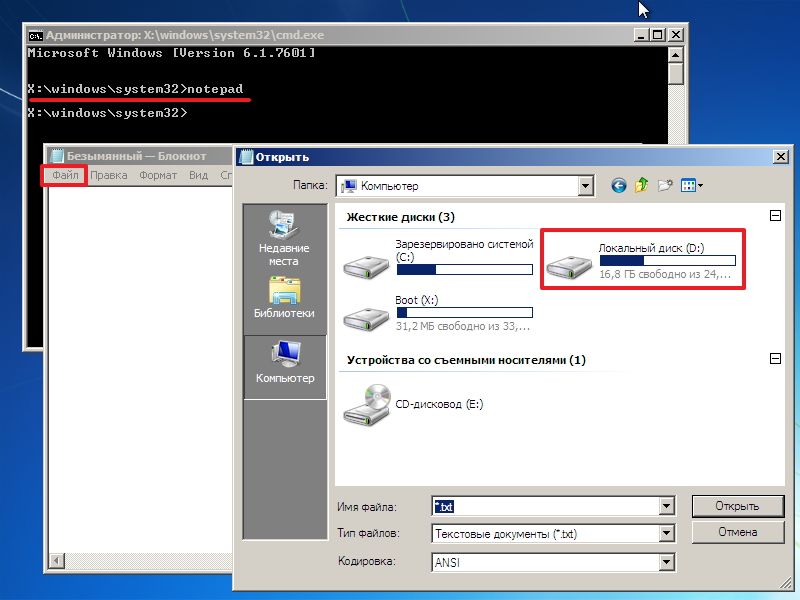
Another way to recognize the letter is to use the Diskpart utility.
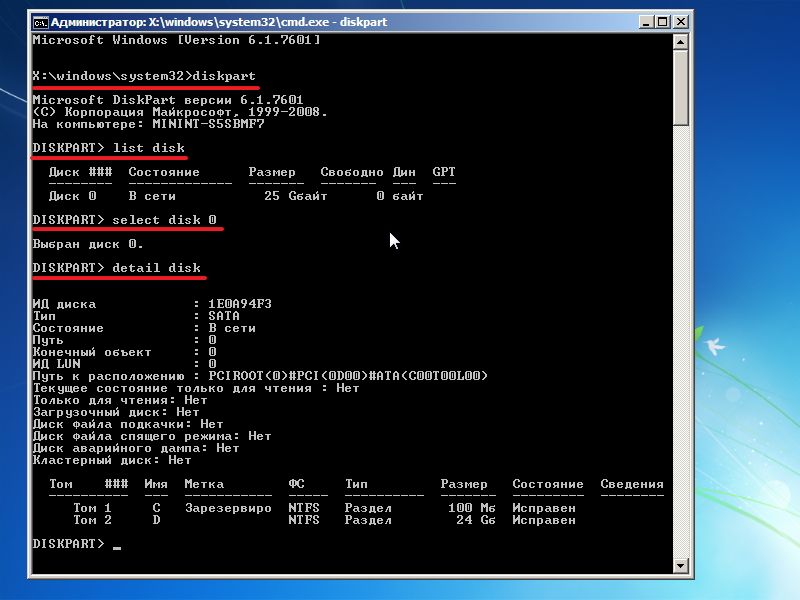
By the size of the partition, you can easily determine which system is installed.
Using bootable media
If you can’t get into the recovery environment using the F8 key, try using the installation disk or USB flash drive. To do this, you need to configure the BIOS, setting the boot priority.
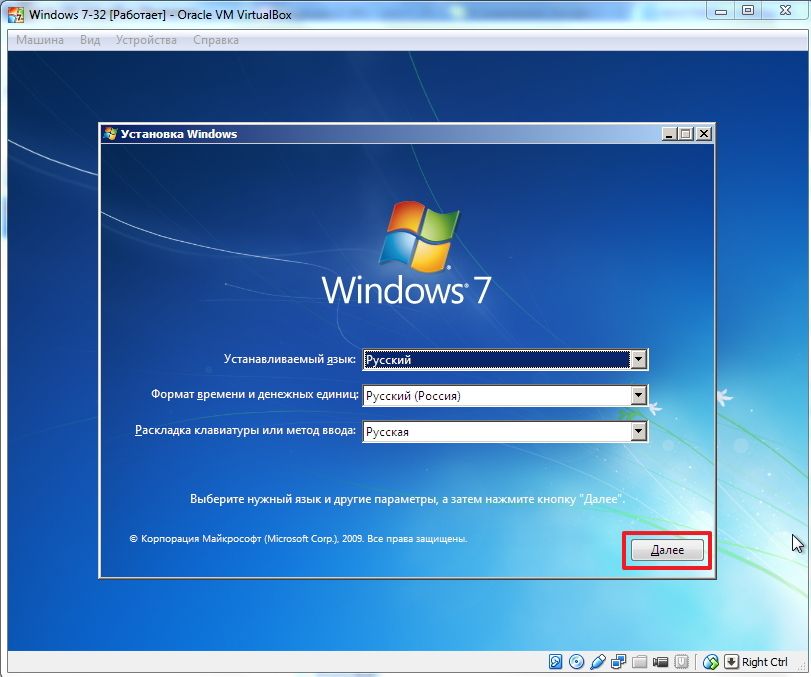
Enter the sfc / scannow / offbootdir \u003d D: \\ / offwindir \u003d D: \\ windows command and wait for the system file recovery process to complete.
Windows 8
Users who want to recover damaged files on Windows 8 or 8.1 can use one more way to restore the working capacity of the storage. backups system files and replace damaged data.
Windows PowerShell
If the system starts, try opening the PowerShell utility through the start window or the Start menu. You need to run it with administrator rights. 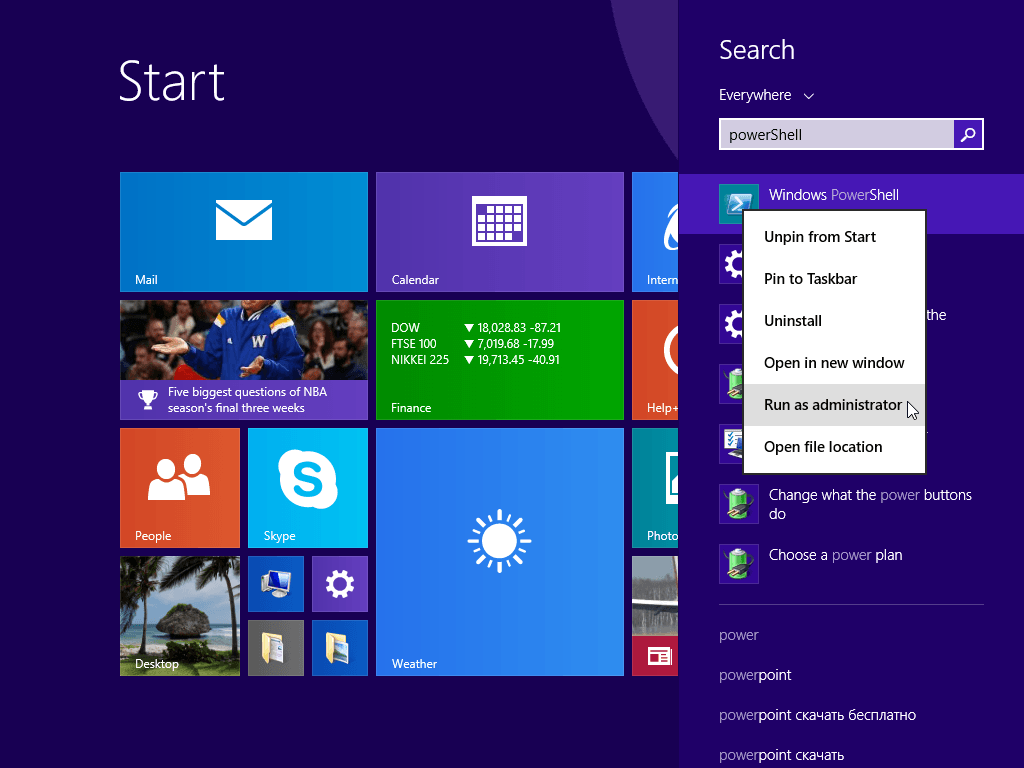
In the window that appears, write the command “Online / Cleanup-Image / RestoreHealth”. If the backup storage is intact or you can restore it, you will see a message of this kind: ![]()
After rebooting, you need to start the command line using one of the methods described above and try to restore the files using the “Sfc” utility.
Using a Windows distribution
If Windows PowerShell cannot restore the backup file storage on its own, you can try using a Windows 8 distribution disk image.
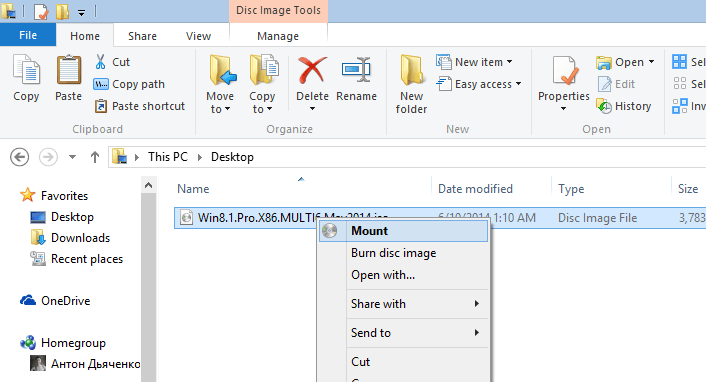
If the first edition does not fit, try a different version. After restarting the computer, try again through the command line to run a disk scan and restore files.
Often there are situations when, after reinstalling Windows on the computer, the user recalls with horror that he forgot to copy important information located on the system disk to another location. Even in this case, you can recover deleted files, although it is quite difficult. The chances of a successful outcome largely depend on the amount of data lost and those that need to be returned, since after reinstalling, at best, you will be able to reanimate only half of the content. At the same time, you can forget about video files.
How to recover lost information when reinstalling the operating system?
Windows OS additionally stores the most important information about files and folders located on the computer, separately from the data itself. IN nTFS system this place is called Master File Table (MFT) - the main file table. If you accidentally delete a file, these parameters are saved, which makes it easy to restore it.
When you demolish the old Windows and install a new one in the system partition, not only all documents are destroyed, but the MFT database is also completely reset, that is, all information about the files is deleted. In this case, the usual resuscitation tools will not work, since they all work closely with the MFT.
The most working way out of this situation is. It allows you to recover fully or part of the information in many cases (even after a complete re windows installation).
To return lost data, you must:
- After reinstalling the OS, turn off the computer and do not perform any actions with the storage medium from which you want to restore files. The success of resuscitation depends on whether any operations with hard drive after installing Windows 7. If files were recorded on it, then the chances of a good outcome are significantly reduced.
- Prepare an additional storage medium (for example, a USB flash drive). The recovered data will be saved to this disk and the image of the R-Studio program will be recorded.
- To prepare additional computer. It will be used to download R-Studio utility from the Internet and create a bootable flash drive.
- You can make a bootable flash drive from the resuscitation program using UNetBootting, UltraISO, PeToUsb, or other programs suitable for this purpose.
- Run r-Studio program and perform file recovery.
Recovery of lost information using R-Studio
Having prepared everything necessary for the successful solution of the task, you can proceed directly to resuscitation. To do this, you will need:
- set the BIOS to boot from a USB flash drive;
- activate file recovery after reinstalling the OS.
BIOS work
The procedure will be as follows:
Data recovery
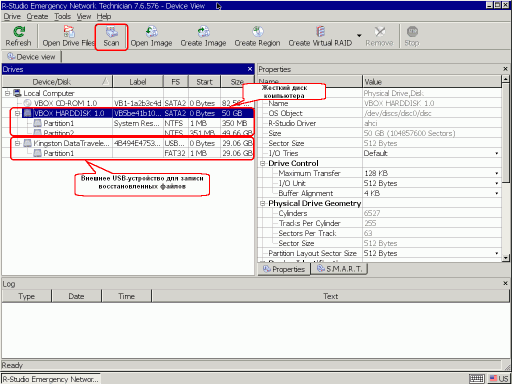
R-Studio is a paid utility, so you have to pay a certain amount of money for it. There is a demo version, however, it does not allow saving found files. In order not to waste money in vain, you can do the following: first, see what information the demo version can recover, and if it is of value to you, repeat resuscitation with a paid program.
Hello readers of the blog of the ComService company (Naberezhnye Chelny)!
Restoring Windows 7 or Windows 8 / 8.1 system files is an interesting topic. Especially if the operating system starts to fail, and we don’t have a recovery image and we forgot to turn on system protection to create it. In this case, we will not be able to roll back Windows to the created recovery point and we are too lazy, as it will take a whole day. And just here we have another chance to return Windows to its normal state - to try. In this article I will try to fully disclose the topic so that we can reanimate ours in any situation.
Article structure
1. Restoring system files in a loaded system
press Enter and wait for the scan to complete
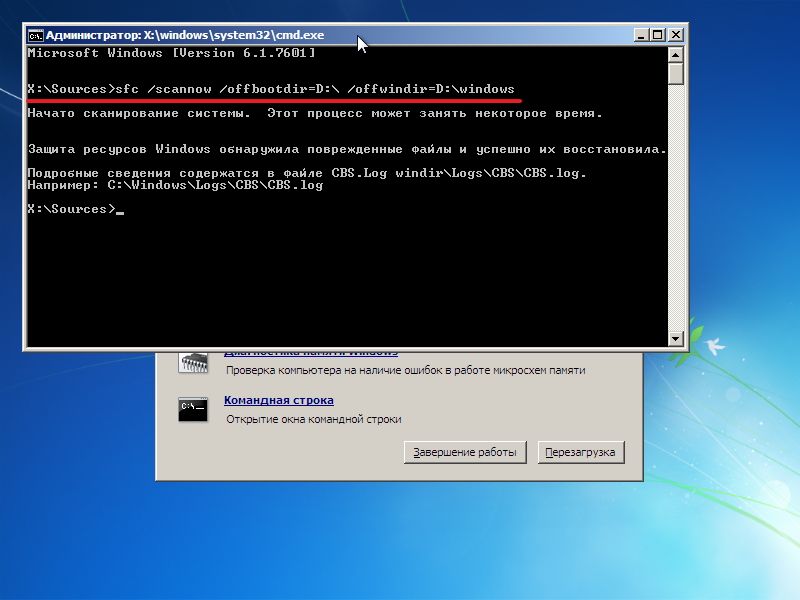
On the virtual machine, from where it was taken above, I was, so I was not surprised that system files were found and restored.
3. How to find out the drive letter of the installed Windows
If you succeeded with the key F8 call the window “Additional boot options” and select “Troubleshooting computer problems”, then we need to find out the drive letter where Windows is installed which the recovery environment has assigned. There are two ways to do this.
1. Call the notepad with the command
Expand menu in notepad File and choose Open…
Left click A computer and in front of you will be wheels with letters
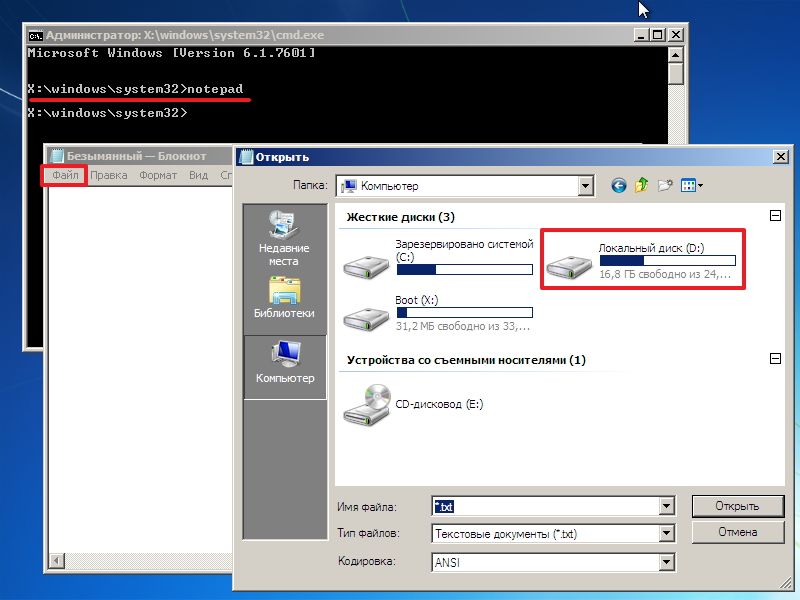
You can go to disk and see what and where.
2. We use the utility DISKPART
IN command line introduce
diskpart - call the utility for working with disks
list disk - view the list of drives
select disk - I choose the one I need
detail disk - I call information about this disk
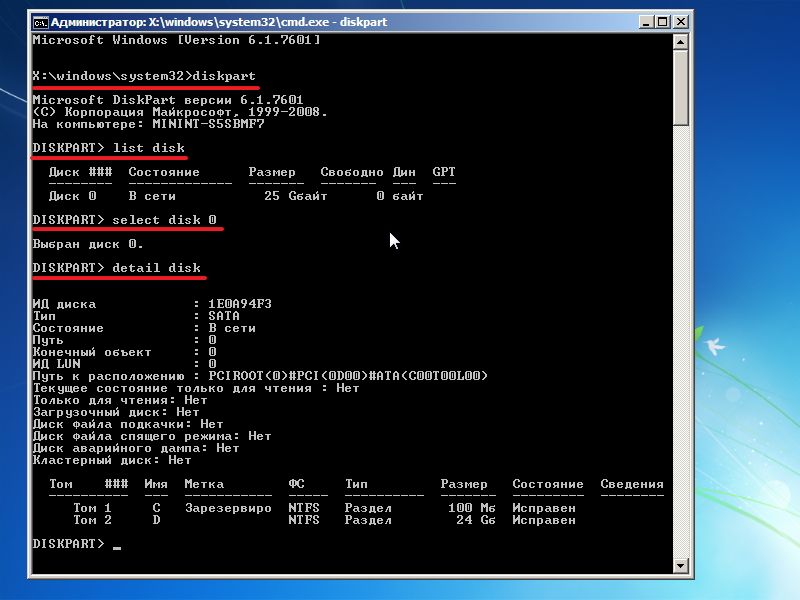
4. Manual system file recovery
If using the sfc utility it was not possible to recover the broken files, you should try to do this manually. In this case, you need to run the command
findstr / c: ""% windir% \\ Logs \\ CBS \\ CBS.log\u003e "% userprofile% \\ Desktop \\ sfcdetails.txt"
and carefully examine the file sfcdetails.txt on the desktop.
There should be something similar as in the picture below
After the name damaged file known (Accessibility.dll), I would look for the same in the distribution and replace it. In this case, you will naturally need to receive. And before you boot into Windows and get rights to the files, you can try to copy needed files using a notepad launched from the recovery environment (how to do this was written above).
Conclusion
Friends! Everything written above about restoring system files in Windows 7 is true for. And, I would also apply such a command to Windows 8
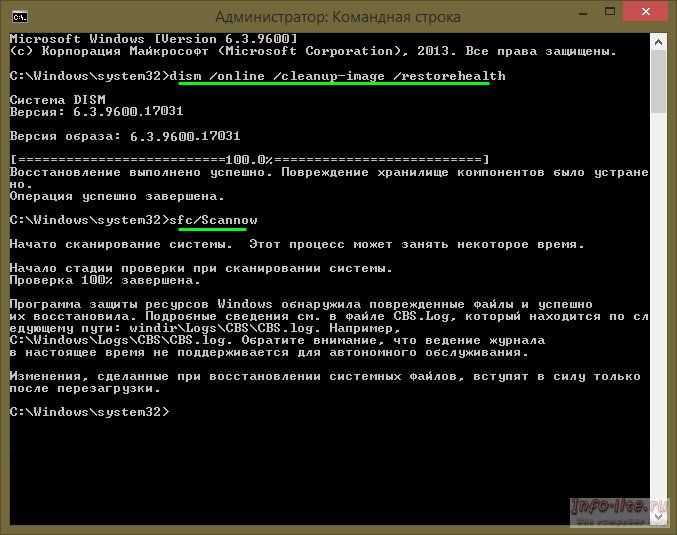
I have not tried this command myself, but if the system does not boot, then it definitely won’t be worse.




