purpose of work:
1) the acquisition of skills to work with utilities designed for disk maintenance;
2) the acquisition of skills with the archive manager;
3) the acquisition of skills with an antivirus program.
Software used:
Package utility programs Windows7 operating system
7-Zip Archive Manager
Antivirus program NOD32.
Work order
Task 1. Using Disk Maintenance Programs
ATTENTION! The task is performed on virtual computer. To go to the virtual computer, start the shortcut from the desktop VirtualPC and wait until the operating system finishes loading.
To log in, enter your personal password. Then enter
user
password
1.1 Preparing folders for experiments
In the root directory of drive C: create a temporary directory C: \\ Temp. Copy to this directory arbitrary files from the folder C: \\ Windows \\ Help, and the total file size must be not less than 50 MB. Total size of directory filesC:\ Temp enter in the report.
Randomly delete half of the files from the C: \\ Temp directory. The total size of the remaining directory filesC:\ Temp enter in the report.
1.2 Disk Cleanup
Clean the C: drive from unnecessary files (files in The baskettemporary files) using the program Diskcleanup.
Execution technique:
run the command Start, Programs, Standard, Office, Disk Cleanup;
select the desired drive;
in the window Delete the following files check the boxes Basket and Temporary files; write to the report file size informationBaskets andTemporary files ;
click on the button<Ок >.
1.3 Disk Diagnostics
Check the surface of the C: drive and the information contained on it with the program Chkdsk (short for check disk - disk check).
Execution technique:
run the command Start, Run;
in line Opentype team cmd and click “Ok”;
ATTENTION! The operating system has switched to command line mode!
dial in command line the team chkdskfrom:and press Enter; wait until the disk space analysis process is complete and write the results to the report;
recount the size of the entire C: drive and the size of its occupied and free areas in gigabytes and write the results to the report.
1.4 Disk Defragmenter
Produce check drive C: for fragmented files using a program Defrag.
Execution technique:
run the command Start, Programs, Standard, Office, Disk Defragmenter;
select drive C:;
click on the button<Анализ> (or<Дефрагментация>) and observe the process of disk analysis, paying attention to the color of the file areas;
click on the button<Вывести отчет> and write to the report volume information:
Volume size;
Cluster size;
Free;
Percent free space;
Swap file size;
The total size of the MFT.
compare datacalculated by you in the previous paragraph, with the data displayed in the volume report.
ATTENTION! To exit the virtual computer, close the window VirtualPC .
Task 2. Archiving files using the program 7- Zip
Acquiring High Performance personal Computer, you need to be prepared for the fact that if you do not take any action, this performance will begin to decline over time: the opening of files and folders on the computer will become longer and longer, the speed of reading and writing files will drop, the computer will begin to “slow down”, as they say. . This, in turn, will affect the productivity of your work and cause your irritation. But to prevent this is not so difficult. The most common cause of PC braking is the unoptimized performance of the disk subsystem. There are some pretty effective ways increase computer performance by optimizing its overall performance and optimization hard drive in particular.
Ways to optimize your computer
- Update hardware. This is done as often as necessary. And first of all, it concerns computer components such as a processor, a video card, and RAM.
- Install antivirus software. The decrease in performance may well be due to a virus attack and virus infection of the computer. To increase security, the antivirus program must not only be installed, but also regularly updated.
Optimization hard work drive
Perform Disk Cleanup. This can be done manually or using the appropriate software. Manual cleaning means that you yourself review your files and delete those that you are not using. The method takes a lot of time and does not guarantee high-quality cleaning, but at the same time you do not need additional software. If special software is used to clean up disk space, it will scan your computer and mark all files recommended for deletion. The most effective will be the application of these methods in the complex: manually delete the files that you yourself created, the program deletes unused registry keys, system temporary files, temporary Internet files, etc. If you want to clean the disc, but are afraid to screw up something - order a service.
Defragment a disk. The number of files on the hard drive increases over time, when placed into fragments and recorded in different parts of the hard drive. Reading such fragmented files takes much more time than integer ones. Defragmentation is needed just in order to collect individual fragments of files from the entire disk and record them together, thereby increasing the speed of their reading and, accordingly, the speed of the computer. If the data on the hard disk is highly fragmented, then this procedure will give a tangible increase in the performance of the disk subsystem. You can defragment using standard program your operating system Or choose the same on the Internet. Optimization of the hard drive is possible using any of them.
To believe hDD on the bad sectors . Such sectors, as a rule, appear due to mechanical damage to the surface of the disk and cannot be used. To detect them, standard error checking utilities (in different windows versions this utility has different names). In addition to them, you can use third-party software, which can include several utilities for working with disks at the same time.
Optimizing the hard drive will help you not only get more free disk space, but also speed up the operating system.
Disk system optimization
This article is an attempt to give answers to questions about how to create an optimal system from existing software and hardware components. It will be about the performance of the disk complex - the way to connect hard drives and CD / DVD drives, about the drivers of IDE controllers, about where it is best to place the virtual memory file and what size to allocate for this, and about many other performance issues.
The material in this article is quite universal, since most of the problems discussed are related either to hardware or to the general principles of building modern operating systems. However, where I can do this, I will try to give specific advice on changing the settings of specific systems.
IDE Interface
Hardware device connection
The vast majority of modern computers have a disk system built on the basis of the IDE interface (ATAPI). Traditional motherboard has two IDE controller channels - primary and secondary, each of which is, in fact, a separate controller. Each channel has its own connector on the motherboard and a separate cable to which one or two IDE devices can be connected. One of them will work in master mode, and the other in slave mode, and these modes are set by jumpers on the drive or drive. I will not reveal any new facts - everything that I will say in this section has already been said in various documents and FAQs. Despite this, the question of what and where to connect is common enough, and since the operation of the disk system directly depends on it, I will try to put together everything that can be said on this topic.
I must add right away that it is not possible to describe the performance of SCSI-based systems in this article, mainly due to the immensity of this topic and the presence of a huge number of particulars.
How do two devices located on the same channel (loop) work?
Unfortunately, the current protocol for working with IDE devices does not allow two drives operating on the same channel to work completely separately from each other. It's not even that they use a common cable (cable) to connect to the controller.
The problem is somewhat more acute - the data transfer protocol itself (controller device) and the driver operating mode used in the vast majority of IDE systems do not allow one of the devices to be used until the other device has executed the command given to it. In practice, this translates into a very unpleasant thing: for example, the hard drive received a command to count the sector. Often, he cannot do this right away - for example, because the heads of the hard drive are in a different area and you will have to perform mechanical operations to read the sector.
During the search for the necessary data - of the order of ten milliseconds - the device simply is silent, executing a controller command. Unfortunately, during this period, the second IDE device located on the same controller (channel) is simply unavailable. The problem of two hard drives located on the same IDE controller is not so terrible, because in any case, the hard drive is able to execute the data given to it quite quickly. In the case, for example, with a CD-ROM drive, the problem can become much more serious. When a CD-ROM searches for a track (of the order of a hundred milliseconds, in rare cases - even more), it performs some of its own, for example, calibration, manipulations, or even just has difficulty reading the sector (up to a dozen (!) Seconds), the second device, working on the same channel is simply not available.
The conclusion, unfortunately, is to do this: if possible, place the devices with which simultaneous work will be carried out on different controllers. If you have only two devices - you just put them on different controllers, and each of them will work separately from the other, and therefore, in an optimal way. And if there are more devices?
Two hard drives and a CD / DVD-ROM? Most likely, it makes sense to leave one - the main, system, hard drive alone, so that nothing could interfere with access to system files and virtual memory. And if you want to put some of the programs or a virtual memory file on another hard drive? In this case, you will still be better off spreading these hard drives to different controllers to ensure their simultaneous operation. On the other hand, if you often use CD / DVD - for example, often listen to music (MP3), then maybe it makes sense to put the disc-reading drive on a separate controller - in this case, the difficulties of reading data from a CD will not interfere with your background work and do not freeze the main hard disks, which means the whole computer.
Recording Drive (CD-R / -RW / DVD-ROM)? Consider which media you will be recording to from this drive. If, for example, you often rewrite discs on the fly (from a regular CD-ROM to CD-R), then it is highly advisable to distribute the CD-ROM and the CD-R drive to different controllers. If your drive has a large enough buffer, then this is not very important, but if the buffer of your recording drive is small, it would be extremely good to place it on a separate controller alone. Or not alone (if this is not possible), but at least paired with a device that will not be used in the process of burning discs - for example, you can put it in a pair with a hard drive that stores data that is not related to the recording process.
We will return to the question of how to place several hard drives to create an optimal system for speed and what benefits can be obtained from several hard drives.
Slave or master?
Two devices located on one loop cooperate in one way or another to ensure their work. Each IDE device has a slave or master switch, and two devices running on the same loop must work in different modes. Does it make practical sense which of the devices will be a slave and which will be a master? At present, one can say with enough confidence: it does not matter. The operation of the IDE protocol in the form to which it has come to date, practically does not depend on which of the devices will be slave and which will be master. Set jumpers in a way that is more logical from the point of view of the operating system (by default, on most systems, letters are assigned to disks in the order in which they are physically present in the system - i.e., master will go first, then slave). The only thing that can still be said about the hardware aspect - if you have a very old hard drive or CD-ROM (say, more than five years ago), try not to put it as master on a more modern device. This is unlikely to bring a loss of performance, but it can give rise to fundamental compatibility problems, due to which the second device (slave) or even both drives will not work correctly or will not work at all. One more note - if on one controller there are two drives capable of reading CDs, then you cannot boot from the second (slave) drive.
The last problem has already been solved in the latest motherboards (in the BIOS AWARD 6.0, for example, you can choose which device will be considered a CD-drive when choosing a boot sequence), but so far there are not many such motherboards. If you have two CDs on one controller (for example, CD and CD-RW) and you want to be able to boot from the CD drive, it is advisable to put it as master - this will work regardless of the board and BIOS version.
Which device to connect to the middle connector of the cable, and which - to the extreme?
It is also not critical. Yes, some electromagnetic moments make this or that combination preferable, but in practice another aspect is much more important: just connect the devices so that the cable passes as freely as possible, does not bend or stretch. Unnecessary mechanical deformations and loop voltage can lead to a weak contact or (partial) damage to the wires of the loop itself in some place (for example, in the connector), and this can lead to data loss or unreliable operation of the drives. Another unpleasant thing: if the cable partially leaves the connector during the operation of the system, it can also bring a bunch of unpleasant consequences, up to physical damage (this, however, is unlikely). Therefore, the advice will be simple - connect devices so as not to strain the cable. Considering other factors is still unlikely to succeed.
Bus Mastering Drivers
The second important aspect of the operation of a disk system based on an IDE controller is the controller driver. The overall system performance greatly depends on how the driver, and therefore the operating system, will work with devices and the controller, in what mode the data will be exchanged.
Currently, there are two strategies for working with disks, a controller and a driver: the “standard” mode for older devices, in which all IDE drives are required to work, is the PIO (Programmed Input / Output) mode, in which a central processor is used to transfer data between the drive and the system . This mode works on all IDE controllers and is, in fact, the initial mode of operation, regulated in the very first standard. However, in the past few years, the vast majority of controllers and devices have an alternative mode of operation - the so-called Bus Mastering (DMA / UDMA) mode, in which data transfer is controlled by the controller itself, without the participation of a processor. This mode not only frees the processor, which is very important in multitasking systems, but also removes the limitation on the data transfer rate imposed by the processor and software. In Windows NT4.0 and Windows 2000, for example, a driver running in PIO mode on my machine (Celeron 333A, BX chipset) cannot provide a data transfer rate of more than 5 MB / s from any of the three modern drives (Quantum 10 GB, Seagate 6 GB and Seagate Barracuda 30 GB). In Bus Mastering mode, on the contrary, Seagate Barracuda, for example, gives out 10-15 MB / s, which is set to it, which is almost three times (!) Faster, and the rest of the disks reach their theoretical limit of 7-10 MB / s. Add to this what for working in normal mode CPU utilization (for me personally) is 100%, and in Bus Mastering mode it is about 20%, and you will understand why your system is simply obliged to work in this mode.
Fortunately, all systems (motherboards) released since the Pentium era, and even more so nowadays, support Bus Mastering (hereinafter - BM) without any problems. The only problem that remains is to use this particular mode of operation of the equipment. Unfortunately, there are still some pitfalls to this day.
Windows 98 / Windows ME
Modern computers based on these systems, in the vast majority of cases, already have drivers that can work in BM mode - this is especially true for Windows ME. You can verify this as follows - go to the control panel, point "system", and in the device manager read the name of the hard disk controller. If your motherboard is based on the Intel chipset and the name contains the words "Bus Master" or, sometimes, an analogue in Russian ("bus control" or something like that), then the necessary drivers are already installed. Users of modern (Pentium and higher) systems based on VIA chipsets can be calm - if you have a driver with a mention of VIA, and not a standard IDE driver, then BM is provided to you. If you still only have the standard driver for the IDE controller installed, then you most likely need to install newer drivers. Windows 95 users, unfortunately, will have to look for drivers - there are no standard BM drivers in this system.
All that remains to be done is to make sure that all your devices work in this mode. To do this, in the same device manager, you need to go through all hard drives and CD / DVD drives and set "DMA" mode for them in the "Settings" tab. Different systems have different default settings, and perhaps some of your devices will continue to operate in PIO mode. It is worth paying attention, however, to the fact that some devices (especially old CD or CD-R [W] drives) may not work in DMA mode or may not work correctly. Sometimes it happens, for example, that a CD drive in DMA mode stops playing VideoCD or copying audio data. I have also seen cases where the CD-RW drive generally stopped working in DMA mode. Take note of this - if something has stopped working the way it used to, you will unfortunately have to abandon the use of DMA on this device.
Windows 2000
This system in the vast majority of cases already has Bus Mastering drivers and even uses them. All that can be done is to try to make sure that all devices use this access mode: the fact is that removable drive drives (CDs, for example) are often, by default, in the process of installing the system, just in case they are in PIO mode, which is not always justified. You must go to the device manager (you can find it in the tree that starts, for example, by right-clicking on "my computer", the manage item), find the IDE ATA / ATAPI controllers there and check the settings for both channels of the controller (Primary / Secondary IDE channel). In the Advanced Settings tab, you can both control the current operation mode of the device and set the mode you need - DMA if available (DMA, if possible) if it is not installed.
Windows NT4.0
The users of this OS in the vast majority of cases will have to take more active steps in order to get work in BM mode. Standard NT system drivers with SP3 and higher already have BM support for Intel PIIX3 and higher controllers (used in i430 / i440 chipsets), but, unfortunately, in the vast majority of systems they cannot use it on their own due to an unsuccessful automatic procedure definitions of this mode. To determine whether BM works on your system or not, for example, the ConfigNT program (confignt.hardware /) will help you, which will show the current operating modes of devices. If you see that BM does not work on your controller, you have two options: either enable this mode by force (directly in the same program - only for Intel i430 / i440 chipsets, which are very common, however), or install drivers with BM support.
Users of other chipsets (for example, from the same VIA or the new Intel i8xx line) will have to install special drivers with Bus Mastering support.
Attention 1: Both options can theoretically lead to the fact that your system for some reason will not boot, and it will be very difficult to restore. For experienced users who know what to do in this case, I can advise you to create a disaster recovery disk (rdisk / s command) just in case, but in general I can console you with the fact that I have never encountered a situation where after otherwise the system did not boot. If the driver detects that BM is still not on your system, it will just continue to work as usual.
Attention 2:
Similar essays:
Install and reinstall software. Skills for working with windows comander, total comander. Getting additional skills in word, excel, power point. The process of replacing some parts such as: video card, installing drives.
Today, alternatives to Windows for enterprise servers continue to increase their market share, and Linux is the leader in this. However, the fact is that many users still adhere to Windows.
A file system as a "space" in which files are placed. File types, their logical organization. FAT32 file system: structure and clusters. Structure file system NTFS, its directories. Comparative characteristics FAT32 and NTFS systems.
File system definition. Virtual and network file systems. Structure and version of the FAT system. Determining the maximum cluster size. File system drivers, files and directories. Ways to access files located on a remote computer.
Computer, program, interface. Composition of a computer system. From information to data. RAM computer. Regeneration random access memory. Memory on magnetic disks. Data structure on magnetic disk. Placing files on your hard drive.
Parallel computing system of cluster architecture. Implementation of a virtual machine as part of the physical. Scheme of internal networks. The specific addressing scheme. General overview of the installation and operation of the MVS-900. Automatic start and shutdown.
Common file systems. FAT file system overview. File names in FAT. FAT 32 file system. HPFS file system: superblock, spare block, advantages and disadvantages. NTFS file system. Elimination of restrictions. Comparison of systems.
With constant work on a computer, disks gradually accumulate on disks a large number of errors and fragmented files. This can lead not only to slowdown, but also to data loss.
In this regard, it is necessary to periodically conduct optimization hard drives, checking for physical defects and correctness logical structure. Disk space optimization involves the following operations:
· Disk cleanup;
· Diagnosis and treatment of the disk;
· Disk Defragmenter.
Optimization procedures should be carried out in the above sequence. If there are errors on the disk due to the above defects or the action of viruses, then you first need to fix them, and then you can defragment the disk.
Defects that occur during the operation of disks can be divided into two groups: physical and logical.
Physical defects are associated with mechanical damage or aging of the magnetic coating of the disk, as a result of which its sections cease to be read or correctly recorded. Physical defects are detected when formatting disks, as well as when testing the disk surface with special utilities: ScanDisk, ChkDsk and Norton Disk Doctor (NU).
ChkDsk is used in the Windows7 operating system instead of the ScanDisk program. It displays a disk status report on the screen in a form depending on the file system used (NTFS or FAT). The ChkDsk command also compiles a list of errors on the disk and corrects them (when specifying the / f parameter), detects bad sectors and restores the part of the data that can still be read (when specifying the / r parameter). Completed without parameters chkdsk team displays information about the status of the current disk.
When testing a disk, clusters formed by sectors having physical defects are declared defective, and their subsequent use is prevented. Of particular danger are newly arising, but not yet detected and not registered physical defects, since they lead to the loss of one part of the data and to the difficulty of organizing access to another part of the data. If a physical defect occurs in the system area of \u200b\u200bthe disk, then it may not be possible to access the disk as a whole.
Logical defects associated with damage to the file structure, organized on the basis of FAT (File Allocation Table) - file allocation tables. These include:
The presence of lost clusters, that is, those that are recorded in the FAT, but there is no access to them;
The presence of intersecting files (cross-linked), that is, files that have common clusters;
Destruction of information about catalogs, FAT and start-up sector;
FAT copies mismatch.
The occurrence of logical defects is caused by:
Sudden power outage;
Incorrect user actions;
Unclosed files;
Execution of incorrect programs;
Equipment failures;
To restore the file structure, you can use the above utilities.
Organization of the file system NTFS (New Technology File System) virtually eliminates the occurrence of logical defects. The main minimum information unit of the system is a cluster. NTFS supports almost any cluster size - from 512 bytes to 64 Kbytes, but a 4 Kbyte cluster is considered some standard. Service information is stored in MFT (Master File Table) - the main file table. It is a centralized directory of all other disk files. MFT is divided into records of a fixed size (usually 1 KB), and each record corresponds to a file (in the general sense of the word). The first 16 files are official and not accessible to the operating system - they are called metafiles, and the very first metafile is MFT itself. These first 16 elements of the MFT are the only part of the disc that has a fixed position. The second copy of the first three records is stored exactly in the middle of the disk for reliability. The rest of the MFT file can be located, like any other file, in arbitrary places on the disk.
An NTFS disk is conventionally divided into two parts. The first 12% of the disk is allocated to the so-called MFT zone - the space into which the MFT metafile grows. Writing any data to this area is not possible. The MFT zone is always kept empty - this is done so that the most important service file (MFT) does not fragment during its growth. The remaining 88% of the drive is the usual file storage space.
When a file is saved, it is written to disk only in free clusters, which can be located in different places on the disk, so most files are usually fragmented. To eliminate the strong fragmentation of files, speed up their reading and writing new data, it is necessary to periodically produce disk defragmenter. The program serves for this. Disk Defragmenter.
Most recently, an article on the Windows registry was published on our website that explained what it is and how important it is to keep it in order. Indeed, the speed and uninterrupted operation of the operating system, as well as the effectiveness of the interaction of the software and hardware components of your computer, directly depend on the state of the registry.
Unfortunately, over time, almost any OS begins to show a decrease in the speed of its work, which is manifested in an increase in system load, application startup time, unexplained hangs and thoughtfulness while running several programs at the same time. In addition, users may be faced with the constant appearance of dialog boxes informing about files not found in the specified folders and other incomprehensible errors.
One of the ways to return the system to its former nimbleness, well, or at least significantly increase the overall speed, is to turn to special programs that clean up all kinds of system garbage, which is often the cause of all the troubles described above.
BASIC PURPOSE OF THE PROGRAMS
The work of almost any user on a computer is always accompanied by the procedure for installing or uninstalling various kinds of software, be it device drivers, general-purpose programs, games, antivirus solutions, and others. During all these actions, the system constantly makes entries in the registry about all parameters of installed programs, their locations and other important things.
Unfortunately, the process of uninstalling applications does not completely clear the system from its former presence. As a rule, after uninstalling programs, a lot of “traces” remain in the system registry in the form of incorrect links and paths or unnecessary entries. Over time, there are more and more of them, which ultimately leads to a general decrease in productivity, errors and other troubles.
The main purpose of programs designed to improve your system is to clean the registry from accumulated debris and delete temporary and unused files from the computer’s hard drive. It is these two functions that underlie this class of utilities. True, in the struggle for the sympathy of users, many developers are trying to make their products, especially paid ones, more attractive, adding to them additional means of optimizing the system and setting its parameters.
TESTED APPLICATIONS
For testing, we selected 8 of the most popular freeware and shareware programs in this area. Their degree of popularity was determined on the basis of the most downloaded and rating applications of this kind on well-known software file-sharing services. And also based on the frequency of mentioning these applications on various thematic portals and blogs.
So, in our eight were:
- Reg organizizer
- Vit Registry Fix
- jv16 powertools
- TweakNow RegCleaner
- Auslogics Registry Cleaner
- Wise registry cleaner
- Free registry cleaner
One of the most popular free utilities in this area, with a pleasant and concise user interface. The program can clear the hard disk space of unnecessary files, such as temporary files of various browsers, visit logs, cookies, recent documents, Index.dat files and many others. Also, if necessary, the user can clean the clipboard, thumbnail cache, trash and Windows log files.

The second important function of the program is to check the status system registry and correcting errors found in it.
Additional features include the ability to delete programs, change startup, manage system restore points and safely erase free disk space.
Reg Organizer 5.3
A multifunctional program for maintaining the registry and configuration files. Prior to version 2.5, this product was distributed free of charge to users from the former USSR. Now its cost for residents of the CIS is 500 rubles per copy.
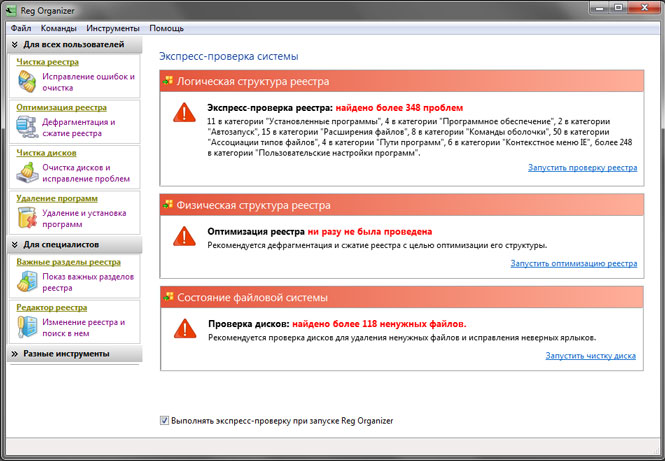
Reg Organizer is equipped with a fairly rich functionality that can satisfy the needs of both novice users and professionals:
- Correction of registry errors and its cleaning
- Defragment and compress registry
- Show important registry keys
- Advanced Registry Editor
- Registry snapshots
- Disk Cleanup and Troubleshooting
- Uninstall programs
- Thin system settings
Vit Registry Fix
A powerful tool to rid the registry of obsolete data and more than 50 variants of all kinds of errors. The program has both a paid version (170 rubles) under the name Professional, and a free one with the prefix Free.

Vit Registry Fix has 6 additional utilities that can be used to: optimize the registry files (Registry Optimizer), create full or partial copies of the registry (Registry Backup), as well as search and delete data in it (Registry Search). The developers didn’t bypass such useful functions as cleaning temporary and unnecessary files (Disc Cleaner), managing applications in Windows startup (StartUP Manager) and deleting installed programs (Uninstall Manager).
The free version is devoid of two utilities: Vit Registry Backup and Vit Registry Search, and also has basic functionality and the ability to search for errors, compared to the professional edition.
jv16 powertools
This is a complete set of various utilities that combines 24 components designed to monitor the state of your computer and, if necessary, fix the problems found. The program has a trial period of 60 days for free review. For future use, you will have to pay $ 29.95.
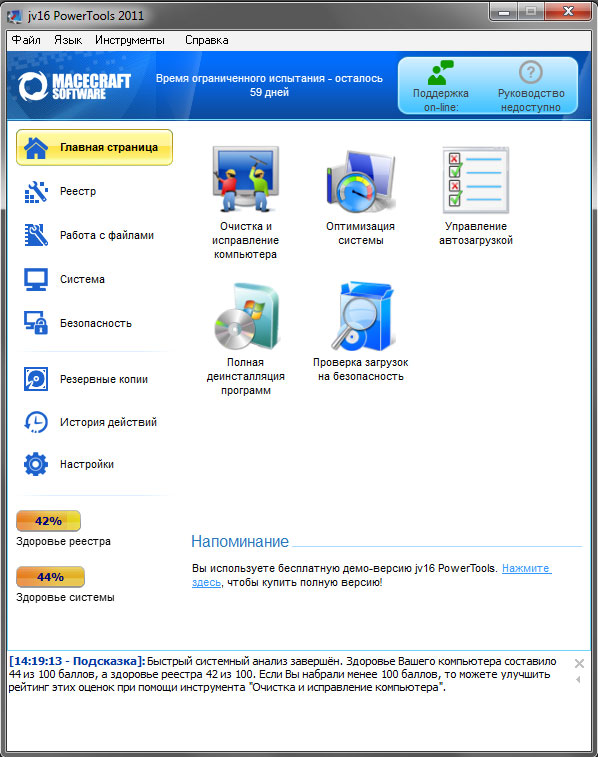
Immediately after installation, a pleasant interface catches your eye, which can be simple for beginners and advanced for experienced users.
The functionality of the program is really rich. All components that are part of this package for convenience are divided into several thematic groups:
- Registry. Using the utilities of this group, you can clean the registry of unnecessary garbage, compress it, search for and replace the necessary components, and also get detailed information about it. There is also a tool for monitoring the registry, and a separate group has a backup tool.
- The file management section contains various tools with which you can rid your hard drive of unnecessary files, restore files, and search for files, folders and their duplicates. This also includes a file organizer.
- The system section contains a program uninstaller, an autorun manager, a service manager, a Start menu cleaning manager, and a system optimizer.
- Using security utilities, you can clear the history lists of selected applications and erase the contents of certain folders, the entire hard disk, or only free space.
TweakNowRegcleaner
Another comprehensive program for cleaning the registry and hard drive. Developers ask for their offspring $ 24.95, though before buying, you can use the utility for 30 days for free.

The program interface is devoid of the Russian language, although it is quite clear and concise. The quick optimization window, offers users without going into details, in auto mode optimize system settings and Internet connections, clean the registry, delete temporary files and traces from web browsers.
If the result of quick optimization does not suit you, you can go to the system cleaning window, where you can use the standard set of components: cleaning and analyzing disk space, registry defragmenter, registry cleaner, startup manager and program uninstaller.
In addition, with TweakNow RegCleaner you can find out more about the system parameters, as well as monitor fresh versions video card drivers.
Auslogics Registry Cleaner
This utility is highly specialized and is aimed at optimizing only the registry. It will help to remove unused keys from it and get rid of errors. Moreover, the program is completely free.

The application interface is very concise and understandable, which is understandable for the low functionality.
Wise registry cleaner
Another free specialized utility for cleaning the registry and defragmenting it. At startup, it offers to create a backup copy of the registry in case of system failure after the optimization procedure.
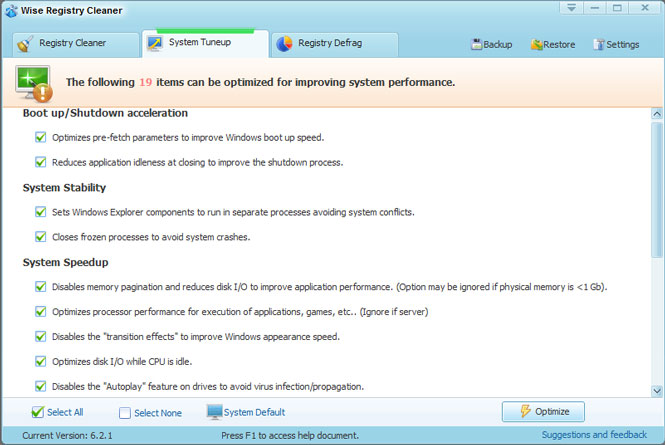
The application interface seems a little old-fashioned and does not have a Russian language, however, if desired, there is the option to download crack. The program does not clean the hard drive, although at the end of the installation it offers to download another free application, WiseDiskCleaner, which is designed for this.
As an additional function, users are offered the opportunity to optimize the system for 19 parameters.
AmlFree registry cleaner
A freeware computer optimization program with a classic set of functions for utilities of this kind.

The interface of this application does not know Russian and does not shine with originality. But, in addition to standard registry cleaning, users will be able to delete temporary files from the disk, edit the automatic download list and uninstall unnecessary applications.
TESTING METHOD
To test our subjects, we specifically chose a computer with a rather heavily littered windows system 7, which was installed about a year ago. Before testing, a backup copy of the system partition, the OS registry was made and the system boot time was measured. To exclude all kinds of errors, the Windows startup time was measured three times and averaged. The size of the saved registry was also fixed.
Then, the test utility was installed. Using it, the system registry and the hard disk of the computer were cleaned of unnecessary garbage in automatic mode. Further, the system boot time was measured again, the size of the optimized registry and the volume of deleted unnecessary files were recorded. After that, the operating system was restored from the backup to its current state and the same actions were performed with the next program.
The system boot time, for the purity of the experiment, was measured in two ways. In the first case, we used the counter built into Windows 7, which is located in the event log, which can be found by the following path: “Control Panel -\u003e System -\u003e Counters and Performance Tools -\u003e Additional Tools -\u003e View Performance Information in the Event Log”. In the second case, time was fixed special utility BootRacer
At the end of the test, all indicators were summarized in several charts in which we can see the results of our competitors and identify the winner.
TEST RESULTS
Operating system boot time
First of all, let's look at how the operating system boot time has changed after optimizing the system registry with the programs under test.

The first diagram shows the OS boot time, which was measured by its own windows tools, which can be viewed in the system event log. Red indicates the time shown before system optimization, green indicates the fastest download.
At the same time, time launch windows measured using the special utility BootRacer.

In the first case, the best result was demonstrated by a system that was optimized by CCleaner. At the same time windows boot decreased by 11 seconds, which can be called a very good result. TweakNow RegCleaner and Reg Organaizer are a little behind.
As you can see from the second diagram, the time recorded by BootRacer is slightly different from previous results. Here, the jv16 PowerTools application is in the lead, improving download performance by 11 seconds as well. The second place went to Auslogic Registry Cleaner, and Reg Organizer was again placed in third.
To get a more unambiguous result, it was decided to average the obtained load time indicators.
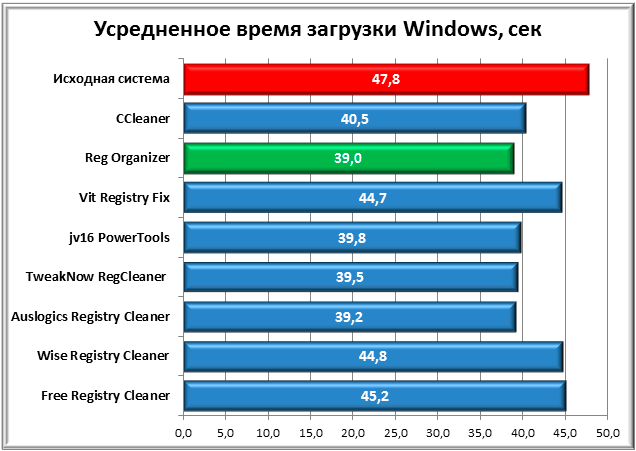
As a result, Reg Organizer becomes the winner, which is not surprising, since it was this application that showed the most stable result in both cases of time measurement. Behind him, Auslogic Registry Cleaner and TweakNow RegCleaner took a split second. The worst average for Free Registry Cleaner.
Registry Size
Before starting the test, we had the assumption that after cleaning, the size of the registry could change significantly. But in practice, everything turned out differently. The size of the non-optimized registry in our case was 64.2 MB, and the optimized one was 61.52 MB. Thus, the maximum value of deleted data from the registry was 2.68 MB, which is only 4% of its total volume.

CCleaner became the leader in this dispute, Wise Registry Cleaner took second place, and Reg Organizer came third.
Free disk space
Not all programs that participated in our testing have the function of cleaning the hard disk from temporary or unnecessary files. However, in cases where it was possible, we recorded the amount of vacated space after garbage collection.
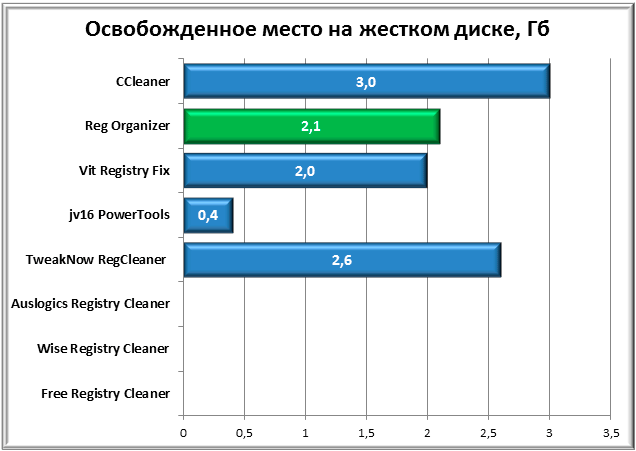
As can be seen from the diagram, three representatives of this review were not able to participate in this test. Of those who did participate, CCleaner had the best result, followed by a 400 MB margin followed by TweakNow RegCleaner. Third place, already traditionally, in Reg Organizer.
EVALUATION OF USE OF TESTED PROGRAMS
Now, after the tests are over, let's first try to answer the question: “Are there many benefits from programs of this class and do I need to use them at all on my computer?”.
The average system load improved by almost 9 seconds compared to the original result and this is really good. But here's a bad luck, after conducting an elementary defragmentation of the hard drive using regular Windows tools, we were able to achieve almost the same result as in the case of its optimization using special programs. Why did this happen?
In the test results, we saw that the volume of the registry after optimization did not change much, which means that the boot time of the system in our case was not particularly dependent on its size. Perhaps it was the large fragmentation of the registry files that caused the increased PC boot time. For those who do not understand, we will explain. The file in which it is located windows registry, is stored on the hard disk in pieces, and not as a unit. And these pieces on the surface of the hard drive can be located far enough from each other, which slows down the reading time of the file as a whole. During defragmentation, parts of one file are gathered together, and due to the fact that the reading heads of the hard drive have to move less in space, the reading time of the file is reduced and the system boots up faster.
Cleaning the hard drive from all kinds of "unnecessary" or temporary files, as it is strange, is not always beneficial. For example, after this procedure, you can lose the passwords remembered by browsers, the history of visited web pages, data cache files, which in some cases accelerate the process of launching programs or searching for the necessary information on a computer.
Nevertheless, it is not worth underestimating the usefulness of programs of this type. Despite the fact that many of the actions offered by them, you can do without their help using the standard means of the system, friendly user interfacememorizing windows status before optimization and various tips will avoid critical errors. Plus, all these utilities work quickly enough and allow you to evaluate the health of the system and offer treatment options in a matter of minutes.
In our opinion, it is most effective to use system cleaners only as an auxiliary means of maintaining the optimal state of your Windows. In order not to be unfounded, we give an example.
One of the most common reasons for the slow operation of your system and its start are applications that register in Windows startup. Before cleaning the registry, check how many programs load automatically with it.
To do this, on the command line, which is called the Win + R keyboard shortcut, type "msconfig" and press Enter. In the window that opens, click on the "Startup" tab. Most likely, a fairly impressive list of programs will be found there. For the experiment, turn off all of them (the "Disable All" button) and restart the computer. We think, already at this stage, the result will please you.
Delete all unnecessary programs from the system or at least remove them from startup, leaving there only the most necessary software that you use very often (for example, antivirus). Then perform registry optimization with special utilities. Finally, you can clear system disk from unnecessary files and defragment it.
After all these procedures, most likely your system will start working much faster and more responsive.
CONCLUSION
Well, now, let's go back to the test programs and summarize our review.
It’s quite difficult to name a single winner here, but I would like to mention several contestants who left positive impressions of their work.
We will start with the domestic development - Reg Organizer, which showed the most stable results throughout the tests. Friendly user interface and rich functionality, already pretty long time, allow, this utility is in the lead among programs of a similar class. The disadvantages include the lack of editing the startup menu of the system. And its payment (500 rubles) can scare away many users.
For many years CCleaner has been one of the most popular programs aimed at optimizing the registry. At the same time, being free, the application has a clear and concise modern user interface, good functionality and a quality problem-finding algorithm.
And finally, TweakNow RegCleaner. Good optimization results, additional system configuration options and a modern user interface, make it possible to use this product as a cleaner of unnecessary garbage from the OS. But the cost of almost $ 25 and the lack of the Russian language make you think about the appropriateness of buying this application against the background of other equally worthy solutions in this area.
Pretty good, the small utility Auslogic Registry Cleaner has proven itself, but the poor functionality allows you to recommend it only if you only need to clean the registry from unnecessary entries.
The Wise Registry Cleaner and Free Registry Cleaner programs have an unattractive graphical interface, and the latter, with very weak results.
The remaining Vit Registry Fix and jv16 PowerTools, despite the fact that they have in their arsenal a beautiful design and rich declared features, in fact, did not show anything outstanding. Moreover, the results of Vit Registry Fix can be called one of the weakest among the contestants.
In conclusion, I would like to say that, despite the kind of assistant you choose to maintain a healthy state of the system, first of all you must not forget about the elementary safety net. After all, programmers, like other people, are prone to errors. And this means that after using such programs, there is always a chance to get a system crash due to an invalid remote registry key parameter. To avoid such unpleasant things, before making any changes, try to do backups registry, with the help of which, if necessary, it will be possible to fix the possible sad consequences.




