Every day in the modern world there are more and more laptops, which, in turn, are being improved and modernized. However, this does not mean that users are actively abandoning the usual desktop computers.
Undoubtedly, the main advantage of the laptop is its mobility and small dimensions. However, the advantage of a stationary computer over a laptop is even more important - this is the possibility of upgrading and upgrading.
Perhaps the most common form of improving the “iron horse” is to increase physical memory. That is why in this article we will try to figure out how to connect to a computer second hard disk.
Types of Hard Drives
There are two main types of internal hard drives that differ in connection connectors, namely SATA and IDE.
The first connection interface is considered more modern and is now used on all motherboards. As for the IDE connector, this technology is somewhat outdated and, accordingly, hard drives and motherboards with these connectors can only be found on outdated stationary computers.
Laptop and optional hard drive
There are several ways to connect a second hard drive to a laptop. Of course, the easiest is to purchase external driveconnected through uSB port. Today, stores have a huge selection of these devices. Memory size on external hard drives In no way inferior to internal hard drives. Having bought such a device, you can easily connect it to your laptop at any time without any problems.
The advantage of such a hard drive is that before you connect a second hDD to a computer, Windows 7, like any other operating system, it’s not necessary to turn it off, as this device has a hot plug function.
In the case when it is not possible to purchase an external drive, you can get a special adapter that allows you to connect an ordinary hard drive via the USB port. Also, for more convenient use of such an adapter, there are special containers that are used as a box for the disk.
Simply plug this container into a USB port and put a hard drive in it, after which an additional device in the form of a hard disk will appear on your laptop.
Connecting an additional hard drive to a computer
Sometimes it happens that connecting a second hard drive to a computer is not necessary in order to increase the size of the device’s memory, but only then in order to transfer any information from one computer to another. It would seem that using a flash drive is much easier, but when the size of this information exceeds 80-100 GB, transferring becomes much more convenient using two hard drives to one computer.
Before connecting a second hard drive to the computer, you need to make sure that the motherboard has free ports for connection. Be sure to turn off the power to the computer and disconnect it from the network before doing all these tasks.
Hard disk and IDE connector
![]()
In order to understand how to connect a second hard drive with an IDE connector to a computer, let's see what this type of connection is.
As a rule, on modern motherboards this type of connection is less and less established. The cable used to connect the hard drive and the motherboard is rather thin. Its main feature is the ability to connect multiple devices to one connector on the motherboard. That is, on such a loop there are only 3 IDE connectors, one of which is connected to the motherboard, and the other two in the device are a hard disk and a CD-ROM.
Connect a second hard drive. SATA connector
If there is a need to connect a second hard drive to a computer, first of all pay attention to the type of hard drive connector. If it is a SATA connector, then immediately make sure that your motherboard supports similar interfaces.

Then prepare the wire with SATA connectors at both ends. Connect one side to the hard drive, and the other to the free SATA port on the motherboard. Even on the simplest boards of these interfaces, at least two are installed.
When installing the cable in the connector, you can not worry, because a special key is developed on the plug, which eliminates the possibility of incorrect connection. That is why you can replace the hard drive or add it yourself.
Power connector
In addition to data transfer loops, be it SATA or IDE, the hard drive needs power, which it receives through a separate connector and a separate wire.
When you connect an IDE hard drive, the power cable is as follows.

It has 4 pins. The connector also has a key, thanks to which you will never be mistaken with the position for the connection. This connector has a rectangular shape, and the key is 2 rounded corners on one longitudinal side.
The power bus for hard drives with a SATA connector looks a bit different.

It has a flatter shape, but is also equipped with a special key, so incorrect connection is completely eliminated.
Hard drive selection
Today, there are a huge number of manufacturers of computer equipment and components for it. The same goes for hard drives. In order to make the right choice in favor of a particular hard drive, you need to decide what you need it for.
There are several basic parameters of the hard drive, which should be paid attention to. The first is definitely the volume of the medium. To date, the most voluminous is a disk with a memory size of 4 TB. However, this indicator is constantly growing, and in a year it can become 2, or even 3 times greater.
The second value is the speed of its work. Namely - the speed of access to the disk and write to it. Today there are hard drives that work on SSD technology, in another way they are called "solid media". The speed of their work is much faster than the usual hard, but their volume is several times smaller. The price of such discs is very high today.
Based on these parameters and your personal preferences, you can competently and most importantly - it is practical to choose the hard drive you need.
Many do not know how to connect a second hard drive to a computer, and therefore submit their system units to the service. However, after reading this article, it becomes clear that this is not at all difficult.
How to install a hard drive?
A hard drive or hard drive is exactly that part of the computer that most often needs to be replaced. This does not happen because it fails, just the hard disk space runs out faster than the rest of the details become obsolete. In this article, we will look at how to replace a hard drive, install a new or second hard drive without resorting to the costly services of paid specialists. Moreover, this procedure is absolutely not complicated.
Hard drive formats
Hard drives come in different standards, but we are only interested in the two most common:
- "IDE";
- "SATA".
The IDE is considered obsolete today, but IDE drives are still very ![]() common.
common.
These two standards of hard drives differ among themselves, first of all, by connectors. Both IDE and SATA disks have two: a power connector and a data cable connector. A SATA drive has a larger power connector, and a smaller connector for connecting a data cable. IDE drives have the opposite.
For an IDE disk, the data cable looks like a ribbon cable. In order to connect it correctly, there are special “keys” on the cable connectors, tabs. The same protrusions are on the corresponding connectors on the motherboard. When connecting, make sure that they match.
Any operations with hard drive Your computer should only be done when the computer is turned off. Otherwise, this is, firstly, a violation of safety precautions (you can get an electric shock), and secondly, most likely you will permanently and irrevocably ruin the hard drive.
So, the connection algorithm hard drive, regardless of the format, it looks like this:


Install a second hard drive
It is far from always possible to replace one hard drive with another, larger volume. And it’s not always necessary. Since it is quite possible to install two hard drives in one system unit. Let's look at how to install a second hard drive on our computer.
In order to install a second hard drive, climbing inside the case is optional. There are external hard disksthey connect to the computer with using USB cable. Therefore, consider how to install a second hard drive:

If you need to replace the hard drive on a laptop, information can be found in the article.
Every owner of a stationary or portable computing system must know how to connect a second hard drive to a computer. It would be a mistake to consider that only employees of service centers and consultants in the respective stores should understand this. The need to understand how to connect a second hard drive to a computer can arise at almost any moment. For example, many people are familiar with the situation when you urgently need to rewrite information from one hard drive to another, with internal modifications without adapters for the USB bus. There is only one solution - to connect a second sata hard drive (we'll talk about standards a bit later) directly to a free slot on the internal port.
Varieties
 Depending on the method of connecting to the motherboard, existing hard drive models are divided into IDE, SATA and USB devices. Each of these abbreviations indicates the interface used. The first two are internal. The IDE is an older standard, so a similar device requires some configuration. It is very simple to distinguish a hard drive with a new interface from the old one - it uses a narrow flat ribbon cable (blue, red, orange) to connect to the main board. But in outdated models, the cable is wide, most often gray.
Depending on the method of connecting to the motherboard, existing hard drive models are divided into IDE, SATA and USB devices. Each of these abbreviations indicates the interface used. The first two are internal. The IDE is an older standard, so a similar device requires some configuration. It is very simple to distinguish a hard drive with a new interface from the old one - it uses a narrow flat ribbon cable (blue, red, orange) to connect to the main board. But in outdated models, the cable is wide, most often gray.
How to connect a second hard drive to a computer
 Suppose you need to attach an IDE device to the board. Obviously, there must be a corresponding connector on it. So, there are three connectors on the loop. One of them, distant, is often highlighted in color (two black and one blue). It must be inserted into the appropriate connector on the board. An important point: the cable “vice versa” cannot be connected, since a key-protrusion is provided in the connector.
Suppose you need to attach an IDE device to the board. Obviously, there must be a corresponding connector on it. So, there are three connectors on the loop. One of them, distant, is often highlighted in color (two black and one blue). It must be inserted into the appropriate connector on the board. An important point: the cable “vice versa” cannot be connected, since a key-protrusion is provided in the connector.
On any IDE-hard drive, there is always a group of jumpers that allows you to set the device's operating mode. These are M (master), S (slave) and CS (cable select). The latter is intended only for loops with 80 cores (versus similar 40 wires). If a hard drive is already connected to the only loop, then to attach the second one you need to see in what position the jumpers are. So, when the Master mode is on, then on the second you should set Slave. But if there is an "extra" loop, then there usually does not arise any questions about whether to a computer: on the first one is a hard drive, and on the second it is another. Modes selected by jumpers can be arbitrary. Schemes are always indicated on the drive enclosure. Sometimes it may be necessary to include a port in BIOS.
New standard
There are no problems with how to connect a second hard drive to a computer equipped with SATA ports. To simplify the lives of users, the developers of the standard have provided a way to connect “one hard drive - one cable”. Thus, it is only necessary to connect the SATA wire to the hard drive on either side, and the other side to the corresponding free connector on the board. Even budget solutions necessarily contain at least two ports. A key-protrusion is provided here as well - it is impossible to connect “vice versa”. The only thing worth paying attention to is the limitation of 1.5 and 3 GB on some hard drives, set by jumpers. It is necessary when connecting a new hard sATA drive 2.0 or 3.0 to the old SATA 1.0 board, which implements an outdated revision of the interface. Usually, the motherboard automatically detects the hard drive, without requiring user intervention.
Nutrition
The power supply cable from the unit in both the IDE and SATA devices is made in a special form, so it cannot be connected incorrectly.
If there is not enough space on the hard drive, there are two options: replace an existing drive or install an additional one. Replacing a hard drive on a computer is a very lengthy and time-consuming process. After all, you have to reinstall the operating system, all programs, configure everything again, and then also transfer information from the old disk to the new one. It will take a whole day, or maybe not one.
There is an easier way out - installing a second hard drive.
How to install a new hard drive
Today, this can be done both by installing a second hard drive in the computer itself, and by connecting external storage.
An external device has an undeniable advantage - it can be disconnected at any time and connected to another computer, thus transferring a large amount of information.
However, it is not suitable for permanent work, because, judging by its name, it is located outside the system and therefore data exchange with it is much slower than with the internal one, local disk. In addition, for an external drive, you need to find a place near the computer so that it does not accidentally fall, which may mean the loss of all the information on it.
Choosing an Internal Hard Drive
At first it seems that everything is simple. Come, buy the required amount of terabytes and use it with a calm mind. But not so simple. As in the production of a processor or video card, there is competition among manufacturers of hard drives. Everyone strives to surpass another manufacturer. In addition, each of them has its advantages and disadvantages. And all this must be taken into account when buying a hard drive. Which one to choose?
It all depends on the computer itself and on the needs of the owner. Let's talk about how to choose the right hard drive.
Hard disk space
First of all, consider the concept of the volume of a hard drive. He takes the first place in consideration not in vain. Since the larger the disk capacity, the more information you can record on it: movies, music, photos, documents or programs, as well as training videos.
If we orient the choice of volume to films, then we can calculate that one film with high-quality recording takes about 1.5 GB. It depends on how much you like movies (that is, how much you usually write to a computer), and you can start off when choosing the volume of the hard drive. Today, the minimum volume is considered to be 250 GB. And the maximum volume is already measured in terabytes.
It’s often better to overpay when buying memory than to save now, and then puzzle again over how to increase memory.
Hard disk format
The next option is the disk format. The format of the hard drive is different in old and modern systems. In older systems, the IDE format was used. Its advantages include the fact that its reliability has already checked the time, and it has established itself well. Its advantages include the fact that it is compatible with most computers. However, in terms of speed, it is much inferior to the new generation of SATA format hard drives, which appeared in the early 2000s.
Unlike IDE formats, SATA dramatically improves the performance of the entire system, which, of course, affects the mood when working with programs that operate large files. Its advantage is that it has a low power consumption, which during long-term operation will contribute to less overheating.
But before installing a new hard drive, you need to pay attention to its compatibility with motherboard. Each disk has its own connector, so you need to consider this when choosing it, so as not to make rash acts. When choosing a new technique, you can consult a seller who will tell you which disc format is on it.
Hard disk speed
Data transfer rate is the next criterion on which you need to stop your attention. The rule here is simple: the higher the transmission speed, the faster we get access to it. On new drives, it can reach 150 Mb / s.
Data transfer speed is directly related to the speed of disk rotation. The standard parameters are the following parameters: 5400, 7200, 10000 and 15000 rpm. In most cases, the price difference between drives that have different speed rotation is not significant, so if possible, then do not save on speed. In the end, you will have to work on this computer.
Should I buy a used disc? Of course, this is not a big deal, but, like all parts, the “screw” also has the concept of wear. It will be very unpleasant if, after a couple of weeks after buying a used hard drive, it crashes.
It is better and more reliable to buy a new (factory) model. In this case, you can benefit twice. And the guarantee will be, and will last more than one year. When buying a new hard drive, new accessories may also be required: screws, a connector for connecting to the "motherboard", fans, power cable. All this may be necessary when replacing the hard drive.
Install two hard drives
At installing two hard drives ondo not place them close to each other. Between them there should be a free position. Usually in a case there are at least three “slots” for hard drives. Therefore, you need to put the discs in the upper and lower, leaving a gap for air circulation.
Otherwise two hard drive will heat each other, and elevated temperature is one of the main reasons for reducing the durability of their work surfaces. If all the cells for the hard drives are occupied, it makes sense to install an additional fan that will blow the drives.
With the installation of hard drives this video will help:
Installing the hard drive and DVD - drive
Hard disk preparation
A new disk will appear in the system immediately after turning on the computer and logging into Windows. After windows boot press the button Start , select My computer and find new disc. The same thing can be done in Explorer. The letter assigned to the drive depends on the configuration of the computer. If the new disk does not appear, try to find it using the snap-in « Computer management».
Open the " Computer management». To do this, click Start , select components sequentially Control Panel, system and safety, Administrationand then double-click Computer management.\u200c Administrator permission required. If you are prompted for an administrator password or confirmation, provide a password or provide confirmation.
In the left pane, under Storage select item Drive management and find the new drive.
Putting order on the disk
Disk volumes are very large and can store thousands of files. In order not to spend a lot of time in the future searching for recently downloaded files, you need to clean up your hard disks from the very beginning and observe them in the future.
Immediately after installing the hard drive, you need to transfer the folder My documents to a new disk. To do this, open Libraries, Documents, My documents, The properties, Location. Then enter D: \\ My documents(or another drive letter if there are more than two) and press Move. To the question of the system Move all files? answer positively.
Now inside the folder My documents make folders with something like this structure:
- My images
- My photos
- My pictures
- My videos
- My movies
- My videos
- My downloads
- Archives
- Video
- Music
- Programs
- Books
- Useful
- Courses
Which folders to create depends on your interests.
Now move the files from the old drive to the new one according to their purpose. You will be surprised how much unnecessary files You will delete during such a transfer.
Download rule
In the future, establish a rule for yourself - immediately after downloading the next file, decide its fate.
Watch / listen to the downloaded file and determine its usefulness. If you need a file, move it to the desired folder, then be sure to rename it, replacing something incomprehensible like video1 with a new file name, for example, “Video tutorial on creating an gravatar on Gravatar_com”. Spend a few seconds on such a renaming and you no longer have to spend hours watching dozens of videos in search of the right video tutorial.
If you downloaded the archive, before unzipping it, create a folder with a detailed name, and after that unpack the archive into it. The size of disk space occupied by files will increase slightly, but using them will be much more convenient.
P.S. Video will quickly and easily download files from the Internet.
A typical laptop configuration involves the installation of two drives: one of which is a hard drive, the other is an optical drive. There is only one compartment for installing a hard drive. Therefore, to install a second hard drive, you must sacrifice a CD-ROM device (usually a DVD burner). To do this, there is an adapter device that completely repeats the shape of an internal optical drive with a mount for a standard 2.5-inch HDD.
How to determine the thickness of the device
I know of two types of optical drives used on laptops, which differ in thickness. "Thick" has a height of 12.7 mm, and "thin" - 9.5 mm. You can determine the thickness of the device you have installed without disassembling the laptop. To do this, first look at the device manager and see the product model.

I have this Optiarc AD-7580S. Now we’ll visit any popular Internet resource selling similar products or Yandex.Market and see the characteristics of the device.

As you can see, the thickness of the device, according to the description, is 13 mm (taking into account rounding, in reality 12.7 mm).
If in doubt, you can measure yourself using an ordinary ruler. You can distinguish between 12.7 and 9.5 drives with the naked eye.
Where to buy an adapter for HDD in the ODD bay

It is a plastic box with a small board with connectors and a microcircuit, a USB cable for connection and a decorative strip on the front side are also included. For some reason, a mini-CD with drivers was included, but Windows 7 saw the device without installing additional software. Moreover, the device is detected from the BIOS, respectively, it can be used as a bootable CD-ROM.

Assembly of the product is simple and requires no comments. We connect the board to the drive and put it in the box.

Remember to tighten the two screws provided to secure optical drive and a board in the case.

We install a decorative strip on the front panel and our drive is ready for operation.

We connect the disk to the laptop (computer) and make sure that everything works.
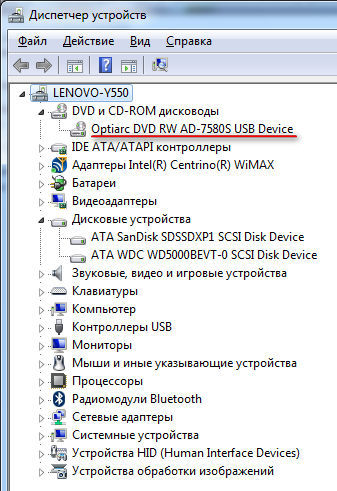
P.S.
All actions to replace the standard optical drive dVDs on hard hDD drive were conducted with a Lenovo Y550 laptop.




