Users often find that when trying to record large file they get an error on the flash drive. This usually happens when you try to write a file larger than 4 GB. The system reports that the file is too large and refuses to record. At the same time, at the time of writing to the flash drive, there may be several tens of free gigabytes, but they cannot be used. If you encounter a similar problem, then this article should help you. Here you will find out why the system refuses to write large files to a USB flash drive and how to fix it.
The reason for this problem is that most flash drives from the factory come with the FAT32 file system. This file system is quite old and therefore has many limitations, which in modern realities are very tangible. In particular, the FAT32 file system does not support files larger than 4 gigabytes.
In order to get rid of this restriction and write files of any size to a USB flash drive, you need to change the flash drive file system from FAT32 to NTFS. You can do this in two ways: by formatting the USB flash drive in NTFS or by converting file system from FAT32 to NTFS. Further we will consider both of these methods.
Method number 1. Formatting a flash drive.
The easiest way to get the ability to write large files to a USB flash drive is this. In this case, all files from the flash drive will be deleted. Therefore, before formatting, they need to be transferred to a computer or other flash drive.
So, in order to format the USB flash drive in NTFS, you need to open "My Computer" and right-click on your USB flash drive. In the menu that opens, select the "Format" item.
As a result, you will see a small window for formatting the flash drive. Here, in the "File System" drop-down menu, the option "FAT32" will be selected. You need to open this drop-down menu and select the NTFS file system.
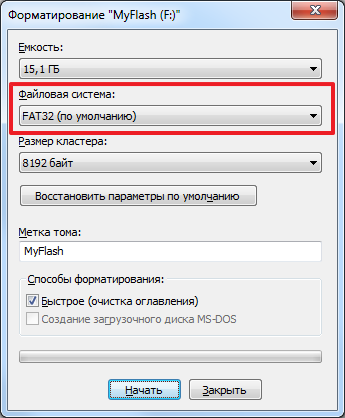
Other settings can be left unchanged. After changing the file system, just click on the "Start" button.

After that, you will see a warning about deleting files from the USB flash drive. In order to continue you need to click on the “Ok” button.

After that, the system will begin formatting the flash drive in NTFS. Typically, the formatting process takes only a couple of seconds. After everything is ready you will see the corresponding message.

Method number 2. Converting a file system from FAT32 to NTFS.
The second way to get the ability to write large files to a USB flash drive is to run. When converting a file system, files on a flash drive are saved. But, you still need to do backup files. Because if the conversion process fails, the files may be lost.
In order to convert the file system you need to open the "Command Prompt" with administrator rights and execute the command " convert X: / FS: NTFS ". In this case, the letter "X" must be replaced by the letter that was assigned to your USB flash drive when connected.

After executing this command, the system will begin converting the file system. The time it takes to convert depends on the size of the flash drive, its speed and the number of files. But, in most cases, the conversion takes place in less than 1 minute. After the conversion is completed, a message will appear in the "Command Line" that the conversion is completed.

Now you can try to write a large file to the USB flash drive. If everything was done correctly, then now files with a size of more than 4 GB will be recorded without problems.
Volume digital information is growing steadily: photos are increasing resolution; programs become more functional and as a result their distributions increase in volume; new, massive movie formats appear - HD, Full HD, Full HD 3D, etc. digital media information, too, do not sleep. For example, the capacity of a USB flash drive is already steadily stepping beyond 128 GB. A flash drive can be easily used both for transferring and storing large amounts of information.
But not everything is so simple in this world. At copying to a USB flash drive more than 4 GB, you may receive a message about the impossibility of this operation:
What can be wrong? There is enough free space on the flash drive. Maybe she's malfunctioning? Do not be alarmed, yours is absolutely working. Historically, most flash drives come from the factory pipeline from the FAT32 file system and only a few NTFS. The FAT32 file system does not support working with files larger than 4 GB.
There are many articles on the Internet on how to solve this problem. Mostly bypass it by formatting usb flash drives in NTFS, sometimes in exFAT. Both options have their advantages and disadvantages.
File nTFS system:
- supports working with files larger than 4 GB;
- takes up more space for its markup, i.e. the storage capacity available for copying files is slightly less than with FAT32;
- the memory cells of any flash drive have a limit on the number of write cycles (for high-quality storage devices, about 10,000 cycles). The NTFS file system is journaled, i.e. the operating system will often refer to certain areas of memory, unlike FAT32, which leads to faster "wear" of the flash drive;
ExFAT file system:
- was specifically designed to solve the recording problem large files to USB flash drives;
- to work on windows systems XP and Ubuntu require separate installation software;
- not supported by most home media players, photo printers, etc.
- if your flash drive has a small capacity (for example, 8 GB), leave it on it Fat32. And to transfer large files use external hard a disk (HDD) or a USB flash drive of a larger capacity with a file system other than FAT32;
- if your is often used to connect to household media players (DVD player, music center), to the printer, then leave Fat32;
- if you use a USB flash drive to transfer data between 2-3 computers, use exFAT;
- in all other cases use NTFS;
- do not forget to format the drive before formatting backup data!
For those who have already chosen the type of file system, you can use the following articles with detailed description formatting procedures:
- Fat32 ( ,
If you were interested in this topic, then you probably faced this problem: you bought a flash drive, say with a memory capacity of 16 GB, and you want to record a movie on it, about 4.7 GB, and instead the system displays the following message: “Not enough disk space” .
Let's understand why this happens and what needs to be done to successfully write the file. After all, there is plenty of space on the flash drive!
Today, manufacturers produce flash drives with a fairly large amount of memory. And for some reason, they install the FAT32 file system on them, and it does not support files larger than 4 GB. Therefore, if you want to write a file that is larger than 4 GB to a USB flash drive, you need to have NTFS installed on the USB flash drive - it can work with files up to 16 TB in size.
Below we will look at various ways to format a USB flash drive in NTFS format. But first, pay attention to the following.
1. Carefully choose a device to format, so as not to format the wrong one hDD.
2. Copy all data from the USB flash drive to the computer’s hard drive to prevent data loss.
Formatting a flash drive
To do this, open "My Computer", select the USB flash drive and click on it with the right mouse button. From the context menu, select "Format…".
In the next window, select the NTFS file system from the drop-down list. Click the "Start" button.

If you have installed Windows 7, then the NTFS value will be in the list. If Windows XP is installed, then it may not be available. But you can enable it by following these steps.
“Start” - “Settings” - "Control Panel" - “System” - tab “Equipment” - "Device Manager". Double click on the item "Disk Devices", select the flash drive from the list and double-click on it.

In the next window, go to the "Policy" tab and mark the item with a marker Optimize for Execution. Click OK and close all windows. Remove the USB flash drive from the computer and insert it again.
Now you will see the NTFS value in the drop-down list. After formatting the flash drive, for the Windows XP operating system, on the “Policy” tab, put the marker on the item again “Optimize for quick removal”.
Convert flash drive
Used for this special program file system conversion "convert.exe". Although the flash drive is converted without losing data on it, it would be better if you copy all the files to the computer’s hard drive.
To perform the conversion, the flash drive must have free placeotherwise, an error message will appear. Delete some files from the USB flash drive to free up the required amount of memory.
Now we press the “Start” button, enter the cmd command in the search bar and press “Enter”.

In the command handler window, enter: convert g: / fs: ntfs / nosecurity / x and press "Enter".
Here: g: - flash drive letter; NTFS - the file system in which the flash drive will be formatted.
![]()
Since my flash drive was in NTFS format, the following message appeared.
Then, in the first way, I formatted it in FAT32 and after running the command again, the flash drive was successfully converted to NTFS using command line.

Close the command handler window.
Formatting program
Format the USB flash drive in NTFS format, you can also use free program HP USB Disk Storage format tool.
Details on how to do this are described in the article:. You can download it by clicking on the link indicated at the end of the article.
I think now you can write to a flash drive a file larger than 4 GB. Just choose one of the methods and format the USB flash drive in NTFS format.
The development of computer technology and related storage media is very fast. Back in the early 2000s, home users' computers to record the entire necessary information was enough hard drive a couple of gigabytes in size, and now you have to operate with single files of a similar size. Convenient and compact storage media have appeared - flash drives that have a capacity of 16, 32, 64 GB or more at an affordable price. But there is a problem that any holder of a large flash card may encounter.
The problem is that trying to copy to this drive files larger than 4 GB fail and report that there is not enough disk space for recording, even if the drive is completely clean. What prevents to write a large file to a USB flash drive?
The answer to this question is quite simple. In production USB flash Drive drives are formatted according to the FAT32 file system standard, which provides high device compatibility for working on various platforms and in operating systems, but cannot work with files larger than 4 GB.
This limitation can be circumvented by dividing a large file into several smaller parts for storing them on a flash card, for example, using the WinRAR archiver. But this, for obvious reasons, is not convenient.
The best solution to the problem of writing large files to a USB flash drive is to reformat it to NTFS, which, in addition to working with large files, has another important advantage - providing increased security when using information encryption.
Consider the ways in which formatting can be done to write to a USB flash drive a large file.
In Windows 7, reformatting a USB flash drive is very simple. 
After the formatting process is completed, you will receive a flash card formatted in the NTFS file system, onto which you can write a large file.
In Windows XP, the NTFS file system is not selectable by default. To activate it, do the following. ![]()
Traditionally, we cannot ignore those who are not looking for easy ways and are not afraid to work with the command line. The frenzy of the brave opens up additional pleasant bonuses in the form that you can change the file system without losing data. And this means that there is no need to copy all the data from the USB flash drive to the hard drive, and then back.
Changing the file system is carried out by the program convert.exe, which is present in all the latest Windows operating systems and is located in the c: / Windows / system32 folder.
Run this program can be as follows.
- Press keys Win + R and enter the command in the field that appears cmd. After that, press Enter (Enter) on the keyboard.
- Cmd command in windows 7 and Windows Vista You can also enter in the search box that appears above the Start button after clicking it.
- In the command window that opens, enter the command to format
convert [flash drive letter]: / fs: ntfs / nosecurity / x
And press the Enter key. An example of running a command is shown in the following image.

4. After the program ends, it will display a message stating that the conversion is completed.
Despite the fact that data loss during the process of converting a file system from FAT to NTFS using the convert program is unlikely, it is recommended that you back up important information from a flash drive just in case. You can get more information about the work of this program from the official Microsoft website at.




