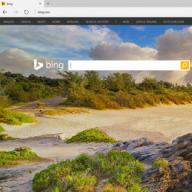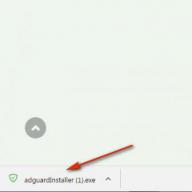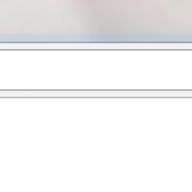Often, novice users delete from a laptop or accidentally lose the necessary data without knowing whether it is possible to recover deleted files including on the desktop and how to do it. There may be quite simple situations where lost documents are literally a couple of clicks away, there may be more serious problems, for which you have to use special applications.
Recover from Recycle Bin
All files after deletion when saving standard settings computer fall into the so-called basket - a special folder on the desktop, opening which you can easily restore any deleted information, highlighting the desired object and selecting the appropriate item in the menu. But files can be deleted permanently without being placed in the trash..
Inexperienced users often accidentally delete application shortcuts and documents from the desktop, believing that if they disappeared, then the rest of the program also deleted completely. In this case, many do not know how to recover deleted files. This is very easy to do, even if the basket is empty. Two options are possible:
- Roll back the system to the nearest recovery point;
- Find the program in the main menu of the Start button and drag the necessary shortcuts to the desktop.
The second option is preferable, but if the lost programs and documents disappeared from the list of the main menu on the computer and you do not remember the directory in which they were installed, you will have to use the first.
If you decide how to recover remote folder from the desktop, and the erroneous action was committed recently, you probably don’t even have to go into the basket. Deletion can be canceled by simultaneously pressing hot Ctrl and Z.
Using a recovery point
It is important to understand that rollback to the previous restore point will not return the program, documents and files if they were deleted. In this way, only erased shortcuts on the desktop will be returned to the place. Here's how to do it using Windows 8 as an example:
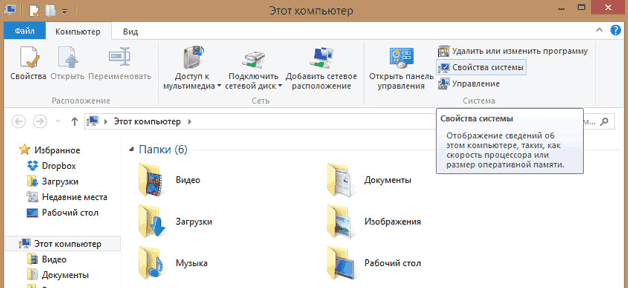
A window will open in which by default it will be offered to be restored to the most "fresh" control point. If necessary, you can specify any other existing restore point.
We use third-party applications
If data and documents with hard drive the laptop is completely deleted and cannot be returned with standard OS tools; you will have to use special utilities to recover deleted files. It is important to remember the main rule that increases the chances of a successful data return - do not write to the disk partition with which you will continue to work.
Recuva - a simple free utility
The most famous and simple application with which you can restore deleted files is. During installation, select the disk partition on which there is no recoverable data. The principle of operation of Recuva and other similar utilities is approximately the same:
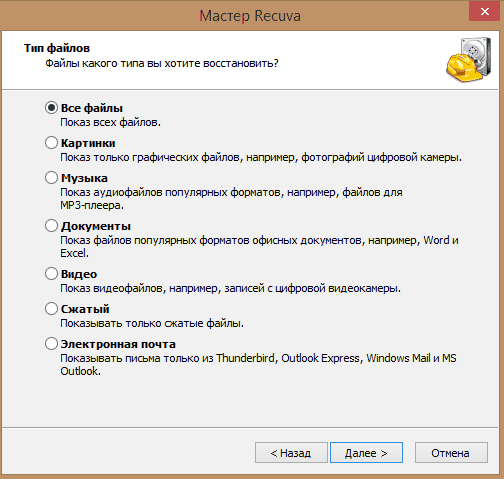
After the scan is completed, the recovery wizard displays on the desktop a list of all the lost documents that it was able to detect. Those that are marked with a green circle, the utility will be able to recover without any loss.. If the color of the icon is red, then given file most likely you won’t be able to return it - a recording has already been done on top of it and most of the data and information about the file are gone completely.
All that remains is to select the files (you can use the corresponding function to search for specific photos and documents), select the directory to save and click “Restore”.
PhotoRec - Another Functional Free Utility
The name of the program should not be misleading. The utility restores not only photos, but also most other types of files. Its advantage in the absence of the need for installation is downloaded from the office. site in the form of an archive, unpacked, after which you can work with it. This is an important property for such applications - the program can be immediately downloaded to a USB flash drive and already work with it.
The scheme for returning long-lost information is as follows:
- After starting PhotoRec, the main window immediately opens, in which the drive is selected in the upper drop-down menu - you will have to work with it during information recovery. The program also works with their img format images created in other applications.
- Below the window is a list where you can select a full disk scan or its individual sections.
- Below you can specify the type of file to scan by clicking File Format. If you skip this action, the program will try to recover all accidentally deleted data that it will be able to detect.
- You can specify a folder for saving the recovered information by clicking the Browse button. In addition, in the File System type menu, you will need to select a file system. If you are working in a Windows environment, check the second item. Ext 2-4 is the standard for Linux.
Compare the reviewed applications
For beginners, PhotoRec is no less suitable than the above Recuva. It is more powerful - data retrieving files from a computer is often better, but there is one unpleasant feature. Free PhotoRec does not allow you to view the files found after scanning and choose something specific from them. This should be taken into account when working with large hard drives - if you do not specify in advance which files are to be restored, everything will be saved in a row.
Above we considered the simplest free applications for retrieving accidentally deleted information on the desktop or lost documents after formatting flash drives, hard drives and other carriers.
It is important that PhotoRec, unlike Recuva, is also a cross-platform utility, that is, capable of working in any operating environment.
Recuva functions only under Windows, starting with the seventh version of the OS. There is also a more advanced semi-professional and professional software for retrieving remote data from any drives. Almost all of them are paid, but the loss of information is often more expensive. If necessary, you can use the applications, File Scavenger, Power Data recovery, Data Rescue PC, etc.
How to recover deleted files if the deletion happened by accident and you lost important documents? How to recover deleted files and is it possible in principle? I’ll try to talk about this in this article.
How data is stored on the hard drive
Sometimes information is permanently deleted, but often it can be restored. In terms of physics, any recording on a PC is a magnetized area on the hard drive. And if it is deleted, then all information about it is not reset, since it is excluded only from directory lists. AND until it is written in its place new information, the old can be renewed. And if you do not know how to recover deleted files, then I advise you first to get a program that scans not the allocation table, but the sections of the hard disk.
How to recover files on Windows
All (including XP, 7 and 8 version) provide for two-stage deletion of documents - I'm talking about the Recycle Bin. It is filled with data you do not need, and the old ones are erased as new ones are filled. And in order to always be able to resume the necessary file, you must expand the Recycle Bin memory. This is especially true when the computer has a capacious hard drive. But how to recover deleted files on a computer if they are already deleted from the Recycle Bin?
Do not panic, this is also possible. For this you will need special utility. But I dare to remind you that it, like any other program, needs to be recorded on hDD. Therefore, make sure and install such software in advance. Another option is to remove the hard drive and connect to another computer in order to recreate the information on it.
Data recovery using third-party software
If you did not install the recovery utility in advance and do not want to take risks, but you can run it from any USB drive. On the Internet there are a lot of programs that work fine with flash drives. Here is a list of the most popular of them.
1. Easy Recovery.
2. Quetek File Scavenger.
3. R-Tools R-Studio.
5. PC-Inspector.
I will tell you more about the program that I myself use. Its name is Easy Recovery.
This is a very easy to use program, with a clear and accessible interface. You can download it here http://yadi.sk/d/F_NNsAzSHh3F6
After starting the program, a window opens where we click "Data Recovery"
Select the disk on which you want to restore.
After scanning, files that have been deleted and which you can recover will appear. We tick off the necessary ones, as shown in the figure, and click "Next."
After selecting the save folder, the process itself will begin. Its duration depends on the file size.
After the process, click “Finish” and in the window that appears, select “No”.
The recovered data will be located in the folder that you selected to save!
Data Recovery Complete!
Data loss can occur on any device that is capable of storing data. Even a simple move is data loss, and this is a technical loss. Causes of data loss: human error, file, device corruption, hacking, viruses and malware, mechanical damage to the hard disk, power failure, spilled coffee, etc.
There are several costly ways to recover data, but they also have free alternatives to back up. Remember that as soon as data loss occurs, you should immediately stop working with the disk.
What should not be done when restoring data:
Try not to use the device on which you need to recover files.
Do not save the recovered data to the same drive from which it is restored.
Do not download or install data recovery programs on an external device or hard drive from which information will be restored.
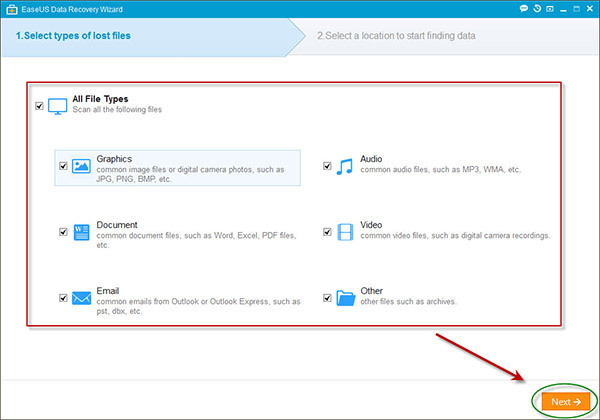
Easeus data Recovery wizard It is used to recover lost data from USB-flash drives, hard drives, memory cards and other media, returns files even if they were deleted from the recycle bin. Provides partition recovery file systems Windows, such as FAT and EXT, are also suitable for working with Windows 8.
This magical program has three help options: Partition Recovery, full recovery (Complete Recovery), recovery of deleted files (Deleted File Recovery). The lost file can be found automatically or by entering the file name. The program quickly finds the lost files and displays them in a hierarchical tree list. Then you can specify the path to save the restored file.
EaseUS has two scan modes: fast and deep. This is a convenient and efficient program that allows you to recover deleted and lost data. Deep scan helps to find files after formatting, or in the event that a quick scan does not help.
![]()
DMDE Free Edition is an effective program for searching, editing and restoring data on disks. Thanks to the use of special algorithms, DMDE can restore the directory structure and files in some complex cases when other programs do not give the desired result.
It has such free features as a disk editor, a simple partition manager, image creation and disk cloning, reconstruction rAID arrays, restoring files from the current panel. DMDE supports file systems NTFS / NTFS5, FAT12 / 16, FAT32, exFAT, Ext2 / 3/4 and works in Windows 98 / ... / XP / Vista / 7/8 / 8.1. RAID Designer allows you to build a virtual array and supports levels of RAID-0, RAID-1, RAID-4, RAID-5, RAID-6.
NTFS utilities are designed to copy, delete files, create, fix, delete directories without using the standard NTFS driver. DMDE supports national names, large disks, large files, large sectors, sector translation, compressed NTFS files, and other accessibility features.
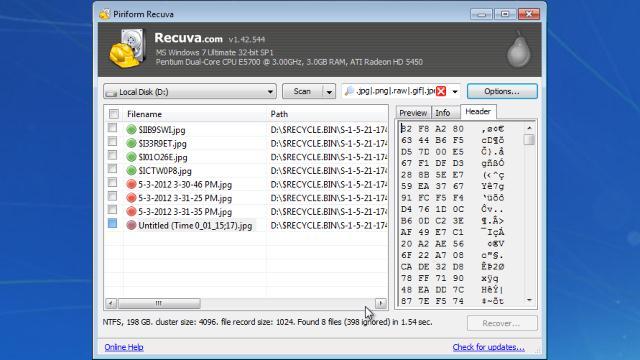
Recuva is a free application developed by the creators of CCLeaner for Windows, which allows you to recover deleted data from a USB flash drive or hard drive, from memory cards or other storage media having the exFAT, NTFS, and FAT file system.
The user can select the type of file that he is trying to recover, whether it be a document, photograph, email. There are two types of search to choose from - quick or deep. Deep scanning takes longer, but gives better results. You just need to click the Start button and wait for the scan to complete.
On the “Actions” tab, you can add a show of hidden / system files, zero-size files, securely deleted data and undeleted data from damaged media. After the scan is completed, you will see a list of the data found with the indicated degree of damage. If the recovery wizard doesn’t work for you, you can switch to advanced mode. Recuva is available at portable version and weighs no more than 3 MB, which gives it an advantage over other programs.
Often we are faced with the fact that important documents or files are accidentally deleted. In some cases, they really are lost forever, but sometimes they can be restored. About how to do this and how it is more convenient to perform recovery, I will tell in this article.
What are the specifics of storing files on your hard drive
Speaking about the technology of storing files on the hard disk, you should know that physically the file is a section on the hard disk magnetized in a certain way. And if the file was deleted, all the information on it is not reset - only the data on the file from the allocation table is erased, which allows it to be excluded from the directory list. Therefore, while nothing is written over the deleted information, it can be restored. To do this, run the appropriate program that scans the file lists not according to the allocation table, but directly by hard sectors drive.
Is Windows able to recover accidentally deleted files
In the operating room windows system a system of two-stage file deletion has already become familiar to us - the so-called basket. It doesn’t fit all needed files, and as the basket is full (that is, approaching the limit of its capacity), the deletion of the oldest files begins. And in order to provide the ability to recover deleted files in Windows, you need to increase the size of the recycle bin, which is especially important if the computer is equipped with a sufficiently capacious hard drive. With shortage free space you can simply empty the trash by removing all files from it, or, for example, only the largest ones.
If useful information has already been deleted from the recycle bin, then you need to use an additional utility to restore it. However, remember that any program must first be written to disk. Therefore, it is better to either insure yourself in advance and stock up with special software for data recovery, or, if we are talking about really valuable information, remove the hard drive and recreate files on it, connecting it to another computer. This will avoid the risk of overwriting files when trying to recover them.
What third-party programs allow you to recover files
Work with deleted files in the same way as with existing ones on the disk, allows the universal program Magic Uneraser. Using it, you can restore data on your hard drive or flash card by simply connecting it to your computer. Built-in shell Windows utility will prompt you to analyze the disk for deleted files. After scanning, both existing and deleted files will be visible in Windows Explorer, and you can examine the list of blocks available for recovery and even preview the data to be restored. If they turn out to be what you were looking for, you can immediately return them to any directory on the disk.
Magic Uneraser also performs a “deep analysis” of deleted files, which allows you to find even files that are partially damaged during re-recording. When this option is selected, a special folder with the name “Deep Analysis” will appear on the disk, where the preserved parts of file names sorted by extension will be placed. Content can be viewed and standard windows tools. The program’s functionality helps to find files that were lost due to the recent formatting of the disk, this process takes a lot of time, but it is able to extract all potentially useful data from the hard drive. In the same way, recover files from deleted partitions. The price of Magic Uneraser depends on the type of license and ranges from 1000 to 6000 rubles.
Serious file recovery tools are available in comprehensive software packages for optimizing computer performance, such as Symantec Norton Utilites. Other software includes the Norton Unerase system. The entire Norton Utilites family is firmly integrated into the operating system, so the user can easily run any diagnostic utility, disk defragmenter or registry cleaner. The same thing happens with Norton Unerase - in any folder in the context menu, you can call up a file scan for deleted files by selecting the items to be restored from the list. Norton Unerase restores and partially saved and lost during formatting data.
A feature of this solution is the creation of a special Norton secure recycle bin into which files fall instead of the standard Windows recycle bin. Norton Recycle Bin ensures that deleted files are kept as long as possible, optimizing the writing process to disk so that the most important types of documents are stored for as long as possible. In addition, Norton Utilites allows you to recover accidentally. deleted messages email for some email clients. The cost of a set of Norton Utilities is 1,500 rubles. on one PC, which is very democratic, given the number of software products included in the kit.
Discrete Recovery Products various types MunSoft offers data. In particular, MunSoft Easy File Undelete utility is offered directly for files. It can work with NTFS, FAT and FAT32 file systems, simply restoring data in user selected directories. An additional advantage of this program is its compactness - the distribution has a volume of 8.1 MB.
For photographers and designers are invited special program, restoring exclusively digital images, eliminating the need to search for them among other deleted data. MunSoft Easy Digital Photo Recovery is a compact utility (4.6 MB) that can analyze the disk or selected folders for availability deleted photos. Before restoration, you can view the contents of the images in a format convenient for you (slide shows or thumbnails), which makes the program convenient enough for solving your problems.
You can recover MS Outlook and Outlook Express mail messages using MunSoft EasyMail Recovery, a separate software product. MunSoft EasyOffice Recovery integrated recovery system allows you to return not only mail messages, but also other documents Microsoft Officeeven if they are partially damaged. However, you can purchase a complete package of data recovery software MunSoft Data Recovery Suite for the price of 3000 rubles. for organization. The convenience of this approach lies in the fact that you get the opportunity to recover any data, including data lost after formatting, but at the same time run a certain utility, depending on the type of information being restored.
However, you can always give preference and free programsuch as PC Inspector File Recovery. It interacts with NTFS and FAT file systems by simply displaying a list of deleted files in the appropriate directories. By and large, such a utility allows you to find any files that can be restored, only it requires an accurate understanding of what was deleted and where the file was located. When working with PC Inspector File Recovery, it is recommended that you save the recoverable files on another disk, as they may take the place of the information you need if recovery is not yet completed and you continue to search for lost files.
Conclusion
It often happens that important data is deleted - due to a user error, a malfunction of the operating system or a false operation of an antivirus program. Sometimes the equipment itself fails, and you have to restore files from a partially inactive hard drive. The above programs are able to force events and recreate important information, if possible. However, if you are working with business-critical data (customer information, financial documents), it is advisable to take preventive measures, for example, using systems reserve copy. In this case, the lost data can always be restored from the backup storage.
Source http://www.it-world.ru/
Can I recover deleted files?
Unfortunately, today there are dozens of different ways that information can disappear from your computer. Accidentally deleted files, a cleaned Windows recycle bin, a formatted flash drive, or a damaged hard drive are all just a few of the possible reasons. Fortunately, usually the information is not lost forever. Next-generation programs analyze any storage media and can recover all deleted files. Not sure how to recover deleted files - Magic Uneraser will help you.
On the left is a list of drives located on your computer, as well as devices connected to it. To recover deleted files from a USB flash drive - connect it to the computer, after which it will appear in this list. Select the drive that contains the deleted files. On the program panel, click the "Analysis" button. Magic Uneraser will begin to analyze the selected drive, displaying its contents. This procedure will take some time.
You can stop the file recovery process by clicking the Stop button, but we recommend that you wait until the program finishes the operation by analyzing the entire disk.
After analysis, the program displays a list of folders located on the selected drive. Having selected the necessary folder on the left, you can view its contents on the right. Thus, the program provides the ability to view the contents of the disk in the same way as in standard Windows Explorer. In addition to existing ones, deleted files and folders will be displayed. They will be marked with a special red cross, making it much easier for you to recover deleted files.
Use the "Search" option to find the desired file. For convenience, use the "Filter" option to see only deleted files. Use the right panel to restore the necessary files. If the "View" option is active, then when you select a file, its contents will be immediately displayed.
In the right part, select the files or folders that you want to restore, in the panel click the "Restore" button. A file recovery window will appear. You can select the folder where you want to recover deleted files. The program allows you to not only save the recovered files to hard or removable drives, but also burn them to CD / DVD, as well as upload via FTP.
Use the "Deep analysis" option if you could not find the necessary files when analyzing the disk. The program will add the Deep Analysis folder, where it will add the found files, sorting them by extension.
You can stop data recovery from disk by clicking the Stop button.
Also use the Deep Analysis feature if you are interested file recovery after formatting hard or removable drives.
View files before recovery
The View option allows you to view content before how to recover deleted files. The preview panel is on the right, it has two tabs: "Hex" and "Preview". The first tab ("Hex") displays the contents of the file in hexadecimal (as a Hex editor), and has three columns: address, hexadecimal, ASCII encoding. The second tab ("View") allows you to view the contents of the document in the way you are familiar with (either this is a photo, or an MS Office document, or text Document etc.).
How to recover files from deleted disks?
The program allows you to recover files from deleted disks. To do this, click the "Find drives" button.
Specify the hard drive on which you want to find deleted partition. Specify the search scope and type of file systems to search. All found partitions will be added to the list of drives. Now you can work with remote drives as existing ones.
All file recovery options
Sometimes (only when working with the FAT file system) a program may erroneously determine the beginning of a file (the first sector of its contents), several options arise. Other programs simply take the first option, as a result of which, for example, instead of the desired photo, the program restores a completely different one. Magic Uneraser offers all the options, giving you the opportunity to manually select the beginning of the file. There are two ways to see the file start selection window. If the "View" option is active, then when you select such a file, a button to select the beginning of the file appears on the preview panel. A selection window also appears when restoring such a file.
In the left part of the file start selection window, you are offered options for the first sector of the file. By choosing the values \u200b\u200bon the left, you can view the contents of the file on the right side of the window.
The "Save All" button allows you to restore the deleted file in all the proposed options, while if the file is called, for example, "My file.txt", then it will be saved as "My file1.txt", "My file2.txt", " My file3.txt "etc.
If you select the option "Do not display in this session" by clicking "Save all", the program will no longer display a window for selecting the beginning of files, applying this option to all such files.
(for example, when deleting files from Windows Explorer, press Shift + Del). There are chances that the files are still on the hard drive - you just need to find them.
To successfully recover lost files, you need to perform some actions. Do not despair - for this it is not necessary to be an expert in the field information technologiesYou will also not have to pay hundreds of dollars to a specialist to recover your information. The R-Undelete utility is designed primarily for novice users. It uses the same technologies as in our professional data recovery utility R-Studio, while it user interface quite convenient and easy to use, which makes the program an ideal solution for most users when recovering deleted files.
But before downloading R-Undelete (or any other file recovery utility), it is imperative to learn and adhere to several important rules:
Primarily
First of all, you need to minimize the information stored on the disk of your computer. To understand why this is necessary, consider what happens when files are deleted - both random and deliberate. In fact, Windows does not delete data instantly. When deleting data, the sectors of the disk where they were located are marked as “deleted” and become available for recording information by other applications (programs). Therefore, all your data, including information about file names, can partially or completely remain on the disk, therefore, they can be restored.
However, there is always the possibility that Windows will require this disk space to record new data. And if the sectors where the "deleted" data were located are overwritten, then they will not be able to be restored.
Therefore: the sooner you start the process of data recovery, and the less data is written to disk, the higher your chances of returning.
So our main recommendation is this: do not use the computer on which the lost files were located. If you are downloading something to the system drive, cancel the download. Do not run programs, do not create (save) any files, do not use the Internet until you restore the data. If possible, do not even turn off or restart the computer, as during the on / off process windows computer constantly writes information to the system disk.
Leave the computer on, but do not use it. If you have another computer, then use it later - download the R-Undelete utility on it and copy it to removable mediae.g. to a USB flash drive or to a CD-RW
If you have an R-Undelete registration key, write it down or save a copy in text file on removable media.
If you do not have a registration key, then you can run R-Undelete in demo mode. AT this mode all data recovery operations are available, including file search and disk scan. The only limitation is that in this mode you cannot save recovered files larger than 256 KB. This allows you to evaluate the possibilities of data recovery before purchasing a license. If the lost files are found, then you can immediately buy a license, enter the received registration key in the registration field of the program and immediately restore the files without losing what has already been done.
The process of recovering deleted files from an external exFAT-drive R-Undelete is described in detail below. In this example, we will restore the folder (and all the files in it) under the name "Photos", deleted from the folder "MyVacation".
Delete the "Photos" folder to the Trash (only to demonstrate the R-Undelete data recovery capabilities - you should not delete any files from your computer to study this manual).
Here you see the Photos folder in the trash ... 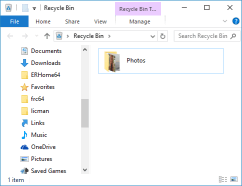
Click on the image to enlarge it.
Regardless of how the files were deleted, you need to restore them using R-Undelete. Next, consider how this can be done.
R-Undelete Installation
Download, install and run R-Undelete. If you are going to recover files from system disk, install R-Undelete on external removable media to avoid overwriting lost files. See the web page for more information.
Recover Deleted Files with R-Undelete
Select the drive where the deleted files were located. In our example, this is external drive E: \\. 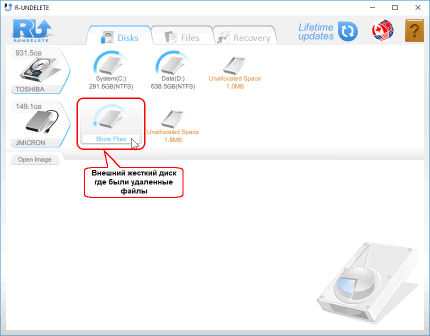
Click on the image to enlarge it.
Hover over this disk and click on Show files. R-Undelete will start searching for files on disk. This may take some time, depending on how big your hard drive is.
After R-Undelete finishes searching for deleted files, browse the files found on the external drive 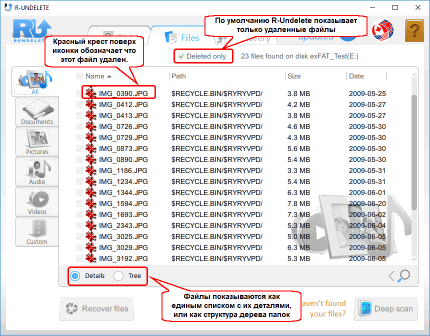
Click on the image to enlarge it.
Now you need to find the files that you want to recover. For this, R-Undelete provides you with several options:
By sorting by file type
R-Undelete sorts files by the most common types and places them in the appropriate bookmarks. For our case, the corresponding tab is "Pictures". On this tab there is an additional ability to display files - "Tiles" (Cards). Click on this tab, select Tiles and their size: 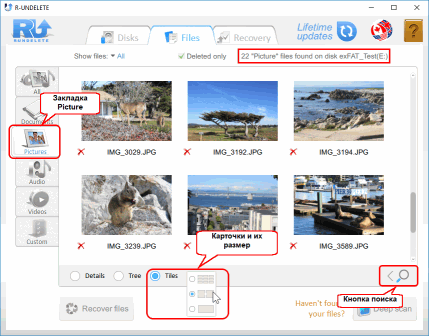
Click on the image to enlarge it.
By manually searching for individual files or groups of files:
You can find files by searching them manually. To do this, click on the Search button, specify a file name or file mask, click on the Start button, and only the relevant files will be displayed.
Click on the image to enlarge it.
Files are searched on the current bookmark. Select the All tab to search all files.
For more detailed instructions for sorting and manual search, refer to the help pages of R-Undelete: and.
Browse Files:
You can use the built-in file viewer to assess the chances of a successful file recovery or to find the desired file to recover. Right-click on a file to view it. 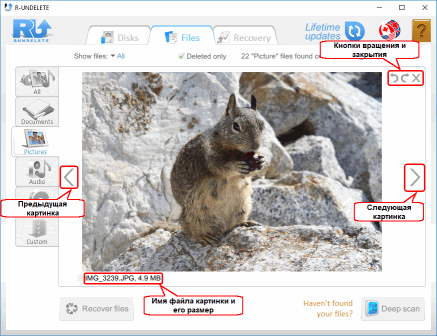
Click on the image to enlarge it.
Close the viewer to return to the rest of the files.
Deep Scan
If quick search did not find your deleted files, you can try deep scanning. During this procedure, R-Undelete deeply analyzes all data on the disk, including parsing information about files and searching for files by their signatures. You can read more about the Deep Scan procedure and file signatures on the R-Undelete: help page.
Click the Deep scan button 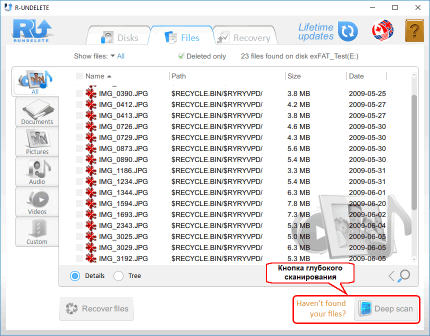
Click on the image to enlarge it.
R-Undelete will start scanning. The scanning process can be observed during disk analysis. 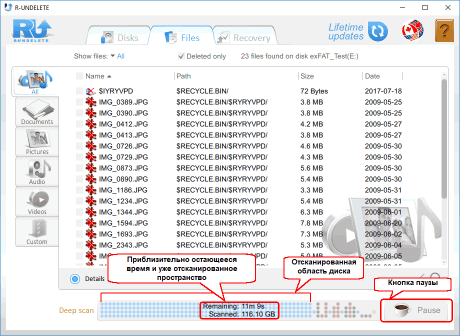
Click on the image to enlarge it.
During scanning, additionally found files are automatically added to the corresponding bookmark. In this case, all settings for searching and marking files will be reset.
Depending on your hardware, the scan time may vary, even during the process itself, and may be large enough for large disks. Deep scanning can be interrupted and then resumed by pressing the Resume scan button.
When deleted files are found, mark them for recovery: 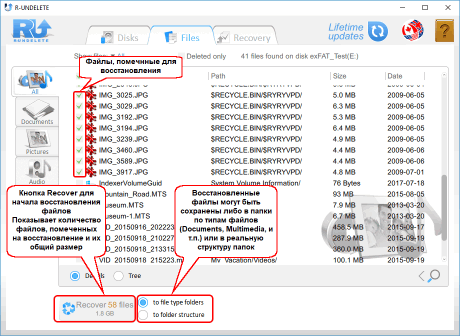
Click on the image to enlarge it.
When all the necessary files are marked for recovery, a sufficiently large space on another disk must be available to save them.
Never save recovered files to the place where they were located, or you may completely lose them!
Choose a method of saving files: either to file type folders, or to the actual folder structure.
After all the necessary preparations have been completed, click on the Recover button to start file recovery. Wait for R-Undelete to recover the files and evaluate the results. 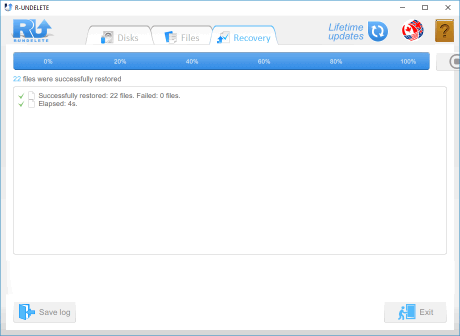
Click on the image to enlarge it.
After the recovery is completed, the folder with the restored files will automatically open. 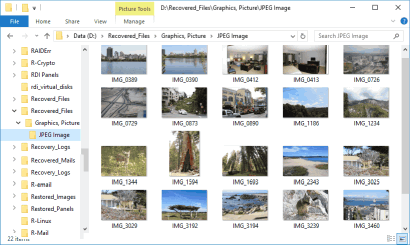
Click on the image to enlarge it.
Now the recovery session is over. Go to the Disks panel to start the next session or click the Exit button to exit the program.
Upgrade R-Undelete Home to R-UNDELETE
The free version of R-Undelete Home allows the user to evaluate how the program recovers files from file nTFS systems and ReFS, for which it has full functionality for saving files smaller than 256KB. Regardless of this limitation, all recovered files can be viewed in the built-in viewer to assess the chances of their recovery before you upgrade the home version (R-Undelete Home) to recover files from NTFS and ReFS disks.
You need to purchase a license for R-UNDELETE if you want to recover files from NTFS and ReFS disks. Moreover, R-UNDELETE can recover files from any volumes visible operating system. These can be software or hardware RAIDs, Windows Storage Spaces, etc.
This can be done right on the fly, even while performing file recovery operations, and the program does not need to be restarted. For more information, refer to the help page of the R-Undelete:.
Conclusion
You see that recovering files using R-Undelete is easy enough even for a novice user. Using this utility will not damage the hard drive and will not affect the performance of your PC. Therefore, it is quite reasonable to try to use this program before contacting the services of specialists in