After acquiring a new iOS device, most of the users first decide to transfer data from the old phone to the new one, but this is not so simple. You need to know all the nuances of transferring data to a new device using iCloud and iTunes.
Important: before proceeding with data transfer, it is important to install a SIM card in a newly purchased device.
Transfer data from your old iPhone to a new one using iCloud
On an old iPhone:
1) Connect the device via Wi-Fi network.
2) Go to the “Settings” menu and select the “Backup” function in the iCloud section
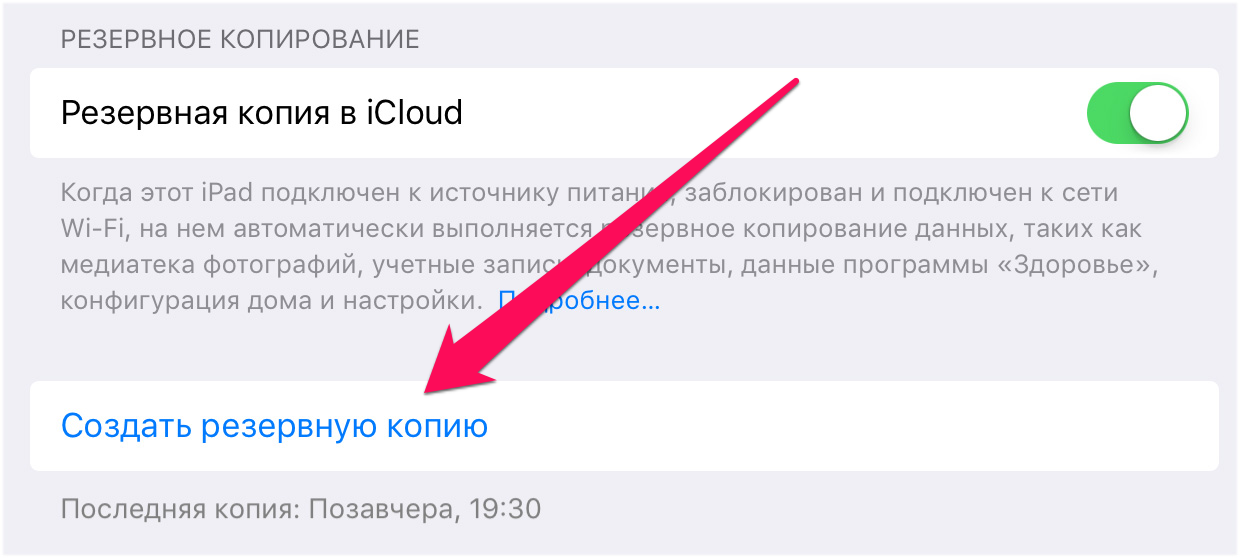
3) If necessary, activate the switch responsible for backups in iCloud ”and select the option to create a backup.
4) Wait for the end of the process.
On the new iPhone:
It is important to know: if new iPhone already configured, it is important to execute full reset. In the device’s settings menu in the “Basic” section there is a “Reset”, where you need to select the “Erase content and settings” function. After it, the iPhone can be used as a new device.
1) Turn on the device and follow the instructions until the “Programs and Data” window appears.
2) Click on the option to restore from iCloud copy. "
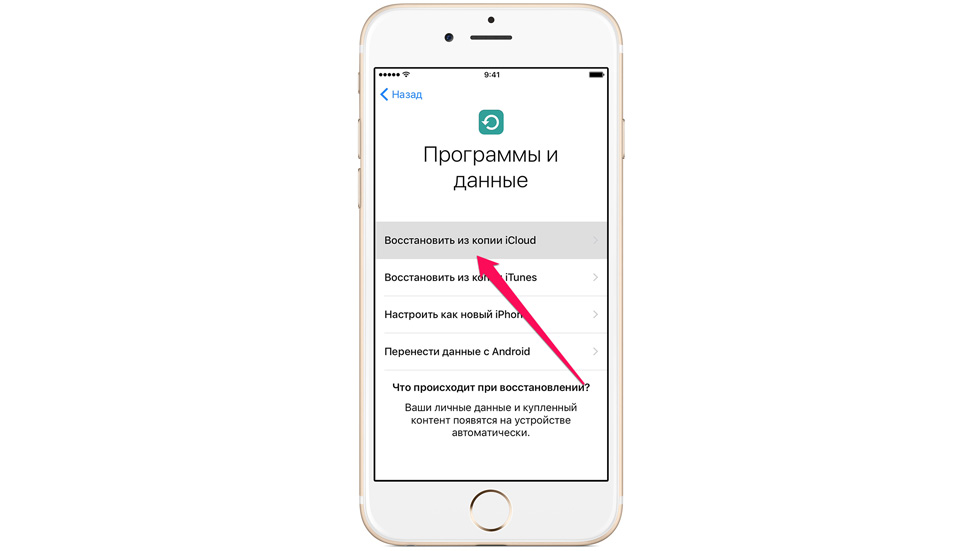
3) Enter apple ID ID for iCloud login.
4) Select the last backup created in the list to download the current content and settings.
5) Wait until the recovery process from the iCloud backup is completed and complete the setup of the iOS device.
Thus, you transferred all your data from the old to the new device. The process with iTunes is similar.
Transferring data from an old device using iTunes
On an old iPhone:
Important: on the PC must be up to date version of iTunes. You can update iTunes on your PC through the Help menu → Updates, and on Mac through updates to the built-in store. The latest version of the online store can be downloaded from the Apple website.
1) Connect old phone to PC and launch iTunes.
2) Select a device in iTunes.
3) Click on "Create a copy now." To save such applications as “Health” or “Activity” in a backup copy, check the box next to the function responsible for encrypting the backup copy and specify a password.
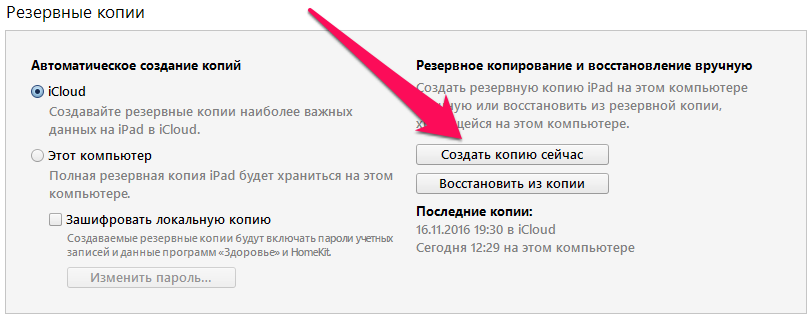
4) Wait for the end of the process. You can check the result through the menu “Edit” → “Settings” → “Devices”. The backup date should be shown next to the created backups.
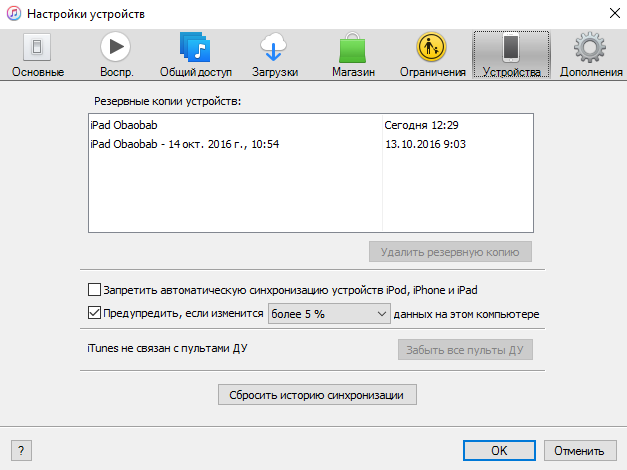
On the new iPhone:
1) Turn on the gadget and follow the instructions until the appearance of "Programs and data."
2) Select recovery function from copies of iTunes and click "Next"
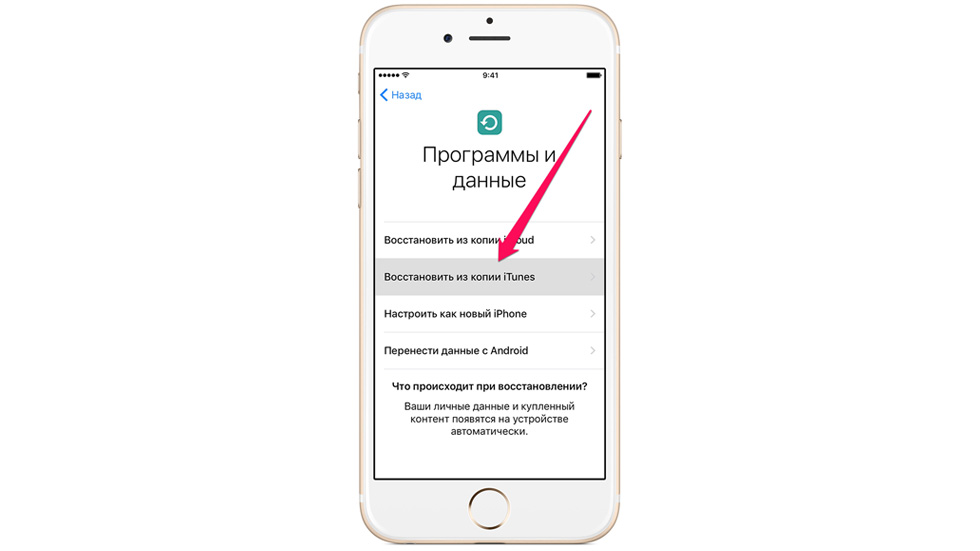
3) Connect your device to PC / Mac and run the store.
4) Select a phone in the iTunes window.
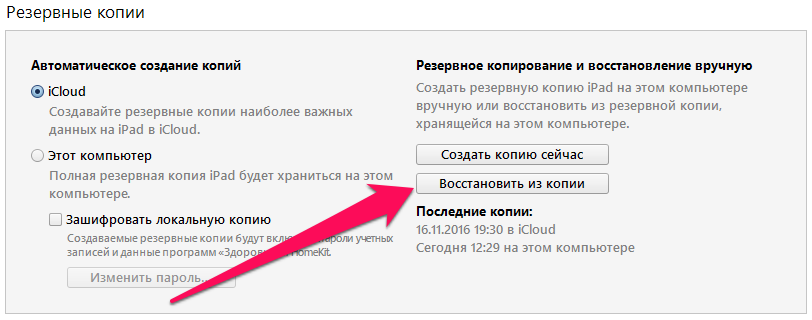
5) Select the restore function from the copy for the previously created backup. It is important that the last copy is selected for recovery, focusing on the date and size.
6) Wait until recovery is complete.
7) Complete the phone setup.
All! You have transferred all the data from the old device and fully prepared the new gadget for further use.
After buying a new iPhone or iPad, most users first of all want to transfer all the data from the old device to the new product. However, this process is not so obvious for many. About how to transfer data from an old iPhone or iPad to a new one through iCloud and iTunes, we described in detail in this guide.
Important: before you start transferring data from the old iPhone to the new one, be sure to install a SIM card in the new device.
How to transfer data from an old iPhone or iPad to a new one through iCloud
On the old device:
Step 1. Connect your iPhone or iPad to a Wi-Fi network.
Step 2. Go to the menu “ Settings» → iCloud → « Backup copy»
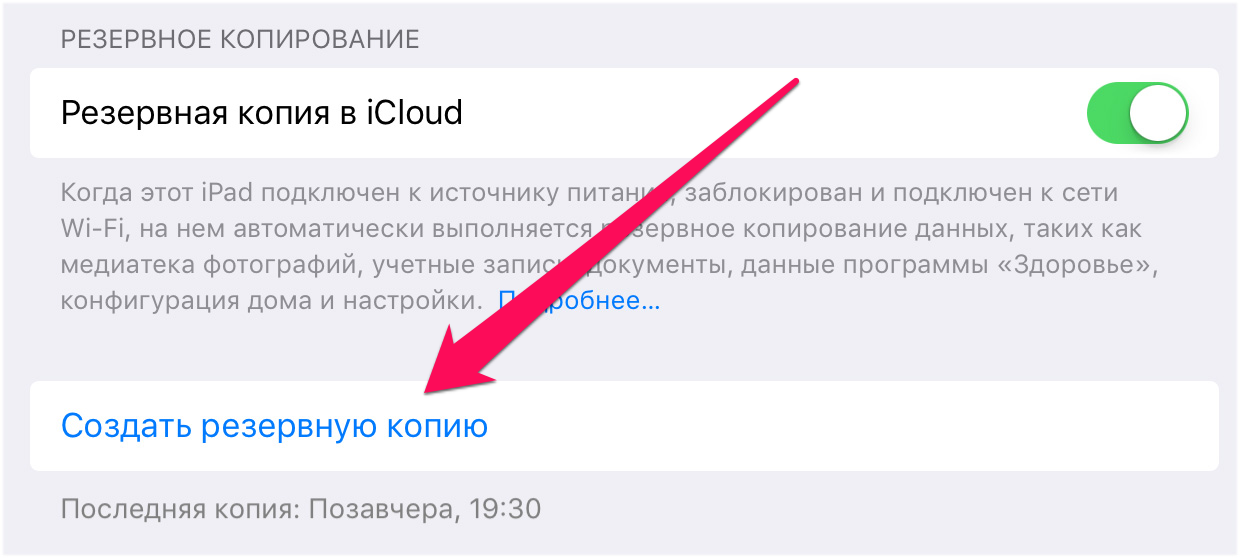 Step 3. Click “ Back up". If the switch " ICloud Backup"Not included, activate it.
Step 3. Click “ Back up". If the switch " ICloud Backup"Not included, activate it.
Step 4. Wait until the backup is complete.
On the new device:
Note: if a new device is already configured, you must perform a full reset. To do this, in the menu "Settings" → "General" → "Reset" you need to select "Erase content and settings." After reset iPhone and the iPad can be configured as a new device.
Programs and data».
Step 2. Click “ Recover from iCloud Copy».
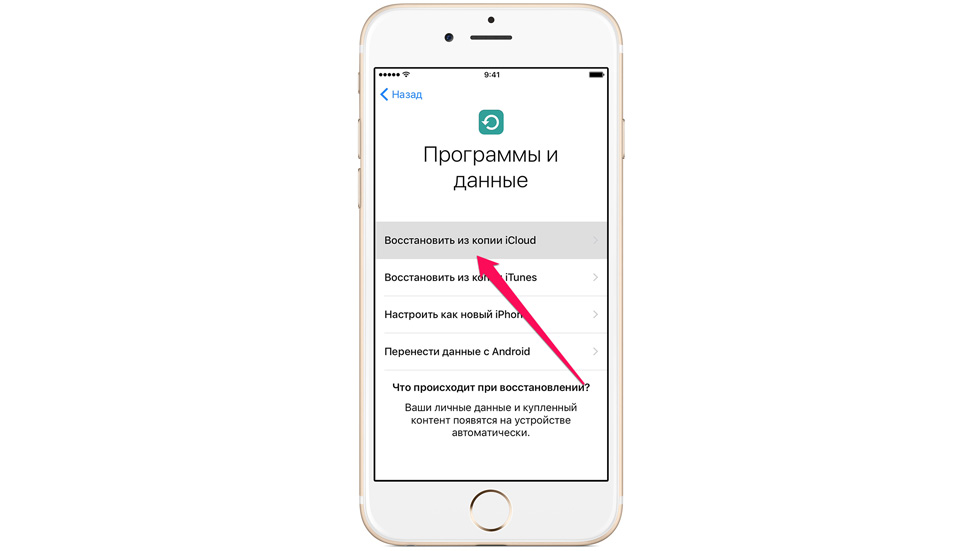 Step 3. Enter your Apple ID account information to log in to iCloud.
Step 3. Enter your Apple ID account information to log in to iCloud.
Step 4. Select the backup you created earlier. It is important to choose the last copy. Only in this case, the latest content and settings will be downloaded to the device.
Step 5. Wait for the recovery process from the iCloud backup to complete. After that complete iPhone customization and iPad.
Done! You transferred all the data from your old iPhone or iPad to the new one. A similar transfer can be performed using iTunes.
How to transfer data from an old iPhone or iPad to a new one through iTunes
On the old device:
Note: must be installed on the computer latest version iTunes Update already installed program on Windows, go to the Help menu → Updates, on Mac through the mechanism mac updates App store. Current version iTunes is available for download on the official Apple website.
Step 1. Connect your old iPhone or iPad to your computer and launch iTunes.
Step 2. Select a device in the iTunes window.
Step 3. Click “ Create a copy now". If you want the data from the Health and Activity applications to be backed up, check the box next to the “ Encrypt backup"And enter the password.
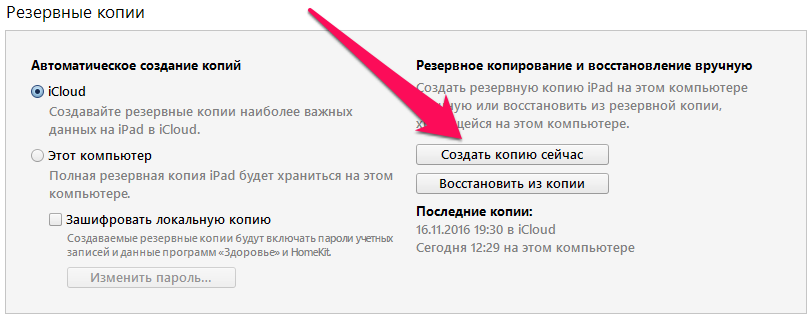 Step 4. Wait until the backup is complete. You can verify the success of the operation in the menu " Edit» → « Settings» → « Devices". The backup date will be displayed next to all created backups.
Step 4. Wait until the backup is complete. You can verify the success of the operation in the menu " Edit» → « Settings» → « Devices". The backup date will be displayed next to all created backups.
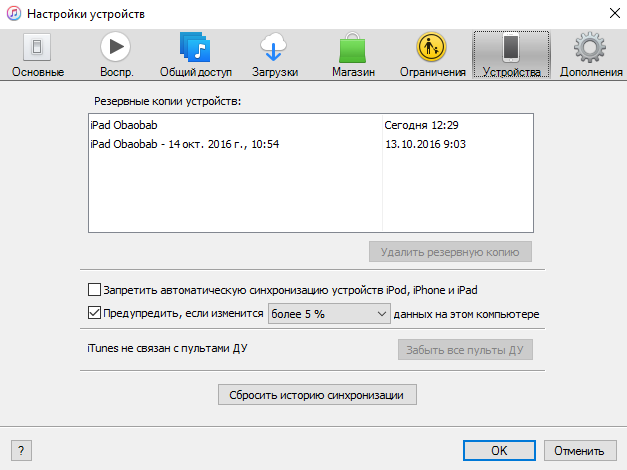 On the new device:
On the new device:
Step 1. Turn on the device and follow the instructions until the “ Programs and data».
Step 2. Click “ Recover from iTunes copy» → « Further».
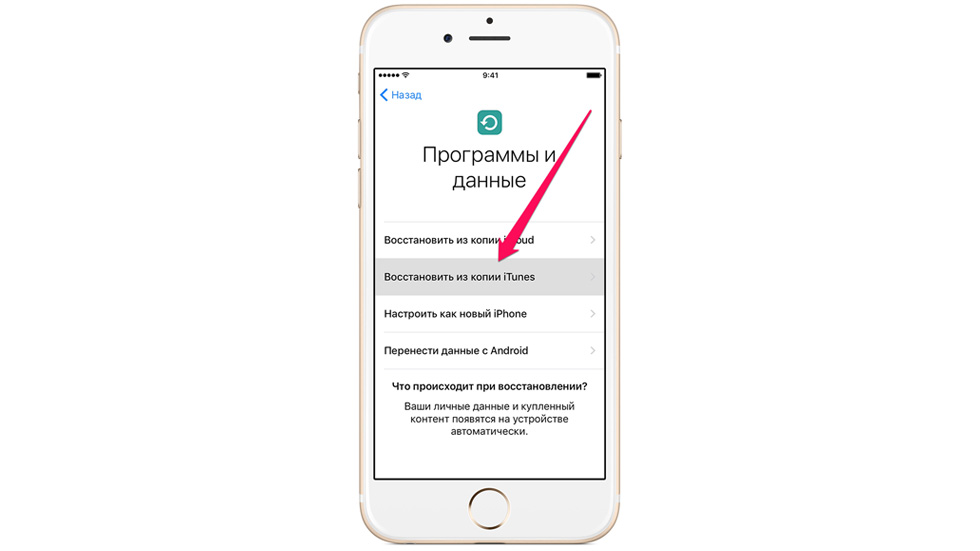 Step 3. Connect the new iPhone or iPad to the computer and launch iTunes.
Step 3. Connect the new iPhone or iPad to the computer and launch iTunes.
Step 4. Select a device in the iTunes window.
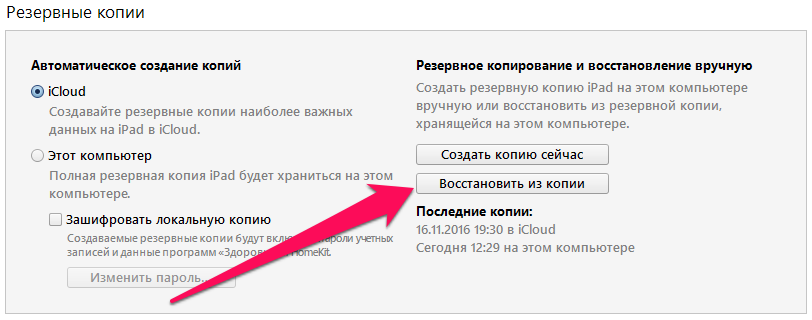 Step 5. Click “ Restore from copy»And select the backup you created earlier. Important! Be sure to make sure that you select the latest copy to restore. Pay attention to the date of creation and size.
Step 5. Click “ Restore from copy»And select the backup you created earlier. Important! Be sure to make sure that you select the latest copy to restore. Pay attention to the date of creation and size.
Step 6. Wait for the recovery process to complete.
Step 7. Finish setting up your iPhone or iPad.
Done! You transferred data from the old device to the new iPhone or iPad and fully prepared the gadget for further work.
When you acquire new smartphone, you probably want to transfer your contacts, data and applications from your old device to it. You can also copy the settings of the icons of your home screens, background images and other elements, plus, your data can be moved from Android smartphones to iPhone smartphones, and vice versa. Below we describe how to do this.
If you need a simple and quick way Transfer all your data from the old phone to the new one, then in this case you should try MobiKin Transfer for mobile. This innovative application will efficiently and easily transfer data such as contacts, messages, applications, music, photos and much more without any restrictions.
Regardless of the reasons for which you want to transfer your data, MobiKin Transfer for mobile will give you confidence that the information will be transferred safely and securely, without any risk of losing any part of it. Note that you can transfer content between phones that work in different networks and with different telecom operators. Just download the above application and follow the simple instructions, and very soon you will be able to start moving all your data to a new smartphone.
When you transfer your data to your new device, you must make sure that all information on your old device has been deleted. The fact is that your personal data can be used by fraudsters for personal gain, and you must have full confidence that your old smartphone has been cleared. MobiKin Transfer for mobile can do this, and with one click.
We add that such revolutionary software can be used on more than 3,000 smartphones running Android, iOS and Windows. Download MobiKin Transfer for mobile to join more than 740 thousand people who easily and safely transferred all their information from one device to another.
Transfer Contacts
The most important thing that you will transfer to your new smartphone is contacts. Fortunately, times have already changed, and you will have to do this painstaking process manually. Today, many smartphones transfer contacts thanks to synchronization with cloud storage. We will explain how to do this.
Sync your Google Account
The easiest way to save your contacts on all your devices is to sync your Google account. If you previously saved your contacts on your Google account, then you can log in and transfer it to your new smartphone. Follow the “Settings\u003e Account\u003e Google” scheme and activate the “Contact Sync” option. After that, your contacts will be instantly transferred.
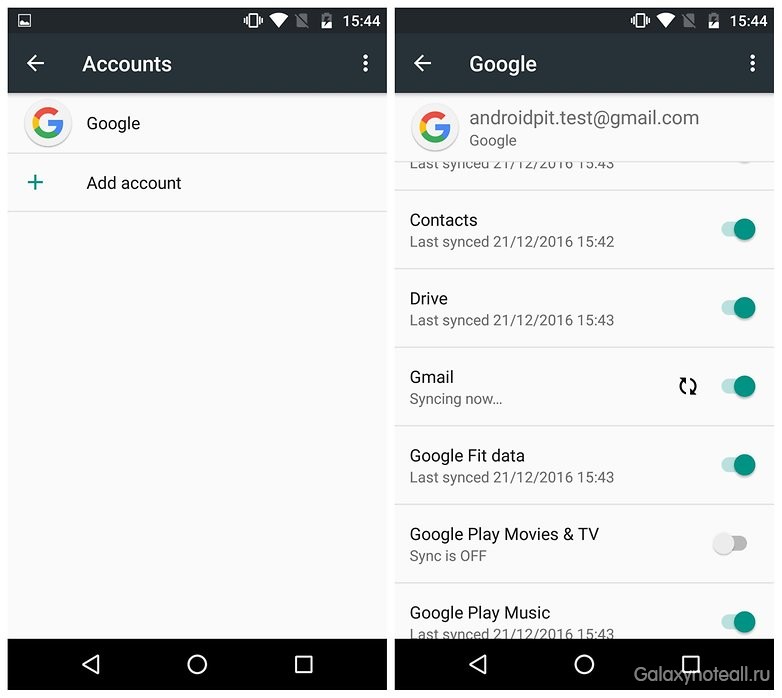
Are you signed in to multiple Google Accounts? Then you can choose one of them that you use for your contacts application. By default, this will be the account that you registered the very first. For any other, later accounts, you will have to do the synchronization manually. In the contacts application of your device, you can choose in which accounts these or other contacts will be displayed.
By the way: if you don’t have a Google account yet, you can create one on your new smartphone. You can also do this on your computer, and then log in to your freshly created account via your phone using the information you need to enter.
By and large, synchronization through Google has its advantages. On the one hand, it supports more complex business card formats than the data export specified below. Alternatively, you can use account Google on almost all platforms, including windows phones, iPhone, and Windows, Linux, or Mac PCs.
Transfer contacts from Android to iPhone
After synchronizing your contacts with your Google account, they can be much easier to transfer to your iPhone or iPad. Open the "Settings" section and in it you will find an option to add another account. Google will be one of the options. Sync your account google recordsand after a while your Google contacts will be visible in the address book of your device.
![]()
In general, your Google account will appear as Gmail. You can determine which elements of such an account should be transferred to the iPhone. If you want to transfer contacts from Android to iPhone, you can also turn off areas for Mail or Calendar.
To view or hide the contacts of individual Google accounts, you will need to enable or disable accounts in the application address book. In other words, you need to go to the contacts tab in the phone application and then click on the “Groups” icon.
IOS port
Alternatively, you can also rely on Apple. This manufacturer has released the Move to iOS app, which can be downloaded from the Play Store. After downloading, you can install it on your Android smartphone and run it. After that, on your new iPhone (or iPad) you will be able to import data. Start transferring contacts, messages, photos, videos, accounts email iOS calendars Since the transfer is carried out using a specially created WLAN network, and this process itself is protected by a PIN code, the transfer of the necessary information is very fast.
Export contacts using an SD card
If the synchronization via Google account for some reason does not suit you, and your old and new smartphones have an SD card slot, then you can transfer your contacts using a memory card. To do this, first export your contact details to an SD memory card, using your old smartphone for this. Subsequently, such contact information will be stored in the directory that you see when you connect your smartphone to a computer. Next, remove the memory card and insert it into your new device. Now open the address book and select the option to import from the menu. Just follow the directions and the contacts will be moved automatically.
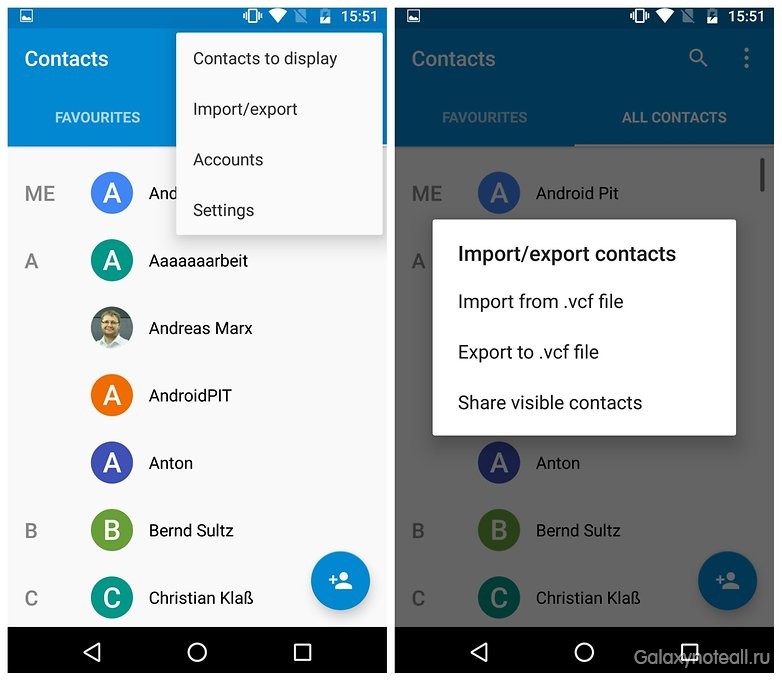
Note that this option of transferring contacts has a certain minus if you mix a lot of contacts from different address books, or if the contacts contain a large amount of data. In addition, sometimes one contact can be duplicated two, three or more times - all this is very annoying. But this can be dealt with - on the Internet there is the necessary information on how to eliminate a similar problem.
Using internal memory
This method is almost the same as backing up using an SD card, although in this case the contacts are stored in internal memory phone. With this method, you can connect the device to the computer and save the necessary data on it, and then transfer them from the PC to your new device. Our advice to you: pay attention to the directory that your phone assigns to save contact information, since then it will be easier for you to find it using a PC. As a rule, the file with contact data in the .vcf format is located in the System folder.
If you have a file manager on your smartphone, you can also find the above file in the device and send it directly from the location to the new devices via e-mail or Bluetooth.
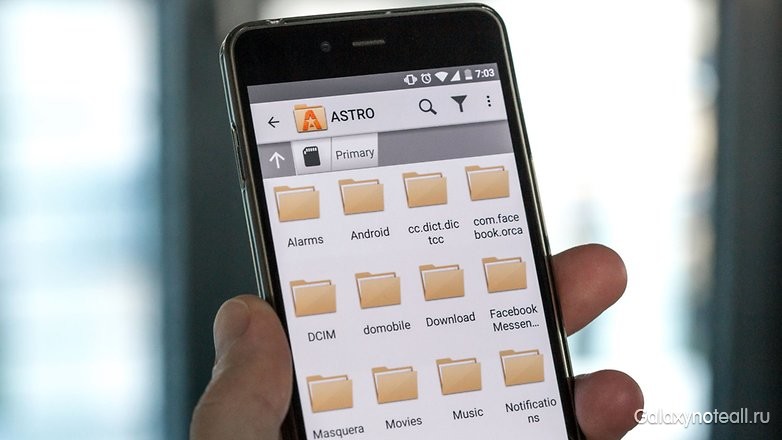
Using a SIM Card
If you want to use the SIM card that was previously in your old device on your new smartphone, you can choose the old method and copy your contacts to the SIM card - thanks to this, they will be available for you on your new phone. The advantage of this method is that you will have the opportunity to select or cancel contacts one by one, and create something similar in your address book. The main disadvantage of the above method is the limited storage capacity of the SIM card data. In other words, you can save up to 200 contacts.
By the way, exporting information using a SIM card is no longer available, starting with android version 5.0 Lollipop and higher. However, data import is still available without any problems.

And this method also has a drawback - complex contacts containing data in addition to the name and telephone numberare crushed and form duplicates. This means that even if there are less than 200 contacts, you will quickly reach the limit of the memory capacity of the SIM card. In addition, you will have an additional risk that your old SIM card cannot easily fit in a new smartphone.
Transfer data from iPhone to Android
Data transfer between Apple and Android is not always easy, but there is a very simple solution for contacts. Google provides a step-by-step explanation on its support page on how to sync Gmail, calendar, and contacts from iPhone and iPad. You will need to set up a Google account on your Apple device, which will be associated with the application settings in Mail, Contacts, and Calendar.
If you have iOS 7, you can simply select Google, but for iOS 5 and 6, you will need to select the “Other” subsection, and then select “Add CardDAV Account”. Set up your account and activate the "Contacts" option after you are logged into your account. After that, the process of synchronizing your contacts will automatically start. On the new Android smartphone, you can register with the same account information in order to synchronize and transfer contacts, as described above.

Manufacturer Solutions
Whatever the decision googleAndroid smartphone makers have created applications that can transfer contacts from iPhone to devices from Samsung and other similar manufacturers. In some cases, such applications work with a cable connection, sometimes some of them create special communication channels between iPhone and Android, and there are also those that can work with cloud storage related to a specific manufacturer.
Sony Xperia Transfer
Sony's data transfer solution is called Xperia Transfer. This app helps transfer content and contacts from iOS, BlackBerry, Windows, and Android smartphones to the new Xperia smartphone. We add that Xperia Transfer can transfer contacts, calendar, call log, SMS, MMS, notes, photos, music, videos and documents.
Samsung Switch Mobile
Samsung, the market leader in Android, also has a solution designed to facilitate the transition of a new user to the phone of this manufacturer. The above solution is a special application called SmartSwitch Mobile, designed to be used when switching from an iPhone to a Galaxy line of devices, when updating an old Galaxy model, or when switching from any other Android smartphone. The Samsung support page details how SmartSwitch works. If your old device was from the Galaxy line and under running Android Marshmallow, you can even transfer the start screen scheme to your new device.
HTC Transfer Tool
HTC decided not to bother with the name choice for its data transfer application and simply called it HTC Transfer Tool. By the way, a similar approach can be seen in other manufacturers. This application should be installed on both old and new smartphones, and the new device should be released specifically by HTC. Transfer Tool helps you transfer emails, calendar, messages, contacts, call logs, videos, photos, music, background images, documents and settings.
LG
If you own a new smartphone from LG, then in this case you can either use one of the above methods, or be content with LG Bridge. it software It has the same capabilities as applications from other manufacturers, although it will require a PC or Mac OS. On the official page LG support you will find all the information you need on the LG Bridge, but after you specify the model of your smartphone.
We can also recommend you use the LG Backup (Sender) application, available for download from the Play Store. With it, you can transfer SMS, contacts, call log from the old device to the new one using a cable, WLAN or MicroSD card.
SMS Transfer
You can easily transfer your old SMS messages to your Android smartphone. Free app for reserve copy SMS - SMS Backup & Restore - does just that. Your messages are saved in an XML file and can be transferred directly to your new smartphone via Bluetooth. Also, such a file can be sent via e-mail, or transferred to the cloud storage and downloaded from there.
Note that SMS Backup & Restore must be installed on the new Android smartphone. When launched, this application automatically finds the desired file and restores SMS messages. Important: when importing the application does not pay attention to what messages already exist. If you import twice, then each of your messages will have its own double.
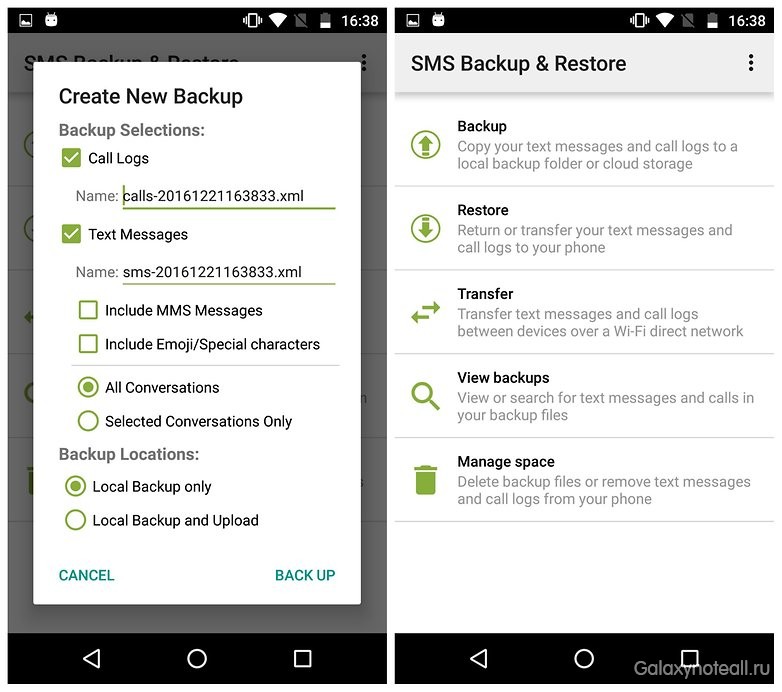
We also say that SMS Backup & Restore does not support the transfer of messages from Android to iPhone. Therefore, you can only backup Android SMS and read the XML file on your computer.
WhatsApp Chats
Full-fledged WhatsApp streaming chats can also be transferred to a new smartphone, including pictures, video and sound. To do this, you need to download WhatsApp to the new device and replace the backup folder in it with the same folder from the old device before you launch the application for the first time. Note that for this you will not need any additional applications or third-party tools.
Alas but carry whatsApp chats from Android to iPhone or from iPhone to Android is not yet available, and adding Google drive as a backup environment did not change the current situation. On iPhone, WhatsApp saves chat protocols in iCloud, which cannot be accessed from Android smartphones.
Transfer photos
Most simple solution To back up photos from Android smartphones, you can call automatic backup to the cloud. Applications such as Dropbox, Google Drive or Google+ can automatically sync when your smartphone is connected to a wireless device. As a result, the amount of mobile data is saved, the transfer of images from the device takes place completely in the background, and the images can simply be downloaded from cloud storage to the new Android device.
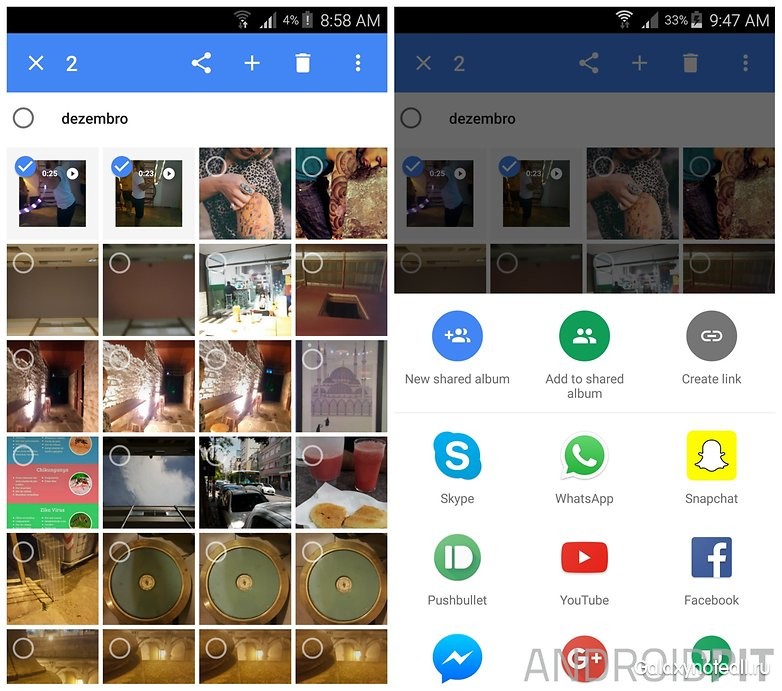
If the old and new smartphones have a microSD card slot, you can also backup photos to an SD card and then restore them to a new device. In addition, there is a way using a PC: you just need to connect a smartphone, copy the folder with images to a computer and transfer it to a new Android device. Mac users must download for themselves to transfer photos android app File transferotherwise they will not see any files.
To transfer photos and videos from Android to iPhone, you must also use the Copy My Data application. With it, you can step by step transfer the old information from the device from Samsung and other Android manufacturers to the iPhone.
Music transfer
Your songs are most likely saved in MP3 format and are located in the “Music” folder. This is one of the directories that will appear on your computer after connecting a smartphone to it. Mac users must download Android File Transfer to see needed files. This application saves such files on a PC and transfers them to the same folder on the new smartphone, but you can create a new folder yourself. No matter what your music folder is called, your music player should be able to find songs.

If you want to transfer music to iPhone, then in this case you will need to transfer the folder from MP3 to your computer to your iTunes library. Apple's walkthrough helps you transfer your music from Android to iPhone.
Applications
As soon as you log into your Google account on a new Android smartphone, the device will attempt to install applications previously downloaded from the Play Store. This involves a backup system from Google, which, unfortunately, can deal with a small number of applications.
In order to transfer application data from one Android device to another, you will need additional backup applications, for example, Titanium or Helium. Only with their help will you again have settings, saved accounts, game statistics, etc., moreover, such applications are immediately ready for use. Many games today have an option. cloud storage Google play Games You simply install the game on a new smartphone and can continue from the same place where you interrupted the game process on the old phone.
After all the data has been transferred, your new device will now be of primary importance to you.
Unfortunately, you can’t transfer applications from Android to iPhone, plus there is also no time-saving way to automatically install applications from the App Store that you already purchased on the Play Store.
Apple itself recommends that people reinstall these applications manually. Naturally, all the applications you purchased in the Play Store can no longer be transferred to the App Store, so you will have to buy the paid applications you need again.
And how did you transfer your data the last time you updated your smartphone? Is there any way or specific application that you find useful? Share your thoughts with us in the comments.




