If the bookmarks in the search engine suddenly disappeared, then do not worry, because they can be quickly restored. Below in the article we will consider ways to return old bookmarks in Mozilla.
The main reasons for losing old tabs
Most often, the loss occurs for the following reasons:
- When upgrading to a new version Mozilla firefox, all settings are completely reset, which can lead to a certain data loss.
- If personal Computer crashes or is heavily infected with viruses. In this case, after rebooting the PC, all data from the search engine may disappear.
Regardless of the reason for the loss, the disappeared tabs can quite easily be returned using several methods.
You can return old tabs on the Mozilla browser using the following methods:
The first method (if accidentally deleted):
- Find an icon in the form of a list in the upper right corner of the search engine page.
- In the pop-up window LMB click on the inscription "Show all bookmarks."
- then the "Library" menu will open, select and click on "Management" in it.
- Then select the “Cancel” item and click LMB.
After that, the tabs will be restored.
The second way:
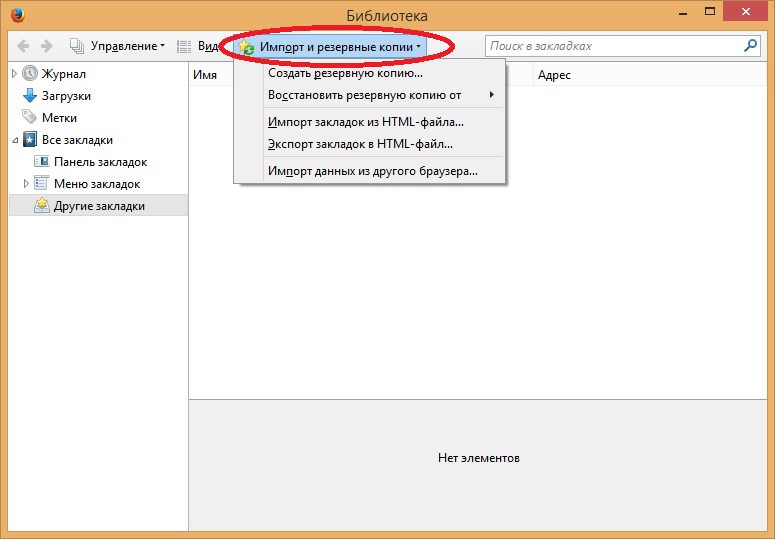
This method allows you to return the old tabs, however, in this case, existing, that is, newly created, will disappear. But also with this method You can restore the browser to normal if it recently started to crash.
Restore and save bookmarks in Mozilla
To make tab recovery easier in the future, you can save and backup manually. It is performed as follows:
- LMB click on "Library".
- Then in the window select “Import and backup”.
- In the window that appears, click on "Create backup."
- Click on the “OK” button.
After that, the file will be copied and saved in a format such as JSON. This file will allow in case of data loss, it will allow literally a few clicks to restore them.
But also, if desired, the client can place given file both on the “cloud” (Internet data storage) and on external storage, that is, a flash card. This allows even a complete reinstall. operating system on a PC, restore your own data in Mozilla Firefox browser.
If in some way your favorite sites have disappeared, then using the above methods, the user mozilla Browser Firefox, it can easily restore them again.
If your bookmarks are suddenly gone, do not worry - you are able to restore them. This article describes how to restore your bookmarks if they suddenly disappear.
- If you can add, delete and modify bookmarks, but the changes are not saved when you restart Firefox, read the article I can not add, change or save bookmarks - How to fix it.
My Bookmarks Bar Does Not Display
If you used the Bookmarks bar to quick access to your favorite bookmarks and the panel is now missing, you may have turned off the option to display the Bookmarks panel. To turn it back on:
- Right-click on an empty section of the navigation bar and select the Bookmarks Bar in the drop-down menu.
- In the menu bar, click View, select Toolbars and then select the Bookmarks Bar.
My bookmarks are gone
My Google bookmarks are missing
Bookmarks do not appear after installing add-ons
If you restarted Firefox after installing the add-on and your bookmarks disappeared, then perhaps Firefox might have closed incorrectly before restarting. Restore your computer to restore your bookmarks.
I can not find my bookmarks after import
If you imported bookmarks from another browser, they may appear in a separate folder in the Bookmarks menu. To find bookmarks you imported, do the following:
- Depending on the type of browser from which the import was made, your bookmarks may appear in the folder named in the name of the browser in the bookmark list.
- Internet Explorer - The folder is called From Internet Explorer.
- Opera - The folder is called From Opera.
- Bookmarks imported from other browsers will be located in folders named by analogy.
- If the original bookmarks were sorted by folder hierarchy, then the structure of this tree will be saved inside this new folder named after the browser name.
I can only see the standard set of bookmarks in the Bookmarks folder
Your bookmarks are related to your Firefox profile. Most Firefox users use only one profile created by default. In some cases, you may want to create a new profile in Firefox. When it is activated, it contains a standard set of bookmarks, which may give the impression that your personal bookmarks are gone. The following steps give you the opportunity to determine whether a new profile has been created and how to restore bookmarks from the old profile.
Determining whether Firefox created a new profile
- Go to your Firefox profile folder.
- To determine the location firefox Profiles read the Profiles article - Where Firefox stores your bookmarks, passwords, and other user data.
- If there is only one profile folder, then stop.
Note: Each profile directory is called something like this:
xxxxxxxx.<ИмяПрофиля>
where xxxxxxxx is a random string of 8 characters and<ИмяПрофиля> is the name of the profile. For example, a folder containing a standard profile is called xxxxxxxx.default. - If you have several folders with profiles in this folder, then you have several profiles. If you have more than one profile folder, then probably the new profile was created in Firefox. In this case, you need to change the Firefox profile currently in use to a profile that contains saved bookmarks. You can open the Firefox Profile Manager and select the desired profile. Read the article for more details.
There are many useful sites on the Internet whose addresses you want to keep. Bookmarks are used for this purpose - a special archive where web resources are added for further viewing. The Yandex browser also has the option of adding to bookmarks - to save the site, you need to click on the asterisk in address bar or use the combination Ctrl + D. But what if you accidentally deleted a bookmark (or tab, as they are also called) or they just disappeared after reinstalling the system?
Bookmark Recovery
If you deleted a saved site, do not restart the browser. Yandex browser has a deletion cancellation function, which can be accessed in the bookmark manager:
The deleted bookmark will revert back. After restarting the browser, this function no longer works, so it will not work to return the lost tabs. You can try to roll back the system to a checkpoint - there is a chance that the browser files will return to the state when the necessary data was still stored in them:
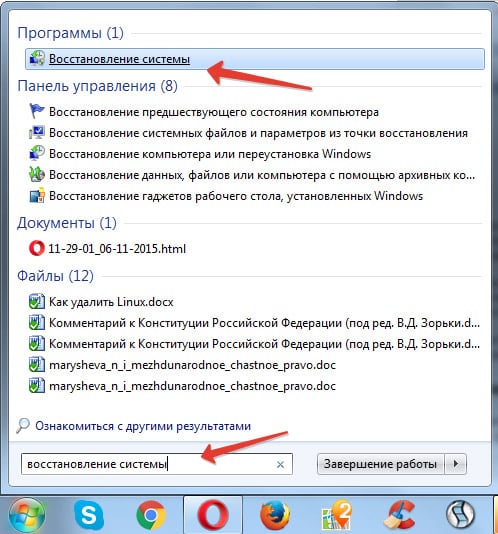
When you roll back the system, all changes that were made after the date you selected will be canceled. If the save function control points was disconnected, the system cannot be rolled back.
Data Sync and Export
If you do not want to lose the tabs, then take care of saving them as an html file or enable synchronization. To save in HTML format:
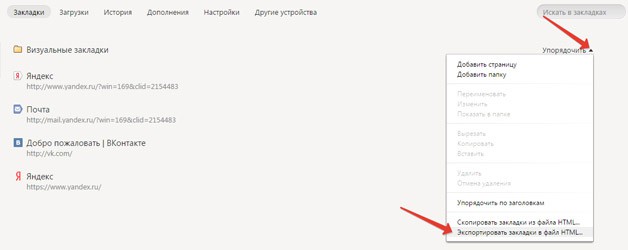
To restore bookmarks in Yandex Browser, use the option "Copy from HTML file". Specify the path to the bookmarked file and click "Open." All previously exported tabs will return to their place. 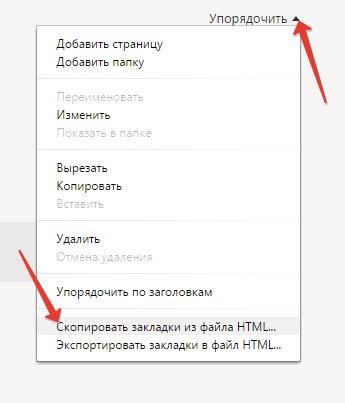
In order not to suffer with the export / import of files, use synchronization, which is carried out by account on Yandex. if you have mailbox on Yandex, that is, a profile with which all data is synchronized.
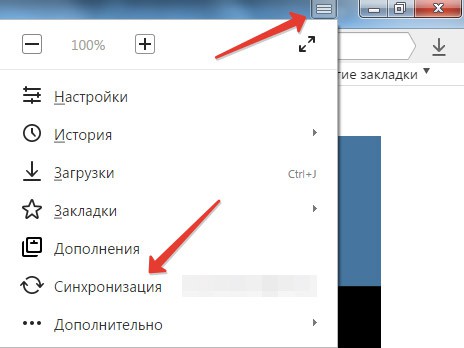
In the window that appears about enabling synchronization, click the "Change settings" button and specify what data should be saved in the profile. You can get access to them from any computer: you just need to turn on synchronization in Yandex Browser and go to your profile.
Visual widgets on the scoreboard
Yandex Browser has a “Scoreboard” on which visual bookmarks are saved. They change independently, showing frequently visited sites. Therefore, if you forgot about a site and did not go to it for a long time, then it may well disappear from the “Scoreboard”. 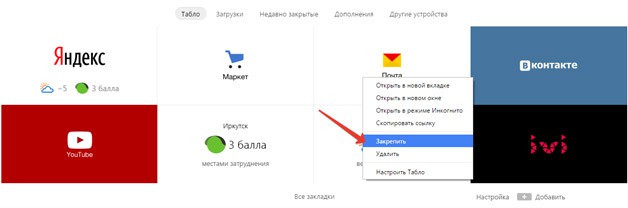
To avoid losing the visual bookmark, use the “Pin” option. Pinned bookmarks will not disappear anywhere and will be synchronized with the account.
Everyone should be able to work with a browser. An unpleasant moment is the deletion of user data, for example, bookmarks. People make them in order to remember certain pages. Removing this control is a lot of trouble. That is why users are thinking about how to restore bookmarks. In Chrome or another browser - this is not so important. The main thing is that the principles of the operation remain the same.
Is it possible to realize an idea? What will be required for the operation? All this will be described later. In reality, everything is not as difficult as it seems.
Is there a chance of recovery
Missing Google Chrome bookmarks? How to restore them? First you have to understand how real the task is. Indeed, sometimes the return of certain data does not take place under any circumstances.
Actually bookmark recovery in Google chrome - This is a very real task that does not require any special knowledge. But with the right preparation, you can bring your idea to life in a few minutes.
Deleted bookmarks
The first situation is when it comes to a bookmark that has just been deleted. It is recommended that you do not reopen the browser and do not restart it. Instead, a document called Bookmarks is restored.
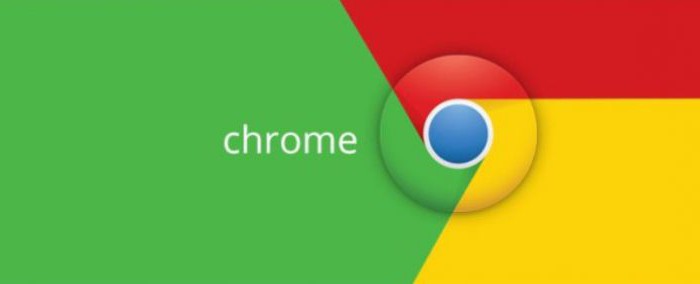
How to restore bookmarks in Google Chrome? To do this, just follow the instructions:
- Open Windows Explorer. You can just click on "Start."
- In the search bar, type: AppData / Local / Google Chrome / User Data / Default.
- Press "Enter" and search for information. A window will open in which there will be many documents.
- Find Bookmarks and right-click on the file.
- In the menu that appears, select "Restore the previous version".
This is where all the actions end. This method helps in most cases. But you can go the other way.
Rename
The next option, how to restore bookmarks in Chrome, will help bring the idea to life in a few minutes. It differs from the previously proposed algorithm in that it will have to show some ingenuity. Let's see what is needed for this:
- Disable synchronization in the browser. To do this, go to the application settings, select " Additional settings sync ", uncheck the box next to" Bookmarks "and click on" OK ".
- Go to the address indicated earlier. It's about: AppData / Local / Google Chrome / User Data / Default.
- Look at the documents. There will be several files - BookMarks and BookMarks.bak. The first document is a new version bookmarks, the second is old.
- Delete Bookmarks or save the file in any convenient place.
- Rename bookmarks.bak to bookmarks by removing the document extension.
- Return sync settings to Google Chrome.
This technique helps many to resolve the issue of how to restore bookmarks in Chrome. But, as a rule, users want to restore a certain "assembly" of bookmarks. Is there any way to do this?
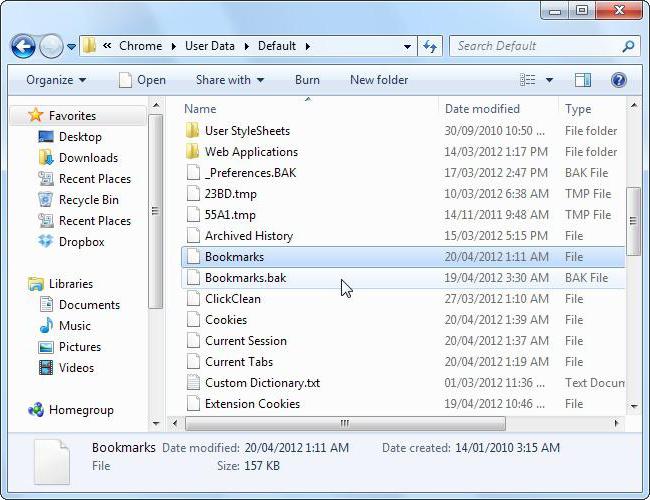
Recovery programs
Yes. If you are interested in how to restore visual bookmarks in Chrome (or any other), it is important to understand that specialized programs can be used to bring ideas to life. In general, the procedure is reduced to restoring Bookmarks, the location of which is already known.
This technique comes down to the following algorithm:
- Download and install the recovery program on the computer. For example, Recuva.
- Launch the application. Indicate in the settings the address where BukMarx is located.
- Click on "Search". Transfer the found document to Default.
Similarly, it is proposed to work with all recovery applications. True, this method is not too welcome among users.
Backup copy
The last tip on how to restore bookmarks in Chrome is recommended in advance. It will protect the user from data loss.
The fact is that modern browsers allow you to backup. The user in a few clicks is able to create a document in which all bookmarks will be saved. To restore bookmarks, you just have to import bookmarks in the application.
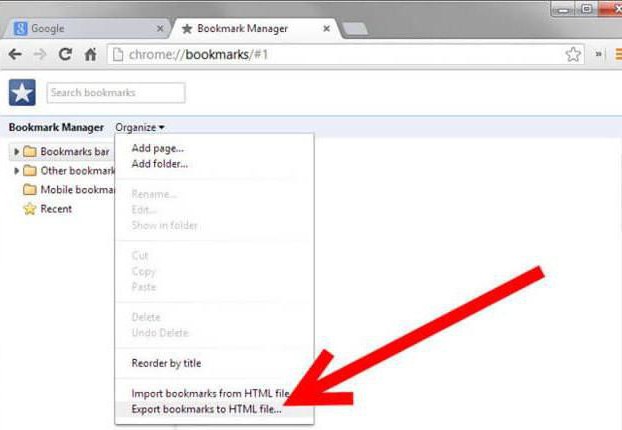
Backup in "Chrome" can be done like this:
- Launch Google Chrome. Click on the button with three dots in the upper right corner.
- In the menu that appears, select "Bookmark Manager." It is located in the "Bookmarks" section.
- Click on "Manage" - "Export to HTML file".
- Select the location to save the document and click on "OK."
If necessary, do the following:
- Go to Bookmark Manager.
- In the "Manage" menu, select "Import from HTML ...".
- Find a previously saved copy of the data and select it.




