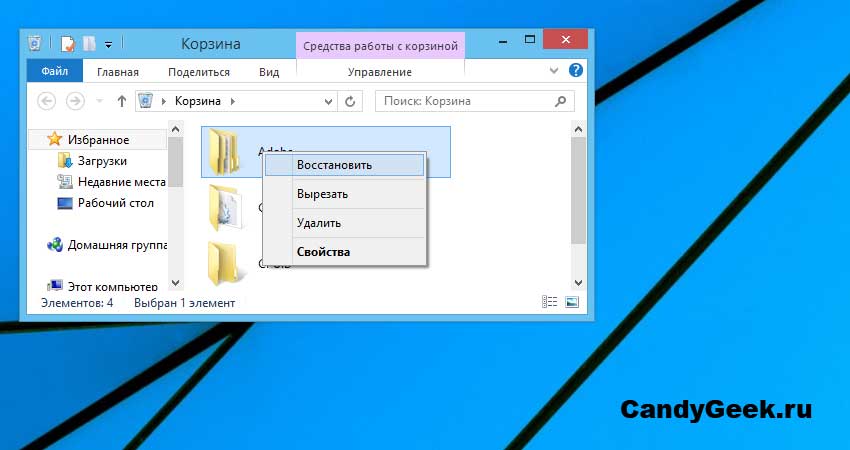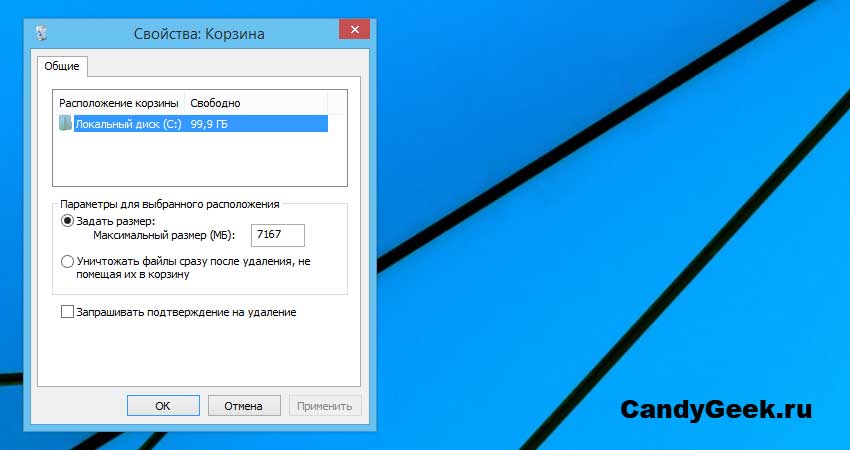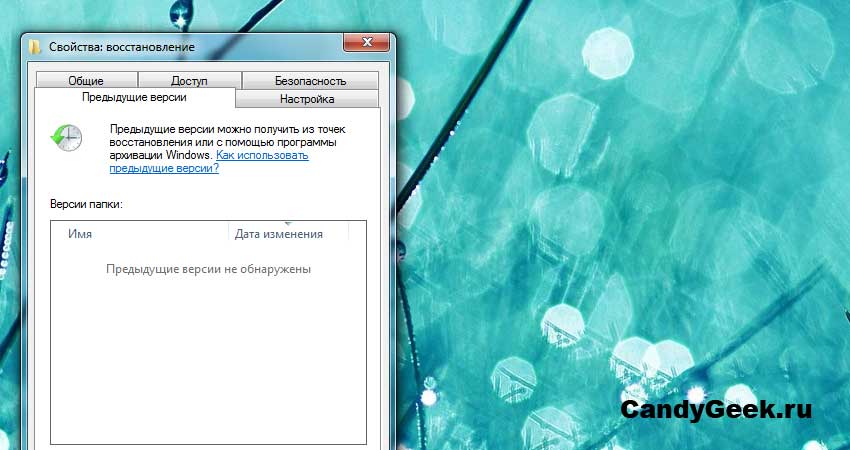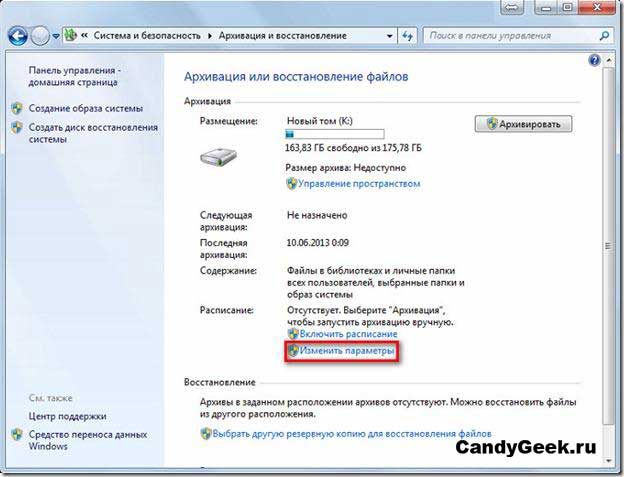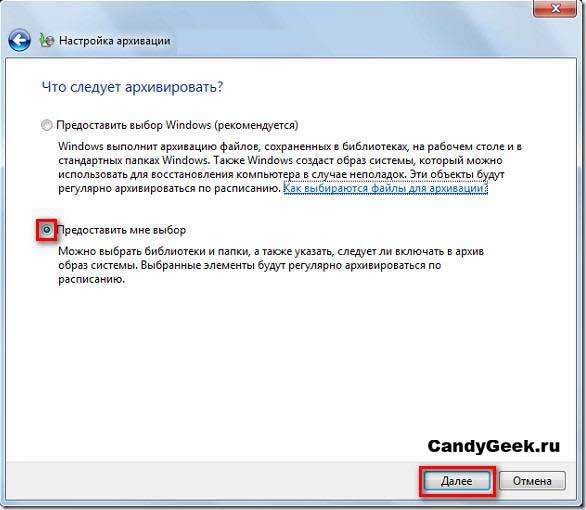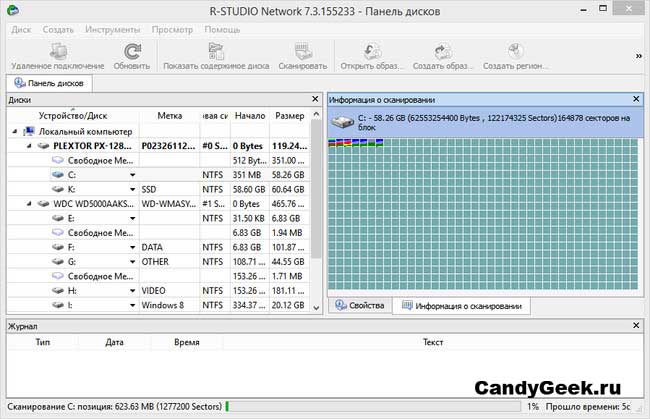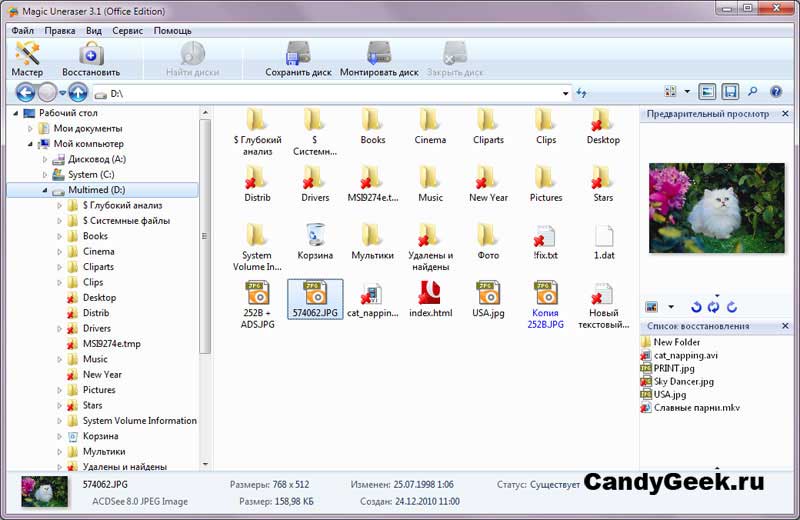Accidental deletion of files or damage by viruses can cause the loss of personal information or work data. Therefore, you need to know how to restore them.
The most valuable information is stored and stored in files on users' computers for years. In today's world, all life is in digital format. Storing data on your home PC is very convenient, because there you can store any amount of information that you can always quickly find, edit or view.
- Which program to recover data from a flash drive is better
However, digital copies have a huge drawback, as they can be deleted for various reasons. In this case, users who did not back up their data may lose the most valuable memories of their lives. Therefore, the question: “how to restore deleted files", Is of such great importance and is always relevant.
How to recover deleted files using regular Windows tools
The most common reason for deleting files is user carelessness. However for quick recovery in this case, you can use the built-in function of the "Recycle Bin". This is where deleted data gets in, unless of course the remote data storage function is disabled or the space allotted for them has not ended.
From the basket
After installing Windows, the recycle bin is usually located on the “Desktop”. However, the shortcut may be removed or its display disabled. In this case, it must be activated. You can do this in the personalization settings.
Desktop Icon Options
To return files deleted to the trash, you just need to select the necessary ones and right-click on the menu and press “Restore”. The data will be returned to the folders from which they were deleted.
Information can be restored in this way only if it has been erased by the user, and the “delete permanently” function called up by the Shift button has not been used. In addition, settings can be set in the settings that will not allow data to be saved in the basket.
Backup and Restore
Not all deleted files and do not always end up in the trash. Starting from the seventh windows versions, the developers have introduced the "Restore files from archive" function. Using this option, you can roll back the file version to the previous one or restore it from the version when the backup was created.
- Safe mode Windows 8 - the main means of dealing with errors and viruses
The function does its job well if you are editing documents and you forgot to save the old copy, but you need it for comparison or report. Archiving works as part of creating a recovery point, which means that file versions are saved only when the program is running.
In order to start archiving or configure it to select files and folders, you must perform the following steps:
- Go to the "Control Panel" and select the item "Backup and Restore";
- Click “Change Settings”;
- Follow the system recommendations until the setup question appears;
- Select the folders you are interested in, for example, those that most often change.
After waiting for the completion of the system, the time of which depends on the size of the folder, you can safely continue to work. Such a question as how to recover deleted files will no longer be a problem, since it will take several minutes and be solved by pressing a few buttons. Having set all archiving parameters correctly, you will always have a fresh copy of the data.
How to recover deleted files using software
The problem is that creating a backup copy is not relevant for someone involved in complex calculations and schedules, since it is not created every minute. In addition, the rollback will not help to return files that were deleted when formatting the hard drive partition, for example, during reinstallation of the operating system. The same goes for mashing information with viruses or damaging the boot area of \u200b\u200ba drive.
The specifics of storing data on the hard drive is such that the files are not completely deleted. The fact is that the data is a physically magnetized section carrying an information code. By deleting a document or picture, you only change the display table of the folder. At the same time, the file itself remains in place until this place is occupied by other information. That is, until the place where the data is located is overwritten. Using special software You can easily cope with a task such as recovering deleted files.
R-Studio
This program allows you to work with various sources of data storage, such as flash drives, network attached storage and memory cards. You can download it from the official site. In addition, there are versions for Mac and Linux that allow you to recover files on other operating systems.
It is very convenient to search for deleted files, thanks to its wide capabilities. You can create selections for many parameters, such as:
- Date of deletion;
- The name of the file or folder;
- Extension or type of information;
- Scan the entire partition or folder for deleted data;
- Ability to set several parameters and save search results for further work with data.
R-Studio has an easy intuitive interface in Russian and a convenient hint system that will allow an inexperienced user to understand the functionality of the software.
FROM using R-Studio You can easily solve the problem of recovering deleted files, as well as:
- Recreating an entire partition or logical drive after formatting;
- Returning the boot area of \u200b\u200bthe drive;
- "Treatment" corrupted files after the action of viruses;
- Restore structure file systemas well as troubleshooting broken sectors and "bads."
Magic unerase
The program is easy to control. For each type of work, many of its versions are distinguished, each of which is designed to perform its functions. You can download the program from the official site.
If you need to restore a partition hard drive or a specific file of a certain format, it is better to use a strict program. It is embedded in the explorer of the operating system and, after scanning for deleted files, displays them together with existing data. This allows you to easily view and restore the data that is needed, while not setting any search criteria, but simply opening folders.
Total:
If you have never been involved in recovery, then you can take the help of specialists. However, you can always try to return the data yourself. Using any program or regular windows tools, do not forget about some mandatory rules:
- Do not return data to where it was deleted (does not apply to partition recovery or use backups and baskets). This can cause a complete deletion of information in case of problems during the recovery process;
- After needed files have been removed, do not install new software or download new data. Information can be replaced, after which it will not be subject to rollback.
If your data was deleted due to exposure to viruses, your hard drive is damaged or your child is “foolish”, do not worry. There are a lot of ways to recover files, and thanks to this necessary information will be refunded.
Sometimes this happens. Mysteriously, Windows is installed on a completely different drive than anticipated. Moreover, it was on this disk that there were very important files that now are not accessible. Now returning these files back becomes the most urgent task. Yes, this problem can be solved using data recovery programs such as. And this article will explain in detail how to do this.
Preliminary information
We start with a brief summary of how Windows stores files on disk and what happens after a full reinstalling windows to this disk. (If you need more detailed information about this, refer to our article Data Recovery Principles, where it is described in more detail.) We need this information in order to evaluate what exactly can be restored and how to do it.
Almost all modern operating systems (OSs), including Windows, MacOS, and Linux, store information about folders and files (such as names, sizes, timestamps, and the exact physical location of file data on disk), separate from the data itself. Modern operating systems of the Windows family, such as Windows XP, 7, 8 / 8.1, 10, use drives with file nTFS systemwhere such information is stored in the Master File Table (MFT).
When the OS performs file operations, it usually makes changes to the file information and leaves the file data unchanged until it needs it for something. disk space, for example, to store the data of a new file. Thus, even if the file information is lost, there is a chance that the file data itself still remains on disk. But if the data on the disk is overwritten, then they disappear forever. None of the programs or a commercially available data recovery method can recover them.
There are two methods that all file recovery programs use:
1. Analysis of file information on disk. Quite often, you can find some remnants of information about old files (usually a copy of the old MFT) and restore them with all the information, such as file names, timestamps, or even the entire structure of files and folders.
2. Search for "file signatures" by the data on the disk. File signatures are identical data sequences that indicate the beginning and end of a file. Almost every type of file has at least one file signature. This method is able to recover data even more successfully than the first, but it is not able to recreate the original file names, timestamps, not to mention the structure of files and folders on the disk. And there is another drawback of this method - it can restore only unfragmented files.
And now we look at what happens when Windows is completely reinstalled and the prospects for file recovery.
Important Note: Even if it seems that these prospects are not very good, it still makes sense to try to recover files, given that R-Studio, when working in Demo mode (that is, without buying a program), makes it possible to perform all file recovery tasks, except for saving recovered files. In this mode, you can evaluate what can be restored and how much the result corresponds to the money you spend. Sometimes file recovery results are much better than expected.
Case 1. The new Windows was installed on an existing single partition:
Fig. 1. New Windows was installed on an existing single partition
This installation replaces the old Windows system files with new ones and deletes the old user files. Even worse, it completely overwrites the old MFT with a new one, completely destroying all the file information. Also, the data of some user files are overwritten by new system files Windows, but usually there are few such rewritten files, provided that no new user files have been recorded.
Thus, it can be expected that most of the recoverable files will be restored by searching for files by their signatures. That is, only unfragmented and without their names and other information. With good luck, there may be remnants of previous file information scattered across the disk, which can be used to recover some files with their names and other information. Surely it will be impossible to restore the completely old structure of files and folders.
Case 2: The disk was divided into two new partitions, and the new Windows was installed on one of them:
Fig. 2. The disk was repartitioned: two new partitions instead of one old. The new Windows was installed on the new Section 1.
To enlarge the image, click on it.
You can expect the results of file recovery similar to Case 1, taking into account the fact that another, usually small, area on the disk with overwritten data appeared:
Most recoverable files will be recovered by searching for files by their signatures. That is, only unfragmented and without their names and other information. With good luck, there may be remnants of previous file information scattered across the disk, which can be used to recover some files with their names and other information. Surely it will be impossible to restore the completely old structure of files and folders.
Case 3: The disk was repartitioned: one new partition instead of two old. A new Windows was installed on it:
Fig. 3. The disk was repartitioned: one new partition instead of two old ones. The new Windows was installed on the new Section 1.
To enlarge the image, click on it.
The situation, however, is completely different for the old Section 2: most likely it will be possible to find the old information about the files, and all files can be restored with their names and other information. Moreover, it will be possible to successfully restore the old structure of files and folders.
Case 4. A new Windows was installed on one of the disk partitions with two partitions:
Fig. 4. New Windows was installed in the new Section 1.
To enlarge the image, click on it.
You can expect the results of file recovery similar to Case 1 for the old Section 1:
Most recoverable files will be recovered by searching for files by their signatures. That is, only unfragmented and without their names and other information. With good luck, there may be remnants of previous file information scattered across the disk, which can be used to recover some files with their names and other information. Surely it will be impossible to restore the completely old structure of files and folders.
Old Section 2 appears in new windows like the new Section 2 with the entire existing file system. File recovery is not required because all old files with the entire file and folder structure will be fully accessible in the new Windows.
File recovery example
As an example, consider restoring user files for Case 3, because this corresponds to cases 1 and 4.
There was a computer running Windows 8 with hard drivedivided into 2 sections, user files were stored on both. Files were like jpg, mp3 and video. 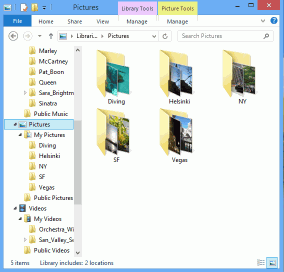
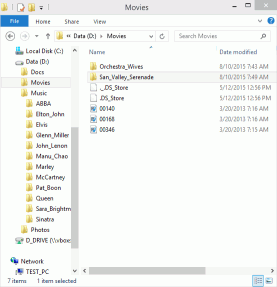
Fig. 5. User files on Windows 8.
To enlarge the image, click on it.
During an erroneous full installation of Windows 10, the drive was repartitioned from two partitions to one, and Windows 10 was installed on the new and only partition. The task is to restore user files from both old partitions.
Before starting recovery, some preliminary work needs to be done.
1. For file recovery, we will use a boot disk with R-Studio Emergency in order to avoid installing programs (and corresponding overwriting of old files) on the computer from which we are going to recover files. If this device is capacious enough, we will also use it to save the recovered files.
2. If the device with R-Studio is not capacious enough, you need to prepare a place to save the recovered files. Depending on their intended size, this may be another USB flash drive, external usb drive, or even a network storage device.
3. Download and install. You need to use a different computer for this so as not to write new data to a computer with a new Windows. Launch Creator and create a bootable USB device. When the program asks you to register, you can skip this step and work in Demo mode.
Now you are ready to start data recovery.
File recovery
1. Start a Windows computer using boot disk with R-Studio Emergency. 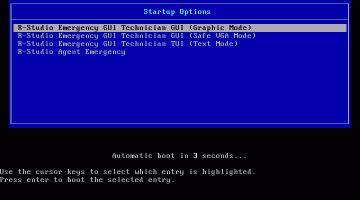
To enlarge the image, click on it.
Select R-Studio Emergency GUI (Graphic Mode) and press the Enter key on your keyboard.
After the download is complete, R-Studio Emergency will display the disks on the computer.
2. Browse for found disks and partitions. 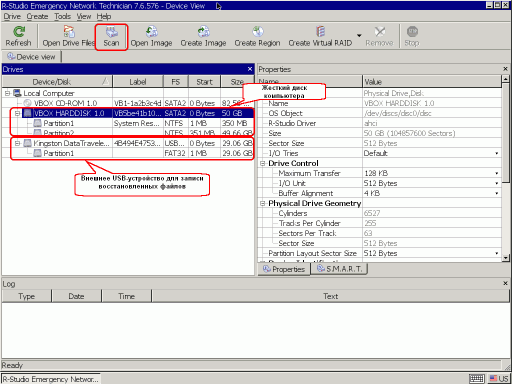
Fig. 7. Computer Drives in R-Studio Emergency
To enlarge the image, click on it.
3. Select hDD with new Windows and click on the Scan button. 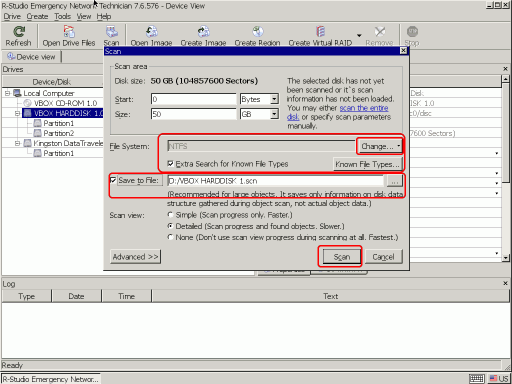
Fig. 8. Disk Scan Settings
To enlarge the image, click on it.
Click on the Change button and leave only NTFS selected. Make sure Extra Search for Known File Types is also selected. Check Save to File and specify an external USB drive as a place to save scan information. You may need to download it later if you have to interrupt the file recovery process.
You can read more about scan options in the online help for R-Studio:.
Then click on the Scan button.
R-Studio will begin scanning showing its progress. 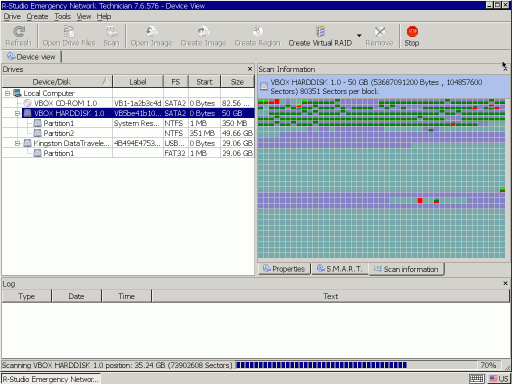
Fig. 9. Disk scan
To enlarge the image, click on it.
After the scan is completed, R-Studio will display the discs and partitions found. 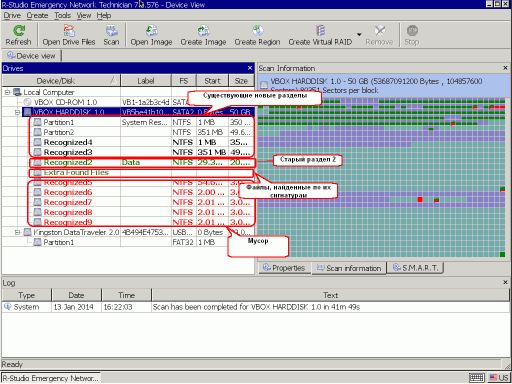
Fig. 10. Disk Scan Results
To enlarge the image, click on it.
As expected, R-Studio found all the information on the old Section 2 and nothing on the old Section 1. Let's start the recovery of files from the old Section 2, since it will be easy to find them there.
4. Double-click on a section and R-Studio will list the files on it and show the structure of files and folders. 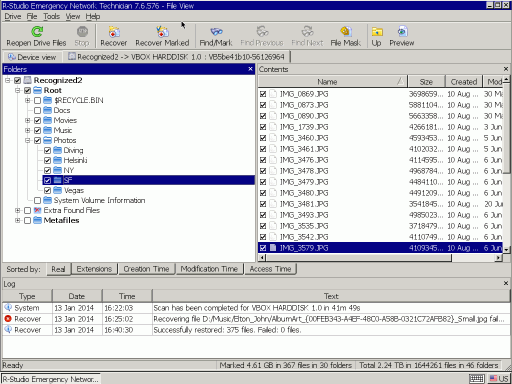
Fig. 11. Files found in old Section 2
To enlarge the image, click on it.
Now we need to decide whether R-Studio Emergency can recover files from this section, and thus whether we should buy it and register it.
Go to the Photos folder and double-click on the file to view it. 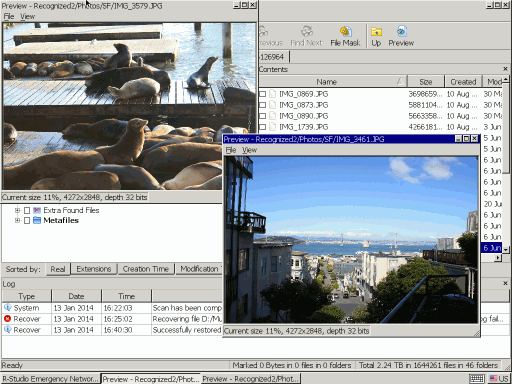
Fig. 12. Browse Files
To enlarge the image, click on it.
If such a scan was successful for several files, you can buy R-Studio and register it to start saving the recovered files.
5. Select the files you want to recover and click on the Recover Marked button. 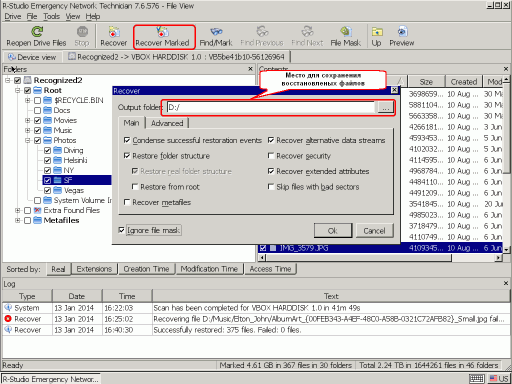
Fig. 13. File Recovery Options
To enlarge the image, click on it.
You can find out more in the online help for R-Studio.
Set a place to save the recovered files and, if necessary, other parameters and click on the OK button.
R-Studio will begin file recovery, showing its progress. 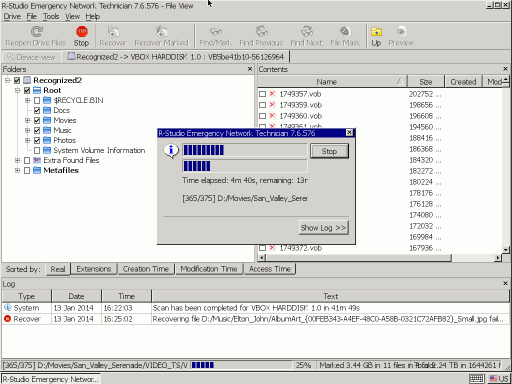
Fig. 14. File Recovery Progress
To enlarge the image, click on it.
After completing this file recovery process, you can start file recovery from the old Section 1. Here the situation is much more complicated, since R-Studio could not find traces of the old Section 1, and we will have to rely only on file recovery from file signatures.
1. Return to the Device tab tab and double-click on Extra Found Files. R-Studio will show the found files, sorted by their type. 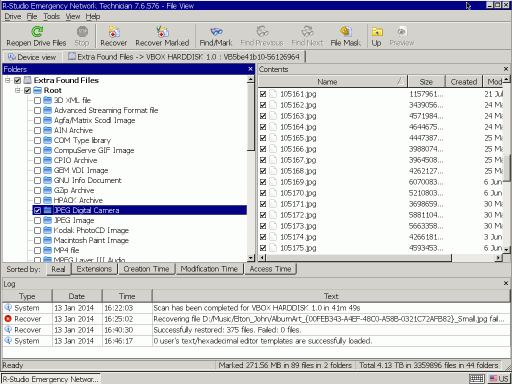
Fig. 15. Files from old Section 1 found by their signatures
To enlarge the image, click on it.
2. Go to the JPEG Digital Camera folder and double-click on several files to make sure that they can be restored. 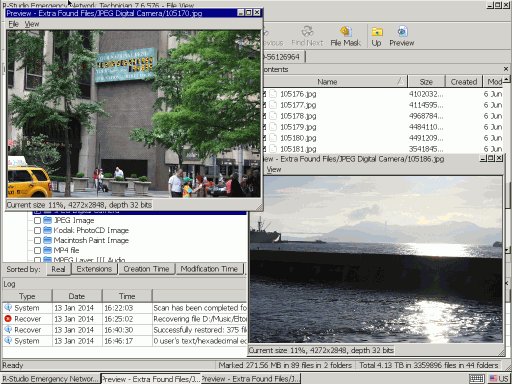
Fig.16. Browse Files
To enlarge the image, click on it.
Since there are many recovery files and they do not have original names, it would be difficult to select them for recovery one by one. We will restore all the necessary folders at once and sort the recovered files later.
3. Mark the desired folders for recovery and click on the Recover Marked button. 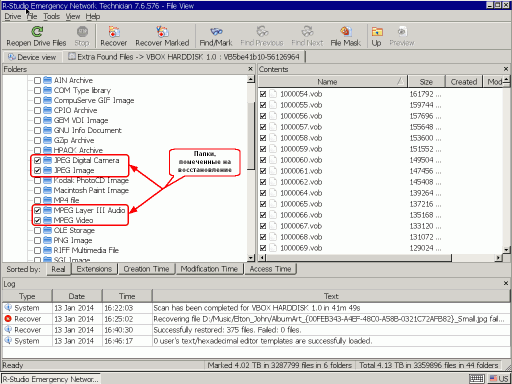
Fig. 17 Folder marked for recovery
To enlarge the image, click on it.
4. Set the location for saving the recovered files and other parameters in the same way as we did for restoring files from the old Section 2, click on the OK button and wait for the restoration results. After that, you can just turn off the computer and see what is restored.
File Recovery Results
Now you can go to the disk with the recovered files and check the results of our work. 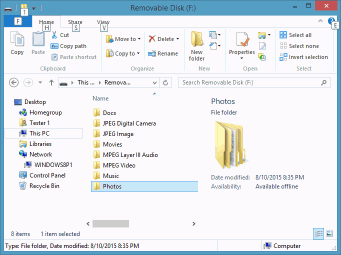
Fig. 18 Disk with recovered files
To enlarge the image, click on it.
As expected, we restored all the files from the old Section 2. However, the situation for the old Section 1 is not so good. We were able to restore almost everything jpg files, most mp3 files, and not a single video file.
Having worked for many years in the field of data recovery, we are used to seeing emails like this:
“My computer started to slow down, and I decided to reinstall Windows. To be sure that all the glitches go away, I decided to reinstall everything from scratch on a new partition. After reinstalling Windows, all my files disappeared. I know that you guys have a lot of data recovery tools. Do you have a program to help me? I tried your program to recover deleted files, but it did not find anything. Will you help? ”
Indeed, using a simple program to recover deleted documents, you will not always be able to achieve the desired result, especially if you installed it on the same drive from which you plan to recover data. But first, let's look at what happens when you reinstall Windows.
Update Windows or install it?
There are several ways to install Windows on top of an existing installation. You can update (restore) an existing OS, which, as a rule, is not a destructive process and should not affect your files. But this method works when you upgrade or restore the same version of Windows that you have installed. By the same version, I mean that if you have a 32-bit version of Windows 7, you will not be able to update it with a 64-bit version of the same Windows 7. They should be identical.
In some cases, you can upgrade your Windows to a new level, and even a new OS. For example, Windows 7, Windows 8 and 8.1 were released in 32-bit and 64-bit versions and numerous editions (Home version, Professional, Full and many others). But there are a number of complex rules that affect whether your system is up to date. For example, you cannot upgrade the 32-bit version of the OS to 64-bit. If you install the 64-bit version on top of 32-bit Windows, it will either run in parallel or run new installationby destroying all your data.
And although Microsoft will warn the user many times before permanently deleting a partition or reformatting an existing one, most likely such warnings will be safely ignored, as well as multi-page license agreements. This is data loss!
How to recover data after reinstalling Windows
If the circumstances are that you have a fresh copy of Windows, but you don’t have a single document, photo or other files on your hard drive, you need to be very careful not to aggravate the situation.
First and foremost, turn off the computer and remove the disk. You do not need to start Windows on the same drive from which you want to recover files. This disk must be connected to another computer, as an additional. Not another computer? Want to try recovering your data with a freshly installed Windows OS? Then, most likely you have nothing important or worth restoring, or you are not worried about your data at all. If there is, then you need to remove the disk from your computer and connect it to another (you can also start Windows with external hard disk or other media). Just make sure that the data recovery tool is installed on this device.
Choosing a data recovery tool
If you are going to recover files that are lost after reinstalling the operating system, a simple tool to recover deleted files may not be enough. The fact is that most of the utilities for recovering deleted files will search for entries in the file system, search for traces of files and folders that are marked as deleted. But, after reinstalling Windows (especially if it was accompanied by a redistribution and / or formatting of the disk), the original file system was changed. And the usual tool for recovering deleted files has nowhere to look for them.
You need a universal tool that data recovery specialists use, such as Hetman Partition Recovery. This tool analyzes the hard disk for the presence of parts of the file system that was previously used. If such pieces are detected, they will be added to the list of volumes available for recovery.
But what if traces of old partitions or file systems cannot be detected? Even so, much information can still be recovered. These are documents (DOC / DOCX, XLS / XLSX, as well as other formats), images, videos, databases, electronic messages, compressed archives, and many other information.
Special Case: SSDs
All information above applies only to traditional hard disk drives (HDDs). If you reinstall the system on Windows 7, Windows 8, 8.1 or Windows 10, operating system will erase all traces of information that existed on the SSD before the new OS. Not the fact that your information will be recoverable in this case.
Deleted after reinstallation Windows data can be restored, but most files will be lost as a result of overwriting. You can search for information yourself, but if really important data is lost, it is recommended that you immediately contact a specialized center for recovering files from hard drives.
Recovery Rules
The number of recovered files depends on what actions were taken when reinstalling Windows. For example, the creation of new partitions leads to the destruction of the data structure, so that information will be restored only by signatures. In this case, only unfragmented files will be found, so do not forget to defragment the disk in time if you use it for HDD storage.
In any case, you can try to independently recover deleted ones after reinstalling Windows files. But it is important to observe the condition - data should be returned on another computer. After reinstalling Windows, you will have to turn off the PC or laptop, remove the drive from it and connect it to another machine. You cannot install anything on the hard drive - overwriting data makes it impossible to return it.
Search and save files
When the disk with the freshly installed Windows is connected as a second drive to another computer, you can start searching and restoring files. Use for this. It is paid, but in demo access it allows you to perform all actions except save the detected data. That is, before paying for a license, you can see what deleted files can be restored in R-Studio.
If it is not possible to connect the disk to another computer, download the utility R-Studio Emergency Startup Media Creator and use it to create data recovery media. 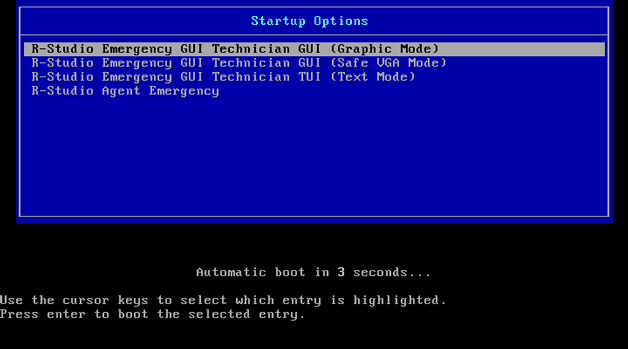
The drive must be large enough to be able to write recovered files to it. It is also necessary to create the media on another computer: it is generally better not to touch the drive on which Windows was reinstalled.
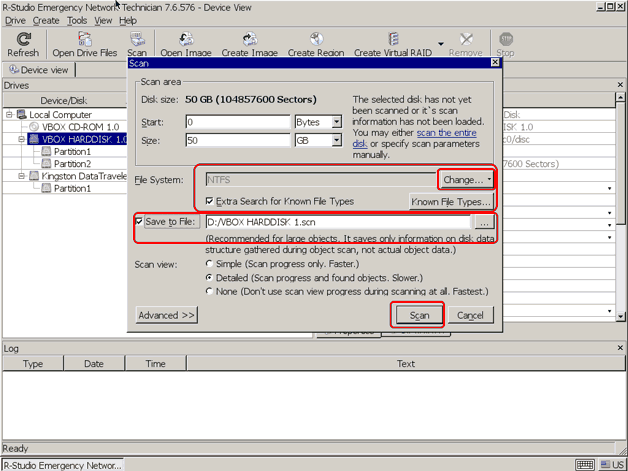
A scan will start, the progress of which will be displayed in the program window. After the analysis is completed, you must double-click on the found partitions of the disk to see which files the utility managed to detect. Data found by signature will be in the Extra Found Files directory. 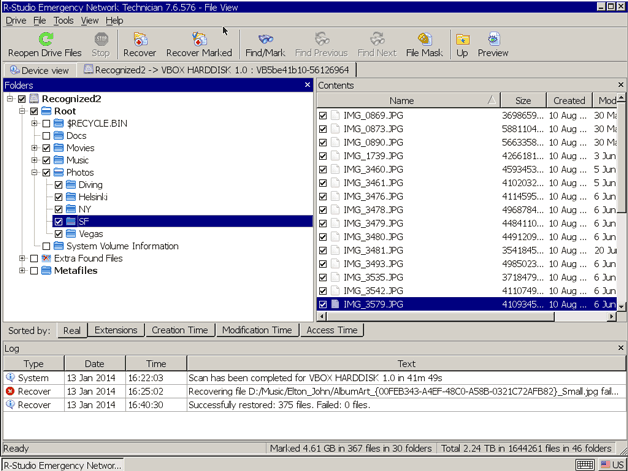
R-Studio supports the preview function, so before restoring the same photos you can make sure that they are displayed normally. If the necessary information is found, you can buy a license and save the files to another medium.
- Highlight files, click "Recover Marked".
- Specify the letter of the removable media to which the recovered files should be saved.
When restoring to another computer, the procedure will differ slightly. Scan options are set similar; the save location should also be different - in no case do not restore files to the disk from which they disappeared after reinstallation! 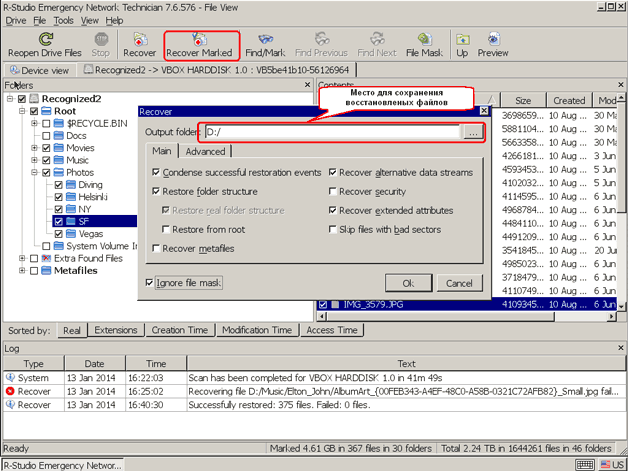
Instead of R-Studio, you can use other programs to restore files that support signature search - for example, (highly recommended). File signatures are identical data sequences that have a beginning and an end. Each file type has at least one such unique sequence.
The recovery program, detecting the beginning and end of the chain, restores the file, giving it a different name. Therefore, after returning files by signatures, you will have to manually parse the array of stored information, looking for the necessary data. If all this seems too complicated, consult a recovery specialist.
To avoid this situation, store important files in another section. Make one volume system, let it be Windows. Let personal files lie on another disk partition, then reinstalling the system with formatting will not affect them in any way.
For a long time, dealing with data recovery, we are not at all surprised by messages such as this:
“More recently, the computer started to freeze, and it occurred to me to reinstall Windows to solve the problem. To make sure that all the problem is resolved, I decided to clean everything and install the system on a new partition. But after updating Windows, I did not find my important files. I know that you can work in many programs that recover lost data. I hope one of them helps me. But having tried one, it was not possible to find my erased files. How to be? ”
Recovering deleted documents after reinstalling Windows.
And the truth is, using special utilities to restore erased files, most often do not restore them, especially those installed on the drive where Windows is located. In the beginning, you need to understand and understand how the installation of Windows goes. If you need to recover lost data or provide information protection at a professional level, then, of course, in this case it is better to turn to professionals, among which it is worth highlighting the EPOS company, which offers a wide range of services, including computer maintenance, data protection and much more .
Recovery (update) of Windows and its subsequent installation.
Here are a couple of tricks for working with installing windows on top of the existing system. Firstly, you can restore (upgrade) an existing system, which most often does not affect your files stored in memory. This is the case when you use this technique on the same version of Windows as yours. Those. I mean that version of Windows (32 or 64 bit). Must match the installed analog.
Sometimes, you should update Windows. For example, you will switch from Windows 7 to more new version, such as Windows 8 or 10. But there are nuances that affect the ability to update your system. For example, it is impossible to have a 32-bit version upgrade the system to 64-bit. With this attempt, a parallel launch may occur, or the installation will be performed anew, having erased the necessary data.
Despite the fact that the installer will warn you many times before changing the section or reformatting the existing one, these important messages are most often ignored by most users, as well as the license agreement.
How to recover data after reinstalling Windows?
If the installation did not work out the best way and your new copy of Windows still deleted the necessary files from the disk, you need to be extremely careful so as not to complicate the situation.
First, go to the start-up section and click on the shutdown button on the computer, then remove the hard drive from the system unit. You should not turn on Windows on the disk, which then will need to restore the original files. Secondly, it should be connected to another computer. What if there is no other computer? You can try to restore erased data with the new copies of windows. But in this case, your files are insignificant for you and cannot be restored. If not, then you need to use the disk that was removed from the computer and connect it to the new one as an additional one. But first, make sure that the computer already has the data recovery utility installed.
How to choose a data recovery program?
In the process of recovering files deleted by reinstalling Windows, one utility may not be enough. Since most data recovery programs look for files marked as erased. After reinstalling Windows (especially when redistributing or formatting disk partitions), the file system changes. Therefore, a simple utility cannot find them.
For such tasks, a utility used by specialists working with data recovery is suitable. For example, a program like Hetman Partition Recovery. It will analyze the disk for redistributed partitions of the former file system. And if they are detected, the program will make them available for recovery.
But what if the parts preceding the installation windows partitions will not be detected? In this case, you can not restore all, but only most of the information. For instance, text documents in various formats, photographs, video files, databases, messages, archives, and other information, but as mentioned above, in difficult cases it is better to entrust this work to specialists from the company.
(Visited 1,390 times, 1 visits today)