Not so long ago, people from all over the world could only dream of restoring accidentally deleted photographs. Now this is no longer a problem! It is enough to install special software on the computer and soon valuable photos will be with you again. In this article, we will tell you about flash drives, etc. All you need to work is a recovery program Jpeg files "PhotoDOCTOR".
Photo recovery - from any device!
The Russian-language program “PhotoDOCTOR” is a real find for computer users who are faced with the problem of missing their favorite photos face to face. Install it on your PC and there will never be any problems recovering damaged or accidentally deleted photographs.
The application is universal and supports working with USB-sticks and memory cards, and can also check for tablets, phones, laptops and other devices of any brands that are suitable for recovering photos. All that is required is to start the software, connect the drive to the PC and select it in the list of available drives.
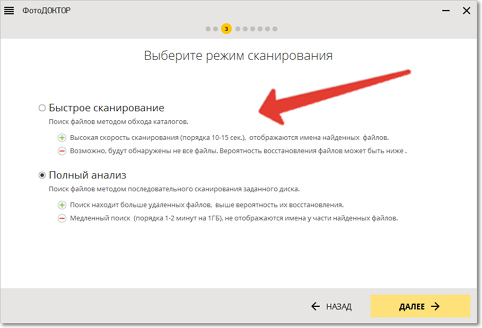
Flexible scan settings
The PhotoDOCTOR program has two modes: quick scan and full analysis. The first one will help you to carry out an operational but superficial check and find out if there are traces of photos that were recently deleted on the drive. The second one will scan the storage medium of your choice and then provide a detailed report on the work done. If you are only interested in recovery damaged jpeg files, then in the next menu mark this format in the list and uncheck the rest. Here you can specify the approximate size of the desired photos.

Recover any files in 5 minutes!
Scanning takes only a few minutes. After its completion, you can familiarize yourself with the program report on the work done. It will be presented as a list of files found by the application during the scan and suitable for recovery. If you wish, you can change the design of the results: it can be displayed not only as a list, but also as large icons or a table. Similarly, you can configure the sort mode, choosing the one that suits you from the drop-down list.
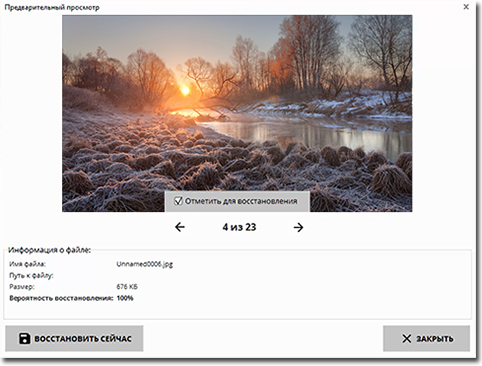
Each file can be viewed in the program before restoration. To do this, you just need to select the photo you are interested in and click on the “ View". In the window that appears, you can not only see the image, but also learn about it additional information: size, name, extension, etc. All that remains is to mark all the necessary files and remove the checkmarks from those that you do not need, and then click the " Reestablish».

Three ways to save photos to choose from
The photo recovery application offers several ways to save recovered images. The easiest and most affordable way is to leave photos on your computer by placing them in any folder on your hard drive. If you want to protect your photos as much as possible and avoid losing them again, then you have the opportunity to burn photos to DVD or CD, as well as instantly upload images to the Internet via FTP.
Conclusion
That's all! You made sure that jpeg recovery - it is very simple if you have PhotoDOCOR installed on your computer. Download software and be calm for the safety of your favorite photos, and with them pleasant memories.
- Recovery mode
To understand what a damaged file is, we first consider what a file is intact, i.e. holistic.
A complete file consists of blocks written to a data medium. For simplicity, in the rest of this article, any medium will be called a “disk." It should be borne in mind that the fundamental principles of file storage are similar for disks, flash drives, CD / DVDs and many other devices, so when we talk about the “disk” we are actually talking about a wide class of devices.
The whole file lies on the disk in the form of blocks, as shown in Fig. 1. When reading a file, the blocks that make up the file are composed in a certain sequence, and the result is an image of the file in memory, ready for processing by the program. In this way, most of the files that we use daily are opened - Word documents, Excel spreadsheets, pictures, and everything else.
An attentive reader will note that the blocks that make up the file are located in different places on the disk. This is an important factor that has a big impact on both corruption and subsequent file recovery.
Fig. 1. Integrated file
Corrupted file
A damaged file is a file that has undergone erroneous changes to its internal structure and data. As a result of such changes, the file becomes unsuitable or unsatisfactory for use.Damage can be either critical when the user completely loses access to the data, or partial when only part of the data is lost, but there is access to the rest of the information untouched by the damage.
An example of critical damage can be a situation where a file cannot be opened / recognized by the original application in which it was created. With insufficiently rigorous application processing of such situations, the result may be critical error (“Crash”) applications that tried to open a damaged file.
The main causes of file corruption
We list the main causes of file corruption:- Disk malfunction
- Impact on a virus or antivirus file
- Application Errors
- User Actions
Recovery of files after removal from a disk
Have you encountered a situation where, after clearing the disk space, something necessary was deleted along with unnecessary information?In such cases, you usually have to resort to utilities to recover deleted data. These applications work with file system directly and if the file information has not been completely cleared from the system, the file is restored to a greater or lesser extent. But pitfalls are possible here.
Firstly, new data could be written to the place of an accidentally deleted file if you actively worked with the disk after deleting the files. The reason is that the system uses the space freed up after deleting files for new data.
Another common case is the inability to completely restore the sequence of blocks of the deleted file. In this case, applications, using internal algorithms, try to pick up the alleged blocks related to files, which does not always bring the expected result.
Summarizing the possible damage when restoring files after deletion, the following characteristic problems can be identified:
- Part of the file is overwritten with new data.
- It was possible to restore part of the original file, but at the same time blocks that were not related to it were erroneously assigned to the file. The illustration shows this file corruption situation.
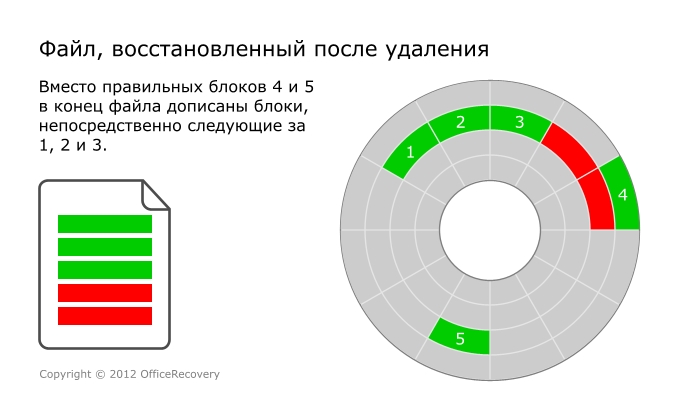
Fig. 2. File recovered after deletion
Recovery Tips deleted files:
- If you are not very competent, seek help from specialists.
- Immediately stop any operations with the disk on which the deleted files were located;
- Use the deleted file recovery utility.
- Be prepared for the fact that deleted files may need further “treatment”, OfficeRecovery programs and services will help you with this.
Disk malfunction
There are frequent situations when there are problems in the operation of the medium itself. A disk is a set of blocks for storing data (in the article we use the abstract term “block” instead of the more specific “sector”, “cluster”, “track”, etc.). Over time, when using the media, there may be situations when some of the blocks become unsuitable for further use and the data that was there before the failure becomes inaccessible.It is especially unpleasant when data related to important files was stored in damaged blocks. In this case, errors occur both when trying to read, and when trying to write. It appears this way: suppose that part of your word document stored in a damaged unit. Microsoft Word when trying to open a file, it tries to read this piece from the disk, receives an error from the system about the impossibility of the operation, as a result, the word processor issues a message about the impossibility of opening the file.
If the file can still be read from the disk, ignoring bad blocks, it will have the damage shown in Figure 3. 
Fig. 3. File from a damaged disk
Tips for recovering files from a damaged disk:
- If a disk is fragmented damaged, part of the files can be read from it without damage.
- Files that are unlucky to be written in bad blocks must be extracted using special utilitiesand they will almost certainly require further treatment.
Exposure to a virus or antivirus
Possible causes of data corruption can also be the effects of viruses and erroneous operation of antiviruses.Detailed description viruses and their types are not included in the objectives of this article. But it is worth noting that some types of viruses can intentionally overwrite user files with garbage data in order to harm. Many viruses also do this in the process of their “reproduction”, recording parts of the files with their distribution overhead on the user's computer and other machines, as well as for masking purposes.
If, by definition, we do not expect anything good from the virus, then how does it happen that the source of damage is an antivirus? Generally speaking, the principle of the antivirus operation is to read the contents of the file and search in the sequence of byte chains (“signatures”) characteristic of viruses known to it. It is possible that user data can be mistakenly interpreted as a chain of viruses and cut from a file for security. Although in lately antivirus operation algorithms have undergone significant improvement, such situations are periodically possible. In fig. Figure 4 shows a generalized view of a file after being damaged by a virus.
Please note that virus / antivirus damage is not related to the disk. In terms of location on the disk and reading from it, everything is in order with the file. Damage zones do not coincide with the boundaries of the blocks on the disk, but can be either less or more blocks. 
Fig. 4. Damage to the file as a result of virus, antivirus, or program errors
Application Errors
A common factor in damaging user data is an application error, which is used to view and edit files. This factor can cause problems both independently and in conjunction with other factors (power outages, antivirus effects on the application, insufficient volume random access memory) Almost always, problems arise when saving changes to a file.Here is a typical scenario: a volumetric image was edited in Photoshop, significant edits were made, then when trying to save changes, the application “crashes” for one reason or another. The file is partially recorded, and thus damaged. When you try to open the saved image again, the application does not cope with this, since the internal structure is not holistic.
This is just one example of the potential causes of application crashes. The “clinical picture” of damage in this case is close to what can be seen when damaged by viruses / antiviruses. For an idea of \u200b\u200bit, see fig. 4.
- If the case of damage is single, then it is almost impossible to get to the bottom of the failure. Too many factors and their combinations can lead to an error. As a preventative measure, take an extraordinary backup your data.
- If damage happens regularly, then you should think about under what circumstances they occur. To get rid of the problem, you have to look in several directions. Enter the error messages that are displayed to you in the search engine - often along with a description of the error you will find its solution. Update the program that corrupts the files. Install operating system updates.
- Damaged files must be repaired using special utilities.
User Actions
File corruption can also be caused by user actions. A striking example is the disconnection of a flash drive from a computer at a time when all accumulated changes are not written to it. This is how broken documents, corrupted photos are obtained.We are not inclined to blame users for damages, considering situations as described more likely as imperfection of computer systems.
Here are a couple of simple tips for users:
- If possible, never edit files located on media that can be easily disconnected from the computer (flash drives, external drives etc.). Use these devices only for data transport, and before editing, copy files to the stationary disk of your computer.
- Use the Safe Eject OS feature if it is available for removable media. This will allow the system to write to the medium the data that is in the system write buffer.
- Do not press the “Yes”, “OK” buttons, etc., without understanding exactly what the program or system is asking for. This may be a request to delete your important information.
How to recover damaged files
In conclusion, we will say a few words about how to restore damaged data, and what criteria should be presented to the results of recovery.The basis for restoring user data is an understanding of the internal structure of each type of file that needs to be fixed. After analyzing the damaged file, the user data remaining intact / intact is reduced to a new integral file. The data that was erased, alas, cannot be recovered.
Corrupted data recovery applications work as follows:
- The damaged file is analyzed based on knowledge of the data format.
- If possible, then corrupted service data is adjusted to allow access to the maximum amount of user data.
- If the file storage structure allows, then heuristic algorithms for searching for lost data are launched. Lost data means information that, as a result of corrupted service data, links to the file were lost.
- The extracted user data is added to a recreated file of the original or adjacent formats.
What to expect from file recovery results? Each file corruption is unique in its own way, and affects the amount of data that can be recovered. If the service data irrelevant for recovery is damaged in the file, then you can often talk about one hundred percent recovery of user information. If a piece of important information is overwritten, then only data that remains intact during the damage can be restored.
Often users do not understand this fact and expect after recovery to get their file in its original form. Unfortunately, this almost never happens.
When assessing the quality of recovery, it is recommended to focus on whether the data to be used later was restored from the file. If this is the case, then the restoration should be considered successful, since it has already saved time and effort in reconstructing the initial set of information.
OfficeRecovery Utilities recover data from more than 50 different file types, from Word and Excel to Exchange and Oracle. If you encounter file corruption, use OfficeRecovery programs and services. The company's specialists are also always ready to work on complex special projects for corporate data recovery.
OfficeRecovery Software.
There are times when you need to restore damaged or deleted system files Windows XP System files have every chance of being deleted, corrupted, or replaced by infected files as a result of, for example, exposure to viruses. There are frequent cases of defective system files when the computer is turned off incorrectly (as an option, when the lights are turned off) due to errors in the file system.
Below you will get the answer to the question: How to recover damaged system files without reinstalling Operating system.
The method is suitable for those cases when it is known which system files will need to be returned directly.
If the PC stops loading after an incorrect shutdown (power outage, shutdown with the button, pulling out the power cord from the outlet), first check hDD the presence of logical errors.
The recovery process is to copy from the installation windows drive XP required system files. The Windows distribution has all the system files. They are located in the I386 folder. All the necessary files on the installation disk are written in compressed form and have the extension of the form .dl_ .ex_, etc. .. Those. the last character is replaced by an underscore.
We will need to unpack the files deleted from the system with installation disk Windows to the folder where they should be present. In case you don’t have windows distribution, can download archive with I386 folder for 32 bit windows versions XP.
To return system files, you must boot from a bootable CD, for example ERD Commander. . You can burn a disc image using free program ISO burner (you can download this link)
Let us examine how to unzip system files from the Windows installation disk using the example of recovering the file C: \\ Windows \\ System32 \\ userinit.exe, which is often replaced by banners blocking Windows. The process of recovering damaged system files from the installation disk is basically the same for other files. It is true to know the main thing in which folder a particular file must be located.
Boot from disk ERD Commander . Choose download ERD Commander 5.0 for Windows XP . In the window that appears at the end of the download, select the path to the installed Windows OS and click OK.
Open My Computer. We insert installation CD of Windows. From the I386 folder, copy the required system files with the extension dl_ or ex_ to the folder where they should be present in installed system. For us, this is the USERINIT.EX_ file. Copy USERINIT.EX_ from the I386 folder to the C: \\ Windows \\ System32 \\ folder. To achieve the desired result, right-click on the USERINIT.EX_ file and select in the context menu Copy to.
In the window that appears, select the path C: \\ Windows \\ System32 and click OK.
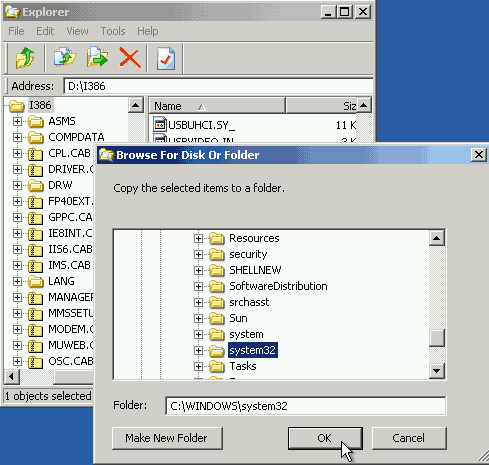
After the file is copied to the system folder, you will need to unzip it. Unpacking system files with the extension dl_ or ex_ from the Windows installation disc is performed using the expand command.
Command syntax: expand [source file] [target file]
To execute the command, you will need to run the command line. In the Start menu, select Run. In the window that appears, enter the cmd command and press Enter.
In the window command line enter the command to unpack our file: expand c: \\ windows \\ system32 \\ userinit.ex_ c: \\ windows \\ system32 \\ userinit.exe and press Enter.
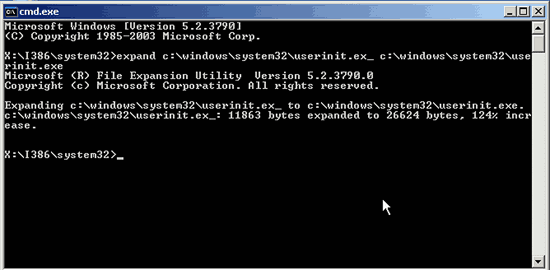
The unpacking will be performed, as the text says: "c: \\ windows \\ system32 \\ userinit.ex_: 11863 bytes expanded to 26624 bytes". System file recovery was successful. Now you can restart the PC.
Any other Windows system file is restored in the same way.
How to repair corrupted Windows 7 system files without reinstalling the system.
Now consider how to restore system files in Windows 7.
We boot from the "ERD-Commander" disk (in the menu on the disk at boot, you must select the version for Windows 7) Disk image.
In the network settings window, select "Skip", and confirm the reassignment of disks. Next, select the path to windows system folder.
We launch "recovery tools" MSDaRT.
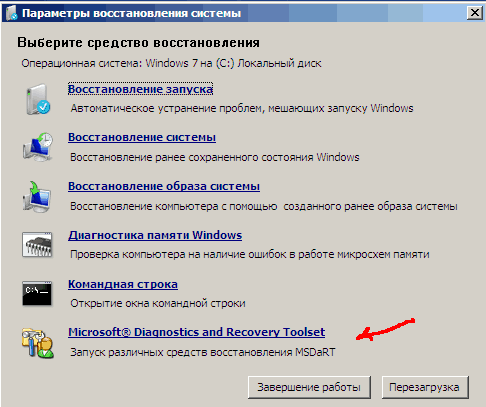
Choose in the menu "System File Checker"

Click "Dalee "
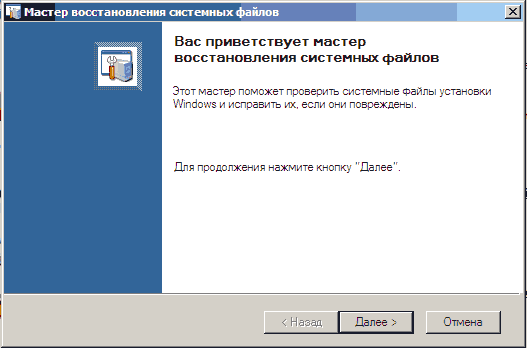
Select item "Scan and request before fixing" - click "Further"

As a result, it will start the process of finding damaged or deleted Windows 7 system files. It can last about 5 minutes. When the process is completed, a list of damaged or deleted windows files . Check off the files that we want to restore and click "Further".
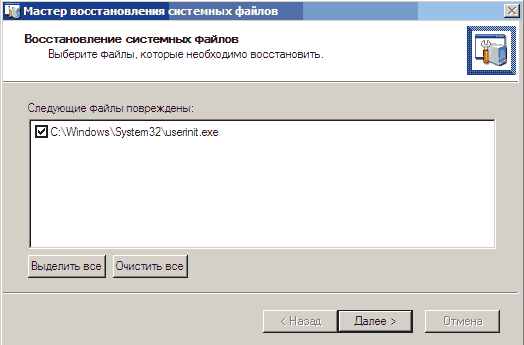
Will begin windows 7 system file recovery process, after which a window will appear recovery results. We click "Further" and in the next window - "Done".
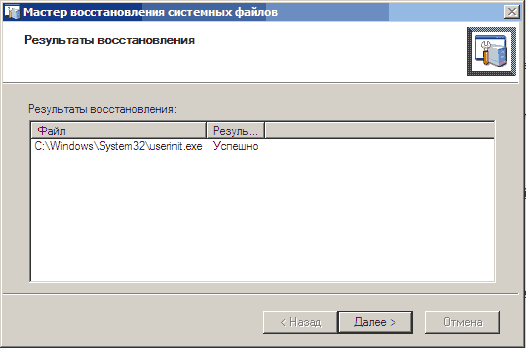
Keep in mind!
You need to be careful when choosing files to restore. , especially when using the pirated version or build Windows
Perhaps certain system files will be changed in it so that Windows does not ask for activation. Recovery tool can consider these files to be corrupted and replace the original ones, because of which Windows during its download can display a message about an unlicensed version of your Operating system . In case of recovery of system files after banner removal, select the files from the table below to restore.
Windows system files and folders in which they should be located:
Here are the specific system windows files, as well as the folders in which they should be located. By the way, if you found a specific file, but in a different folder, most likely it is a virus! (excluding folder c: \\ windows \\ system32 \\ dllcache).
| File | Folder |
| explorer.exe | c: \\ windows |
| iexplorer.exe | c: \\ windows |
| regedit.exe | c: \\ windows |
| notepad.exe | c: \\ windows |
| userinit.exe | c: \\ windows \\ system32 |
| taskmgr.exe | c: \\ windows \\ system32 |
| taskman.exe | c: \\ windows \\ system32 |
| cmd.exe | c: \\ windows \\ system32 |
| logonui.exe | c: \\ windows \\ system32 |
| winlogon.exe | c: \\ windows \\ system32 |
Want to repair a damaged file yourself? Looking for a program that can fix the internal structure of a file and restore the original image quality? Does the image viewer no longer display photos or are you only able to see small “preview” images?
How to recover damaged files by the program
Starus file repair
Restore damaged files using the Starus File Repair program. The program features are not limited to recovery logical structure file. The program will also save all image data, including “Priview” and Exif data. The powerful Starus File Repair algorithm professionally eliminates the negative effects of a virus attack, software and hardware failures.
The program interface, executed in the style of Windows Explorer, has a function for previewing images. That is, you can evaluate the quality of recovery corrupted information even before the file is saved and the program itself is registered. The built-in “File Repair Wizard” simplifies your task and helps you quickly find corrupted images and restore them to their original quality, even after serious damage.
The algorithm of the Starus File Repair program allows you to restore corrupted files two ways:
- Using the “File Repair Wizard” - allows you to work with many files located in different folders. All damage will be fixed, and the files are saved in the folder you specified.
- The process of recovering damaged files without using the wizard - allows you to view the contents of the file before saving.
How to recover damaged files using the wizard
Using a convenient step-by-step wizard, you will see in each new window detailed step by step instructionsto help you easily fix the files you need. To use the wizard to restore and save damaged files, you just need to select the "Wizard" item in the "File" menu.

In the "File Selection" window, you must specify the damaged files that you want to recover and save. Here you can add any number of files from various folders to the recovery list, delete files or completely clear the list. Here you can choose your usual way of displaying files ("Icons", "List", "Table") and use file sorting.
The next step is to select the type of analysis of the restored data.
For quick recovery we use the “Analysis” function - in most cases this process is enough to eliminate damage to the logical structure of files.
For deeper processing of damaged files, use the “Investigation” function. A more detailed analysis will take longer, but it is guaranteed to extract all the useful information from the structure of a badly damaged file.
Having previously enabled it, you can use the following options in the recovery process:
- Overwrite files when matching names
- Save directory structure
- Open folder after operation is completed
How to recover damaged preview files
Manual recovery without using the wizard consists of three simple steps:
First, select the folder in the left part of the main program window where the files you need are located. The entire contents of the directory will be displayed on the right, in which we will find the damaged file - the contents of such a file are not displayed in the program.
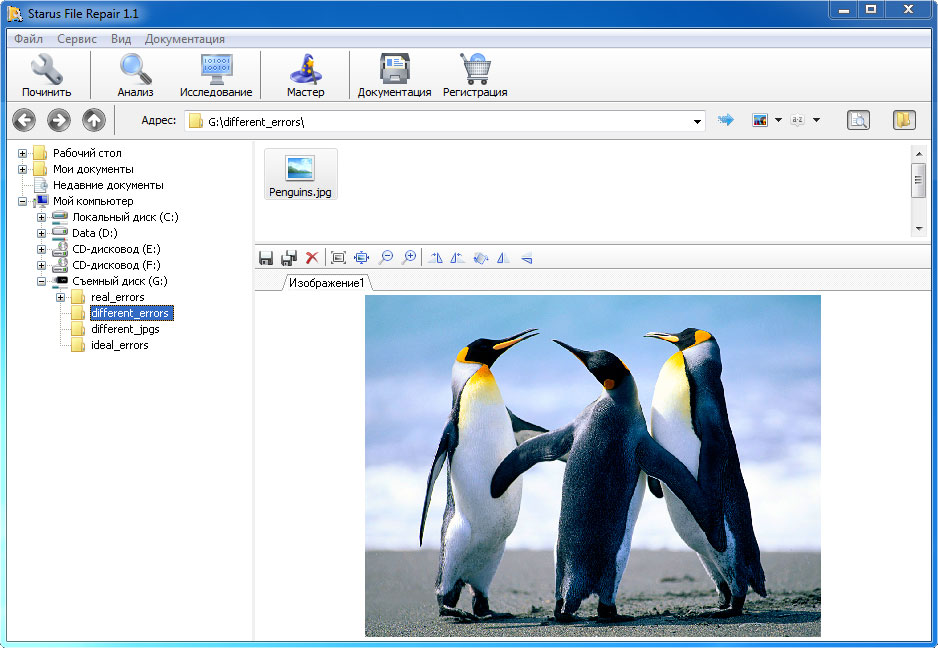
Next, we restore the structure of the damaged file. In the main menu of the “File” program, select the “Analysis” or “Research” option, depending on the degree of damage to the file. After the analysis process is completed, the files will be available for preview.
The last and most enjoyable step is to save the repaired files.
If any file on your computer does not open due to system error - do not rush to delete it, especially if the information recorded in it is very important to you. Try one of the methods described in this article. If none of them helps you, try contacting any computer repair service center - specialists will certainly help you. In the meantime, try restoring the file yourself.
How to recover a damaged file using programs
- You can choose in favor of any file recovery programs, such software sometimes happens even with antiviruses. In this article, the RS File Repair utility will be taken as an example, you can download it from the link with the utility name on the official website, note that the program is not free, if you need free software, then look at programs such as MunSoft Data Recovery and R.save, plus the fact that they have the same principle of operation, and this article will be an instruction for them too.
- Find in the list of recovery programs the one that returns damaged files, click "download".

- After the download is completed, double-click on the saved file and proceed with the installation. Select the program language and click OK.
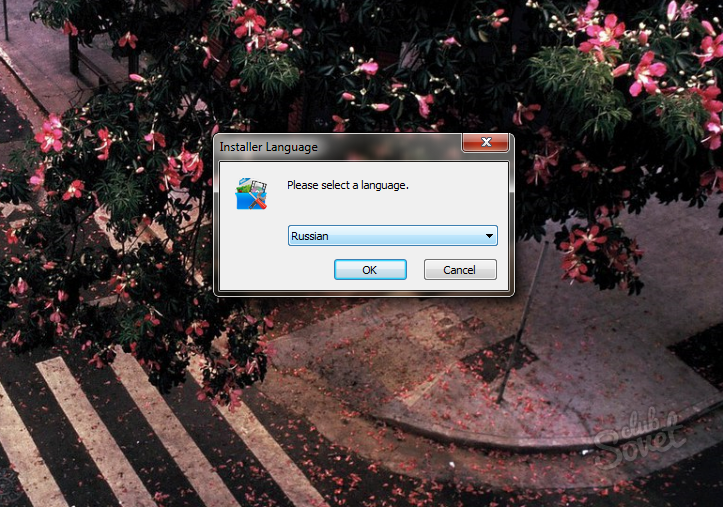
- Read the recommendations on the screen, close the remaining active applications so that nothing interferes with the installation process. Click "Next."
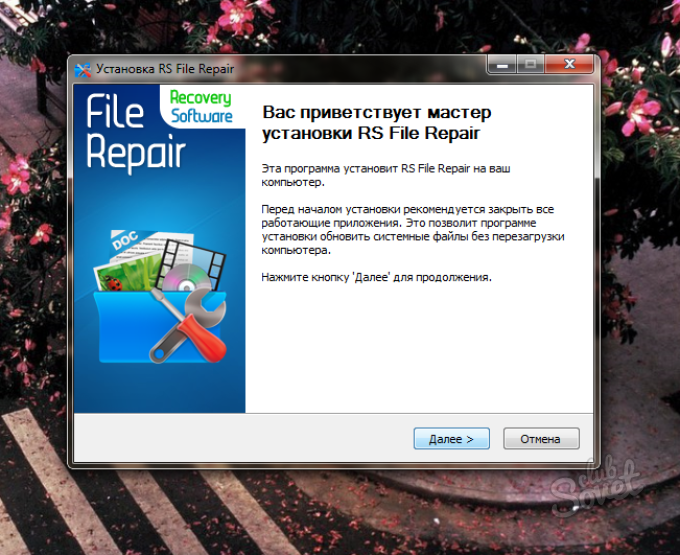
- Read the license agreement and click “Accept”.
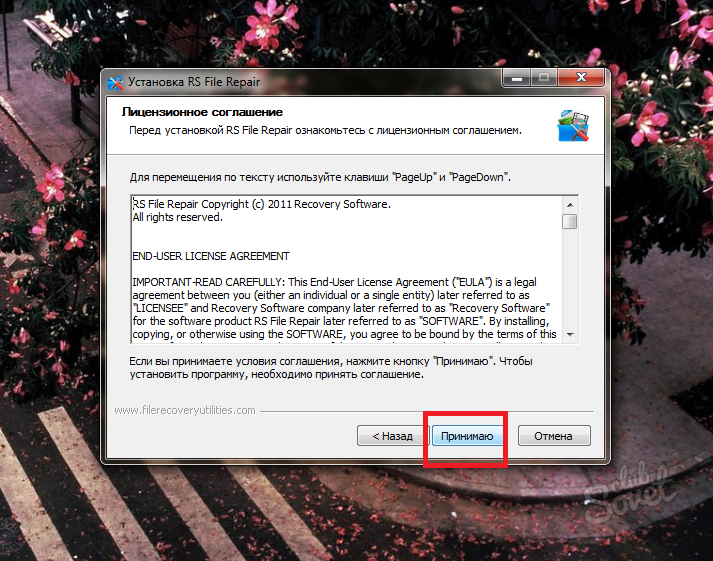
- Select the program installation directory. If you have two disks, then do not install programs on drive C if possible.

- The installation is almost complete, you just have to click on the “Install” button.
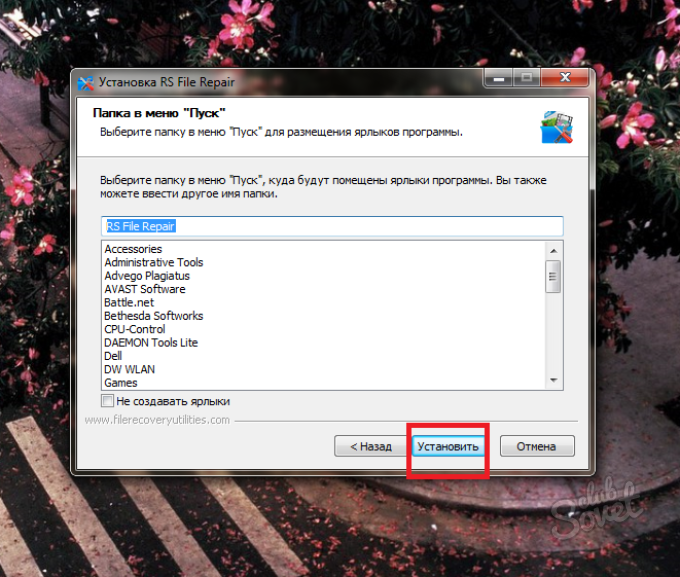
- As soon as the program for recovering damaged files is installed, uncheck the box “Show ReadMe file” and leave it on “Run RS File Repair”.
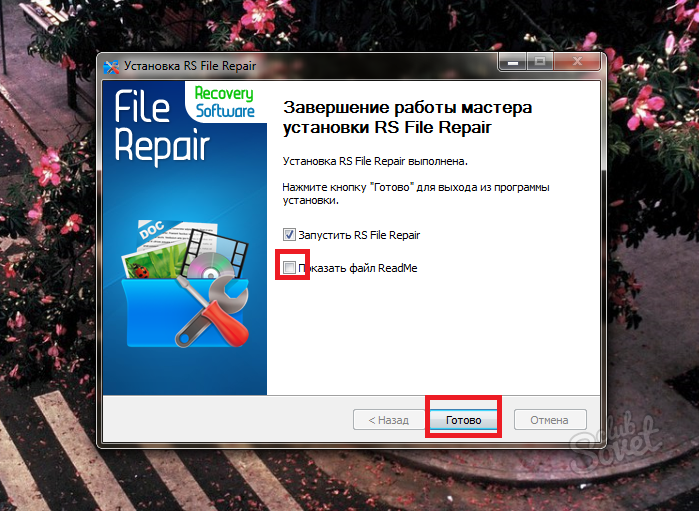
- All your work in open program will be enclosed in this small window called Recovery Wizard.
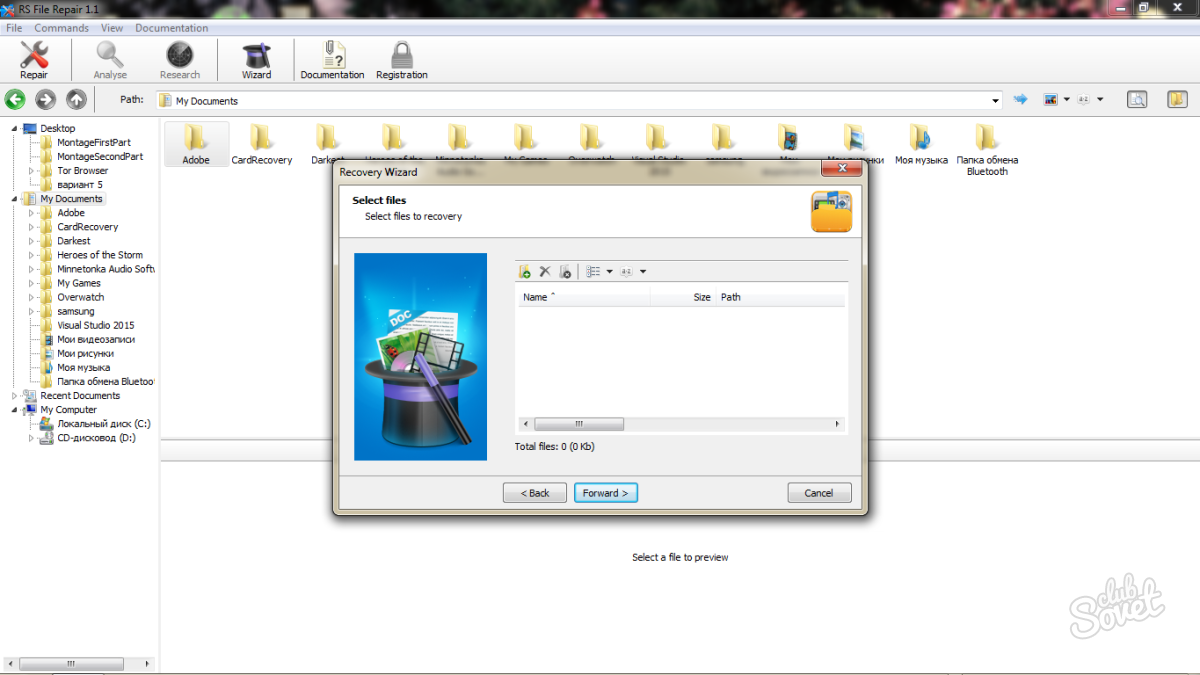
- Find the small folder icon and click on it to select the damaged files.

- Select the folder in which the file is located, click on it and click "Open."
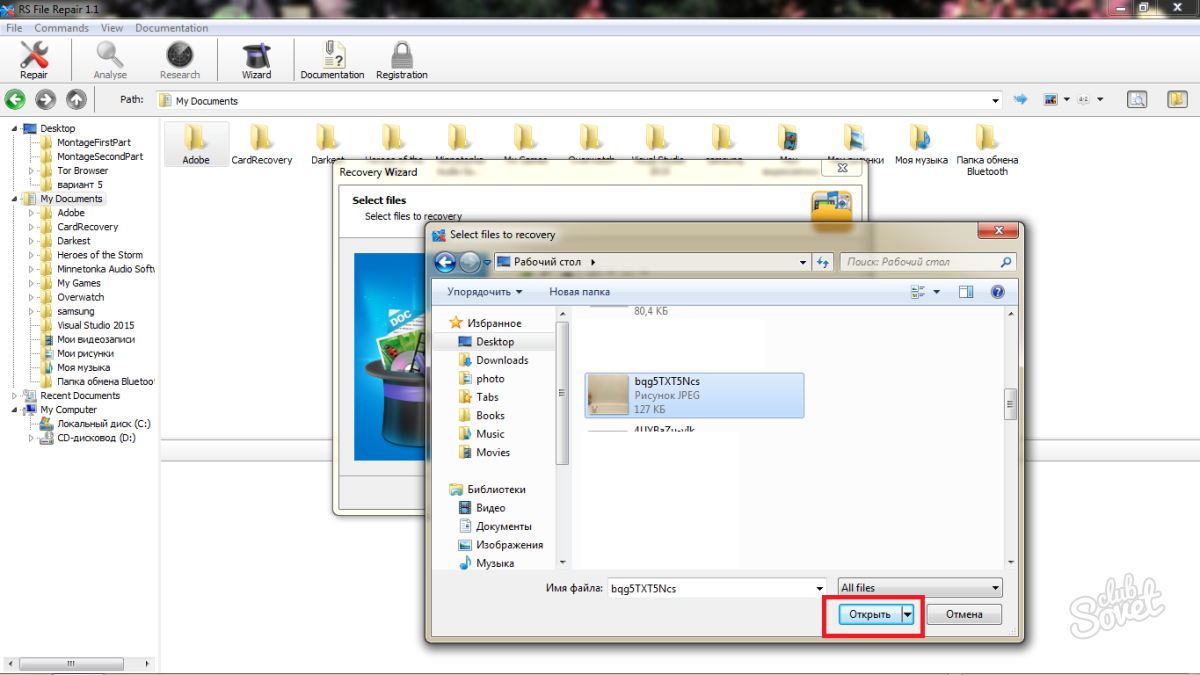
- Select “Forward” to continue the recovery.
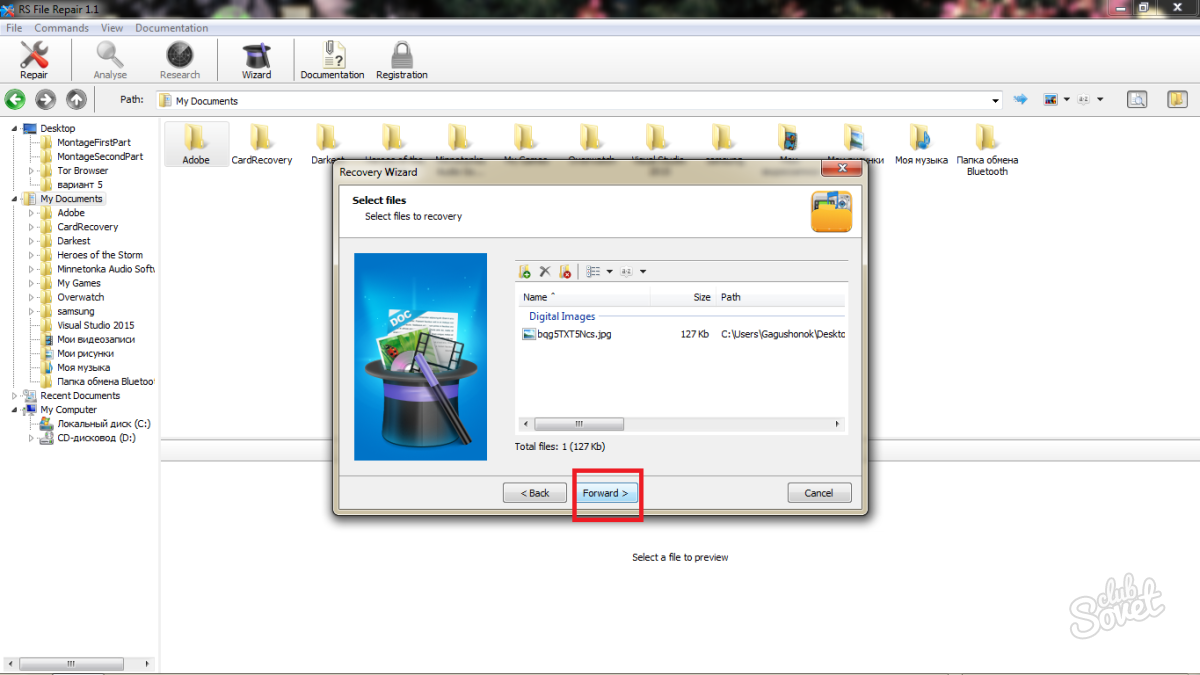
- Two recovery methods are available to you, to put it simply, these are the “Deep” and “Surface” methods. Of course, it is better to give your preference to the first option, but it will take a little longer.
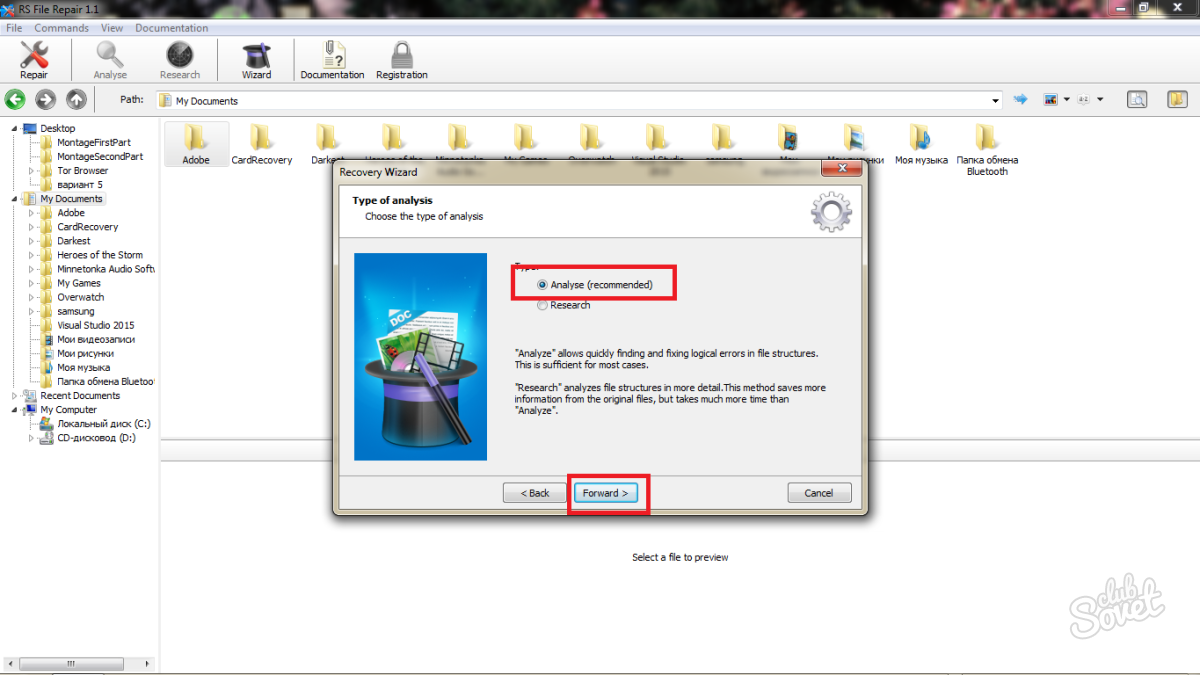
- Specify the path to save your recovered file by clicking on the word “Browse”. Do not forget to uncheck “Overwrite files with the same name”, otherwise this option will erase all files that have the same name. It is better to save everything that you have at the moment in that directory.

- On an example the desktop is selected. Click OK and then Forward.
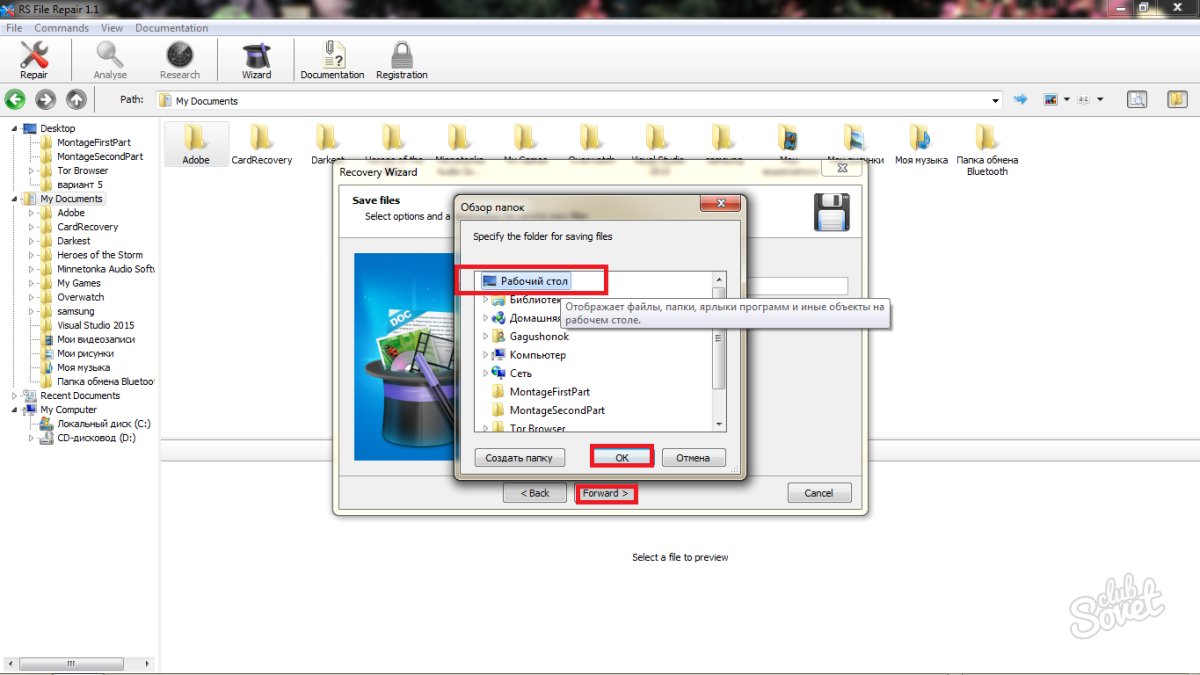
- After a few minutes, you will see the restored file on the desktop of your computer, or in another previously selected folder. If the file took up a large amount of memory, then you have to wait a little longer.
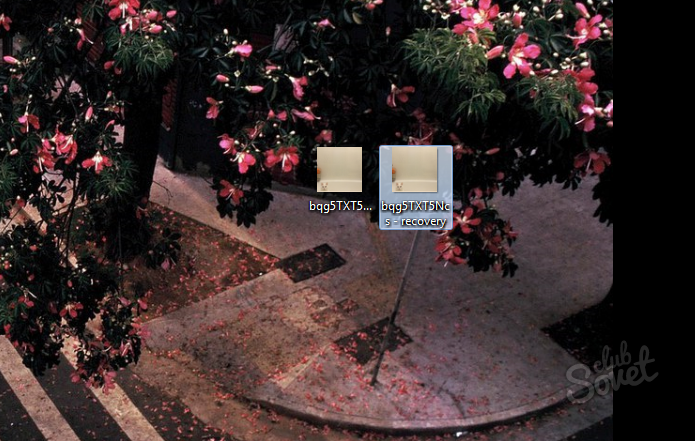
How to recover damaged files online
The option with installing special software is suitable for those users who have to do this procedure often, or with large quantity lost files. When you need to restore several small documents or photos, then installing the program is not necessary at all, since you have many online services of your choice. For example: a utility from munsoft, online officerecovery recovery, or your own service at your discretion. The last site will be taken as an example.
- Go to the online file recovery service. Choose to upload your file to the portal by clicking Browse.

- As soon as you choose desired file and download it, click “Download and Restore”.
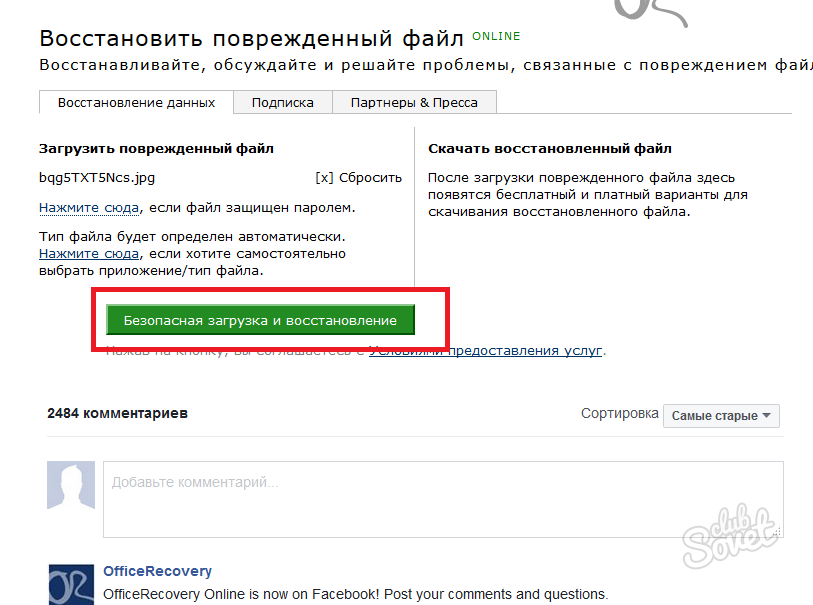
- The whole process will take from a few seconds to ten minutes, depending on your Internet speed.

- After recovery is complete, download your file. Please note: if you do not trust the service you use, turn on your web antivirus.
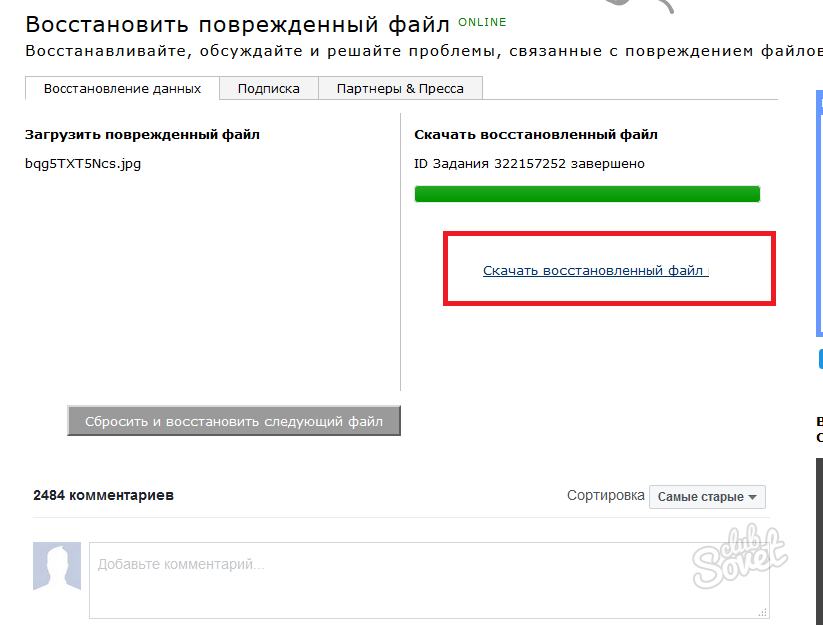
Now you know how to easily restore your damaged file in two ways to choose from. If none of the steps helped you, contact a specialist: the document may have undergone serious changes.




