PhotoRec is powerful and simple program recovery deleted files. Finds what others have missed by searching for content. Free, unlike colleagues.
1. Where to download PhotoRec
You will notice another program in the archive:
- testdisk_win.exe - a program to recover from formatting.
- fidentify_win.exe - definition of file types in a folder.
- photorec_win.exe is the console version of PhotoRec.
- qphotorec_win.exe - actually our review hero.
Without them, PhotoRec’s functionality will be compromised.
2. Work with PhotoRec
2.1. Theory (briefly)
As I said, the program searches for files by content. It’s easier to explain by analogy: if something looks like a duck, swims like a duck and quacks like a duck, then this is probably a duck.
Applies to our case. Imagine the situation: the flash drive broke in half. The first memory chip split, data was extracted from the second. Problem: without the file table remaining on the broken chip, the contents of the memory are a series of zeros and ones without indicating where one ends and the next file begins. PhotoRec will scan them in order and fetch familiar data types from the hash. Restoring files after formatting is nothing for her.
Method advantage:
- Does the flash drive ask for formatting because the file system has been deleted? Set PhotoRec on all flash memory and data will be found. Data is restored regardless of whether there is a file system or not.
Two disadvantages:
- A big nuisance is the situation when a file is stored in parts in different places of memory. helps prevent a situation, but not do it every time after writing data? Yes, and flash drives it is harmful, memory cells will wear out faster than expected. PhotoRec will determine the beginning of the file, perhaps the middle and the end, but it will not be able to glue.
- Names and folders are not restored. However, what is the difference, what are the photos from your birthday called if they open correctly?
Tip: if PhotoRec did not restore the files that were probably on the flash drive, send a colleague to the battle. Another algorithm is a different result.
2.2. Practice
Step 1. Select a drive.
Can choose as drive entirely (the only true option, if the flash drive requires formatting), and separate section (C, D, E and so on).
Select a partition instead of a disk only when restoring data from hard drive. The reason for saving time is that searching within clearly defined boundaries is faster than a full scan. Yes and unnecessary files recover less.
Item Description:
- List of visible drives. Lines starting with Disk - physical disk Drive - logical. In order not to get confused, select your flash drive in the lines Drive.
- List of detected partitions. Displayed as logical drive in the "Computer" window (C, D, E and so on). First line " No partition»Allows you to choose to scan the entire disk.
- The choice file systemwhich (was) on the disk. Usually the program itself sets the correct value.
- Item “ Free»- scanning only free from legally residing files registered in the file table. Helps to quickly recover a deleted file when the rest of the drive is in order. " Whole"- scan the entire disk, with the restoration of not deleted files, too.
- Select a folder where to save (press the button Browse).
The meaning of the buttons is clear from the names: “About the program”, “Select file formats”, “Search” and “Exit”.
Step 2. Specify the type of files to recover.
Click " Reset"And tick off only what you need. Most often it is doc (MS Word documents), jpg (Photo), mp3 (music), zip (archives and MS Word documents). The rest is to your taste.
Do not put more formats than necessary. For example, if you select a type tx?, a huge amount of text documents with incomprehensible contents will be found - PhotoRec considers any combination of characters more or less similar to text as separate text document. Do not confuse with MS Word documents - they have a different format.
If you choose all file types when recovering data from a slow MicroSD card memory of 32 gigabytes, you will have time to walk to the store to the other end of the city and returned exactly to complete the restoration. Checked!
Step 3. Specify a folder to save all found files.
Press “Browse” to select a folderSpecify a folder on another drive. Not on the one from which you are recovering files!
For convenience, create a folder directly on disk C:. Just make sure that it has a lot of free space.
Name the folder in English letters otherwise, the error " Failed to create file! Please choose another destination» (« Error creating file! Choose another place»):
I do not recommend creating on the Desktop or in Documents, there will be the same error. The path to it may contain Cyrillic.
Step 4. Wait.
Click " Search » and wait. The process is not fast, stock up coffee.
Wait ...Step 5. Disassemble the rubble of files.
Surely there are junk files. Among them are the ones you need, fully and partially restored. The recovered ones are not 100% open, most likely they will not, but information can be obtained from there. Like below.
3. Why is not everything restored
When a file is deleted, the entries in the file table are deleted, which indicate the places of the physical location of the data - those very zeros and ones. Pieces of memory (there may be several) that store the contents of a file are not overwritten entirely and immediately. They can get lost in a second or a year - it all depends more on the case than on the operation of some algorithms. Therefore, in practice, the recovered files contain pieces of information from new files, which is essentially damage.
The more often files are written, the higher the chance of overlapping new data. Even a seemingly innocuous operation - opening a document - can permanently erase deleted ones, because auxiliary files are written (it does Microsoft Word and a lot of other office programs).
Hence the conclusion: DO NOT DO ANYTHING WITH A USB Flash Drive, UNTIL SCAN THE RECOVERY PROGRAMS! Do not even reconnect, because Windows likes to measure the speed of flash drives to check for compatibility with ReadyBoost technology, creating a special file. Each reconnection - reducing the chance of a successful recovery.
4. How to recover damaged files
A damaged file contains interspersed random information and can be trimmed.
I noticed that PhotoRec seems to be dropping corrupted files. To extract absolutely everything from a flash drive, scan the program
4.1. File Repair program (many formats)
Is it possible to restore data directly to a USB flash drive?
It is possible, but not necessary. Better save the found in a separate folder. The TestDisk program, paired with PhotoRec, is designed to restore file tables directly to the hard drive, but i personally I do not recommend this approach, especially the restoration of the file table - not the restoration of deleted files.
How to recover deleted SMSs and contacts?
PhotoRec is not for this.
The program has restored something, but nothing opens.
Sometimes it happens. Since Recuva and File Repair did not help - reconcile.
Where does PhotoRec save files recovered after deletion?
Since you have similar questions, you have not read my note at all. Raise your eyes higher, please.
Formatted a USB flash drive, deleted important files. How to restore them?
Read my instructions (see and in order).
6. Summary
Do not forget to watch the video on YouTube:
You can not pay a lot of money to the service center to recover deleted files, but get down to business yourself. Domestic cases - deleted a file, formatted a USB flash drive - resolved one-two. Heavy (a flash drive is not detected at all, hDD makes strange sounds) the prerogative of service centers is still, fortunately, less common.
Tip of the day: backup. Burn everything of value twice on DVD and store in different places. Real photos fade, the number will never disappear.
Next, I’ll talk about how to use LifeSaver to recover data. This versatile tool will be useful in the actual reconstruction, scanning, preview corrupted files and directories that need to be restored to Data recovery.
What do we need first of all for professional information recovery?
First of all, make sure that you have all the necessary storage devices. You will need an additional source to save deleted files, where you can install the software and later save the recovered data to this media.
Devices that are suitable for saving corrupted data:
- Another hard drive, usb flash drive
- External SSD or drive
- An intact partition on the same hard drive
- Another machine that enters the network and is available for Data Recovery
This way you can keep the original media in the best condition and you can use it for physical recovery later, in the laboratory, with this. This is true, especially in a situation where physical damage cannot be prevented (and the OS writes that “error: file is corrupt”).
Each recording process on damaged disk can become fatal. Data will be destroyed even if you only read it from the surface of the HDD. You should not use Data LifeSaver on a drive where there are too many physical damage. First create a disk image and work with it! Professional information recovery (i.e. Data Recovery) is always done on a copy, not on the original!
Thus, the more you work with a damaged storage device, the less data you can recover. Stop all work with the device. This includes even the simplest surfing the internet!
Download and install the application
You can download Data LifeSaver for free and do all the necessary testing before you buy the product. Go to home page developer and in the "Downloads" section and download the software to an additional storage device, where you will subsequently.
Important! If possible, save and then install Data Recovery LifeSaver on a drive other than the one on which your files were lost. Instead of choosing, for example, another hard drive, you can save the recovered data to another HDD or another workstation on the network. If the data has already been saved on another hard drive, you can save and install the program to any desired location on the HDD.
Which module should be used in Data Recovery?
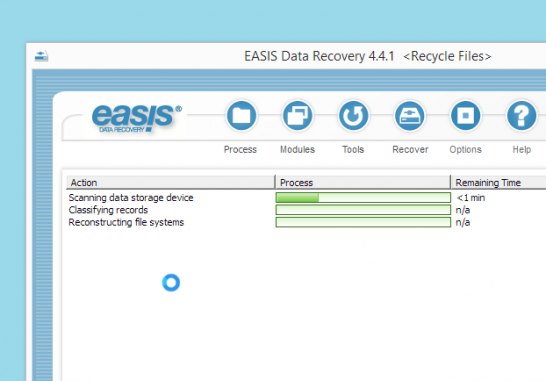
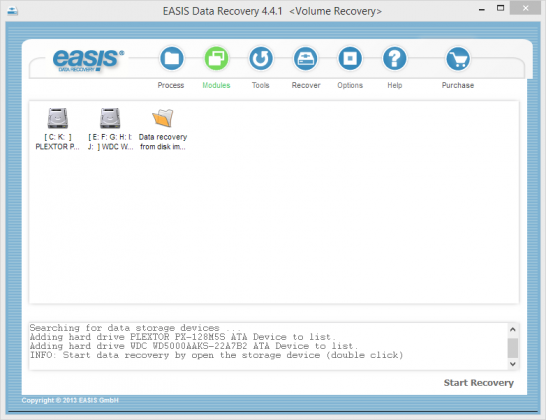
Data LifeSaver offers you three modules that can be used in different applications to reconstruct information and read damaged directories and files.
- Module " Recycle Bin Files»Professionally restores data that has been deleted and deleted from the system Trash of the operating system.
- Quick recovery - This is a tool to recover deleted files, used after virus attacks, or if the password is lost, if you have defects associated with improper installation of the driver. It is also useful if the folder is not found or cannot be opened in the normal way. In the event that data recovery with this reconstruction module fails, Data LifeSaver will automatically recognize it and will prompt you to start volume recovery.
- « Partition Recovery"- the most powerful Data Recovery tool, which restores data on the device or external hard drive if a more complex problem occurs and writes that the file is damaged. The software recovers files, folders and file systems from very small pieces of information. The Partition Recovery component saves data using a much more complex and more accurate procedure. Such recovery should always be applied if the cause of the problem is unknown or reconstruction using other modules is unsuccessful.
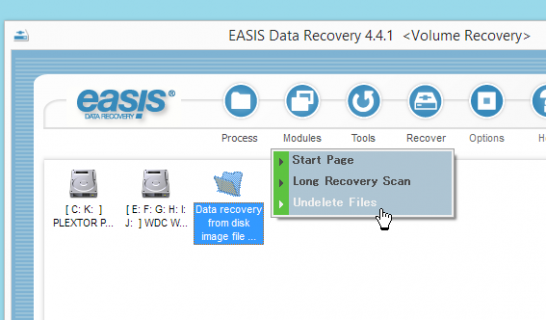
On the initial screen or in the “modules” of data, select the module that is suitable for recovery external hard disk and other media.
Browse Files and Folders
Data LifeSaver offers a preview of the recovered data and its verification of the quality of the data return before you buy the software.
The software displays recovered / previously damaged folders and files in the explorer window in a similar structure that you used before. All data is listed with their original names and extensions, can be viewed in the original applications through the command “File -\u003e Preview).
If the data remains intact, that is, if it has not been overwritten, then it will be read in their "native" application. If the data has been destroyed, the application may display an error message, which means that the file cannot be restored.
All described steps can be performed from an unregistered copy of the program. To save data, you need to purchase a registration key. Then it will be sent to you by e-mailso that you can unlock the program to search for and recover files and begin to actually recover the lost.
You can save information about scanning a restored partition or external / internal disk until registration or if you want to resume work later and restart your PC to complete resuscitation of data. After restarting the application or PC, select go to the main section of the application and open the process file.
After unlock data programs Recovery, you select the folders and files that you need, and save them to additional storage devices - a USB flash drive, hard drive, over the network, to the Internet, to another computer, etc. To do this, use either the Explorer window (select files / folders to restore), or use the search module to find a group of files or folders.
Folders will be copied completely with all subdirectories and files. Now deleted and corrupted data is again available for reading and overwriting.
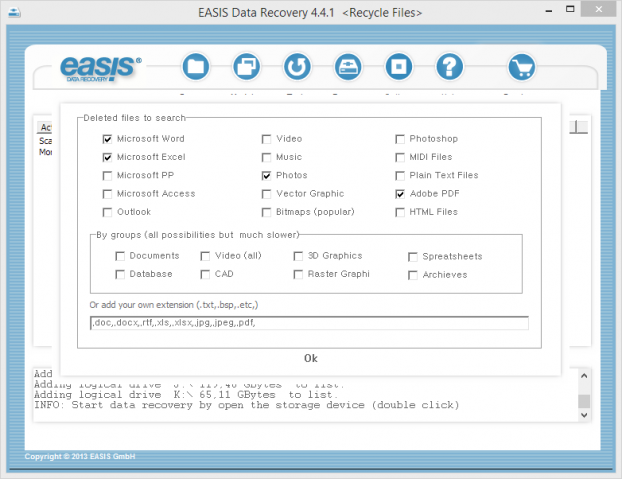
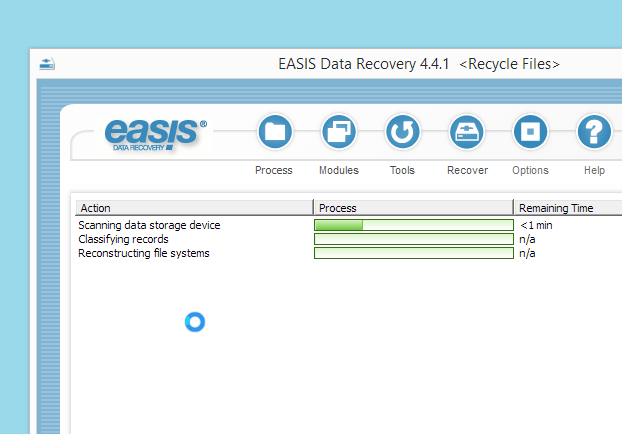
Search for deleted files and folders on damaged media
Data LifeSaver offers you a reliable and efficient search for folders and files that may contain valuable data. Start the search after the scan is completed by going to "Restore -\u003e Search".
If you are not sure about the name of the remote object, you can search by a small fragment of the name. Data LifeSaver will search for all files in the group of items by mask or template.
The chronological structure will help you find the latest files on reformatted disks, which is also often useful during reconstruction.
Saving or resuming data recovery status
Utility Data LifeSaver allows you to save scan results. You can always reload and use the results later to continue copying and processing the recovered information.
note: saving scan results is not data return or backup. When loading a file, the damaged media must be in the same location as before.
Saving and resuming the state is possible only after scanning deleted data. You can save the state of nodes showing which files are already copied and what needs to be copied later on external hard disk.
Sooner or later, each of us faced a situation where the files we needed simply stopped working due to some kind of damage, or they were accidentally deleted, and there are no copies at hand or they don’t exist at all. According to Yandex-Wordstat, the phrase “how to recover files?” Is recruited by more than 70 thousand people. It follows from this that the problem of file recovery is more than relevant.
Of course, a user who is faced with the loss of very important information raises the question "with which program can I recover files on my hard drive, flash drive or other storage medium"? Today, there are many different file recovery programs, but RS File Repair is considered one of the best. There are two ways to recover damaged files: restore using the wizard and restore with a preview.
If you restore data using the wizard, you will be able to work with several files at the same time, even though they can be located in different folders. The program fixes the damage and saves the files to the folder that you selected.
If you do not use the wizard when recovering damaged files, then you will be able to use a function such as a preview, thanks to which you can view the restored files before saving them.
Now move on to more detailed description data recovery using the wizard.
In order to use the wizard, go to the File menu and find the Wizard item.
Each wizard window has step by step instructionsto help you easily recover data. If you want to start working with the wizard each time, then you need to use the option “Display wizard when the program starts”.
In the “File Selection” window, it is necessary to indicate the damaged files that you would like to recover and save. You can add any number of files from different folders to the list of recoverable files, delete them or completely clear the list. Also, it is possible to choose how the list of files you selected (“Icons”, “List” or “Table”) will be displayed and sort the files.
Next, you need to select the type of analysis of the corrected files. Most often, it will be enough to use the “Analysis” option, which makes it possible to very quickly fix any damage to the logical design of files.
The next type of data processing - “Research” - is used if you need to analyze the file configuration in more detail. This, of course, takes much longer, but makes it possible to recover even severely damaged files by storing the maximum amount of information from the source data.
At the next stage, the wizard will offer you to choose where to save the recovered data, as well as to predetermine some other principles of saving recovered files on a specific medium.
If you still decide to restore the data "manually", without the help of a wizard, then you need to select the folder in the left part of the window in which the files you need are located. The right side will display the entire contents of the directory. In this directory, it will be enough for you to choose the file you are interested in.
If desired file corrupted, the program will not be able to show its contents. To do this, it is necessary to restore its structure. To restore the file, go to the menu “File” - “Analysis” or “File” - “Research”. After such manipulations, the files will become available for preview.
After selecting the “Repair”, “Save” or “Save All” functions, the “Save Files Wizard” will be launched. You just have to follow the detailed instructions of the wizard so that the file recovery process is successful. After recovery, it is recommended to make several copies of files important to you.
The reasons for the appearance of damaged files on the PC are an emergency shutdown of the computer and a virus attack. When such problems occur, the user loses access to office documents, pictures and installers. If the images and installers can be downloaded again, then where to find information that no one has? How to recover damaged files as quickly as possible?
Utilities for "resuscitation" of information will help to solve the problem. There are many free programs. If the user remembers which HDD the remote object was stored on, then he should refrain from installing the application on this particular hard drive.
Please note that you will not be able to recover damaged files that disappeared long before the installation of the program. The faster the user detects the loss of a document, the higher the likelihood of data recovery. With active overwriting of information on the HDD and SD-card, you should not count on success.
Recuva
This is the most popular utility for recovering missing files. The Russian-language interface of the application is understandable even to a novice user. The program allows you to recover damaged files from your hard drive, SD-cards and USB-drives. The computer owner can reanimate data lost as a result of an unintentional deletion of a document in the trash, a hardware failure, or other error. The utility is intended for use in all versions of Windows.
The program works with FAT and NTFS file systems. Among the features of the application, it should be noted that there is a search function by name. User can download regular or portable version utilities. To restore damaged Windows files without clogging registry entries, just copy the stand-alone application to a USB stick and run the program.
Computer owners can customize the functionality. Setting parameters will simplify the work for people who have minimal skills in using such utilities and who want to speed up the search for documents. 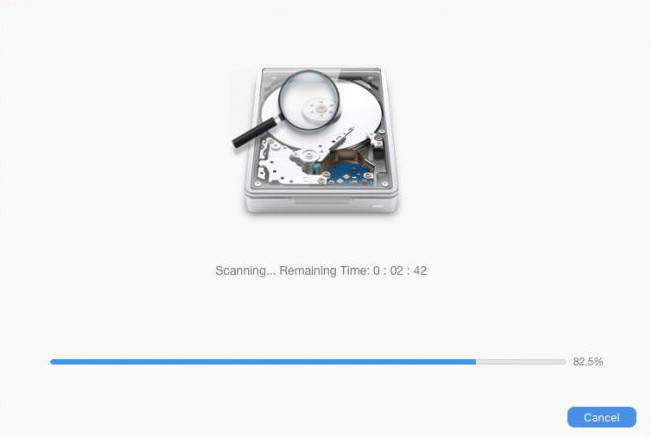
Pandora recovery
Using this free Russian-language program, you can recover damaged Windows 7 files. Among the features of the utility include the option to preview documents and images. This function is used when overwriting information on the same hard drive. The key advantages of the application include the ability to recover important data after deletion from a damaged file system and repeated formatting HDD. The program will allow you to recreate the disappeared objects, the MFT records of which were used by the system twice.
The user can find the desired document using special filters or select a file from the table. The utility recovers not only text notes and pictures, but also compressed archives. The application allows you to analyze the possibility of reconstructing inadvertently deleted records, taking into account the system’s reused clusters in which they were entered. 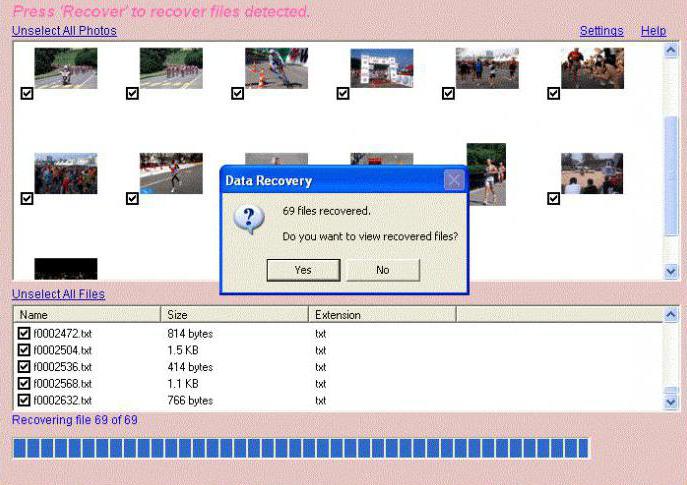
PC Inspector File Recovery
The above utilities are designed to work with various electronic storage media. PC Inspector restores objects exclusively from the HDD, including after formatting it. An application can reanimate corrupted data boot sectors and file table. The utility is used to work with different types of HDD.
The program allows you to exchange information with network drives, i.e. perform recovery of damaged files from their clusters and save the received data there. You can recreate Special Recovery with a unique application of this type. deleted objectsto which there are no active links in the directory. The utility works with different types of files and documents. 
Transcend RecoveRx
This is a free Russian-language application for recovering information from USB-drives and hard drives. The interface is clear even to novice users. Transcend RecoveRx is the simplest and most effective solution for recovering files from a damaged hard disk, SD card and other optical media. The utility confidently copes with HDD and USB-drives, which were previously formatted. To start the recovery process, just specify the storage medium and select a file from the list.
Disk drill
it popular app for Mac OS X. Most recently, the creators have released free version programs for Windows. The English-language utility has a simple interface. When installing software Downloading additional modules is not required.
User can create an image. electronic media information that will subsequently be used to recover data. These actions will help prevent damage to files on the physical drive.
Word repair free
Another free app for Windows. The utility allows you to recover damaged word files. The program does not require installation.
To start the recovery process, you need to download and open the application. Then you should go to the Repair section, click on the Open link and select the damaged file. After checking and analysis, the utility will show objects that can be restored. To save the document to disk, click on the Save button. 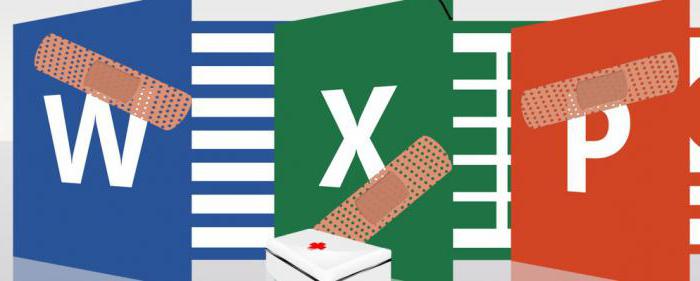
PhotoRec
This is a powerful tool to repair damaged jpg files. In 2016, a program update was released. The developers have added a graphical interface. Now even novice users can work with the application.
The kit includes the TestDisk utility, which allows you to recover the lost partitions on the disk. Using PhotoRec, you can recover more than 200 images. The application is compatible with almost any device.
HD Video Repair Utility
For corrupted videos exist special utilities. Among such programs, the HD Video Repair Utility application stands out. The utility does not need to be installed.
The user needs to open the application and click on the choose movie link. Then you need to select the damaged file and click on the Scan button. An error message will appear. To fix the problem, click on the choose reference movie link, select the normal video clip and click on the Scan button. In this way, you can "teach" the program to recognize damaged files.
The recovered video will be moved to the new Repaired folder. To reanimate the initial data, the user needs 60-90 seconds to download the program and 10 minutes to recreate the records in the system. 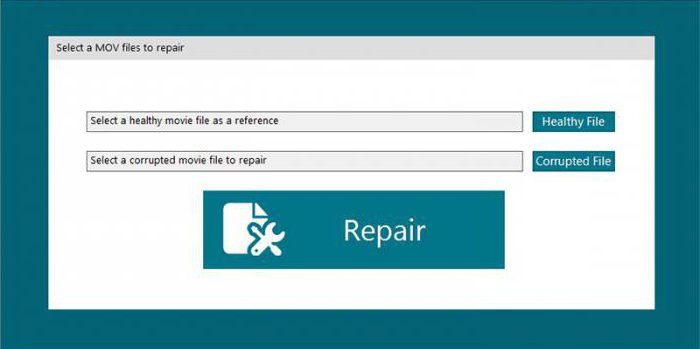
CD Recovery Toolbox
Unlike other utilities listed above, this application is designed to recover information from dVDs and CD. The program searches for files and folders that cannot be found in another way. A free utility can reanimate data even from scratched or unreadable disc. It is worth paying attention to the fact that the files themselves should not be damaged. Otherwise, the user will not be able to restore the necessary documents.
The task of treating damaged Windows 7 files is solved in several ways. The easiest option is to roll back the system configuration to one of the past healthy states. However, this is not always feasible, since the corresponding function can be disabled by the user, and control points can be removed. In addition, the recovery will differ depending on whether or not the corrupted data allows the system to boot.
Command line usage
If system files were not damaged enough to prevent the system from booting, you can try to restore its full functionality by entering the command line in the standard way:
- Press Win and R at the same time, in the Run window, write the cmd.exe command. You can also get to the line through the start menu.
- Type sfc / scannow, the test starts.
When the Run window opens, make sure that there is a line under the input field notifying the user that the command has been executed with administrator rights.
Due to the enabled user account control, this line may not exist.
Then after running the sfc / scannow command, you can only for a moment see a black window, which will immediately disappear and the check will not be carried out.
To avoid this, you need to either disable user account control in Windows, or run the application as administrator, selecting the appropriate item in the context menu when you right-click the command-line program icon.
If the program does not detect an error, an appropriate message will be displayed on the screen when verification is complete. The utility will also notify of the detection of various kinds of errors, which it will try to automatically fix. Next, you will only need to reboot the device, after which the problems when accessing the system should disappear.
Sometimes a utility cannot normal mode cope with fixing damaged critical files. You must complete the following steps:

The application will most likely solve the problem and the system files will be fixed.
If you can’t log in to Windows
Damage significant files may be such that it will be impossible to enter the OS in the usual way. In this case, use the standard environment recovery windows 7, which can be reached in the manner described already through F8 or by installation disk or boot. You can create the latter in advance using the OS itself.
A boot disk may be needed in case of serious damage to the file system, when without it it is impossible to boot not only the system, but also the environment in which you can restore the OS. The emergency drive is used as follows:
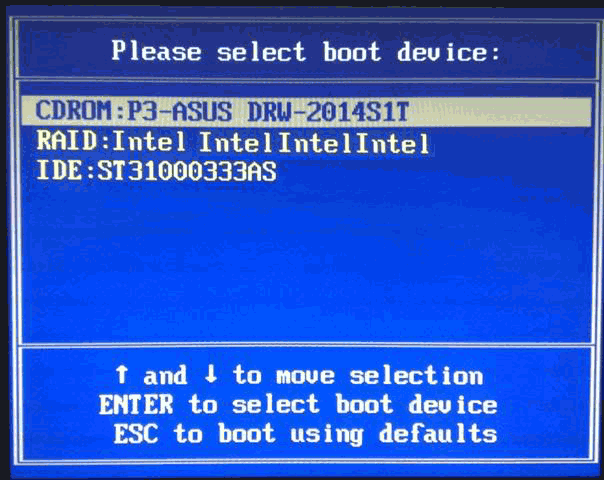
The program will scan the system and, if necessary, replace all damaged files, after which the system will work in normal mode.
If you are not using boot disk, then in the boot options selection window that opens after pressing F8 when you turn on the power, you will need to select the first troubleshooting item. After that, you will be taken to the options window discussed above.
How to find out the letter of a system partition if you forget it
If you suddenly cannot remember the letter of the partition with Windows installed, you can find it directly from the command line. For this:
- IN command line write down the notepad line, the standard Notepad will open;
- In the menu on the top, select “File”, in the list click on the “Open” command;
- In this way, you will find yourself in the familiar explorer, where in “My Computer” you can see all your drives and partitions.
The letters of the sections can be found even easier using one of the standard commands:
- At the command prompt, type Diskpart.
- After pressing Enter, write down the list disk command, all physical disks installed on the device will be displayed on the screen, each of which will be assigned a number starting from zero.
- Use the select disk command with its serial number to select the drive you need. If there is only one physical disk, enter select disk 0;
- Next, write down the detail disk - detailed information about the disk and all its partitions will be displayed.
You can select the desired section, focusing on its size, which will be indicated in the table at the bottom of the window.
Rollback system to fix important files
it simplest way repair damaged system windows files 7. To apply it, the protection function must be enabled for the system partition of the disk. You can check this in the system properties window, which is easily accessible from the control panel.




