They must be periodically stored. So you won’t lose data due to a power outage or something like that. But let's say the system freezes, and you had to restart it. Or you accidentally clicked "Do not save" when you quit the program. Reprint a couple of sentences, of course, you can. But dozens of pages suddenly disappear? This is a few meticulous hours of work. Therefore, it will be useful to learn how to recover an unsaved Word document.
It will be useful to learn how to recover an unsaved Word document.
After crash completion work (the computer suddenly freezes or restarts) Word itself will offer to restore the file. For this, the autosave function must be active.
- Run the program. A list of documents appears on the left side of the window. They were open when the computer turned off. The time of their last change is also indicated there.
- Find the one you need. Just click on them - the text will appear in Word.
- As soon as you remove the list, copies will be placed in the basket. Before this, the program will ask you to confirm their removal. It is better to play it safe - the second time they will not appear.
But if this list did not open, or you accidentally terminated the program, and the Word document was not saved - how to restore it in this case? The procedure depends on the version of the office.

After the crash, Word itself will offer to restore the file
Office 2010
IN Microsoft Office 2010 has a special toolkit for this:
- Click on the blue “File” button at the top of the window. It is slightly to the left of the menu bar.
- Go to the "Details" section.
- At the bottom there is a "Version" block. It displays autosave data with the date and time of the last change.
- Click on "Versioning" and select the "Restore" option.
- The folder in which the backups. Find the one whose name matches the document.
- This is a temporary file. It can be removed after cleaning the system or system disk from the trash. To continue working with the document, convert it to Word format. At startup, the program will issue an alert. To do this manually, go to File - Save As.
If the copy was incorrectly recorded, it cannot be opened directly. But you can do this:
- Launch Word.
- Click File - Open.
- Specify the path to the copy.
- In the list above the “Cancel” button, instead of the “Documents” option, select “All files”. Backups have the extension .asd or .wbk.
- Click on the desired icon. If you did not save the document to disk, the name will consist of the first words that you typed there.
- Next to the "Open" button, find the black arrow and click on it.
- Select "Restore."
By default, Word stores these copies in a folder that may be hidden. To display it, do this:
- Start - Control Panel - Appearance and Personalization - Folder Options (or Folder Options).
- Tab "View".
- Put a marker next to "Enable display of hidden folders."
- Click Apply and OK.
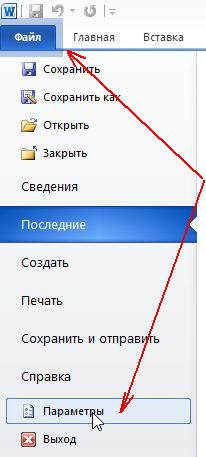
IN previous versions Office does not have a Details section in the menu. Therefore, this method is not available. But returning your data is quite possible.
Office 2007
Here's how to restore unsaved word document 2007:
- Click on the Office logo at the top left.
- Click on the “Options” button.
- Go to the "Saving" section.
- In the block "Directory of data for auto recovery" the path to the folder with backups is written. Remember or write it down.
- Remove the options window.
- Click on the Office logo again and select "Open."
- Set the path to the copy folder. You can use them in the same way as in Word 2010 (open and restore).
This method will work with the 2003 office.
Backup converter
If the autosave file is damaged or if it opens an error, use the backup converter. It is usually installed with Office and does not need to be included separately. But in which case you can activate this function manually.
- Open Start - Control Panel.
- In the "Programs" category, click on "Uninstall Programs" (or "Programs and Features").
- The item is "Microsoft Office" or "Microsoft Office Word."
- Click "Edit."
- In the window that opens, select "Add Features" and continue.
- Go to Office General Tools - Converters and Filters - Converters text files - Text recovery converter.
- Select the option “Run from computer” and click “Continue”. Setup takes time.
- Launch Word.
- Click on the Office logo or on the blue “File” button.
- Click on "Options", go to the "Advanced" tab
- Find the "General" block. To do this, scroll down the menu.
- Check the "Confirm format conversion" checkbox.
Now you can use this option if it was previously disabled. This is done as follows:
- In Word, go to File - Open (in Office 2007, click on the logo).
- Specify the path to the backup and click on it.
- In the field above the “Cancel” button, set the option “Text recovery”
- Click on the arrow next to "Open" and select "Recovery."
How to enable autosave?
In order not to think about how to restore a Word document, if you did not save a backup, enable autosave. Here's what you need to do:
- Category "Saving".
- Check the box "Autosave every ..." and set the time. For example, 5 minutes. And Word will update the copy every 5 minutes.
- In Word 2010 there is a “Save latest version when turned off. " So you can save an accidentally closed document.
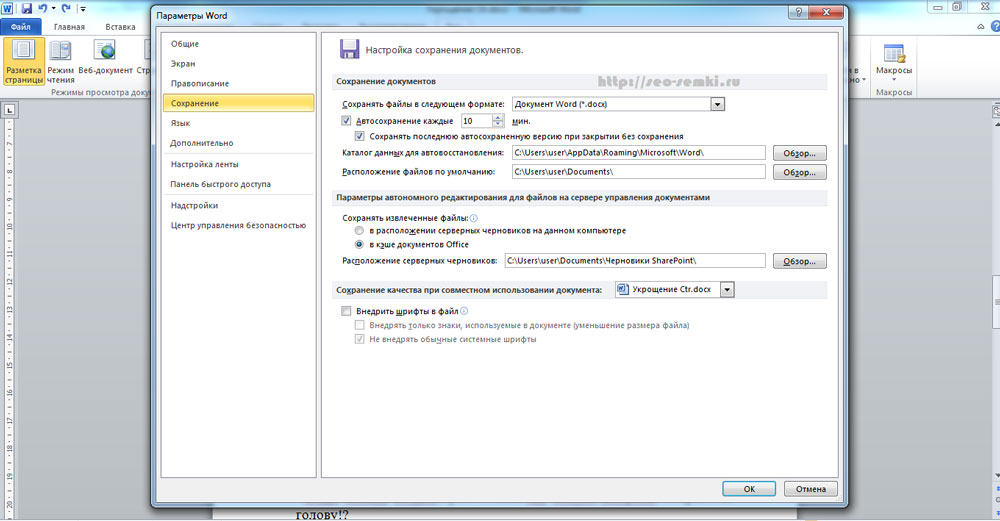
Enable autosave
Documents stored on the network or on removable media
A file located on a flash drive, external hard drive, on the Internet, or network folder, Office perceives as remote. This does not affect the work. You can safely print. But if during storage there will be problems with the removable device or access to the network will be lost for a while, the data will be lost and the work of many hours will go to waste. To prevent this from happening, do the following:
- Blue File button - Options or Office Logo - Options.
- Section "Advanced".
- In the "Save" field (scroll a bit below to see it), select the "Copy deleted files on computer".
So when working with documents Word will create autosave data on a PC. And you will return them in case of breakage removable media or other failure.
How to restore a document if there is no backup?
The backup may disappear after you exit the program. Even with autosave. And if this function is not used and is not configured, you won’t be able to return your data through the program interface at all. But this is not all so hopeless. Here's how to restore a closed Word document in this case.
Option 1
- Open My Computer.
- Locate the search bar at the top right. To open the entire search window, press Win + F (a button on the keyboard with the Windows logo). The same line is at the bottom of the Start menu.
- Enter the name or part of the name of the document with the extension .asd there. Replace missing characters with * (asterisk). Search perceives this sign as a command "There can be any character." A file without a name (unsaved to disk or forgotten) must be driven in as “* .asd” (without quotes).
- Wait for the search to complete.
- Find a backup of your data in the results.
- Also try writing a name with the extension .wbk.
Option 2
Option 1 did not help? This means that there is simply no automatically saved document. But the data may be in temporary files.
- Open My Computer.
- Click on the search bar. Filters will appear below it. Indicate in them the date of the last change of the document. You can specify a range.
- Enter a name with the extension .tmp. And it’s better to immediately look for “* .tmp”, since the system could slightly change the name.
- A fairly large list will appear. But it may contain the necessary data.

Option 3
Temporary files are sometimes saved with ~ (tilde) at the beginning of the name. This symbol is attached to the same key as the letter "ё".
- In the search, specify the date or date range of the last change.
- Write "~ *. *" (Without quotes). So the system will find all the files whose name begins with a tilde.
- A list will appear. Try to find in it what you need.
These backups can be opened in Word in the same way as autosave.ads data. If none of the methods yields results, use file recovery utilities. For example, Perfect File Recovery or Recuva.
When working with important or voluminous documents, do not forget to save them. In order not to lose progress and not to print everything again, use the autosave function. But even in the case of some unforeseen events, your data can be saved.
To create an electronic document, a person spends certain time. And in the event of a software failure or power surge, all unsaved information may be lost. But there are options for its recovery. If you take a couple of simple steps, you can return most of the document. In this article, you are prompted to learn how to recover an unsaved Word document.
Instruction manual
- If you worked with a Word document, you must restart the personal computer and open Microsoft Word. The program will immediately ask you about all unsaved documents in this format. Open it and find more full version the document you need. It will be marked as “Restored”, copy the data and save.
- What to do if the request does not appear, how to find an unsaved document? In Microsoft Word -\u003e Tools tab -\u003e Options -\u003e Saving -\u003e File location and the path to all unsaved data will be indicated here. If you have Microsoft Word 2007 then you need to go along the following path: Microsoft Office -\u003e Word Options -\u003e Saving and find the necessary files.
- There is a great feature, such as auto save. If you do not have a checkmark in the box opposite this item every few minutes, then urgently correct this error and try to force the unsaved document back. Call the file open panel -\u003e select your document -\u003e click on the arrow in the right corner, Open -\u003e Open and restore.
- If this does not help, then you will have to recover and find the data manually. This is done as follows: Desktop -\u003e Start -\u003e Search -\u003e the entire file name parameter or part of the name in the * .ASD format\u003e My computer -\u003e Find.
- If the personal computer does not find your file, return to Microsoft Word. Opening documents -\u003e File type -\u003e select all files (*. *). Find your document with the extension *. asd and open. Restart your personal computer, then open Microsoft Word again, your document will be on the left side, save it.
- If you're out of luck again, try finding the document among temporary tmp files. To do this, do the following: Start -\u003e Search but in the parameters specify the * .TMP file and specify the dates when the last changes were made. Open Microsoft Word again, select your document -\u003e click on the arrow in the right corner, Open -\u003e Open and restore.
- As they say, hope dies last, there is another way to restore an unsaved document. Personal Computer saves some temporary files their names under a name starting with a tilde (~). Search -\u003e change the * .TMP parameter to ~ *. *, Leaving the date settings the same, start the search. If your document is found, do the same with it as in the above case.
- How to restore an unsaved document if you worked on its creation in another program? To do this, you need to open the Word Pad -\u003e Accessories menu -\u003e in the Start menu -\u003e File -\u003e Open -\u003e enter the name of your document. The program will offer to convert the file, select no, and save the file with word programs Pad.
Now you know how to recover an unsaved Microsoft Word document. If you did not save the data in any other application included in the Microsoft Office suite, for example: Excel, Power Point, Access, then the restoration is performed in the same way. We wish you good luck and do not lose important information.
Sometimes when working in Microsoft Office Word, users may encounter a problem related to the preservation of material, while Word does not save the document, and a system message pops up.
The causes of this error can be various factors that we will try to analyze here. Perhaps some solutions will help you.
PROBLEM IN THE DOCUMENT
If the document, for example, was opened from another medium (not with hard drive computer), while the media was removed, then when saving a document, Word is most likely to give an error . However, in this case, in addition to the above message, there may also be something else related to lack of access to the file, message. Thus, you can simply re-save the document in another place and on your computer, not on the media (USB flash drive, CD, etc.). But before saving, namely before pressing a button Save, you need to pay attention and remember the folder in which it is proposed to save the file, the folder can be changed to the one that is more convenient for you.
There are some nuances here: for example, if the file is located on a USB flash drive and it was not removed from the computer, but the document does not find the path to this file. The fact is that the USB-drive could simply disconnect, break down, deteriorate, fly off the driver or cause another software or hardware error and therefore Word does not save file.
SECURITY ISSUES
Again viruses. It is no secret to anyone that the presence of viruses in the system immediately or gradually leads to its inoperability. At the same time, the methods and methods of harming the computer are more sophisticated every time. You never know what will fly this time: the computer may freeze or not start at all, or maybe just some program will stop working, for example, word does not save documents. In order for all Windows programs and components to work flawlessly, you need to monitor the security of your computer, prevent and timely prevent all kinds of hacker and other attacks.
Or firewall
Another reason why an error may occur Word could not save document due to file access error, there may also be a security problem, but not its absence, but rather its surplus. As stated above, the computer must have a good working antivirus that can detect and destroy any viruses, including blocking any virus activity.
At the same time, some popular anti-virus programs protect us from outside attacks so much that sometimes they block or completely delete files or programs that we really need for work (rest, it doesn’t matter), which, in our opinion, are not are viruses, or we just need them, but the antivirus considers them to be a virus and, as a result, either prevents it from starting, or completely removes it, or it can simply block some process, for example, an office program. And perhaps for this reason Word cannot save document.
In order to check whether the antivirus is blocking the processes associated with Microsoft Office Word, just turn it off for a while and continue to work with the document, try to save it. In addition to antivirus, on all computers with installed operating system Windows, there is a built-in firewall that tries to protect something there, for example, block access to the network or something else. In fact, it is more in the way and therefore, as a rule, it should be disabled, but only if the system has a high-quality anti-virus program.
So, if the problem is with the antivirus, you need to add the program to the exceptions. In our case, it will be a file WINWORD.EXElocated in the folder: C: / Program Files (x86) / Microsoft Office / Office12 /.
Computer news, reviews, solving problems with a computer, computer games, drivers and devices, and other computer programs. "Title \u003d" (! LANG: programs, drivers, problems with a computer, games" target="_blank">Компьютерная помощь, драйверы, программы, игры!}
By adding the program to exceptions, the antivirus will no longer control the processes associated with it. Therefore, possibly the cause errors saving the document in Word , there was a banal antivirus blocking of some Word processes, for example, the saving process.
INSUFFICIENT FREE DRIVE PLACE
As an option, although, of course, it is impossible not to notice, but still - hDD or the flash drive is full, files, programs, in general, the free space has run out. If this happens, insert another media that has enough free space to save a file or document. Also, in this case, the message “There is not enough free space to save the document” may pop up, and therefore word returns file access error .
Of course, additional media can solve the problem to some extent, at least temporarily, if you need to urgently save the document. But what if the problem arises in the future !? This means an overflow problem disk space. In this case, clean the hard drive from unnecessary programs, files, documents, pictures, videos, etc. You can do it as built-in windows toolsusing third-party software, allowing, for example, to clear drive C and add a little more free space.
I am writing a memo for my girlfriend on recovering a lost Microsoft Excel document, Word, in general, any type of document from the office.
Consider the example of 2007 and 2013.
After long hours of grueling work in a document, Microsoft Word, purely mechanically, it was closed "without saving." 
Immediately panic and confusion: "What to do, because so much effort has been spent, is it really wasted?"
Call me, question:
- How to recover a Word document if it is not saved?
- No way, I replied and the work had to be done again! ((
Arriving home, google helped me figure it out and I decided to write an article: how to recover a Microsoft Office document and save it correctly, I hope someone comes in handy.
So, let's take a closer look at how to recover a lost, not saved Word or Exel file
The main thing is not to restart the computer!
In the document menu you need to select File Options.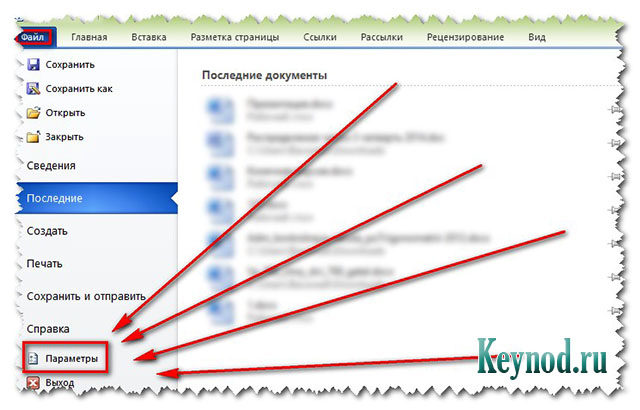
In point "Preservation" By default, there should be two checkmarks:
- Auto save every z minutes
- "Keep the last one ...."
If they are, then you can restore an unsaved MS Word document without any problems!
No - then put it! 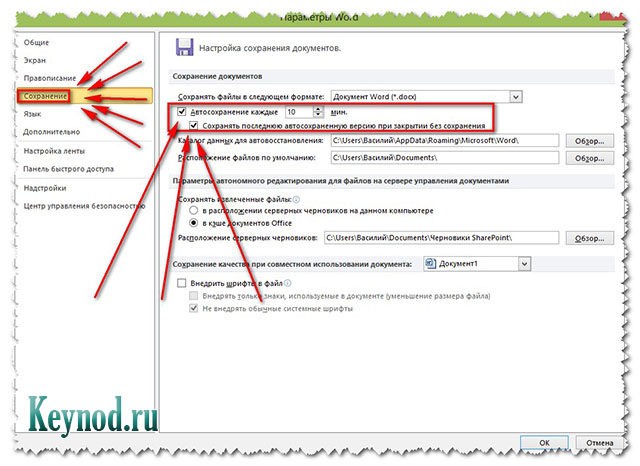
We go in File Details.
In the square window “Version Control” click on the item shown in the picture: “Restore unsaved documents - view recent copies of unsaved files » 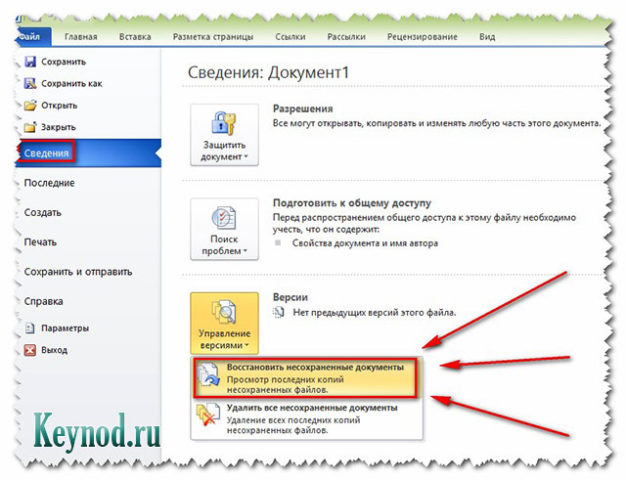
A window with saved copies of the latest documents will open, I have it
C: \\ Users \\ Esettrial.ru \\ AppData \\ Local \\ Microsoft \\ Office \\ UnsavedFiles - all of them are in ASD format.
Among them, we look for what we need and click "open", then "save as" and select the place where.
Hurrah! Desired file fully resumed and ready for further editing!
For the correct, reliable and timely saving of Microsoft Office documents, I recommend setting the following parameters:
In the menu: File-Parameters-Additionally, scroll the teddy bear’s wheel and in the save item, tick three checkmarks.
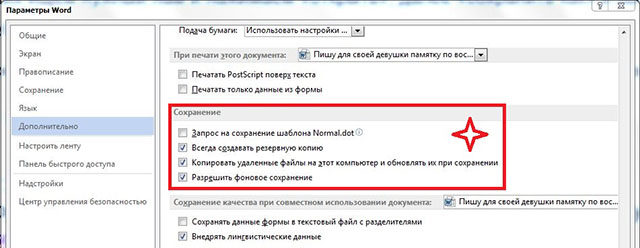
Conclusion:
Make it a rule to save a document after each written sheet!
Make it easy by pressing a key combination Shift + F12, or a bear on the floppy disk icon in the upper left corner of the office toolbar.




