This is a very unpleasant phenomenon. But it can happen with every system. You turn on your computer in the hope of working or playing your favorite game for Linux, and then a black screen. Ubuntu has no safe modeno tools for auto recoveryused by users in such situations windows systems. But there is a system recovery mode in which you can do everything with the help of the terminal to make your computer work, as well as the ability to reinstall the system without losing programs and user data.
Ubuntu black screen
First, let's look at why a black screen can occur in Ubuntu and at what stages of the system boot process it happens.
First, hardware problem - if you have not seen BIOS greetings, or how often done in modern laptops - screensavers of the manufacturer of the laptop or motherboard, if at the same time you cannot enter the BIOS setup menu using the F2, Del, F8, Shtift + F2 keys or other keys of the same purpose, then the problem is hardware and you will not find a solution in this article. Here you need to carry your device for repair or try to check it yourself if you understand.
Second, the grub problem - the BIOS splash screen has passed, but you do not see the Grub menu, there are only labels similar to the Minimal bash like interface or Resuce Mode. This means that the bootloader is damaged, it is described in detail in the article - how to restore the Grub2 bootloader.
Third, a black screen when loading - you selected the desired Grub menu item, the system started loading, but then either everything hung, or a black screen with a terminal appeared. The black screen when loading Ubuntu can mean damage to the file system, the absence of any important package, incompatibility of drivers.
Fourth, the black shell screen - the system booted, you entered the username and password, but instead of the Unity shell or any other, you see a black screen with a cursor. The problem in the graphical shell, its configuration or cache, may occur in KDE, after the update.
Black screen when installing Ubuntu
Most errors like the Ubuntu black screen during installation occur because the image was either downloaded incorrectly or incorrectly written to the media.
md5sum ~ / ubuntu.iso
The resulting value should match the value of md5, which is indicated on the site from which you downloaded the image:
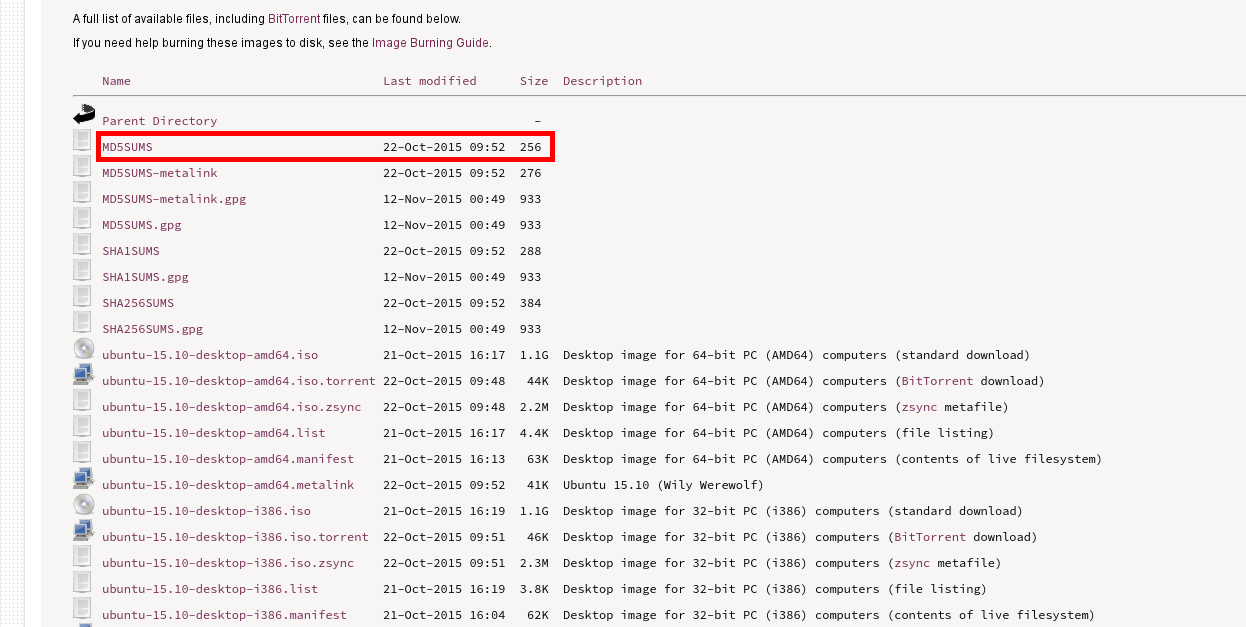
If the values \u200b\u200bdo not match, the image will have to be pumped. Next, check also md5, for the media on which the image was recorded, for example, a DVD disc:
And this value should coincide with the previous two. If not, you have found a problem - the image needs to be rewritten.
You can also check the disk for errors by selecting Check disk for errors in the disc menu:

If the problem still has not been resolved, the system may not boot due to incompatibility between the free driver and your hardware. Fortunately, there is a solution. You must use the nomodeset kernel parameter. It is used to enable a special driver mode. In order to do this, click on the F6 installer menu and select nomodeset from the drop-down list.
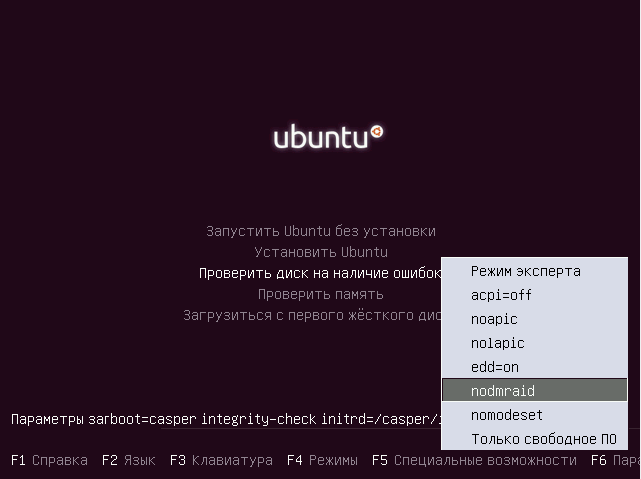

Then you can start the installation of Ubuntu. Ubuntu black screen after installation, may be caused again by hardware incompatibility, you will have to repeat all the steps described above, and then install the necessary drivers.
Ubuntu black screen on boot
Ubuntu's black screen at startup can be caused by various reasons, for example:
- System update
- Damage to the file system due to unexpected disconnection from the network
- Video card driver incompatibility
- Lack of necessary initialization programs
We have already described how to solve the problem: the Ubuntu black screen at startup, if the cause is hardware incompatibility. Let's consider now in more detail.
Incompatible equipment
If your hardware is not compatible with the free graphics driver, you can try using the nomodeset parameter to start the system and install the proprietary driver.
To change the kernel parameters in Grub, just set the cursor frame to the desired item and click e:

To continue downloading, press Ctrl + X. Now the system will boot, and you can install the proprietary drivers necessary for the normal operation of the system.
Ubuntu black screen with encryption
If you used encryption hard drive LVM or LUKS during the installation of Ubuntu, then maybe the black screen of Ubuntu 16.04 means that the system just asks for your password, but you do not see it. Try switching between virtual terminals using Alt + right or Alt + left. This may return the password request back.
You can also just try entering your password and press Enter. If all is well, the system will boot.
Non-Proprietary Graphics Driver
Incorrectly installed proprietary graphics driver NVIDIA or AMD can also cause a black Ubuntu screen at startup. Such a driver needs to be removed, and then install it correctly, or install another driver.
In such cases, the system usually boots up normally, but cannot start the X server. Therefore, we go to the first virtual console using the keyboard shortcut Ctrl + Alt + F1,enter your username and password. Then you will see the familiar command line prompt.
For removing nVIDIA drivers run:
sudo apt-get purge nvidia *
sudo apt-get purge fglrx *
Also, some drivers, for example, NVIDIA, make modifications to the /etc/X11/xorg.conf file, so you may need to update the X server configuration:
sudo dpkg-reconfigure xserver-xorg
It remains to reboot the system:
Now, if you really installed the proprietary driver before this, the system will start and will work fine. As you can see, there’s nothing wrong here, black nvidia screen ubuntu is solved quite simply.
Damage to the file system or drive names
Usually the file system, even if damaged, is restored automatically, but if this does not happen, a black screen of Ubuntu 16.04 appears. You can try to restore everything manually.
To do this, we need a recovery mode. To do this, usually select the second item Grub, the name Ubuntu and version, and in brackets Recovery mode.
The system will boot into the console, where you can perform all the necessary actions.
To restore the file system, do:
fsck -y / dev / sda1
Here / dev / sda1 is your root partition.
Also, boot errors can be caused by resizing the root partition using gparted or any other operations to change the root partition metrics. The thing is that the disk partitions in the Grub configuration file are determined by the UUID, and this parameter can vary depending on the size, position and other parameters of the partition. So if it changes, then the system will not be able to find the desired section. To fix this, you need to update the Grub configuration file in the same recovery mode:
Now you can reboot the system.
Ubuntu black screen after upgrade
As practice and comments on the forums show, the black screen of Ubuntu after the update is not as rare as we would like. This can cause various package installation errors, package incompatibilities, and incorrect settings for the new system.
The easiest way to reinstall Ubuntu is in this case. Ubuntu installation discs have the ability to reinstall the system while saving user files and all programs. If the installer detects a suitable version of Ubuntu already installed, the option will appear. Pere installing ubuntu. In this case, all your personal data, programs and settings will be saved. The program will erase all system settings and return them to the default value, this will fix all problems associated with wrong configuration system and its components.
Grub will also be reinstalled, which means that any problems with the bootloader will also be resolved.
If you are worried about important files and data, you can start the disk in the Ubuntu try mode, here you can open the file manager, connect the disk with the home folder and copy all the necessary data from there to external USB disk.
Black screen shell
Sometimes, after major updates, we can get a black Ubuntu screen after logging in and loading the shell. This is due to the incompatibility of the old shell settings and its new version. And the easiest way to solve this problem is to simply delete the settings and cache files. Rather, it is not advisable to delete files, it is better to rename them just in case.
First go to the virtual console using the keyboard shortcut Ctrl + Alt + F1. Then enter the username and password.
To reset Unity, a few commands are enough:
dconf reset -f / org / compiz /
You can also try deleting Compiz settings:
mv ~ / .config / compiz-1 / compizconfig ~ / .config / compiz-1 / compizconfig.old
Then restart the graphics server:
sudo service lightdm restart
If you use KDE, you need to move the files manually:
mv ~ / .kde4 ~ / kde4.old
Gnome has the same story:
mv ~ / .gnome ~ / .gnome.old
conclusions
In this article, we looked at several situations in which a black screen may occur in Ubuntu 16.04 or earlier, as well as how to fix it. Now you are armed and ready to deal with problems in your system. If I missed something, write in the comments!
If you forgot your password, accidentally deleted important files or decided to restore Ubuntu, then all these operations can be performed using the built-in system tools or simple utilities.
Password reset
If you have forgotten the password on Ubuntu, then to restore access, reset it and install a new security key.
If you forgot the username, you can see it using the command "cat / etc / passwd". As you can see, no additional tools are needed, Linux systems are quite easy to learn.
Rollback system
Ubuntu does not have a System Restore button, clicking on which will launch a rollback to an earlier state, so each case has to be considered separately. Let's see the most common errors after which Ubuntu needs to be restored: incorrect update system and GRUB bootloader damage. 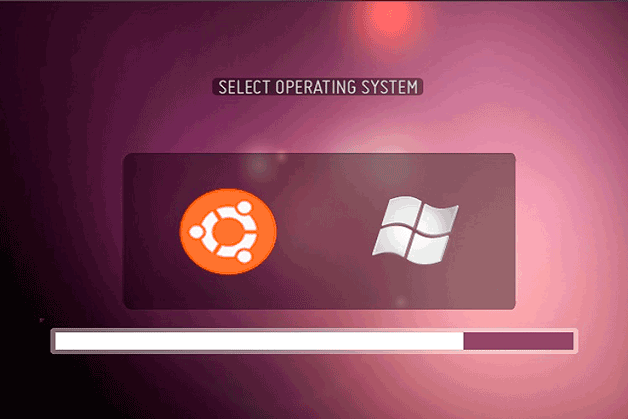
If the system does not start, then try to restore the bootloader using the boot-repair utility. Connect the USB flash drive from Ubuntu to the computer, start the system and open the terminal. Run a few commands to install the boot-repair program:
- sudo add-apt-repository ppa: yannubuntu / boot-repair.
- sudo apt-get update.
- sudo apt-get install boot-repair.
After closing the console, run the boot-repair utility. Select the Recommended Recovery Method mode so that the program finds and corrects the error. 
If the failure occurred during the system update, then you can eliminate it as follows:
- Run root mode, as in password recovery.
- Enable the recording with the command “sudo mount -rw -o remount”.
- Use the “sudo dpkg –configure –a” command to start the Package Manager to update and rebuild the data packets,
It will take a long time, 30-40 minutes. But after the completion of the procedure, the system will start without errors, already being updated.
File recovery
Another useful feature on Ubuntu is recovery deleted files. To return lost data, use Photorec or TestDisk. They work approximately the same, allowing you to recover most of the files deleted from the system.
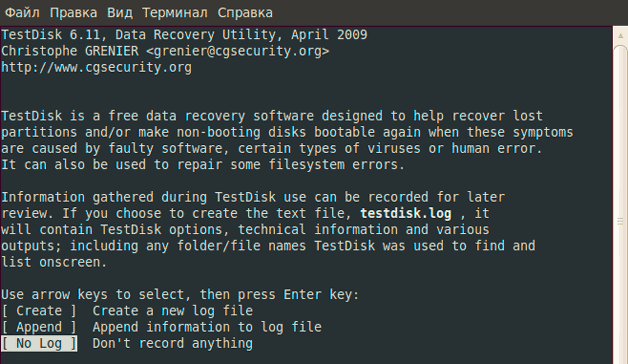
You will find the recovered files in the folder that you specified through the file manager. Some data may turn out to be broken, but recovery usually works well if you did not overwrite the files with other information after deletion.
Original: "Ubuntu Hacks: Chapter 8 - Administration"Authors: Kyle Rankin, Jonathan Oxer, Bill Childers (Kyle Rankin, Jonathan Oxer, Bill Childers)
Publication Date: June 2006
Translation: N. Romodanov
Date of translation: October 2010
Tip # 81: Restoring a System That Does Not Boot
If you are a little overdoing the settings of your new Ubuntu system, and it no longer boots up, then in this section you will learn several ways to restore your computer to working condition.
If you are reading this advice, then accept our condolences. If your system does not boot, then this can lead to stress and you can be very upset. We are sure that right now you are thinking about all the files for which you wanted to make backups (we know that it’s inappropriate to give advice now, but when your system is restored and working, you can refer to the " Backup of your system "[Tip # 79]). Of course, we have been faced with a similar situation many times, but so far we have managed to bring our systems back to life. Although it’s impossible to cover all the scenarios in which the system cannot start the computer, we’ll tell , how to fix the problem, use the Ubuntu CD installation disk in recovery mode, and describe some typical recovery scenarios.
Recovery mode boot
First, locate the Ubuntu CD from which you installed your system, and reboot to open the boot screen. Among the various options is the option "Recover a broken system" ("Restore a broken system"). Choose this option, and Ubuntu will start working so that at first glance it might seem that this is a normal installation of the system. You will be prompted exactly how, as during installation, to choose the language and network settings, but this only happens during the initial setup of the recovery environment. Notice that the message "Rescue mode" appears in the upper left corner of the screen.
Fig. 8-11. Root Device Selection Dialog Box
How to choose the right one? If you are not too familiar with placing partitions on your hard drives, then this may require several attempts, but the basic rules are as follows:
- If you installed Ubuntu as the only system and Ubuntu overwrote everything on the current drive, your root file system is probably the first section on the list.
- If you installed Ubuntu in a dual-boot configuration from Windows, your root file system is probably the second section of the list.
After you choose the root file system, Ubuntu will try to mount it, if the attempt is successful, it will go to the next dialog box. If the attempt fails, you probably selected the wrong partition, so try again.
Common recovery scenario
In the next dialog box, you will be asked to select various recovery options (see Fig. 8-12). The action that you choose here will depend significantly on the symptoms that appear when you boot your system, so instead of describing all these parameters, we will describe several common recovery scenarios and indicate what you need to select in this dialog box to fix the problem .
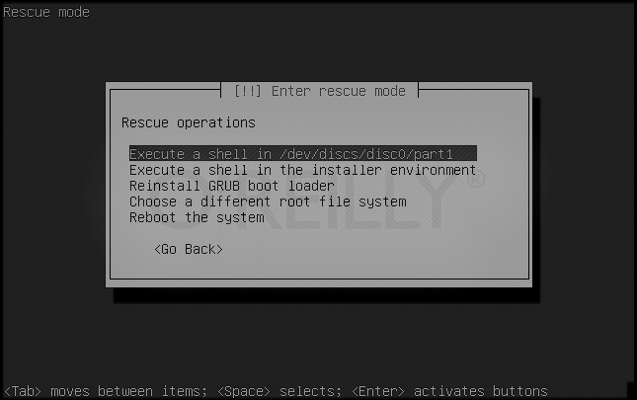
Fig. 8-12. Select recovery mode
The system cannot exit the boot menu, or there are errors in the menu
This is a typical symptom of a system that cannot be loaded. Maybe if you used dual boot, you reinstalled Windows or another operating system. Regardless of the reason, the default boot menu of GRUB currently has errors and needs to be restored.
From the menu for selecting recovery operations, select "Reinstall GRUB boot loader" boot loader"). The next window that immediately appears may remind you of the window that you used when installing Ubuntu. It asks where you want to install the GRUB bootloader. If you do not remember where the GRUB bootloader was installed specifically, then with a larger it was probably installed on your first hard drive in the main boot record (Master Boot Record). If so, type (hd0) and move on. The recovery mode will reinstall GRUB and you will return to the "Rescue operations" menu. Select "Reboot the system", and, we hope, a standard boot menu should appear in front of you.
The system exits the boot menu, but there is no access to the root file system root
This symptom may be the most unobvious, as it can be caused by a wide variety of problems, ranging from damage to file systems and ending with the use of new problematic kernels. Before continuing to use recovery mode, first try rebooting and selecting a different kernel option in the boot menu. If this kernel boots, then there is probably some kind of hardware support problem in your latest kernel. When you boot the working kernel, check if there are updates for your new kernel. If you have the same problems when choosing the boot menu of the various cores, then go to the next steps.
In case of problems of this kind, troubleshooting must be carried out directly from the rescue CD, so select the option "Execute a shell in the installer environment" ("Run the shell in the installer"). After that, you will be taken to the BusyBox shell, where you can perform some basic diagnostic and recovery operations:
Test the root filesystem - Test the root file system
First, check and see if you can read from the root file system. CD recovery mode during boot will mount this file system on / target. Dial:
~ # ls / target
and see if you received a list of files similar to that shown in Fig. 8-13 and which was issued by the command df. If Ubuntu was installed with the default settings, your root file system will probably be located on / dev / discs / disc0 / part1.
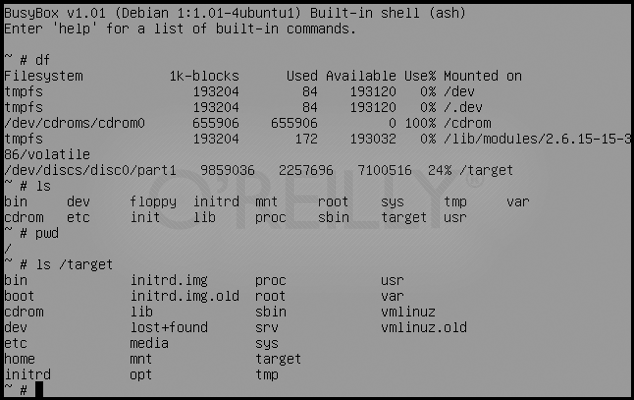
Fig. 8-13. Diagnostic example in the BusyBox shell
Repair the filesystem - Repair the file system
Now use the command fsck to try to restore your file system. First, you need to unmount the partition / targetif it is currently mounted:
~ # umount / target
There are fsck utilities for file systems only in the recovery mode environment ext2, ext3 and jfs, therefore, if you selected a different file system during installation, you will have to use a different rescue disk. Ubuntu uses the default file system ext3, so if you performed the default installation, then in order to check and restore your disk, enter the following command:
~ # / sbin / fsck.ext3 -f / dev / discs / disc0 / part1
Replace fsck.ext3 with fsck.ext2 or fsck.jfs if you have partitions with ext2 or jfs, respectively, and also replace the partition with your specific root partition. Upon completion of work fsck mount the partition again / target and try to access it with the ls command:
~ # mount / dev / discs / disc0 / part1 / target ~ # ls / target
If you see a certain number of files and directories, congratulations, your device has been restored! Type exit to exit the BusyBox shell, reboot and see if you can successfully boot your system.
The system boots and goes through part of the boot process, but freezes on a specific service
Be it because of a poorly written script init or due to some other error, in some rare cases the script init may stop and refuse to continue the download process. When this happens, you cannot enter the shell and solve the problem, so you must resort to the rescue CD. Remember which service is stalled and boot from your installation disk Ubuntu CD in recovery mode.
To solve this kind of problem, you actually need to go to the shell in your root file system environment, so in the Ubuntu recovery menu, select the option "Execute a shell in / dev / discs / disc0 / part1" ("Run the shell in / dev / discs / disc0 / part1 "). This name option may be slightly different if you have a different partition as the root file system.
As a result, you will be taken to the shell of your own root file system. You can navigate this file system and run commands as if you were actually loading your file system. Now you need to find a service initdue to which you are having problems and disable it. The “Service Launch Management” section [Tip # 77] contains instructions on how to find and disable services that are started at boot from the command, so read this tip for specifics. If Ubuntu was installed by default, you will probably find your service either in /etc/rc2.d, either in /etc/rcS.d. After you find the problem service, rename it, replacing S with D at the beginning of the file name.
When the script init will be disconnected, type exit and exit the shell, and then restart your computer and try to boot back into your Ubuntu system. Disabled script init should not cause problems now, so now you should get a login screen.
Conclusion
These are just some of the possible problems that can make the system unbootable. If you tried all these recovery options and still couldn’t recover the system, don’t give up! Read the Get Help section [Tip # 2] and find out how you can get support from other Ubuntu users.
In connection with the same questions that flooded the forum, this page has been created that describes the main problems and methods for solving them when installing and using Ubuntu 12.04 LTS Precise Pangolin, as well as some settings that allow you to return the user's usual behavior to the system.
Installation issues
The system does not boot after installation
When you try to start Ubuntu after installation, you only see a black (purple?) Screen without any further system actions. The most common problem is the driver of the installed video card.
Decision:
Problems after installation
Russian keyboard
After installing the system, there is no indicator of the keyboard layout and it is impossible to switch to the Russian layout. At the moment, this can be called a bug, because the Ubuntu 12.04 installer does not configure the layout automatically selected during the installation phase.
Decision: You must add the layout manually. For this:
Go to "System Settings" → "Keyboard Layout"
At the bottom of the window, click on the + icon and in the window that appears, specify the desired layout;
After adding the layout, you need to configure the key combinations for switching, to do this, click the Options button and in the Key (s) point to change the layout, select the option you like.
Keyboard Switch Toggle Combination
Reset combinations to switch keyboard layout to default value (Alt + Shift) after reboot.
Decision:
Open the file / etc / default / keyboard for editing
We change the lines, instead
XKBVARIANT \u003d "" XKBOPTIONS \u003d ""
Save the file.
After that, the settings will be saved after a reboot.
No Unity panels, window titles (compiz processor loading?)
The updated Compiz may not work correctly with the old configuration files after the update, as a result of which errors such as loss of Unity 3D panels, lack of window titles and others occur.
Decision:
You must start the terminal. Press Ctrl + Alt + T, if the terminal window does not appear, press Ctrl + Alt + F1 to go to the TTY1 console, enter the username and password there;
Next, you need to change the names of the Compiz configuration folders so that they are not used in the future. Thus, the Compiz window manager will automatically create new configuration files the next time the system boots.
Restart your computer by doing
Check the performance of Compiz. If Compiz functions correctly, you can delete previously renamed folders, for this, in the terminal, do:
Also this method can help with excessive CPU usage by the Compiz process, appears as “brakes” when working in a Ubuntu session
Laptop overheats
Recently, overheating of laptops occurs due to the presence of 2 video cards in the system, as a rule these are 3 bundles:
Intel + Nvidia (Optimus);
Intel + ATI (AMD);
Ati + Ati (discrete and mobile).
Due to the fact that manufacturers refuse to support all the latest technologies in Linux, they have to install applications, and sometimes completely abandon Linux before it appears. There are two ways to solve the problem:
Disabling a discrete graphics card via the BIOS (if available)
Installation of a specialized application and shutdown through it. When you turn off one video card, the system uses only the card that is turned on and as a result, the temperature drops, since when 2 cards are turned on, 1 runs idle at full capacity.
For ATI, you must install Catalyst.
For Nvidia Optimus, described in detail in an article on the forum or on the wiki.
So, if you have 2 video cards in the system, then most likely overheating arises precisely because of this, and if with Nvidia Optimus- everything is solved by installing 1 application, then with ATI cards it will be lucky.




