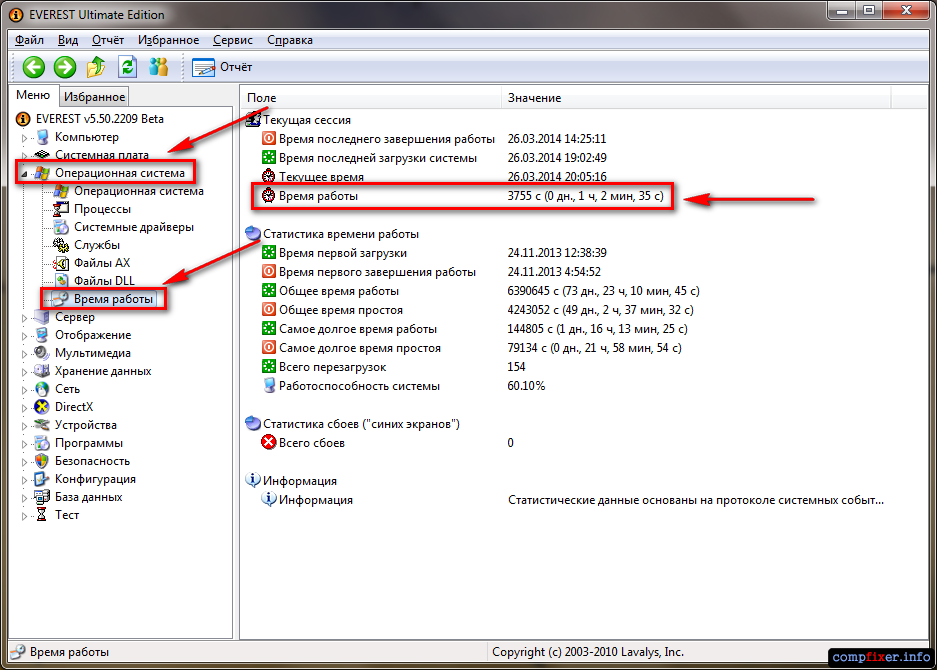Instruction manual
Use the Windows task manager if you are using an OS Windows Vista or Windows 7. You can start it by pressing CTRL + ALT + Delete. In these two windows versions a line with information about the operating time is placed on the “Performance” tab - look for it in the “System” section.
Another way works in Windows XP too. It involves the use of a system utility called systeminfo, for which you need to open the terminal of the command line emulator. Press the key combination WIN + R and in the program launch dialog box, enter cmd. By clicking the “OK” button you will be able to use the command line.
Dial in command line systeminfo. In order not to make a mistake, you can copy the utility name here (CTRL + C), then right-click in the terminal and select the "Paste" command in the context menu. Press the Enter key. In a few seconds, the utility will collect information about the operation of your OS and display it in a terminal window.
Scroll the long list of the report closer to its beginning and find the line “System uptime” if you have Windows XP installed. This line also contains the operating time of the system in the current session.
Look for the line “System Boot Time” if you are using Windows Vista or Windows 7. In this case, you will have to calculate the system’s operating time by yourself, subtracting from the current time the time indicated in the found line of the report.
More detailed statistics on the computer’s operating time can be obtained using programs from other manufacturers. For example, if you open the “ operating system", Then you can find a section called" Opening hours ". It contains not only the duration of the current session, but also the time of the previous shutdown of the computer, the date and time of the very first boot of the operating system, the total time and downtime for this entire period, the duration of the longest sessions and downtime, etc.
Discover time work computer It is possible by regular means of the operating system. However, when using third-party programs, you can get much more detailed statistics about work and downtime, including records of the duration of working and non-working periods, time the very first boot system, accurate time previous shutdown, etc.
Instruction manual
Use the systeminfo.exe system utility. It works on the command line, so you should start the command line emulator first. Open the main menu on the "Start" button and select the "Run" line.
Type cmd in the program launch dialog and press Enter. This will open the command line interface terminal.
Type systeminfo at the command prompt and press Enter. You can copy the command from here and paste it into the terminal using the corresponding command in the context menu, which opens by clicking the right mouse button in the terminal. As a result, the utility will collect data about your system for a couple of seconds, and then it will display a long list of a variety of information.
If you are using Windows XP, find the line “Time work system "- it is placed closer to the top of the list and contains what you need time work systems accurate to the second.

When using windows Vista or Windows 7, this line is called differently ("System Boot Time") and shows exactly time downloads, and time work you will have to count yourself.
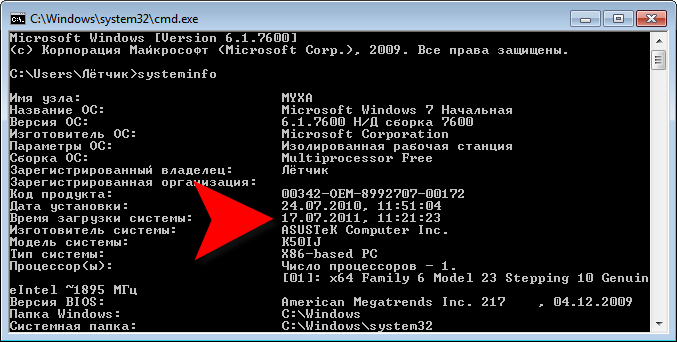
For convenience, you can transfer the entire table issued by the utility to a text editor. To do this, right-click the table, select the “Select All” line in the menu, and then press the Enter key - this way
Discover total computer uptime can be in several ways and means. In this article, we will look at a few: we’ll look at how to find out the computer’s operating time after turning on, as well as computer uptime after installing the OS and computer uptime after purchase.
Often you need exactly the third type, since when you purchase a used computer, you will probably want to find out how long it worked, since its reliability will depend on this time.
Let's start with the first type - the computer’s time after turning on. This can be done using the built-in system monitoring utilities. We call the window "Run". To do this, press the key combination "Win + R". In the input field, enter "CMD" (without the quotes) to call up the command window.
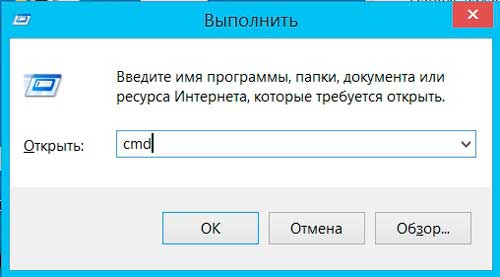
In the command window, we need to enter the following command (without quotes): “systeminfo”. We are waiting for the download of information and get your data.

In field " installation date"Displays the installation time of the operating system, and below, in the" System boot time "field displays the exact time last boot operating system according to the time zone that is set on the computer. You can also view the time zone below in the list.
As for the total time of the computer from the purchase itself, then a simple command can not do. Such data is not stored in the system, but we can find out from indirect data that do not indicate this explicitly. For example, you can by reading S.M.A.R.T.parameters hard drive, see how long he was in work. To do this, install the program, downloadher is freecan . Especially do not need to do anything. You just install the program and run it. It automatically scans your hDD and issues the received data. In the field with an hourglass icon, you will see the total number of full hours your hard drive has worked. Keep in mind that this time hard work disk, so if you changed the hard disk, the time will be counted from the moment you install a new disk.

Sometimes we need to find out the computer’s operating time - i.e. how much the computer has worked since turning it on. In this article we will list all sorts of ways to find out - direct and indirect.
How to find out computer time from the command line
At the command prompt, enter the command:
systeminfo
In Windows 7 and Windows 8.1, the system boot time will be displayed. For example, 03/26/2014, 9:15:09 a.m.
But in Windows XP it is displayed clearly and clearly: System uptime:

Date of installation: 10.25.2012, 20:01:57
System boot time: 03/26/2014, 9:15:09
In the task manager
So you can find out the uptime in Windows 7 and Windows 8.1

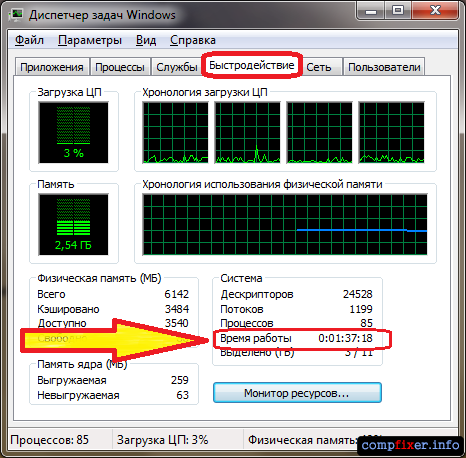
Indirect methods
If for some reason you cannot or do not want to use the above methods, you can find out the time of the computer, focusing on the network connection. For example, if you know that your computer is constantly connected to the network.
Right-click on the network connection icon in the taskbar and select Network and Sharing Center :
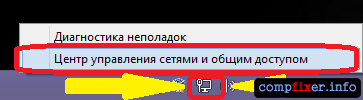
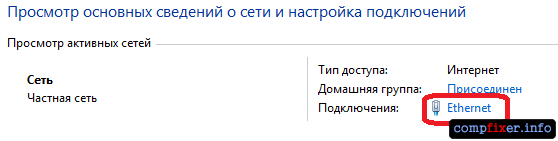
In the window Condition… you can see the graph Duration. This is the activity time of this network connection. Often, it almost coincides with the time of the computer:
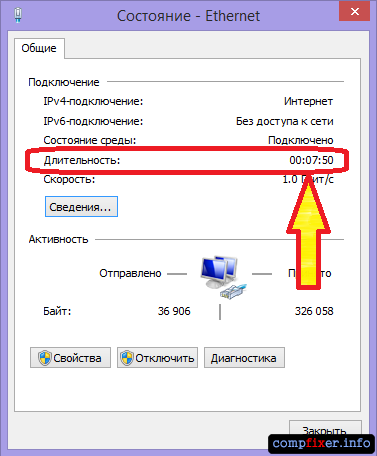
Using third-party programs
The easiest way to find out the uptime using third-party software is to run the Everest program. Open section operating system, select Working hours and in the right part of the window find the line Working hours :