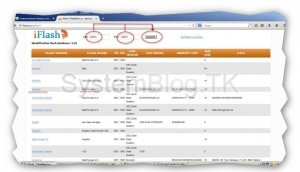Hello everyone, Max is in touch, and today we’ll talk about how you can restore a damaged flash drive. Due to their versatility, ease of use and compact size, removable flash drives or other flash drives have become widespread.
Unlike obsolete optical discs, flash drives allow you to store more information, they have a higher potential for overwriting data and their shelf life, as well as better protection against external damage.
Price Estimation Reverse Estimation: List of Recoverable Files Analysis of media outages. If you decide to continue data recovery, you will have access to online event status updates and 24/7 customer support. For the best chance of a successful recovery, you should never try to repair damaged media. The inclusion of a faulty flash drive in the computer can lead to additional component damage, and no data recovery utility can handle physical media problems.
Alas, although flash drives are considered fairly reliable devices, they are not ideal. There are many reasons why a flash drive may fail. Physical breakdown of components, controller failure, damage to the file system due to removal of the device at the time of recording, the development of the potential of memory cells - all this can lead to a flash drive becoming unreadable or simply no longer recognized by the operating system.
Data recovery: the right programs can help recover lost data. No panic: data can be restored using the right software. We have collected 8 abstracts of data in one collection of tools. Some of them are universal, others are focused on specific tasks, such as image recovery. But be careful: you can only save data that has not yet been overwritten!
The tool displays files sorted by date, path or type. Click to select which ones you want to restore. If you need more, you need to go to the shopping program. It starts with an assistant assistant. Special Feature: You have a choice between three scanning methods: from the most superficial, Browse, to deep scan, and between searches. For example, find the date or file size.
When connecting such a USB flash drive, the user may receive various errors, for example, “USB device is not recognized”, “No access to disk”, etc., however, this does not mean that the drive itself and the data recorded on it are irretrievably damaged.
If the flash drive does not have gross physical damage, in most cases it can be restored. Below we will describe the most common problems in the operation of flash drives, as well as methods for their "treatment", if one does not help, the other will help. So, let's begin...
How to recover data from a flash drive in a simple way
To restore a file, right-click it and select "Restore." Offers many customization and filtering options. During installation, you must be careful, the program would like to install the toolbar. You choose one of three options, define logical drive and do a search. The tool then displays the deleted data. Right-click on it to save the file, view its properties or rename it.
The software works reliably, but is outdated and not very convenient. You then determine whether a regular scan or advanced scan should be performed. The found files show the program in the list, information about the time and storage path is provided.
The flash drive is recognized by Windows, but its file system is designated as RAW:
The prognosis in such cases is usually the most favorable. The reason for converting the file system of a flash drive to RAW is most often caused by logical errors. In this case, the media is recognized by the OS, but its contents are not available, and when you try to open it, the system suggests formatting.
Preview of recoverable images
Click on the floppy disk to save the selected files. You cannot specify what types of data you want to find. But after scanning, the program in English sorts the results by photos, music, documents or videos. You see the date of creation and change, the path and information about whether the file was overwritten or restored. The filter is useful, which allows you to narrow down the period of time during which the file was created, or enter parts of the name. The tool requires free registration before recovery.
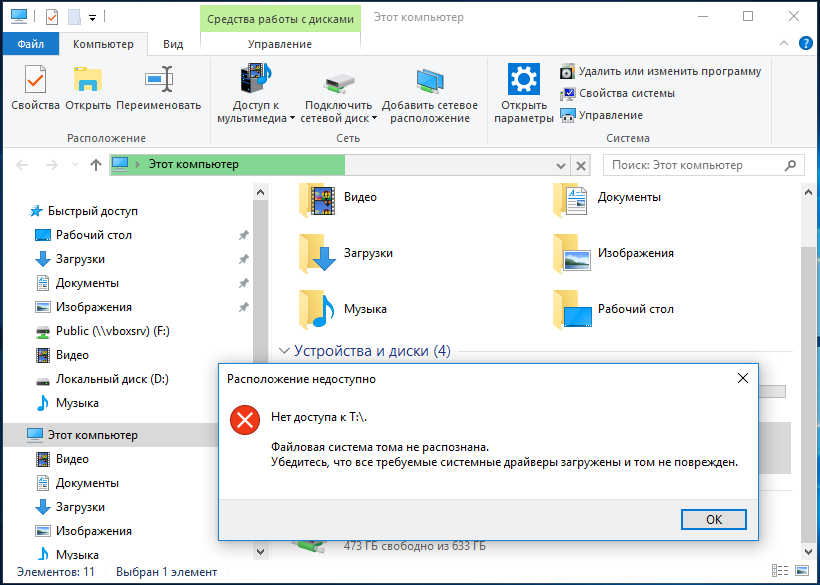
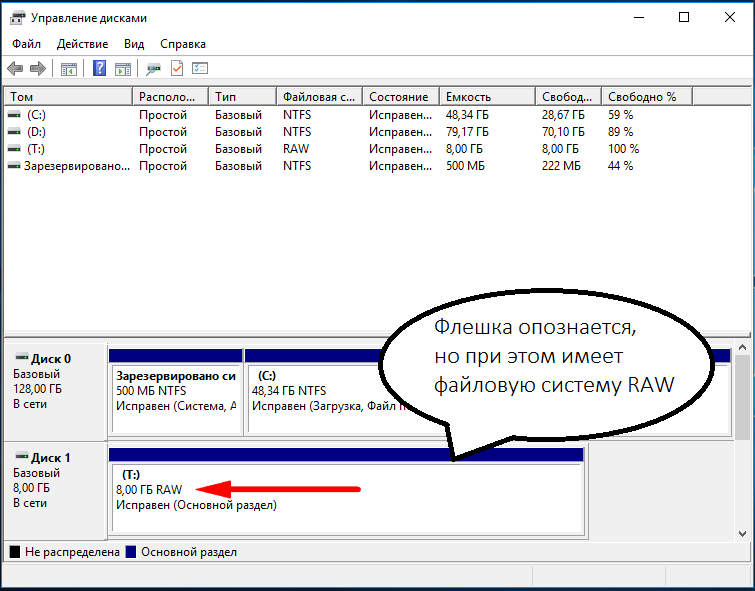
Indeed, formatting a flash drive can restore access to it, but this method is unacceptable if it contains important files. Here you can go in two ways: restore the damaged file system or the data itself, using programs to recover deleted files such as Transcend RecoveRx or.
Tip 6: Unable to Stop the copied copier in the data warehouse
Also dominates deep scan, sections are more thoroughly viewed. If these frequent read attempts are not performed, the program skips the data set and proceeds to the next. They are saved in a predefined folder. Copying can also be stopped and continued later. Storage media are known to be sensitive, scratches, puffy sunlight or dirt can make them illegible. Select correct drive and click "Next." In the next window, you define the target disk. Here you can see which particular drive and how much space is still there.
After recovery, the flash drive can be formatted in any way convenient for you. To reconstruct the file system, we use the standard chkdsk utility. Run command line on behalf of the administrator and execute a command of this kind in it: chkdsk T: / f

Displays all found files in the next step. You can use the check marks to indicate which ones to store and store. Click “Save” to save the data. The program in English can only be used to a limited extent in free version. Photos are sorted by name, size, recording date or type. Select the images you want to restore, and click Restore. However, this works in a test version, not with images, only with audio files and video.
Data rescue
We have free advice for you. If you do not need the help of a wizard, you can also disable it. The wizard will ask you which files you want to track. You can choose between images, music, documents, videos, by email and other files. If the search was successful, then the data found is then listed.
The letter T in this example has a flash drive, you will have your own letter. In most cases, this simple trick allows you to restore access to the media, but it may happen that when you run the command you will get the message "Chkdsk is not valid for RAW drives." In this case, we perform data recovery in the first way, and then format the USB flash drive.
List of found data
If no data is found, a dialog box asking for a low scan will automatically appear. Media searches are much more intensive than with regular searches, but it also takes much longer. Run it if you want, because you can find much more data. . After a successful search, all detected files will be displayed. You can check the files you want to recover. Then click Restore.
If you wish, you can click " Additional settings»Before recovery, where you will get much more information about the files found. For example, if you only want to view the images found, select them in the filter field. By clicking on "Information", you will see additional information about the selected file, such as the previous file path, size, state and creation date. Green is a well recoverable file, red is a poorly or not fully recoverable file.
- Here you can use the filter.
- Colored circles in front of files that you must submit as a traffic light.
The flash drive is recognized by Windows, but there is no data access:
If the media is recognized, but shows the wrong capacity, when you try to view the contents, the error “No access to the disk”, “Insert a disk” and so on, most likely there is a firmware (firmware) corruption.
Power failures, unsafe removal of the device from the USB port most often lead to such breakdowns. Failures and damage to the flash memory itself may also be the cause of the errors described above. In such cases, when you try to format the drive, the message "Disk is write-protected" is displayed.
Such as text, graphic, audio and video files. When using the aforementioned data loss can often occur. If you are also affected by this problem, here are two effective way data recovery. Since changes or errors cannot be undone, you must back up the database on time.
Reestablish deleted files from backup. Recover deleted files by previous versions. Right-click the folder and select Restore Previous Versions. . You can download the program here. Here detailed guide. Press “Enter” and wait for the repair.
The case is more complicated than with file system RAW, however, with the right approach, a non-working drive can be restored. For these purposes apply special programs MPTool class, allowing the so-called low-level formatting.
Since all these tools are strictly specialized, for each model of flash drive and controller type you need to use your own, "native" utility. And for this at least you need to know the device identifier (PID) and the manufacturer identifier (VID).
Use software to recover data to recover damaged files. In addition to the first solution, you can use third-party data recovery software to recover damaged files on any other medium. Compared to the first solution, it is simpler and faster.
The program will begin a quick scan. If the quick scan has already found the data you need, you can stop the deep scan. Now start with data repair and recovery. The disk may stop working at any time. Is the data on it really lost?
Connect the USB flash drive to the computer, open the Device Manager, in the category of storage or portable devices, find the connected drive in the USB controllers category and open its properties.
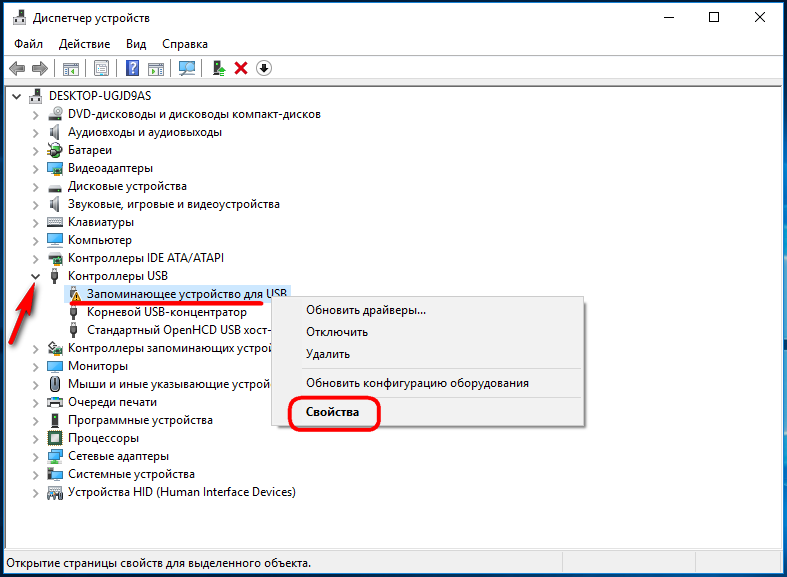
In the list of properties you need to find the parameter: device ID or device instance code. In the Details field, you will see a line in which there will be VID_XXX elements; PID_XXX, where XXX is the manufacturer ID and device ID, respectively.
In the "Properties" section is located "Tools" and click on it. In the "Error Checking" section, click the "Check Now" button. If 2 solutions do not help you, try this last solution. You can view the file names to make sure that lost files can be restored or not.
Drive recovery with JetFlash OnLine Recovery
However, if your mobile memory contains important files, you should choose a recovery attempt. If possible, avoid common mistakes. If using your mobile memory causes error messages and you can no longer access the data, you have the opportunity to fix the stick using tools or your own solutions. Open Explorer, right-click " Removable drive”,“ Properties ”,“ Tools or tools ”and“ Check now ”. If the check was successful, the damaged data was restored Repair using free software.
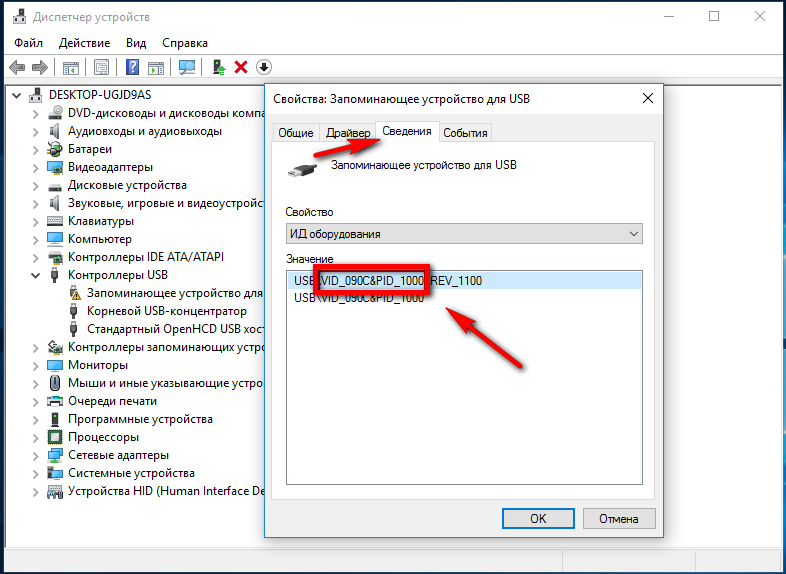
If specified parameters you don’t have, use utilities to get complete information about removable media: Flash drive Information extractor.
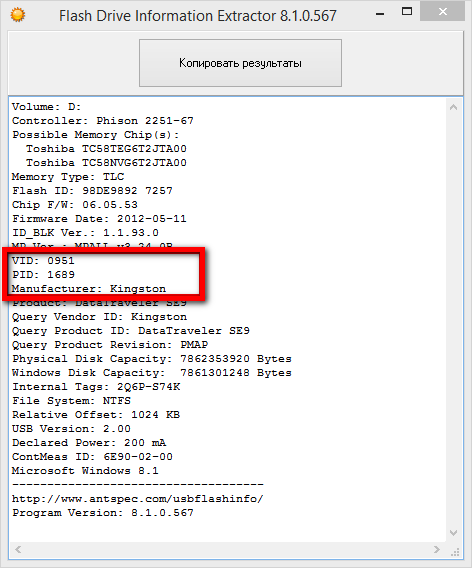
If this does not help, restart the computer and try again. If you have failed, find the appropriate driver for your device and install it manually. A later driver may fix the problem. If you are not a hobbyist, be sure to contact a specialist to fix the damage.
To avoid common mistakes
After each use, fasten your stick with the supplied cover to protect it from dust, moisture and direct sunlight, which could harm it. Make sure the stick does not shrink during transport or storage. Also avoid force when connecting and removing the device.
Or Checkudisk
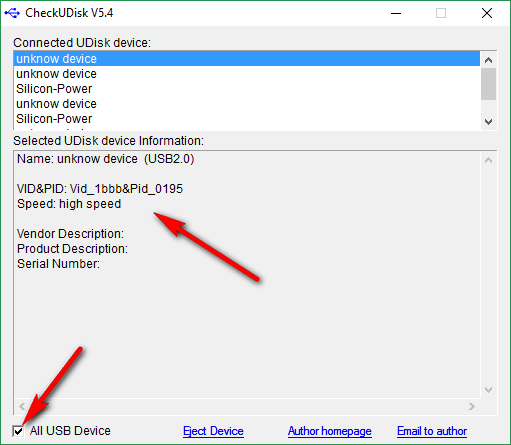
After receiving the information, go to a specialized site Flashboot, enter the received VID and PID in the appropriate fields and search. You will receive a list of utilities for recovering the drive.
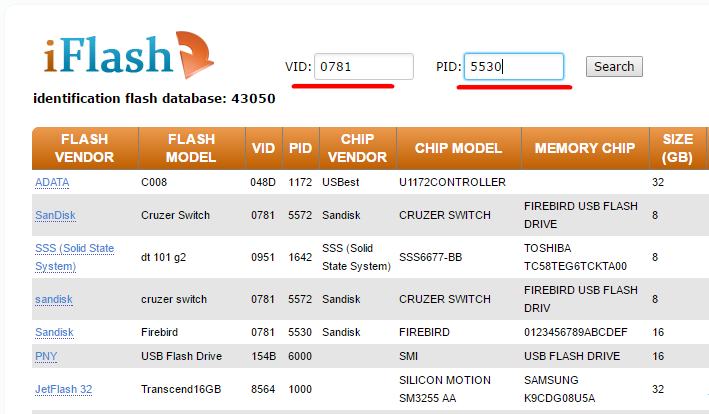
How to create a password reset file
If you have forgotten your password, you can create a new one and use this file to access your drive. It doesn't matter how many times you change your password, because this file is created only once. Then enter the password for the drive and click “Back Up”. Will be created backup copy.
- Enter the path to the disk image.
- When the main drive is connected, this path is entered automatically.
- You can also enter a different disk image.
If there are no utilities that exactly match the VID and PID of your flash drive, look at the manufacturer of the removable device. It is not possible to give consistent instructions on the use of each utility since they all differ from each other, the main thing when using them is to strictly follow the instructions of the wizard.
However, you can use universal software for recovering flash drives, for example, D-Soft Flash Doctor. This free program It does not have a binding to a specific manufacturer and type of controller, and therefore can be used to treat flash drives of various types.
How to use this feature. In the dialog that opens, you should do the following. You can turn on the drive, but it appears as unformatted - in no case can you format it, as this can lead to data loss. If you restore the primary drive, it will appear as unformatted, follow these steps:
To open, you must do the following. This command checks the disk for availability system errors. This can help if the drive is not turned on or is not displayed as unformatted. This function can only be used if an encrypted drive is enabled.
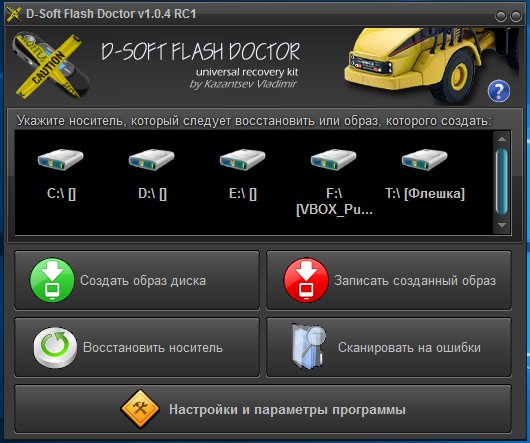
Additionally D-Soft Flash Doctor supports creating a disk image, scanning for logical errors. Using the utility is simple, you just need to select a non-working flash drive in the window and click the "Recover media" button.
Disk appears as unformatted
You can also run this function manually. After the drive has already been verified, you can try turning it on and off again. Wait until the window closes. . In some cases, you cannot do this. This prevents the disk from being unformatted and you must format it manually.
How to recover files from a damaged encrypted disk
As a result, the encrypted disk is displayed as unformatted. The same is true for folders. . Follow this guide step by step. Read on if your business is neither one nor the other.
Install a repair program
Complete the installation by clicking “Install” in the next window.- Select to save the installation file.
- Confirm the security warning that may appear.
- Save English in the first wizard window.
- Or select from the drop-down list if necessary.
- Click Confirm.
The flash drive is not recognized by the system:
In the cases discussed above, the flash drive, although inaccessible for reading, was still recognized by the system, but what should I do if Windows cannot recognize the connected drive? In Explorer, it does not appear, in the disk manager - also, but the only indication of the connection is the window with the notification “USB device is not recognized”.
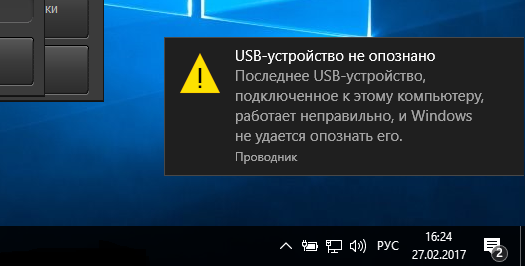
Also, the item in the device manager marked with a yellow warning icon.
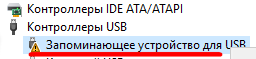
The cause of the error in this example can be both software problems and physical damage flash drive components. It is important to eliminate hardware failures, since this almost always means that the flash drive will either have to be repaired or simply replaced.
First of all, try connecting the problem drive to another USB port, or better yet, to another computer. If the error does not occur, the reasons must be sought on your computer. Most often, these causes are damaged or malfunctioning external drive drivers.
Go to the device manager and find your flash drive among the devices. Since it will be marked in yellow exclamation markIt will not be difficult to do this. If the flash drive is in the "Unknown devices" category ( most likely), try updating its driver using the context menu.
In case of driver update failure unknown device you will have to use one of the programs to search for drivers on the Internet, for example DriverPack Solution. If a non-working flash drive finds itself in the "USB controllers" category, open its properties and, having switched to the "Driver" tab, click the "Roll Back" button.
In case the button is inactive, click “Delete”.
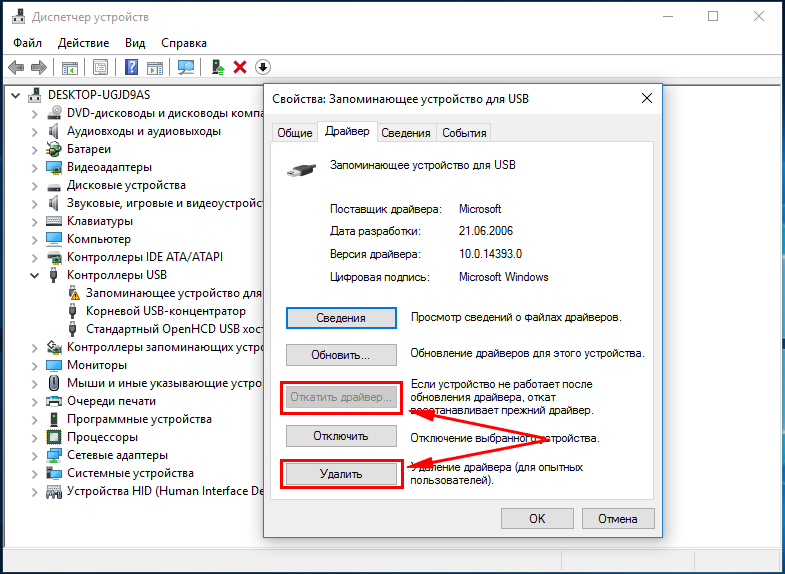
And then through the “Action” main menu, perform “Updating the hardware configuration” and check if the device has become recognizable.
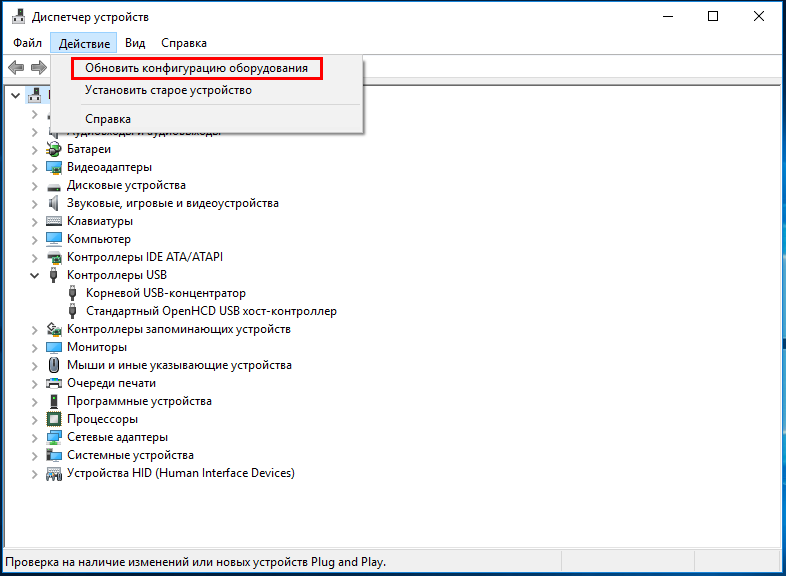
Did updating / reinstalling the drivers fail? Try one more option - manually clean the registry keys that store device records.
Using the method described above, find out the VID and PID of your flash drive, then open and expand the branch HKEY_LOCAL_MACHINE / SYSTEMCurrentControlSet / Enum / USB. In the last directory, find the subfolders in the names of which will be the specific VID and PID and delete all their contents.
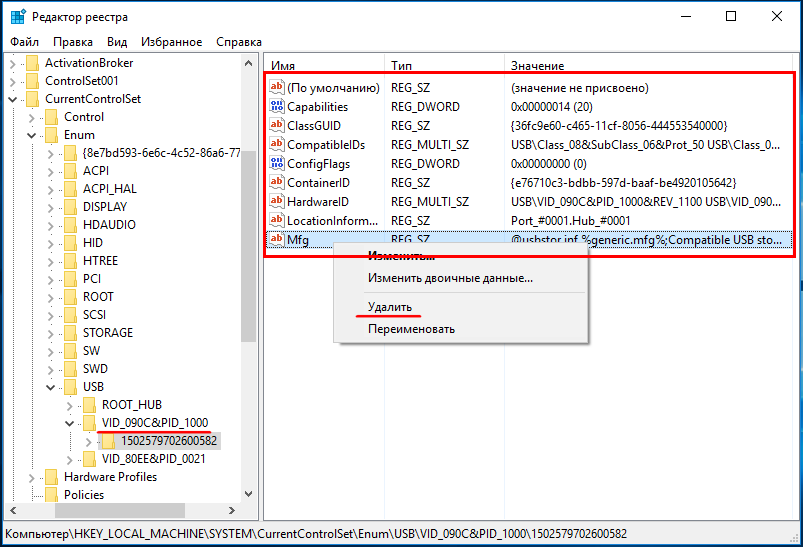
Do the same with the HKEY_LOCAL_MACHINE / SYSTEM / CurrentControlSet / Enum / USBSTOR branch, and then restart the computer. What to do if none of the above methods help? The most reasonable in this case will be to take the USB flash drive to the service department, where experienced specialists will help you establish the causes of the gadget's malfunction.
Respectfully,
For many users, it happened that you insert a USB flash drive into the computer, and it defines it as a non-recognized device and does not open it. This, of course, is very unpleasant, and scary, especially if the media contains very important and necessary data. And the question arises - is it possible to restore the flash drive.
In principle, it is possible if the carrier has stopped working not from any physical intervention.
I will say right away that there is no universal program that could recover a damaged flash drive. Each device has its own utilities. The probability of success is sufficient to try to do it.
Flash drive identification
So, before you restore the USB flash drive that the computer does not see, it needs to be identified. We need VIP, PID data and memory chip information. If you know them, then good. If not, you will need a program that is very easy to manage.
By connecting the USB flash drive to the computer, and running the CheckUDisk program, we get the necessary data.
Flash Recovery Utility
To restore the flash drive, we are primarily interested in the VID & PID string. In my case, it has the value Vid_0951 & Pid_1665. Therefore, on the flash drive VID - 0951, and PID - 1665. With this data, we go to a site that is free and mostly Russian-speaking.
Here we will see where the data should be written: in the VID and PID lines, respectively. We write and click "Search". The site will find all the flash drives that have such identifiers, and most likely there will be a lot of them.
Therefore, you may need other data from CheckUDisk in order to find your flash drive in this list. For example, VendorID or ProductID.
To make it clearer, I will give a translation of the table graph in which you will look for your flash drive:
- Flash vendor - manufacturer of flash drives;
- Flash model - flash drive model;
- Vid and Pid are identifiers that we got at the very beginning;
- Chip vendor - chip maker;
- Chip model - chip model;
- Memory chip - memory chip;
- Size (gb) - size in GB;
- Utils - A utility that can solve your problem with recovering a flash drive.