You can recover Windows 10 even without using a boot or installation disk. Of course, if the function of creating control points is deactivated, if the HDD does not have a hidden factory partition with a clean distribution of the system to return to its original state, or if the HDD itself fails, then it is unlikely to do without an installation drive. Next, we will tell you when it is possible to restore the OS without a disk, and also consider how Windows resuscitation is performed in this case.
Return to previously saved state if Windows boots
Sometimes when updating the OS, installing various software, updating drivers, etc., the operating environment may fail. Sometimes it loads, but it works with errors, sometimes it does not load at all. If the OS has not completely crashed, it’s easiest to restore the “top ten” without a drive directly from running Windows 10. This is done according to the following algorithm:
Note that only critical to work changes Windows files and settings. User data and documents will not be affected by this action.
OS recovery without installation drive when it is impossible to boot
It is possible to use the functionality of control “snapshots” of the state of the most important files and settings even without a disk if the computer cannot boot. Typically, the user in this situation does not see the welcome window on the screen, but a blue window offering two options for further actions:
- reboot
- go to additional options for recovering the OS.
It is clear that rebooting is unlikely to help, so choose the second option. In this case, a window for selecting an action will open before you, the item we need in which is “Diagnostics”. Here, the user will need to select the very first partition that allows you to restore Windows. Next, the previously described utility will appear, allowing you to select the desired save point for the main parameters without using a boot disk.
Returning the system to its original state
If rollback to previous control points does not give the desired result - Windows also works with failures or does not load at all, you can cope with the problem by resorting to the function of returning Windows to original condition. There are three options for rolling back the OS:
- With the preservation of all user documents and pre-installed programs in the operating environment. The system settings, along with the software and drivers that the user installed, will be reset.
- The next option does not already preserve the documentation, photo and video files of the user in the location of the disk with files installed system. The state of the OS after performing such a rollback will be such as can be observed after the completion of a complete reinstallation of Windows.
- If Windows 10 was already preinstalled by the manufacturer on a laptop or PC, then such a computer should contain a hidden partition on the disk with the installation distribution. This information can be used for hard mode resuscitation of the environment - a return to the factory settings. In this case, the data and documents of the PC owner, but even all the information in the off-system disk partitions, will be deleted.
The last option to reanimate the system can be used as a last resort for the most severe failures, when other methods are ineffective.
How to return the operating environment to its original settings
If the OS has crashed completely, then in order to roll back and restore it to its original state, you must perform the following steps:
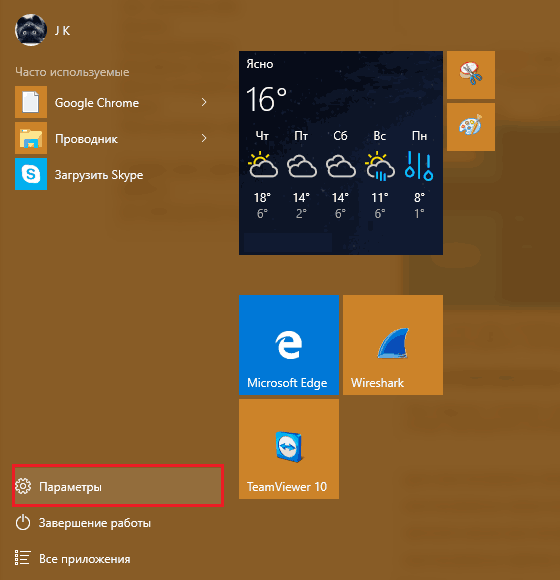
The last step is to indicate in the action selection window one of the options for returning the computer to its original state - with saving user files or with complete deletion of all information. The process of reanimating the system will take from 40 minutes to an hour, after which the user will receive a computer with a fully functional operating environment.
Let's try to make a recovery and deal with many options in increasing order of their complexity. Actually, they have a lot in common: in all cases without exception, except for the full recovery windows 10, we will need a backup.
To begin with, the most important files and documents, and ideally, the entire system disk ... To ensure the reliability of the system, you and I need to secure the most important disk - the first, system, as well as our user information, that is, documents. Windows 10 recovery can be done in several ways:
- Return computer to the initial state
- Using File History
- Using recovery points
- From the system image
- Using a recovery disk
How to restore Windows 10 to its original state
First of all, you need to pay attention when we want to restore Windows 10 to its original state, this is the "Restore" function. To do this, open Parameters >> Update and Security >> Recovery and click " To begin".
Here we are offered two options. Return the computer to its original state. "Reset" the system with the removal of all installed programs, with the preservation of personal files or without it. The last resort should be resorted to only in emergency cases ... and with a backup of all valuable information.
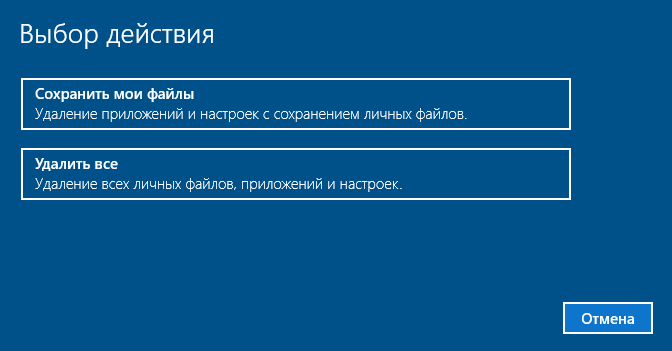
Special download options. Finally, other system recovery operations can be done by rebooting the computer in a special “recovery” mode - we will return to this.
The last item on this menu offers a clean install of Windows using new program Refresh is the same reset, only with the subsequent reinstalling windows 10 from the “distribution kit” automatically downloaded from the network. We will use this method only in those cases when the usual "reset" will be impossible.
In both cases, first take care of backing up your documents and photos - if, of course, they are not stored in the "cloud", as I advised you, and not on a separate disk. Remember: system reset affects only the main one, system disk, all other drives in your system remain safe.
Recovery disk
If the computer refused to start, then we will come to the rescue installation disk or the recovery disk that we created earlier. See: How to create a Windows 10 recovery disc. To start from removable media, you need to make some settings. It is necessary to use boot menu to boot from USB flash Disk, only then we will boot from the recovery disk.
Once in the recovery environment, you will have multiple tasks to restore the system, even a rollback to the initial state, if other methods do not help.

Recovery modeWindows 10
You can roll back to the previous "recovery point" even if the computer does not boot at all. In such cases, after several failures at boot, the computer automatically boots up in a special recovery mode of Windows 10, from where you can "get to the bottom" of any saved "snapshot".

How to start recovery mode? Restart the computer and using special commands: Parameters >> Update and recovery >> Recovery >> Special boot options. If you saw this picture after rebooting the computer, you can first try to click on the first item and continue downloading to normal mode. If this did not work out, we have a direct road to the Troubleshooting section.

In this menu we will find many useful commands that will help us in case of failure. For example - loading in Safe mode, with a minimum of commands and add-ons. In Safe Mode, you only have to do with standard drivers and programs ... but that’s what we need! This mode can be used if the system “hangs” at the very last boot stage, after the logo appears and disappears from the screen. Most often this happens due to problems with drivers or some programs in the Startup menu - in safe mode they will not start, so you can, with some experience, catch and delete them. But the most important section with recovery tools will open for you when you press the F10 key.

Thus, we get access to download management - an unusually powerful tool that will come to your aid in case of various kinds of errors.
Here, the system will offer you to "reset" to the state of a clean system - either with the preservation of your personal files and settings, or completely. Of course, this method is too radical for simple failures - it will fix the errors, no doubt, but it will destroy all installed programs on the computer.
Well, let’s leave this recipe for the most extreme case and click on the link Advanced: there is another “first-aid kit” for us.
This is much more interesting: for starters, we can try to fix the problems in the download (if any) - the Recovery during boot tool will help us with this. It does not affect either our personal data or installed programs, checking the integrity of system files and a number of drivers. Alas, with the most severe failures, this repairman will not help us, but it’s worth at least trying.
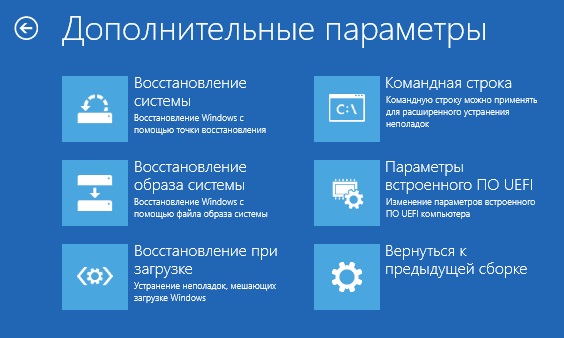
The Windows 10 System Restore tool will allow you to roll back to the saved "restore point" (we will talk about them below). I remind you that such “points” with a snapshot of the registry and other important system files are automatically created when new programs are installed ... But you can do this manually as well - say, some potentially dangerous software.
Finally, the Boot Options menu allows you to reboot in "safe mode", without starting most device drivers and programs from the startup list. This can help you with problems with the video card drivers or antivirus: potentially they most often "suspend" the system at startup.
As you can see, the capabilities of the Boot Menu are large enough to eliminate most of the problems with Windows 10 - although I sincerely hope that you will never have to see it on the screen.
![]()
And at the same time I’ll remind you of your favorite way of resurrecting the system from the dead during the most severe failures, up to total failure hard drive - recovery from an image, a backup saved on another hard drive (best of all, an external one). I must say right away that Windows itself can create such "images", and the Restore image command is not in vain included in the boot menu. But this is just the case when you should not hesitate to choose a separate program for this work, be it a free Rescue Kit on Paragon or talented in every way, but hopelessly paid Acronis True Image
Restore Windows 10 from a system image
If we have a copy of the system image, then when the time comes windows recovery 10 from the image, it will not be difficult and we can restore the computer in a few minutes and at the same time we do not have to install all the programs. In order to restore a system partition from an image, you need to start the computer in the recovery environment: Parameters >> Update and recovery >> Recovery \u003e\u003e About custom boot options.
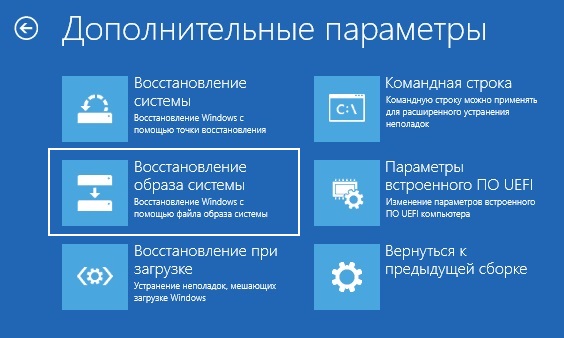
After entering password account, you will need to select the image from which the system distribution will be restored.

Recovery point
Creating recovery points, that is, backups configuration files and important system files. They take up little space, but they will allow to reanimate the system in the vast majority of cases. Windows periodically (usually at the time of installing new programs) creates snapshots of the state of the system. And if you have several such “points” at your disposal, you can return the system “back to the past”. And not until the beginning of life on your computer, but only a day or two ago, until the appearance of the "glitch".
To do this, we need to go to the old System Restore menu of the Control Panel (System and Security section) - you already know that it is easiest to get to it by typing the word “Restore” in the search bar.
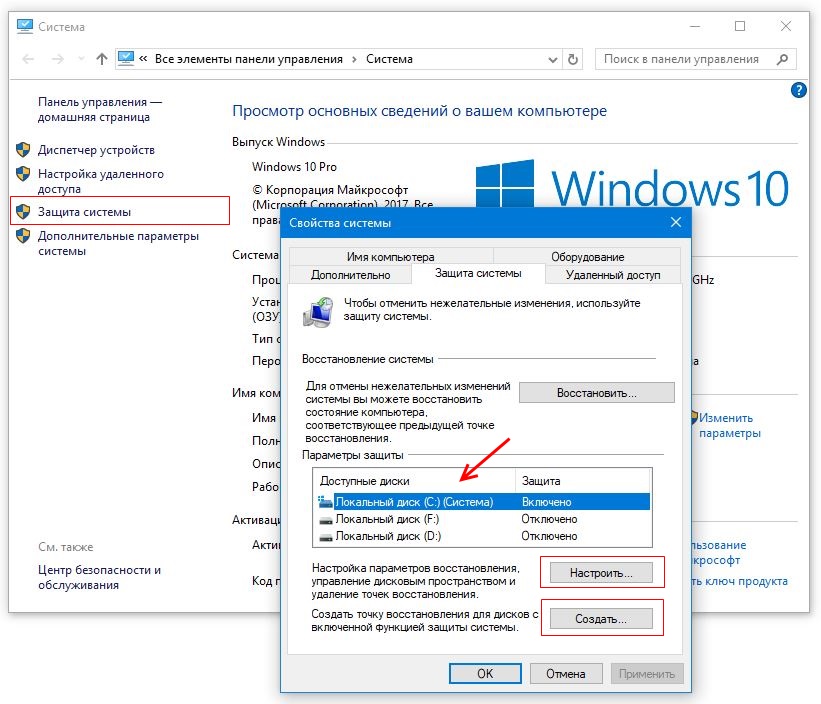
Click on the line "Start System Restore" - we will see a "calendar" in which all restore points will be listed. And at the same time - and the programs before which they were created. And if you know for sure that the video card driver “crashed” your system, just find its name in the list and roll back to the date preceding its installation.
One subtlety: by default, the system of "recovery points" in Windows 10 is disabled. And if you are going to use it, then the first time you start your computer with a "fresh" system, you must turn it on and configure it. This is done in the System Restore Setup menu: note that for each disk on your computer it is turned on separately (if there are several of them on your computer, I recommend limiting it only to the system one). In addition, you can adjust the volume disk spaceallocated for storing “points” - the more places you allocate, the more “points” the system can save.
The recovery procedure for Windows 10 is reversible: in case of failure, you can easily return the system to its previous state
Using File History
It’s better to store documents and photos from the very beginning in the “cloud”, that is, not in folders on the Desktop, as we are used to, but in storages like Dropbox or OneDrive (if it’s more convenient for you, create a “shortcut” for these folders on the Desktop) . See How to use cloud storage.
If you do not trust the Network, store them in special folders of Documents, and enable Backup OneDrive in the system settings, and if you have a separate drive (for example, an external USB hard drive), use Backup using File Stories.
Unfortunately, this method protects only your information, but not system filesRepairing Windows 10 after a crash will not help.
- Back
- Forward
It is authentically known that next to the ten does not want to become Linux Ubuntu. The most unpleasant thing is that the reason is not clear. Before that, there was a failure when copying download files at a certain stage of installation, and when a dozen settled on the hard drive, Linukha was offended completely. Now, the Linux boot package warns in advance that it will not be next to the brainchild of Billy Gates. We decided to find out what was the matter here, and at the same time we will describe how the recovery of the Windows 10 boot loader is performed.
If the PC does not want to boot, do not rush to restore the system. Practice shows that this is the case when someone has forgotten the SD card from the camera in the Card-Reader. It just hangs a black screen, and that’s it. The BIOS loader takes this media for the system drive and gives it control. As if there was an installation flash drive. System recovery is not required. Turn off the PC, pull it out removable media, restart.
Via bootable media
If you know for sure that the download is from the right Windows media, but something is going awry, obviously, you still have to tinker.
Corrupted hard drive
Not so long ago, a virus appeared that was not detected by the standard path that deals with overwriting the system area. It overwrites files again and again until it overwrites everything to holes. This results in poorly readable sectors. The access period for which is from 1500 ms and above. Resulting time windows boot 10 is greatly increased and can reach half an hour. Fighting is almost useless. Such cases are described on the forums. Attempts are made to transfer the system partition, but they do not lead to anything.
Worst of all, when the same situation is observed when leaving hibernation. Because some were saved by this particular mode (download speed difference up to 10 times). It is noteworthy that the "five rotating points" of the window can slow down or behave normally. In both cases, it takes a long time to load. So, there is only one way out - to use the hard drive only for storing information.
Bootable media
Windows OS has a built-in control tool boot files. It is logical to start the bootloader recovery from here. The next section will show you how to enter the command line, but for now we assume that readers can do this themselves:
If the first method did not help, then the system partition (500 MB) is formatted, then the copying procedure is performed again (for details on working with Diskpart, see below). In this case, you already need to explicitly indicate the drive letter with the key. The screenshot shows an example from the official Microsoft website (technet.microsoft.com/en-us/library/dd744347(v\u003dws.10).aspx), which writes all the data to section S.

We absolutely do not need the / l option, which sets the language, and this part can be thrown out. Formatting a partition is done for reasons that the system could be corrupted by a virus. After all the manipulations performed, a dozen usually starts to load.
How to open recovery tool
In the top ten, developers devoted much effort to creating a recovery environment. In this case, you will have to start from the media (although Microsoft TP writes that the same thing can be done with the help of three abnormal power outages in a row). But in our case, it is assumed that there is absolutely no hard drive. Therefore, we are looking for a USB flash drive or DVD to start operations. To transfer control to the desired medium at the very beginning (immediately after turning on the PC) patiently press F12. From the menu that appears, select the desired line.
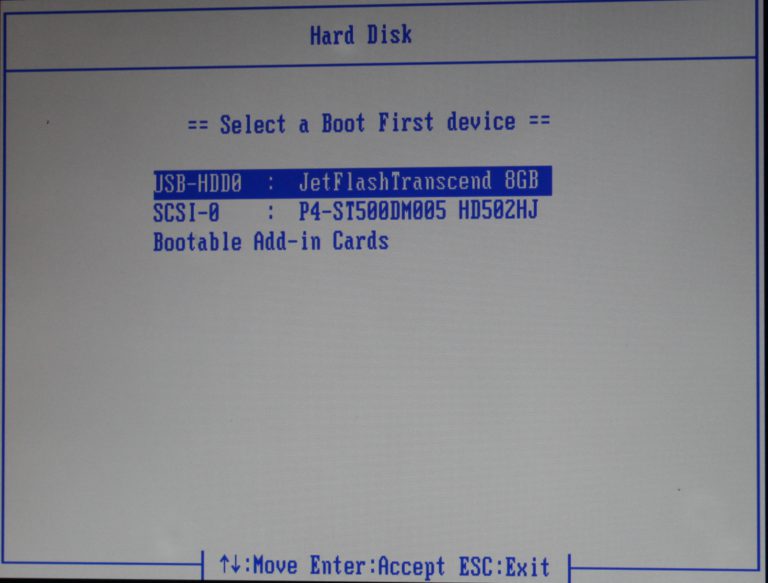
note that USB drives often fall into the section hard drives. Start the download and wait for the first meaningful window to appear. Here they will offer to choose a language, we will leave Russian by default. We are interested in a recovery tool.
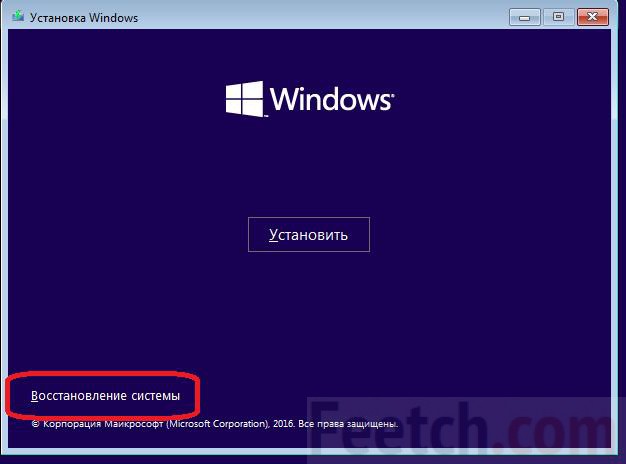
How to put a volume label
You have seen that it is very difficult to find the partition with the operating system through the command line in order to restore boot. The process looks much simpler when the volume is labeled. Meanwhile, its creation takes a matter of seconds. To do this, go to Explorer and right-click on the desired section. In the Properties is the desired field.
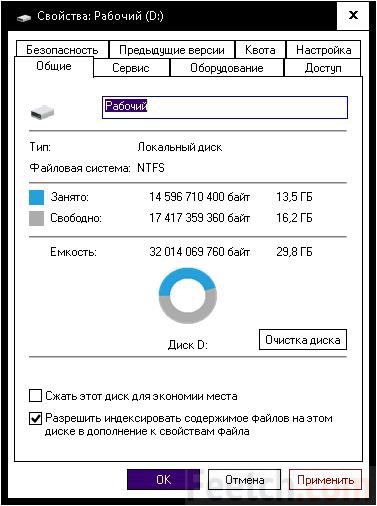
Fill it out and click apply. After that, the system drive from diskpart Utilities can be found without problems.
Work with Diskpart
Diskpart utility is part of Windows, and in this case it is the only way to find out more about our hard drive.


The shrink command reduces the size, and create creates a new section in this place. In our case, you should not delete the old one, selected by the regular master, so as not to inadvertently create a new one in the same place.
How to create a new boot partition
We decided to reveal a little example of creating a new boot partition. Unnecessary was deleted logical drive, after which the process started. See how it looks.

All! You can overload. In addition, we erased C as unnecessary. The top ten managed to boot a little faster. This disk is jammed by a virus and cannot be used as a worker. But then it was on it that the easiest way was to demonstrate bootloader recovery in the operating room windows system 10. Everything works. The system has successfully booted.




