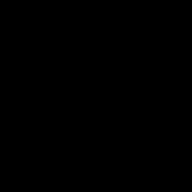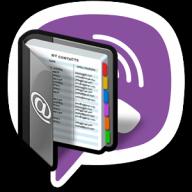In this guide, we'll take a detailed look at how to set up wifi router Zyxel Keenetic Start KN-1110. Let's see how to connect the Internet and set up a wifi network. For us, this is especially interesting because, in addition to the updated external design compared to the previous Zychsels, the router firmware has also undergone changes. Now the administrator section has become much easier and more convenient to configure wireless network. By the way, just a few days ago I published .
Instructions for connecting a Zyxel Keenetic Start router
To connect the Keenetic Start router to a computer and the Internet and set up a wifi network on it, we can go in two ways:
- Connect it to the PC using the patch cord that is in the box.
- Or immediately connect to the wireless signal from the router
Zyxel Keenetic Start KN-1110 Router Configuration Wizard
After connecting to the router, to enter its control panel, open a browser on a computer or laptop and enter http://192.168.1.1 or . If none of the addresses, then the solution is also on our website.
Change the default password Zyxel Keenetic Start
For novice wifi router users, I recommend starting the Keenetic Start setup with a step-by-step wizard. In the first window, you will be asked to change the language of the web interface to Russian.

Then set a password to access the administrator section.

In the event that you find on your router old version firmware of blue color, then it will be more convenient for you to configure it by
Internet connection
The next few steps are devoted to choosing the mode of operation and the type of Internet connection. First of all, we choose in what capacity Keenetic Start will be used: as the main router, or a signal amplifier, or wifi adapter.

If the second and third options, then go to the "Additional modes" section and select the desired one. I will tell you more about them separately, but now we will configure Keenetic Start as the main router, so we select "Ethernet"


After that, we determine whether we need to leave the MAC address of the router or clone it from the computer. You need to check with your ISP (some ISPs tie the device to the MAC, preventing others from accessing the network), but to avoid unnecessary conversations, I usually copy it from the main PC that was previously connected via cable.

Now the most important thing is to choose the right IP parameters for connecting to the Internet. There are three types to choose from:
- Automatic - for all types
- Manual - for Static IP
- Without an IP address - PPPoE

Static IP
If your type of Internet connection is "Static IP", then select it in the list and then enter the IP address, mask and gateway that the provider provided you.

For all the rest, select "Automatic" and get to the page for selecting a specific type.

For Rostelecom subscribers - PPPoE
If you are a Rostelecom subscriber, you will need to select the PPPoE type - it is also used by some other providers, check in your contract. Here you will need to enter a username and password to connect to the Internet.

For Beeline - L2TP
L2TP is used even less often, but, oddly enough, Beeline has it. If this is your case, then in addition to the login and password, you also need to enter the address vpn servers.

Dynamic IP
For the majority, this is a regular DHCP or Dynamic IP, when you don’t need to manually register anything and the Internet is configured automatically. If you, like me, use it, then click "No password" and wait for the router to connect.


And finally, at the final step, information about WiFi networks- unfortunately, you can’t configure it here, so we exit the wizard and go to the main menu.
Setting up a Keenetic WiFi network
To set the required parameters for WiFi connections on the Keenetic Start router, you need to go to the "Home network" section. Here we can:
- Activate wireless signal
- Set network name
- Change password
- Assign encryption type - the strongest is used by default, so I recommend leaving it (WPA2-PSK)
 Read about these and other Keenetic Start settings in individual publications on our website. https://youtu.be/DqGiZLP63JI
Read about these and other Keenetic Start settings in individual publications on our website. https://youtu.be/DqGiZLP63JI
Thank you! Did not help

In order to access the Internet, you will need a little time and patience, as well as your Internet connection settings. In independent there is nothing difficult, and now you will see it.
To, open, in address bar write 192.168.1.1 and press Enter. You will see a window requiring authorization. In field " Username»write admin, and in the field « Password» - 1234.
This data is factory-set for the router, but if someone has used this router before, then their username and password can be changed.
After successful authorization, we recommend that you immediately change your password to a more confidential one. come up with New Password, which will be more difficult than the current one. To select the tab " System"(first) -" Password". Next, enter a new password in the " New administrator password” and repeat it in the second field. Click " Apply».
And now we can move on to the main part of the setup.
At the bottom, switch to the globe icon, here you can create the first and main Internet connection. In this section, find the PPPoE/VPN tab and click " Add connection».

VPN settings will be as follows:
Turn on: tick
: tick
Description: field can be left blank
Type (protocol): PPPoe (may be different, see contract)
Connect via: Broadband connection (ISP)
Service name: field can be left blank
Hub Name: field can be left blank
Server address: indicate if the provider provided you with an IP address or a PPPoE domain
Username: enter your login (the data is in the contract with the provider)
Password: enter the password (the data is in the contract with the provider)
Authentication encryption method: Auto
Data encryption: skip
Use SSR: skip
Configuring IP Settings: Automatic (if automatic local IP reception is supported) or Manual.
Autotuning TCP-MSS: tick.
After that you need to press " Apply».

Also, if the provider does not provide for automatic receipt of settings, then do two more operations: in the same window, switch from the PPPoE / VPN tab to IPoe, select " Setting up an Ethernet connection", and in the window that opens, change the parameter " Configuring IP Settings" on " Without an IP address».

After that, the form below will become available to you. You will need to fill in the following fields:
IP address
Subnet mask
Main gate
DNS 1 (primary)
DNS 2 (alternative)
DNS 3 (usually this field is not required).
Also, don't forget to check the two checkboxes next to " Turn on" And " Use to access the Internet».

We remind you that all data (login, password, IP parameters, protocol) you can find in your agreement with the provider. All of these data are individual.
If you need to set up Wi-Fi, then it's even easier. From the tab with the globe icon, you need to switch to the tab with vertical bars and do the following settings:
Enable hotspot: tick
Network name (SSID): think up and enter a name for the network (any)
Hide SSID: optional (Checked will hide your network so new devices can't see it)
Network protection: WPA2-PSK
Network Key: create and enter a password for the network, which other devices will need to enter in order to connect
Standard: 802.11bgn
Channel: Auto
Signal strength: 100%
Enable WMM: tick.
It remains to press the button " Apply". After that, Wi-Fi will immediately work.
If you need to turn off Wi-Fi, just uncheck the first item - " Enable hotspot» and press « Apply". This completes the setup of the ZyXEL Keenetic Start router!
Buying expensive equipment is not always advisable. If you are choosing a router for home or office, it is better to pay attention to budget copies, for example, Keenetic Start model from Zyxel. It was designed to be a reliable dispenser LAN networks and Wi-Fi for multiple users. Consider the router, its main characteristics and capabilities in more detail.
The Start Keenetic router works from a regular 220 V network, it is completely autonomous, easy to configure and does not require maintenance.
The model has all the necessary functionality to connect to the Internet. But its main difference from more expensive models is reliability.
Keenetic is designed to provide a seamless experience for all electronic devices at home with global network". The functionality allows you to configure several types of connection - Link DUO - to the provider:
- Directly to the Internet.
- Through the local resources of providers, the so-called district network.
Network types
 Also, the Start Keenetic router creates two types of networks: home and guest. The following devices are connected to the home:
Also, the Start Keenetic router creates two types of networks: home and guest. The following devices are connected to the home:
- Receiver for IPTV.
- Computers in the amount of four units via LAN (wired).
- Smartphones, laptops and IP cameras via wireless connection. The quantity is set by the user.
The guest network is configured for wireless connection with a Start Keenetic router, bypassing the home network, thus guaranteeing the safety of personal data.
The first model of the Start Keenetic router, unfortunately, does not have the ability to connect several providers and add a backup 3/4G channel. Also no connectivity external drive and, as a result, installing a torrent client. There is no DLNA server to manage media files from the phone.
Connection types
 The main purpose of Start Keenetic is to provide access to the Internet via a line allocated by the provider. The model works with various types connections:
The main purpose of Start Keenetic is to provide access to the Internet via a line allocated by the provider. The model works with various types connections:
- VPN (PPTP and L2TP).
- VLAN 802.1Q.
- PPPoE.
- IPv4/IPv6.
- 802.1X.
The MIPS processor provides the ability to work with file hosting services from several devices at once at speeds up to 80 Mb / s in total.
Wireless wifi connection works on the latest this moment 802.11n protocol, which provides data transfer at speeds up to 150 Mb / s. For the convenience of authorization, interaction with WPS standard devices is built-in.
Thus, connecting a new device takes a few seconds.
Additional functionality
 IN general package Keenetic features built in free service"Yandex.DNS", protecting a PC or smartphone from malicious sites and resources for adults. The built-in Internet filter also blocks the download of infected files and warns you about untrusted pages.
IN general package Keenetic features built in free service"Yandex.DNS", protecting a PC or smartphone from malicious sites and resources for adults. The built-in Internet filter also blocks the download of infected files and warns you about untrusted pages.
 To work with devices local network The router has a built-in managed switch. It connects computers, receivers and other devices at speeds of 10/100 Mbps. To simplify the user experience, Start Keenetic is also equipped with a DHCP server that automatically issues an IP address to each new device.
To work with devices local network The router has a built-in managed switch. It connects computers, receivers and other devices at speeds of 10/100 Mbps. To simplify the user experience, Start Keenetic is also equipped with a DHCP server that automatically issues an IP address to each new device.
 If there are children in the house, the parental control function provided by the SkyDNS service will come in handy. With the help of this service, the categories of sites available to the child are independently selected, and filters are created to limit it.
If there are children in the house, the parental control function provided by the SkyDNS service will come in handy. With the help of this service, the categories of sites available to the child are independently selected, and filters are created to limit it.
 With Start Keenetic and DynDNS and NO-IP clients, it is possible to get remote access to your router. And also create file and web servers, share them with friends. In addition, use the server to monitor the house online by installing a network camera.
With Start Keenetic and DynDNS and NO-IP clients, it is possible to get remote access to your router. And also create file and web servers, share them with friends. In addition, use the server to monitor the house online by installing a network camera.
In general, these are all the characteristics, the description of which will help you understand the Keenetic model.
Appearance
 Start looks like a rectangular box made of glossy plastic with a ribbed pattern around the body. The front is equipped with indicators showing:
Start looks like a rectangular box made of glossy plastic with a ribbed pattern around the body. The front is equipped with indicators showing:
- Internet connection.
- Number of devices connected via LAN.
- Availability of food.
- Wi-Fi status (on/off).
- Successfully or not, the Start Keenetic router was authorized by the provider.
 In the upper right corner is the Wi-Fi control button. There are five RJ-45 Lan-cable connectors on the back. Four are for connecting network devices, the fifth is for. And also on the back there is a connector for connecting the power supply, a Reset button to reset the settings and a power button. In standard comes with one antenna for amplifying the wireless signal.
In the upper right corner is the Wi-Fi control button. There are five RJ-45 Lan-cable connectors on the back. Four are for connecting network devices, the fifth is for. And also on the back there is a connector for connecting the power supply, a Reset button to reset the settings and a power button. In standard comes with one antenna for amplifying the wireless signal.
Connection and preparation for work
Before starting the Start Keenetic router for the first time, it is necessary to assemble it. If you plan to connect a PC via a LAN cable, you will need a wire crimped on both sides with connectors. One end is connected to the network card on a computer or laptop, the other end is connected directly to the Start Keenetic router. After that, you need to connect a cable with the Internet from the provider to the port for the external WAN connection.
At the last stage, the power supply is connected. First, a wire from the unit is connected to the connector designated as “5V 2A”, and only after that the unit itself is built into the 220V network. 
 For the Zyxel Keenetic start router, the setup takes place when access to the Internet is provided. It is made through the browser, and at the first start this procedure produced by wired and wireless connections. If the network is encrypted, the default password used is indicated on the router itself or in its documentation. Configurations are configured manually or through the "Setup Wizard".
For the Zyxel Keenetic start router, the setup takes place when access to the Internet is provided. It is made through the browser, and at the first start this procedure produced by wired and wireless connections. If the network is encrypted, the default password used is indicated on the router itself or in its documentation. Configurations are configured manually or through the "Setup Wizard".
Settings
As already mentioned, to set up Kinetic Start, you need to go through the browser on any device connected to the router. You don't need to have internet access for this. Having opened any browser, in the line for entering the address you will need to drive in the IP of the modem.  It is indicated on the box with the device. But if there is no such data, the standard address for Zyxel Keenetic Start 2 and the first model is 192.168.1.1. If the connection fails, you need to change the line to 192.168.0.1.
It is indicated on the box with the device. But if there is no such data, the standard address for Zyxel Keenetic Start 2 and the first model is 192.168.1.1. If the connection fails, you need to change the line to 192.168.0.1.
 When connecting several devices to a computer, a completely different address is assigned to the Start Keenetic router. To find out the exact IP on Windows 7 and older, go to the "Manage networks and public access”, and then the menu “Change adapter settings”. All devices, both local and virtual, connected to the network card. All of them are signed, so the modem can be found immediately.
When connecting several devices to a computer, a completely different address is assigned to the Start Keenetic router. To find out the exact IP on Windows 7 and older, go to the "Manage networks and public access”, and then the menu “Change adapter settings”. All devices, both local and virtual, connected to the network card. All of them are signed, so the modem can be found immediately.
 Then you need to double-click on the Start Keenetic connection icon and then click on the "Details" button. Find the line "Default IP Gateway". Enter the details of this particular line in the browser.
Then you need to double-click on the Start Keenetic connection icon and then click on the "Details" button. Find the line "Default IP Gateway". Enter the details of this particular line in the browser.
If everything is done correctly, a window will open where it is proposed to quickly configure the system in two modes: manual and automatic. Let's take a closer look at each of them.
Automatic setting
 To start the installation of Start Keenetic automatically, click the "Quick Setup" button. A window will appear where offline will be tested connection, a menu with fields for authorization will open. Here you need to enter the login and password received from the service provider company. If the provider uses a PPPoE connection, you need to tick the box in the "Provider provided ..." box and select the server. After all authorization data is entered, click the "Next" button.
To start the installation of Start Keenetic automatically, click the "Quick Setup" button. A window will appear where offline will be tested connection, a menu with fields for authorization will open. Here you need to enter the login and password received from the service provider company. If the provider uses a PPPoE connection, you need to tick the box in the "Provider provided ..." box and select the server. After all authorization data is entered, click the "Next" button.
 The Start Keenetic modem will automatically check for updates on its server. If there are any, you must click "Update". Then the components will be installed. During installation, you can not turn off the PC and the router itself, you must wait until the procedure is completed. After the update is completed, the device will reboot automatically, all configurations will be saved.
The Start Keenetic modem will automatically check for updates on its server. If there are any, you must click "Update". Then the components will be installed. During installation, you can not turn off the PC and the router itself, you must wait until the procedure is completed. After the update is completed, the device will reboot automatically, all configurations will be saved.
After the update, a window will appear with a message containing a proposal to connect the secure Internet function provided by Yandex.DNS. The service is useful, but not required. If the Internet is weak, it is better to turn it off by unchecking the corresponding box. Now click the "Next" button and enjoy browsing the Internet.
Connecting to the Internet manually using some providers as an example
Connecting Start Keenetic manually depends on the type of connection used by the ISP.
Dom.ru and Rostelecom
 First, let's figure out how to establish a connection with a provider using the PPPoE protocol used by most providers. The first step is to go to the Start settings if this is the first launch of the router. Then, when choosing the type of setup, choose not quick, but "Web configurator". If this is not the first launch, you need to go to the "Internet" section located in the bottom panel and then go to the PPPoE / VPN tab. Then click on the "Add new connection" button.
First, let's figure out how to establish a connection with a provider using the PPPoE protocol used by most providers. The first step is to go to the Start settings if this is the first launch of the router. Then, when choosing the type of setup, choose not quick, but "Web configurator". If this is not the first launch, you need to go to the "Internet" section located in the bottom panel and then go to the PPPoE / VPN tab. Then click on the "Add new connection" button.
 The "Connection settings" submenu will open, in the first two fields you need to check the boxes. The tags will be responsible for the fact that Keenetic uses this particular protocol to access the Internet. In the "Description" line, you must enter the future name of the connection, while using any name. Protocol type: PPPoE. Next in the drop-down list "Connect via ..." you must select Broadband connection.
The "Connection settings" submenu will open, in the first two fields you need to check the boxes. The tags will be responsible for the fact that Keenetic uses this particular protocol to access the Internet. In the "Description" line, you must enter the future name of the connection, while using any name. Protocol type: PPPoE. Next in the drop-down list "Connect via ..." you must select Broadband connection.
The following: "Username" and "Password" are provided by the provider in the contract. The specified data must be entered in these two fields. The rest should be left as default. The last step is to click the "Apply" button. To check if the connection is working, go to the Start “Connections” section of the router. Against new line with the description you came up with, a label with a green checkmark should appear.
"Beeline"
 To create a connection to the Beeline provider, you will need to go back to Keenetic settings, the "Internet" section and select an L2TP connection. This type manual setting suitable for both Zyxel Keenetic Start ii and the first version. In the first paragraph, check the box next to "Enable interface". Next, come up with a name for the future connection. The name will appear in the connection bar. The line "Connect via ..." requires the choice of Broadband connection.
To create a connection to the Beeline provider, you will need to go back to Keenetic settings, the "Internet" section and select an L2TP connection. This type manual setting suitable for both Zyxel Keenetic Start ii and the first version. In the first paragraph, check the box next to "Enable interface". Next, come up with a name for the future connection. The name will appear in the connection bar. The line "Connect via ..." requires the choice of Broadband connection.
For the main section: "Use to access ..." is checked. In the line "Server address" enter tp.internet.beeline.ru. The login and password fields are filled in with data provided by the Beeline operator. The very last TCP-MSS section is also checked.
That's it, now Start Keenetic is connected to an Internet service provider.
NetByNet
The NetByNet operator uses several connection types, including PPPoE or l2tp. But most often it is DHCP and binding by MAC address, as well as through a static IP address. The Keenetic modem is connected in any way. The first two types of connection were described for the Beeline and Rostelecom operators, so we will analyze the latest methods in detail.
To connect via IP, in the "Internet" section, select IPoE from the list of available protocols. 
First of all, you need to select the connector through which the Start Keenetic connection to the Internet will be provided. Therefore, two checkboxes are required under the rightmost WAN connector. Opposite the "Enable interface" line, check the box, and in the "Description" section add any connection name, relying on your own choice.
The next VLAN ID field remains the default. The number 8 must be entered here. To obtain an IP address and subnet mask, you can contact your provider, but the data must be specified in the contract. Next, opposite DHCP, uncheck the box and put it in the very last section: "This is a direct connection ...". 
It remains only to configure DNS servers for router Start. To do this, go to the appropriate section, located in the same place as IPoE. Servers are issued by the provider, but if they are not available, third-party resources are used. For example, the value 212.1.224.6 is entered in both lines, the configuration is saved. 
To organize a Keenetic connection via a MAC address, you need to contact NetByNet technical support. The MAC is located on the bottom of the router. Employees themselves will bind the Keenetic router. After that, the user will need to make a connection like the previous IPoE. At the same time, leave the IP address and subnet mask fields empty, and check the boxes in all other sections. 
 For wifi settings you need to go to the Keenetic configurations. Then, in the lower menu, find the icon of the corresponding wireless network. The Access Point submenu will open. To turn it on or off, check / uncheck the box next to the "Enable access point" line.
For wifi settings you need to go to the Keenetic configurations. Then, in the lower menu, find the icon of the corresponding wireless network. The Access Point submenu will open. To turn it on or off, check / uncheck the box next to the "Enable access point" line.
Now directly about the Wi-Fi settings on Keenetic. The second field is the SSID network name, the factory name Keenetic-**** is used by default. It is easy to change it to any other, if necessary. Also at the bottom there is a setting that allows you to hide your personal network from strangers - the "Hide SSID" submenu. In this case, only authorized devices will be able to connect to Wi-Fi.
If you want to connect a laptop or smartphone to hidden Wi-Fi, you will have to enter your username and password in the “Wireless Network Connections” menu on the Start device. In this case, the gadget will start searching for a network, find it and log in. But only with the correct login, otherwise the connection will not occur.
 The next field after the SSID is "Network Security". Here you need to select the security protocol. The most reliable protocol at the moment is WPA2, but a new one will soon be introduced - WPA3, which provides a number of additional protections for devices working via Wi-Fi.
The next field after the SSID is "Network Security". Here you need to select the security protocol. The most reliable protocol at the moment is WPA2, but a new one will soon be introduced - WPA3, which provides a number of additional protections for devices working via Wi-Fi.
If you are not using a password and the network is public, an empty encryption field is selected. After selecting the protocol, you will need to enter a password in the bottom line, one of 8 characters is enough. The code consists of any characters of the selected case (uppercase, uppercase) and special characters with numbers.
These were the basic security settings on Keenetic. Now you need to specify the region. The default is Russian Federation, which is the correct setting. After the standard of the latest version comes, 802.11bgn is automatically installed. Thanks to him, the router offline selects the maximum data transfer rate for the connected device, from 10 to 150 Mbps.
 The choice of channel affects the data transfer rate, as well as the correct operation. The more devices on the same channel, the greater the delay in sending data. The number of "broken" packets when sent will increase, which reduces the transmission speed. The main problem is that the channels are used by all routers that are in the same range. Therefore, it is quite difficult to find an empty one. As a rule, channels from 3-8 are least used. To determine the purity of the channel, applications on the smartphone are used.
The choice of channel affects the data transfer rate, as well as the correct operation. The more devices on the same channel, the greater the delay in sending data. The number of "broken" packets when sent will increase, which reduces the transmission speed. The main problem is that the channels are used by all routers that are in the same range. Therefore, it is quite difficult to find an empty one. As a rule, channels from 3-8 are least used. To determine the purity of the channel, applications on the smartphone are used.
 The next field - "Signal Strength" - is responsible for the area over which the wireless network will be distributed. The parameter is self-adjusting for specific user needs. You need to know that concrete walls and the presence of wiring greatly reduce the range. To improve the signal, the antenna should be in a vertical position, and the router itself should be at a height of 1-1.5 meters from the floor level.
The next field - "Signal Strength" - is responsible for the area over which the wireless network will be distributed. The parameter is self-adjusting for specific user needs. You need to know that concrete walls and the presence of wiring greatly reduce the range. To improve the signal, the antenna should be in a vertical position, and the router itself should be at a height of 1-1.5 meters from the floor level.
WPS
 The last section is the WPS function. It is used for simplified connection to Keenetic devices that have a similar capability. WPS is activated both in setup mode and by pressing the button turning on Wi-Fi on the router itself. The main thing to remember is that on the Start model, a quick press of the button is responsible for turning WPS on / off. But if you press the key for a few seconds, the network settings will be reset, and everything will have to be done again. To connect any device wirelessly using WPS with a Keenetic router, you must enable this feature on both gadgets. After that, during verification, a button for normal connection and connection using WPS will appear on the smartphone or laptop. Pressing the latter will authorize the network without entering a password.
The last section is the WPS function. It is used for simplified connection to Keenetic devices that have a similar capability. WPS is activated both in setup mode and by pressing the button turning on Wi-Fi on the router itself. The main thing to remember is that on the Start model, a quick press of the button is responsible for turning WPS on / off. But if you press the key for a few seconds, the network settings will be reset, and everything will have to be done again. To connect any device wirelessly using WPS with a Keenetic router, you must enable this feature on both gadgets. After that, during verification, a button for normal connection and connection using WPS will appear on the smartphone or laptop. Pressing the latter will authorize the network without entering a password.
Setting up as a repeater (repeater), amplifier, adapter or access point
 The Start router can be configured in any of the above modes. To do this, in the configurations, go to the settings tab and the "Modes" section:
The Start router can be configured in any of the above modes. To do this, in the configurations, go to the settings tab and the "Modes" section:
After selecting the mode, you will need to restart the modem. If Keenetic will be used as an amplifier, Internet access is not needed on it. The main thing is that the first router whose signal needs to be amplified has such access, and both of them work in WiFi mode. The Start router will automatically "catch" the signal and amplify it.
IPTV
 To connect the set-top box, the latest firmware version must be installed on the Keenetic router. How this is done will be discussed later in the article. After updating the firmware, connect the receiver to one of the four LAN ports. But not to the WAN port used to access the Internet. Then go to the Start modem configurations, the WAN section and in the "Select ports" line indicate the connector to which the receiver is connected. It is also necessary to drive in the IP and password data issued by the provider.
To connect the set-top box, the latest firmware version must be installed on the Keenetic router. How this is done will be discussed later in the article. After updating the firmware, connect the receiver to one of the four LAN ports. But not to the WAN port used to access the Internet. Then go to the Start modem configurations, the WAN section and in the "Select ports" line indicate the connector to which the receiver is connected. It is also necessary to drive in the IP and password data issued by the provider.
IPv6 protocol
 To set up a connection over an IPv6 tunnel, you need to go to the Start setting and select the required connection protocol in the Internet tab. Then click the "Add connection" button. A window with settings will open, in the first two lines you need to check the boxes. The "Description" section must be filled in, here you need to enter the invented name of the future network.
To set up a connection over an IPv6 tunnel, you need to go to the Start setting and select the required connection protocol in the Internet tab. Then click the "Add connection" button. A window with settings will open, in the first two lines you need to check the boxes. The "Description" section must be filled in, here you need to enter the invented name of the future network.
The IPv6 protocol in the Keenetic router works by creating a tunnel between IPv4 and new version. Therefore, to create it, you will need data provided by the provider. If there are any, they fill in the "Server Address" and "IPv6 Address" columns. In the line "IPv6 prefix" you need to enter the previous line without the "mask", that is, without the characters "/64" and click "Apply". Everything, now Start works on a new protocol.
Dynamic DNS
 The connection of this function in the Keenetic model is carried out through external services. If you already have a ready-made subdomain registered on one of the third-party resources, you need to go to the DyDNS tab. In the "Used service" section, select "Other". The URL that was issued earlier and copied on a third-party site is inserted into the "Server Address". Then enter the correct Domain name. The "Name" and "Password" fields must be left blank. In the last line "Using DDNS", check the box and click "Update".
The connection of this function in the Keenetic model is carried out through external services. If you already have a ready-made subdomain registered on one of the third-party resources, you need to go to the DyDNS tab. In the "Used service" section, select "Other". The URL that was issued earlier and copied on a third-party site is inserted into the "Server Address". Then enter the correct Domain name. The "Name" and "Password" fields must be left blank. In the last line "Using DDNS", check the box and click "Update".
Security settings (antivirus, firewall)
To go to the security settings on the Start router, you need to go to the "Security -> Firewall" section. Here, rules are set that restrict access to certain sites. 
Going to the configurations, you must click the "Add rule" button, after which the necessary window will open. Here you can choose whether the rule will prohibit something or, conversely, allow it. Also, Ziksel Kinetic Start chooses in which order the filter will be applied: for the home network or external addresses. To set filtering for visited resources, you need to create rules for the TCP, UDP and ICMP protocols and leave the "Ports" line in the "Any" position. 
Parental control
For installation on Keenetic modems, a schedule function is provided. It is located in "Settings", section "System -> Schedule". 
Clicking on the button adds a new schedule. The menu has a convenient system for regulating the broadcast. It is possible to limit several networks:
- Internet entirely.
- WiFi.
- Guest WiFi.
The menu has a choice of which specific device with limited access. After all configurations are set, click the "Apply" button, the filter will start working. 
Printer setup
Unfortunately, due to the lack of a USB connector on the Start model, there is no direct connection of the printer to the Keenetic.
Setting up a VPN server
 To connect a VPN server on Keenetic, go to the network settings and select the PPPoE/VPN protocol. Fill in the column "Description", for example, enter VPN. Protocol type - L2TP. In the "Connect via ..." submenu, you must leave the setting defined by the Start Keenetic router. In the next two fields - "Login" / "Password" - enter the data provided by the provider. Column "Server Address" designate the server provided by the Internet provider. Save configuration.
To connect a VPN server on Keenetic, go to the network settings and select the PPPoE/VPN protocol. Fill in the column "Description", for example, enter VPN. Protocol type - L2TP. In the "Connect via ..." submenu, you must leave the setting defined by the Start Keenetic router. In the next two fields - "Login" / "Password" - enter the data provided by the provider. Column "Server Address" designate the server provided by the Internet provider. Save configuration.
Possible malfunctions and ways to eliminate them
Most of the problems that appear when working with the Internet are solved by resetting the settings to the factory settings. If there is no connection or it works slowly, it is worth checking if someone else has connected.
You also need to carefully monitor that the Start router does not overheat and is regularly cleaned of dust.
Start Keenetic firmware update
The software needs to be updated for correct operation home device. Later versions of the firmware are not only stable, but also have advanced functionality. Installation on Start Keenetic is done in several ways. Let's analyze each of the options.
Via web interface
 To update the firmware on Keenetic from a computer, you need to download from the official website latest version Router software. In the Start settings, go to the "System -> Configuration" sections. The page shows a list of files. Click on the one that is highlighted in blue and with a gear on the label. You will be prompted to select a new file. This is where the previously downloaded firmware for the Keenetic model comes in handy. During the installation of updated software, in no case should you turn off the device or restart it. You need to wait until everything goes automatically.
To update the firmware on Keenetic from a computer, you need to download from the official website latest version Router software. In the Start settings, go to the "System -> Configuration" sections. The page shows a list of files. Click on the one that is highlighted in blue and with a gear on the label. You will be prompted to select a new file. This is where the previously downloaded firmware for the Keenetic model comes in handy. During the installation of updated software, in no case should you turn off the device or restart it. You need to wait until everything goes automatically.
Via mobile app
To update the firmware of the device through a phone or tablet, you need to do the same operations as when installing from a computer.
Resetting the Start Keenetic router to factory settings
 To reset the settings on the Start modem from Ziksel, it is provided special key located on the back of the device, near the Wi-Fi antenna. To reset, hold it down for 10 seconds. To do this, it is best to use a needle or an awl with a thin forearm.
To reset the settings on the Start modem from Ziksel, it is provided special key located on the back of the device, near the Wi-Fi antenna. To reset, hold it down for 10 seconds. To do this, it is best to use a needle or an awl with a thin forearm.
Conclusion
Router Start Keenetic – good decision if you need a reliable and inexpensive modem for your home or small office. The router is equipped with a convenient web configurator and many useful features.
Pros of Start Keenetic
Among the advantages of the router are the following:
- Choice of protocols.
- The presence of a network filter.
- Built-in DNS.Yandex system for filtering sites and downloaded files.
- SkyDNS to restrict access to non-child content.
Minuses
Among the shortcomings are highlighted:
- The lack of a USB port, which distinguishes these routers from fellow Start Keenetic 4G and Light.
- The lack of USB sharply limits the functionality: there is no torrent client, the ability to connect a printer.
The budget version of the elite family of Ziksel routers Keenetic Start, which appeared at the beginning of 2013, immediately gained popularity in the brand’s new price segment of the market “about 1000 r”. For a relatively low price, the manufacturer provided everything the same invariably high quality and device reliability. The router has been designed to function as wired connection, and the distribution of Wi-Fi networks. Thanks to a high-quality antenna, the maximum transmission speed this device via radio reached 150 Mbps, and setting up the Zyxel Keenetic Start router became even faster and more intuitive.
But, no matter how well-developed the process is, many may still have the question of how to connect the router to the Internet and iptv (dedicated video channel for the TV) on their own. This article is devoted to this algorithm.
In order for the router to work for the first time, you need to take a few simple steps:
- Connect the device to the network using the power supply and pressing the power button;
- Connect the router to an external network (provider cable) via the WAN port (highlighted in color on the rear panel);
- Connect the PC via the included cable (plugged into one of the five connectors);
- Check the correctness of the execution by the indicators on the front panel: the power light, network connection and the port indicator with the inserted cable for the PC should be on;
After we can open the computer, check the network connection (if there is an “Access restricted” error) and set an important setting:
- From the tray (a place on the Start panel next to the time and date) open the "Network Control Center ..." by right-clicking on the network icon;
- In the window that opens, find the adapter settings tab and open it;
- On a working connection, right-click and select properties;
- In a new window, we are looking for the fourth version of the Internet protocol, using the button below the list, open the properties;
- For both selectors, we set automatic receipt (IP and DNS);
With this, the Wi-Fi network connection for the Rostelecom provider and any other service provider begins.
Setting up the router
To start setting up Zyxel Keenetic Start, you need to get into the main interface. And for this we need to open a browser and enter the number 192.168.1.1 in the address bar - the standard address of the Kinetic family. Immediately after loading the page, we will see an authorization form, in which we will enter the standard data: login - admin and password - 1234. Behind it, the Setup Wizard, unified for the entire line of routers, awaits us.
To enter the settings, open the browser, and enter the address: HTTP://192.168.1.1
In the newly opened page, we will find only two buttons to choose from: "Quick setup" and go to the "web configurator". In this case, we are interested in the first option. After clicking on it, we will see three selectors that allow us to specify the relation of our provider to MAC addresses. Most of today's service providers do not register these addresses, and for them the first option (selector) should be selected. But if your company is not Rostelecom, but, say, Dom.ru, you need to look into the contract or call the technical support service to get your MAC address. Then we indicate the resulting alphanumeric combination in the field next to the "Other" selector, click on the "Next" button.

On the page that opens, set the automatic IP configuration option or specify your own address, as well as NDS, if the provider has given you this information. Let's move on. Specify the username and password, if they are available in the contract for the supply of Internet services, or put a tick in the value "I do not have a password ...". It is important not to confuse this data with the key and name for the Wi-Fi network, which are indicated on the bottom of the router. These are completely different data, because. Rostelecom is the service provider and Zyxel is the hardware provider.
When we go further, we get to the status page, which shows the connection data and information about whether we managed to connect to the Internet (only wired connection, not Wi-Fi) or not. In most cases, the setup will be successful and you will have access to the network.
Other ways to customize
Let's consider a few more special cases for connecting to the networks of individual Russian providers. Let's start with Rostelecom, Dom.ru and TTK. The algorithm of work in this case is as follows:
- Instead of quick setup select the transition to the web configurator;
- Set a new password to enter the web interface;
- Below we see a menu with icons, open the "Internet" tab;
- The new page we're on should be the List tab from the top menu;
- Click on the only name of the network interface in the list;
- Using the “Use connector” checkbox, select the port where the WAN cable (Internet) is inserted;
- We check the presence of checkboxes below in the fields of inclusion and use for accessing the Internet;
- We leave the IP parameters by default: the value "Without an IP address";
- We also do not change the MAC address;
- Apply the changes and go to the tab of the top menu "Authorization";
- Adding a connection
- Enable it by checking the corresponding selector;
- Select the type of PPoE, assign an arbitrary (own) name-description;
- Assign a connection to access the Internet;
- Enter the authorization data from the service delivery agreement (login/password);
- We select all security protocols or the first two: pap and chap;
- The name of the PPoE server is written "Internet".

Apply the changes made. This completes the connection of the wired connection for Rostelecom. WiFi setup and IpTV we will consider further. In the meantime, let's consider how the router setting for Beeline differs from the description above:
- At the first stage (configuring the network interface), you only need to set automatic tuning IP addresses. Otherwise, everything is the same as for the Rostelecom router.
- When adding a connection in the “Authorization” tab, only the type of protocol changes (to L2TP), and the link “tp.internet.beeline.ru” is written in the “Server address” field;
After setting the necessary parameters, we apply the settings and check the connection of the Kinetic Start router to the Internet. If everything is functioning as it should, we proceed to setting the Wi-Fi transmission parameters.
WiFi setup
To set up WiFi transmission on Zlex Keenetic Start, you need to open the corresponding item in the lower menu. Then, on the web page that opens, set the device to the “Access Point” mode of operation, select the connection to the new radio network, and apply. After that, you need to go to the top menu item of the same name (Access Point), where the Wi-Fi network settings table will appear in front of us:
- Set the desired connection name that users will see when searching for available networks (SSID);
- We set the protection to the maximum level. The key is the password for connecting to your Wi-Fi;
- Without touching anything else, click on Apply.
After the router processes the received data, the wireless network light should light up on the indicator panel. Devices capable of connecting to WiFi links should detect a new available connection. Try to log in using the password you specified earlier and test the connection.
P.S. If several routers/wi-fi receivers operate on the same frequency in a room or in an adjacent area, the signal may mix and slow down. To avoid this, you need to change the used channel in the settings above (from Auto to any other unused number). In this case, it is necessary to restart the device so that it begins to broadcast the Wi-Fi signal at the new frequency.
This completes your WiFi setup! Use the Internet with pleasure!
IP TV settings
To set up a video stream, which today is called IPTV (IPTV), you must, firstly, allocate a port for it: go back to setting up an existing network interface (from the algorithm above) and put an additional checkmark next to the WAN port on another connector. You insert the cord from IpTV into it and you can watch TV channels even on a laptop via Wi-Fi (in installed program view).
Next, it is worth checking the correctness of the settings in the WAN menu, the port selection field for creating a bridge: the same as above should be specified. Also, in the LAN connection settings, the corresponding ip must be set: 192.168.2.2 and 192.168.2.1 for the upper and lower fields. The subnet mask should display the value 225.225.225.0 and leave the rest of the parameters undefined (by default). After saving the changes, we check IpTV and make sure that everything works.
In case something went wrong (the Wi-Fi signal disappeared or the Internet disappeared altogether), you can reset the settings to the factory settings by pressing reset buttons on the back. It costs 10 seconds or more to hold it in a clamped position, after which the data for entering the router and all parameters will be reset to the original ones.
Found a typo? Select the text and press Ctrl + Enter
Zyxel Keenetic Start is an inexpensive, but very functional Internet center with good technical specifications. Technical parameters, setup procedure and other points related to its operation will be discussed in detail in this review.
Features Zyxel Keenetic Start
First of all, let's talk about the technical specifications of this device. Zyxel Keenetic Start has all the necessary components to deploy a local home network. The Zyxel Keenetic Start setup process is usually straightforward. Applicable wireless standard makes it possible to transmit information at speeds up to 150 Mbps. The coverage area of the device is limited - the range is 10 meters. For a small office or apartment, this is quite enough.
Due to the presence of five Ethernet ports, the user can independently organize a wired section of the computer network and exchange information on the Internet at a speed of 100 Mbps. All ports can be reconfigured if necessary. The device is also equipped with a convenient display system. The front panel of the Zyxel Keenetic Start has LEDs that indicate the presence of power, a wireless coverage indicator, and a separate indicator for each port. There is also a separate LED that indicates the presence of an Internet connection.
The router is based on the MIPS processor (24KEc models). The device operates at a clock frequency of 360 MHz. The router does not have a separate USB port, but it is possible to support a network printer. If possible, this router can easily be turned into a print node. Zyxel Keenetic Start has 32 MB of RAM integrated.
Device package
Zyxel Keenetic Start comes with all the necessary equipment. In addition to the router itself, in the kit you get an antenna for transmitting a wireless signal, a power supply and a crimped twisted pair to set up the network.
Zyxel Keenetic Start setup process
The setup procedure is described in great detail in the manual that came with the device. Another important document is the warranty card. Also included is a disc with software, with which you can easily and quickly configure the router.
Controls and appearance devices
As mentioned above, the Zyxel Keenetic Start model has an indication system located on the front panel of the device. It includes eight LEDs. The first LED indicates the presence of power. It should blink when you turn on and boot the router. After the initialization process is complete, the power indicator should be solid. The "zero" LED indicates the connection of the router to the equipment of the Internet provider. Synchronously with this LED, the eighth LED should flash, indicating the receipt of information from the Internet. The following four indicators indicate the process of issuing information packets from network device.
When setting up Zyxel Keenetic Start, you can change the value of each port. You can configure them in such a way that two of them will be input, and three will work for outputting data. The twisted pair ports are located on the back of the device. On the left side of them is a connector that is used to install the antenna, as well as a reset button. To the right of the twisted-pair ports is a power button and a socket for connecting to the power supply.
On the top cover of the device there is another important control element - this is the WPS button. Using this button, you can quickly connect a smartphone, tablet or personal computer to a wireless network. Simply click on this button and start the connection procedure. This will not require you to enter a security password.
Internet provider settings
Thanks to the ability to change the settings, Zyxel Keenetic Start can be used in almost any local area network. In order to configure the router to work with Rostelecom, you need to perform the following procedures. Set the parameters for device operation:
1. Protocol for organizing access - PPPoE;
2. Login and password - specified in the contract with the Internet provider;
3. Set the option to automatically obtain a network address.
When setting up Zyxel Keenetic Start to work with Beeline, you need to set the following work parameters:
1. The protocol used is L2TP;
2. Server address - tp.internet.beeline.ru
3. Login and password - specified in the contract for the provision of services by the Internet provider;
The rest of the parameters can be left unchanged. Thus, the Internet Center can be configured to work with any provider. This information it is better to clarify in advance so that in the process of setting up the router, you will not be distracted by obtaining information about the necessary settings for the router.
First connection Zyxel Keenetic Start
The first step in configuring the router should be the correct switching of the Zyxel Keenetic Start device. It is with this operation that the procedure for setting up the device begins. For the initial configuration, an Internet connection is not at all a prerequisite. You can simply plug in the power supply and connect it to the appropriate socket on the router. You must use the twisted pair cable that comes with the device.
It is she who will be responsible for the transfer of data between the computer and the network device. As a computer, you can take a desktop computer, laptop or netbook. One end of the twisted pair must be installed in the port of the router, colored blue, and the other end in the connector for network board personal computer. After the entire system is assembled, you need to turn on the router and computer and wait for both devices to finish loading. After that, the stage of equipment switching can be considered completed. Now you can start configuring the router. The next step is to configure VPN or PPPoE.
Zyxel Keenetic Start Quick Setup
The Zyxel Keenetic Start quick setup process can be divided into several stages. First of all, you need to go to the section " Network connections” and delete all previously created connections. This will avoid conflicts. To enter the "Network Connections" section, you need to find the network control center icon in the lower right corner of the screen and click on it. Next, select all existing connections and delete them using the "Delete" button.
Next, in the same window, select the "Adapter Settings" item. Here, in the list that opens, you need to find the one you are using. wireless router and set automatic acquisition of the network address. After that, launch any Internet browser installed on your computer. Type the combination of numbers 192.168.1.1 in the address bar and press the "Enter" button. As a result, a browser window will prompt you to enter a username and password. They can be found on a sticker on the top of the device.
Enter these details and click on the "Login" button. If all the manipulations described above are performed correctly, you will see the router settings window. Now you need to go to the "Authorization" section. Here you need to select a login, password, connection protocol and set the automatic receipt of the address. After entering all necessary information, save your changes by clicking the corresponding button. Now you can close all windows and turn off the equipment.
Installation and reconnection
Install Zyxel Keenetic Start to its permanent location. The stage of setting up software components can be considered completed. Now you need to install the router so that the wire of the Internet provider easily fits to it. Also, make sure that there is an outlet near the location of the router to connect the device to the power supply. After installation, connect the router. To get started, run the power cord into the appropriate socket, and plug the power supply into a power outlet.
Install the wire of the Internet provider in the blue port. If you have to connect wire segment local network, then you need to insert all the wires into the ports from the first to the fourth. Ports for connecting devices via LAN are located on the back of the router. After making and checking the switching, you can apply power to the device. This can be done by pressing the "Power" button. Clicking this button will start the boot process of the router. The Power LED will blink. After the indicator stops flashing, the router is ready for use.
Setting up a connection
The next step is to connect a personal computer to the Zyxel Keenetic Start. After setting up all the parameters of the network device is completed, you can connect the individual network components to each other. To do this, you must first turn on the router and electronic computing devices, whether it be a smartphone, tablet or PC. While any of these devices are booting up, you will not be able to establish a connection. The wired connection is made automatically.
But with Wi-Fi you have to work a little. To establish a wireless connection, we find the Network and Control Center icon on the computer screen in the lower right corner and click on it. Next, select your network from the list of available connections. You will be prompted to enter a password. Enter the password that was set during the router setup process. For a tablet and a smartphone, the process of setting up a wireless connection will proceed in the same way. The only difference is that you need to use the status menu located at the top of the device screen to establish a connection.
IPTV connection
This router model is not in vain called an Internet center. At specific setting internal parameters of the device, you can connect to the IPTV set-top box. Physically, the device can be connected using a twisted pair cable. To configure the connection, you must set the output port of the router to issue information, and IPTV set-top box configured in the same way as other elements of the local network.
Testing
After completing all technological operations, it is necessary to test Zyxel Keenetic Start. You can check the network device settings as follows: the router and the computer must be turned on. In addition, you must be connected to the Internet. Now run any of installed browsers. Enter the name of any Internet site in the address bar, for example, yandex.ru, and press "Enter". If all the settings have been made correctly, the search engine page will appear on the screen.