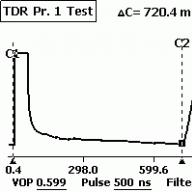Chkdsk (Chkdsk.exe) is a command-line utility on Windows systems that checks disk volumes for file system problems and errors. This tool may also try to fix any errors it finds. For example, chkdsk can fix problems related to bad sectors, lost clusters, and orphaned files and directories. By the way, I recently wrote about the peculiarities of working with chkdsk in a Microsoft cluster. However, the automatic check of the file system by the chkdsk utility, if the PC is not restarted correctly, annoys some users. And in principle, such a check can be disabled (although it is not recommended - because you lose control over the integrity of your file system).
To disable automatic disk check when Windows boots, go to the following registry key:
HKEY_LOCAL_MACHINE\SYSTEM\CurrentControlSet\Control\Session Manager
In the right pane, double click on the key BootExecute. The default value of this key is autocheck autochk *
* means that each disk is checked for consistency (integrity, consistency). Just add the parameter "/K:C" before *. The /K option disables automatic checking of the C: drive when Windows boots. So, the final value of the BootExecute registry key should look like this:
autocheck autochk /k:C *
If you want to disable scanning on other drives as well (for example, on drives C: and D:), use the following key:
autocheck autochk /k:C /k:D *
If you want to change everything back, just replace the parameter value with:
autocheck autochk *
In the event that you did not find the specified key in the registry, you can disable disk check at boot using the utility chkntfs(key /x). To do this, open a command prompt with administrator rights and type the following command:
chkntfs /x d:e:

Then restart your PC. The specified command will exclude drives D: and E: from the automatic disk check procedure at boot. If you need to exclude other drives, just change the command to include the appropriate drive name.
The chkntfs /d command returns the original settings (all disks in the system are checked at boot, and Chkdsk is run only for disks with errors).
In any case, if you disable checking disks at boot, you must periodically check them manually. You can check the disk status like this:

Message F: is not dirty indicates that there are no errors on the disk and it does not need to be checked.
This step by step guide will help you check hard drive for errors in Windows 7, 8.1, 10. We will do this via command line or via explorer menu .
Note that the use of any third-party is not provided. Everything is checked by the resources of the computer itself and the operating system. Why, you ask? I explain: this is done for the reason that most of the most powerful programs that are designed specifically for testing are little known and incomprehensible to the user. Therefore, when using programs little known to you, you can do more harm to your computer.
Checking the hard drive using the command line
To get started, you need. In newer versions of Windows 8.1 and 10, this can be done by right-clicking on the " Start", then select " Command Prompt (Administrator)».
In it (on the command line) enter the command chkdsk drive_letter: check_options .
*Check Disk only works with drives that have been formatted in NTFS or FAT32.

Well, for example: chkdsk C: /F /R - the command indicates to check drive C, and errors will be corrected automatically - parameter F, and checking for bad sectors and trying to restore them - parameter R.
In the event that you want to check the disk that the system is currently using, you will see a message stating that the check may start after restarting the computer. Accordingly, you can refuse or agree ( Y - agree, N - refuse).
In other cases, after checking, you will receive statistics of the checked data, errors found and sectors that were damaged.

If you want to know the program parameters in more detail, you can run chkdsk, and specify a question mark as a parameter.
So, after the end of the check, you can see its results in the log Check Disk. For this you need to press Win+R and enter eventvwr.msc. In the Windows Logs - Application section, search for the Chkdsk keyword.

Checking the hard drive through Windows Explorer
This is the easiest way to check your hard drive.
To do this, go to My computer”, and right-click on the disk that we want to check. Choose " Properties» → Tab « Service» → « Check».
Usually, in Windows 8.1 and Windows 10, a message appears stating that a disk check is not required at this time. But you can force it.

By the way, in Windows 7 it is possible to select the appropriate items for verification, which allow you to enable verification and correct errors automatically.
CHKDSK is a standard application for checking a hard disk for errors, detecting bad sectors on a hard disk, and fixing file system errors. The CHKDSK (short for Check Disk) application is built into the Windows operating system.
The Chkdsk.exe program finds file system errors, bad sectors on the hard drive, and fixes the detected problems. If the disk file system error check finds problems, the CHKDSK check runs when the computer is turned on.
When using Chkdsk.exe on different versions of Windows, there are some differences:
- In Windows XP, the chkdsk utility finds file system errors and repairs bad sectors on a disk.
- On Windows 10, Windows1, Windows 8, Windows 7, Windows Vista, at default settings, CHKDSK finds file system errors but does not fix them. To fix file system errors and check disk sectors, you must manually set certain parameters.
Problems in the Windows operating system affect its performance. File system errors occur in the following situations:
- Due to a power outage - if the computer is suddenly turned off, an unexpected system failure may occur (to prevent such situations, use UPS - uninterruptible power supplies).
- If the system is infected with malware.
- Due to computer hardware failure.
Bad sectors may appear on the surface of the hard drive. When checking a disk with chkdsk, bad bad sectors of the hard disk are marked as damaged, the system no longer reads or writes information from bad sectors of the disk. The system will try to recover data from bad sectors (clusters, directories), if possible.
Check disk chkdsk runs in two modes:
- in the graphical interface by means of the system;
- using the command line.
If the computer does not boot due to problems, you can check the hard drive using the Windows installation DVD. After booting from removable media, in the system recovery options, select the command line to start checking the disk for errors.
In this tutorial, I will show you how to use the CHKDSK application using the Windows 10 operating system as an example.
CHKDSK check for file system troubleshooting in GUI
The easiest option for checking the file system for errors is to run the CHKDSK program in the graphical interface using the system tools.
Do the following:
- Launch File Explorer.
- Right-click on the local drive you want to scan.
- In the "Properties: Local Disk (X:)" window, go to the "Service" tab.
- In the "Check for errors" section, click on the "Check" button.
- In the Error Checker (Local Disk (X :)) window that opens, select "Check Disk", despite the fact that the operating system says that no errors were found during the disk check.

In Windows 7, additional verification options are available; to run them, you must check the boxes in front of the items:
- Automatically fix system errors.
- Scan and repair bad sectors.
- The scanning process starts and will take some time. The scan time depends on the size of the local disk and on the amount of data on the disk.

During file system error checking, the status is scanned:
- The basic structure of the file system is checked.
- Filename associations are checked.
- The security descriptors are checked.
- The USN log is checked.
- After the verification process is completed, information about its result will open. In this case, the disk was successfully checked, no errors were found. If errors are found, you will be prompted to fix them.
For details, click on the "Show Details" link.
In the Event Viewer snap-in window, click Details.

In the "Event Properties" window, in the "General" and "Details" tabs, detailed information about the result of the disk check is available.

The resulting information about checking the disk for file system errors can be copied into Notepad or another text editor for further study.
How to Run CHKDSK (Check Disk) on Command Prompt
The chkdsk command to check the hard drive with the given parameters is executed from the command line:
- Run command prompt as administrator. Read How to Find the Command Prompt in Windows
- To check the system partition (system disk) in the command line interpreter window, enter the command:
- Press the "Enter" key.
- A message will appear in the command prompt window stating that the CHKDSK command cannot be executed because the specified volume is in use by a system process. To start checking the system disk after rebooting the system, press the "Y" key, and then press the "Enter" key.
- During the system reboot, the system disk will be checked and repaired.

An example command template looks like this: ["chkdsk" (application name)], space, [drive letter followed by a colon ("c:", "d:", "f:", etc.), path, or filename], space, [command options].
Command parameters have the following meanings:
- /F - checking the file system and automatically fixing the errors found.
- / R - searching for bad sectors on the disk, restoring the contents (the command requires the mandatory key / F, example: "chkdsk C: / F / R").
- /V - display full paths of files, display file names on the disk, in the NTFS file system - display messages about cleaning.
- /X - disable the disk before checking, the descriptors of this disk will not be checked (the mandatory key /F must be set, command example: "chkdsk C: /F /X").
- /I - performs a less rigorous check of the index entries, CHKDSK performs a faster but less thorough check.
- /C - Skip checking cycles inside the folder structure.
- /L: size - change the size of the log to the value specified in kilobytes.
- /B - reset the scan results, re-scan the previously found bad sectors of the hard disk (the /R key is required, command example: "chkdsk C: /F /R /B").
In most cases, to check the file system and eliminate bad sectors on the hard drive, it is enough to use the "F" and "R" flags.
How to Disable Check Disk in CHKDSK on Windows Boot
In some cases, disk check starts when you turn on the computer, before loading the Windows operating system. In most cases, you need to wait until the end of the check, a restart will not follow.
A constant check of the disk every time the system starts, signals the presence of problems and the need to fix them. Perhaps you should consider replacing the hard drive. There are programs, for example, that constantly monitor the status of computer disks.
To disable Chkdsk from starting when Windows boots, you can use 2 methods: change the values in the registry of the operating system, or use the command line.
Disable check disk on the command line:
- Run command prompt as administrator.
- In the command line interpreter window, enter the command ("C:" is the name of the drive on which you want to disable the launch of the disk check at system boot), and then press the "Enter" key:
- If you need to disable checking on multiple drives, add the corresponding drive letters to the command separated by spaces, for example, "chkntfs /x c: d:".
- Using the "chkntfs / d" command, you can return the original settings.
You can turn off automatic disk check when the operating system boots in the following way:
- Launch the Registry Editor (type "regedit" in the search field, run the command).
- Follow the path:
- Click on the "Session Manager" option.
- Find the parameter "BootExecute", click on it with the left mouse button.
- The Edit MultiString window displays the default value.
- To disable the disk check during Windows startup, add a parameter before the asterisk:
- To disable scanning on multiple partitions, add drive letters separated by a space. Example for drives "C:" and "D:":
Article Conclusions
The CHKDSK system application, built into the Windows operating system, is used to check the file system for errors and to detect bad sectors on the computer's hard drive. Using the utility, you can fix system errors and eliminate the negative impact (disable reading and writing) on the system due to the presence of bad sectors of the hard disk.
Scenario: You have system errors and need to be fixed.
The Microsoft CHKDSK (“Check Disk”) hard drive error checking and repair utility was introduced over 30 years ago, but is still in use today. Even users of the latest versions of the Microsoft operating system can use this command to check their hard drives for errors and fix them if necessary. Below is the instruction to run CHKDSK in Windows 10.
If you're still getting errors after using the CHKDSK utility, try .
First select “Search Windows” and search for Command Prompt by typing “cmd”. Right-click on the shortcut and select "Run as administrator" from the context menu.

After logging in as an administrator, you will find yourself at the Windows Command Prompt, familiar to users of operating systems prior to Windows NT. Enter the command "chkdsk", press the spacebar and then the letter of the drive you wish to check or repair. In our case, this is the external drive “L”.
Running the CHKDSK command with no arguments will only show the status of the disk, and will not fix any errors present on the partition. To ask CHKDSK to fix disk errors, you need to specify parameters. After entering the drive letter, enter the following options, each separated by a space: “/f /r /x”.

The "/f" option tells CHKDSK to fix any errors it finds; "/r" tells the program to detect bad sectors on the disk and recover readable information; "/x" causes the disk to be unmounted before the process starts. Additional options are available for more specialized jobs, and are detailed on the Microsoft website.
As a result, the complete command that needs to be entered into the Command Line looks like this:
chkdsk [Drive:] [options]
In our case:
chkdsk L: /f /r /x
It is worth noting that CHKDSK must lock the drive, so it will not be possible to check the system boot drive if the computer is running. In our case, the target drive is external, so the process will start immediately after entering the command. If the target disk is bootable, the system will ask you if you want to run the command before the next boot. Type “yes”, restart your computer, and the command will run before the operating system loads, giving you full access to the disk.
The CHKDSK command may take a long time to complete, especially on large disks. When finished, the program will summarize the results, such as the total amount of disk space, byte allocation, and most importantly, information about the errors found and fixed.
The CHKDSK command is available in all versions of Windows, so both Windows 7 and Windows XP users can follow the steps above to initiate a hard drive check. If you are using older versions of Windows, you can do the following:
- Click "Start - Run..."
- Enter cmd
- Type chkdsk [Drive:] [options]

CHKDSK steps
The 5 main stages are described below:
Stage 1. Checking the basic structure of the file system ...
At the first stage, files with entries in the MFT (master file table) are compared and checked.
Stage 2. Checking filename associations…
At this stage directories and structure are checked. They are checked against the file size and timestamp information.
Step 3: Check Security Descriptors…
In the last step of the check (3), files and folders are checked for security descriptors, including information about the owner of NTFS rights.
The fourth and fifth steps are only executed if the /r argument is present!
Stage 4. Searching for bad clusters in user file data…
Cluster sectors, including data, are checked for usability.
Stage 5. Search for damaged and free clusters ...
At the fifth stage, cluster sectors are checked for missing data.
If it is not possible to solve hard disk problems using “CHKDSK”, it is recommended to use the respective manufacturers.
Also on Windows, you can access the CHKDSK GUI
To perform verification using the GUI, do the following:
Right click on the drive you want to check. Select Properties - Tools - Check.

This is the GUI "CHKDSK". The two options correspond to the "/f" and "/r" options.
From time to time I encounter a situation where a disk check for errors starts before loading windows. This is quite normal, if the check is completed successfully, the necessary corrections are made, and then the system works stably. But what if the check occurs every time you download? There are two options for solving the problem:
1) Find the reason why the disk check is launched before the system boots.
windows runs chkdsk before booting because the disk is in a dirty bit state.
You can check it using the fsutil command line utility with the following command:
fsutil dirty query X: - where X is the drive letter.
In this case Drive C is not dirty.
If the dirty bit state is set, windows will run error checking on power up. This problem is solved in different ways, the reason may be due to the physical condition of the hard drive, or due to problems with the software.
You can try the following:
Install all system updates, update the motherboard chipset driver, check the integrity of all protected system files using the sfc command line utility (Example: sfc /scannow), perform a defragmentation, check the disk chkdsk (example, check drive C: chkdsk C: /f ). Check the hard drive with MHDD or Victoria.
If the problem is not solved, then you can use the second method.
2) The easy way. Disable checking for a disk that is constantly checked.
This can be done in two ways through the registry or through the command line, whichever is more convenient for you.
We open the register. In windows Vista, 7, 8 run as Administrator.
Go to the registry key
HKEY_LOCAL_MACHINE\SYSTEM\CurrentControl\SetControl\Session Manager
We find the BootExecute parameter - the default value is autocheck autochk * , i.e. all disks are checked. Change the value to autocheck autochk /k:C * if you want to disable the C drive check.
The value autocheck autochk /k:D /k:E * disables checking drive D and E.
To disable disk check using the command line, open the command line. In windows Vista, 7, 8 run as Administrator.
In the command line, we write: chkntfs D: / x - in this case, disable checking drive D.
In order to return the default value, enter chkntfs /d at the command line.
compmasterspb.ru
Stuck on CHKDSK? How to solve problems with this utility and use it correctly |
How long does it take windows to boot up? Sometimes it seems like it takes forever. There are several methods to speed up system boot, but the problem may be that your computer is running CHKDSK on every boot.
Have you noticed a filling bar while waiting? Does she show up often? Have you ever wanted to know what it is, why it happens and does windows really need to do it? Read this article and we will answer all these questions together.
What is CHKDSK?
CHKDSK is a command on the windows command line used to run a program or utility known as Check Disk. Now you can see where the team name came from. The Check Disk program checks the files and file system of the computer. It also checks the physical disk for bad sectors and tries to recover the data stored in them. But what does this really mean?

Imagine that a disk is a room filled with filing cabinets. Sometimes files end up in the wrong boxes, and sometimes those boxes break. Suppose the person who used the room yesterday took some files and put some of them in the wrong places, and left some of them lying on the floor. Perhaps he was not very careful with the boxes. This is exactly what happens when you turn off your computer using the power button instead of using the start menu. Most people do this because their windows takes too long to shut down.
Now you need to go there again and do some research. You open the door and freeze in place with your mouth open. And then you think, "I just can't make it today." This is exactly what happens to your computer when its file system is in disarray. Now imagine that you have a colleague whose only task is to sort files and fix boxes. This colleague will be called Check Disk.
Why does CHKDSK work on boot?
Let's continue our analogy with a hall filled with wardrobes. Will Check Disk be able to do its job when there are several people working in this room? Of course not. He also won't do it after 5 o'clock, when everyone goes home and the power goes out. Therefore, Check Disk comes early in the morning, a little earlier than everyone else, and checks if everything is in order.

This is why Check Disk fires when you start your computer. Unfortunately, Check Disk is a bit lazy and won't fix errors or restore files unless you explicitly tell it to. This is done by adding command line flags, such as /f to fix disk errors and /r to recover information from bad sectors.
Why does CHKDSK run on every boot?
So something is wrong with your disk. This is the short answer.
What the real problem is is not easy to say. Perhaps an important system file has been corrupted or deleted. Maybe there are too many bad sectors on the disk that nothing can be done about. Remember, Check Disk won't fix errors unless you give it the job. Until the problem is resolved, windows will try to determine the cause of the problem by running Check Disk on every boot.
CHKDSK takes forever to work. What to do?
Just wait. In windows 7 and earlier, a full scan could take hours or even days. The utility checks every file on your computer, and the larger the disk, the more time it will take. By interrupting this process, you prevent the program from doing its job. Therefore, the next time you turn on your computer, Check Disk will start checking from the very beginning.
How to disable CHKDSK from running on every boot?
The answer is simple - fix the problems that have arisen in windows. Perhaps there is only one problem, but there may be a dozen. It is not known in advance what actions you will have to take, so let's look at the easiest and most often used solutions.
Make sure CHKDSK is not a scheduled task
Although the probability of this is not high, this statement is the easiest to verify. Launch the Task Scheduler by opening the Start menu and typing "task scheduler" into the search bar. The utility should appear in the search results. Click on it to open it.

Most likely, you will have to tinker to check if Check Disk is in the list of tasks. In the screenshot below, the utility is easily visible because I added it myself. Right-click on the desired line and select "Delete". That's all. But if that doesn't work for you, read on.

Make sure CHKDSK is not scheduled to run
It may seem that we are repeating ourselves, but we are not. A single Check Disk run can be scheduled for the next boot. To verify this, you will need administrator rights and a command prompt. Click on the Start button and find Command Prompt. It should appear in search results as cmd.exe. Right-click on the line and select "Run as administrator".

This article assumes that your hard drive's volume label is C:. Please take this into account before proceeding.
When the command prompt starts, enter
and press Enter. If you see the following message, then Check Disk is scheduled to run on the next boot.
File system type: NTFS.
Running Chkdsk on volume C: manually is scheduled for the next boot.
If you receive the following message, it means that the program is not scheduled to start, and this is good. However, you can still follow the instructions below to make sure that everything is in order with the disk.
File system type: NTFS.
Errors on C: not found.
You should let Check Disk do its job, but if the utility causes you too much inconvenience, cancel the launch. In the command line window, type
then press the Enter key. This will prevent Check Disk from starting the next time the system boots.
Run CHKDSK with correct flags
If Check Disk launches anyway, you can order the utility to fix all found errors and try to recover data from bad sectors. To do this, you will need administrative rights. The instructions below are for windows 7 and earlier, and then for windows 8 and later.
A little about SSD
If you're not sure which drive you have installed, check if it's a Solid State Drive (SSD) or a Hard Drive (HDD). If your computer has an SSD, you can still use Check Disk, but it is not necessary to run the check with the /r flag. There are some differences between SSD and HDD, in particular, SSD has no moving parts.

An SSD does not include a physical disk, so it does not need to be checked with chkdsk c: /r. However, windows uses the same file system on both SSD and HDD, so you can fix file system errors with chkdsk c: /f. Other than that, there is no need for Check Disk.
windows 7 and earlier
In windows 7 and earlier, the verification may take some time. Maybe an hour, sometimes a whole day or even more, so make sure you have some free time. Do not interrupt Check Disk after it has started.
To launch the utility, click the Start button. Type "command prompt" in the search bar. It should appear in the search results. Right-click on Command Prompt and select "Run as administrator".

After the command prompt window appears on the screen, enter the command
and press the Enter button. Thanks to the /r flag, the program will try to recover information from bad sectors, as well as fix all errors on the disk, so you do not need the /f flag.
The command prompt will tell you that it cannot perform this action because the specified volume is currently in use. It will then ask if you want to schedule a volume check for the next boot. Type Y and hit Enter to schedule Check Disk to run with the error fix option.

Restart your computer and wait for the utility to do its job. Once the check is complete, all errors should be fixed and Check Disk will no longer run on boot, unless of course there are other problems.
windows 8 and newer versions
windows 8 deals with such problems in a more efficient way. The file system constantly checks itself for errors. Errors that do not require the drive to be disconnected are corrected immediately. Other bug fixes, which can only be done at boot, are planned for the next system startup.
Because the system only needs to fix errors that require a disk to be disabled, Check Disk does its job in seconds or minutes. To do this, click the Start button. Type "cmd" into the program and file search bar. The topmost search result will be cmd.exe. Right-click on the line and select "Run as administrator".

To make sure that all other issues are found and resolved, first run a disk check by running the command
and pressing the Enter key. During the scan, the utility will fix everything that does not require disconnecting the drive. After the verification is completed, enter the command
chkdsk C: /spotfix
and press Enter. You will see text indicating that the volume is in use by another process. The command prompt will then ask if you want to schedule a disk check for the next system boot. Type Y and press Enter to schedule Check Disk to run. Now restart your computer.
This time, Check Disk will run and fix any errors found during the scan. And since the utility only needs to fix errors that require disconnecting the disk, it will only take a few seconds or minutes.

Your file system should be fine now. Check Disk will no longer run when the computer is turned on unless there are other problems.
Check if this helped
After Check Disk has completed its work, there is only one way to check if the utility has completed its task - restarting the computer. Let's hope that the program will no longer start, and you can continue your business. If Check Disk continues to run, you may have more serious problems with the file system, or errors related to the registry or the operating system itself. You should consider a system restore or a complete reinstall of windows. Maybe it's time to change the hard drive. Of course, this is an extreme measure, but it definitely solved your problems.
Did this article help you fix your issue? Have you found other ways to stop Check Disk from running on every boot? Do you have any questions? Share them in the comments so we can help each other.
allerror.ru
Disable check disk on windows boot
If you have, every time you turn on or restart your computer, a disk check (chkdsk) starts. The reason is that the disk is marked as "dirty" by the system. This can happen due to improper shutdown of the computer, violations in the file system, or damage to the hard drive itself.
In order to fix this problem, you need to do the following:
1. Run a full disk check.
Open "My Computer" => right-click on the disk that is constantly being checked => select "properties" from the context menu => then on the "service" tab, click the "Run check" button

in the window that opens, check all the boxes and click "Start".

If the system disk was selected, then a prompt will appear to perform a check at the next system boot - we agree and restart the computer. We are waiting for the end of the verification process. If the problem persists, go to the next paragraph;
2. Disable disk check.
Press the key combination Win-R or Start => All Programs => Accessories => Run => type cmd -> click OK. In the window that opens, enter the command chkntfs / X C: (where C: is the name of the drive that is constantly checked).
Now the check is disabled. If you want to enable it again, you need to type the chkntfs /D command.
CHKNTFS - enable/disable hard disk check on reboot
- CHKNTFS Volume: [...]
- CHKNTFS /D
- CHKNTFS /T[:time]
- CHKNTFS /X volume: [...]
- CHKNTFS /C volume: [...]
If no options are specified, CHKNTFS either displays the status of the error detection bit for the disk or checks for it on the next reboot.
You do not have permission to add comments! Register!
Free templates for Joomla 3.5
news-it.pp.ua
Disable automatic check during system boot
Hello friends! Well, it's time to publish another useful lesson. Right here and now I will tell you about checking the disk, more precisely, about how to disable the automatic disk check that starts when the operating system boots.
Perhaps the question arises, why do this, it takes several minutes, and they are checked infrequently. If you look at all this from one side, then everything is true, but on the other hand, this is not always the case. I recently came across two computers in which, for unknown reasons, a disk check (chkdsk) appeared every time the PC was booted.

No matter how many times I waited for the end of the test, after the next reboot of the PC, the image with the launch of the test, one of the sections, reappeared on the screen. After several hours of searching for a problem, nothing brought the desired result, I even checked the disk with Victoria, but the test showed that everything was in order with the hard one. Therefore, after that, I decided to simply disable the automatic disk check so that it would not annoy the user who contacted me.
I want to note that sometimes the constant launch of a disk check is associated with a USB flash drive inserted into the computer. Therefore, first of all, make sure that you have not inserted any external drive into your computer.
If it's not a flash drive, then let's figure out how to disable automatic disk check (chkdsk) and get rid of wasting time when the system boots.
Disable automatic disk check or chkdsk
As I mentioned in most of the previous articles, that many system-related settings can be changed in the system registry, which we will have to use now.
As usual, to get started, open the registry.
Let's go this way:

Now we turn to the right window where we find the key called "BootExecute". You can immediately see that the opposite is set to “autocheck autochk *”, where the first two words start a disk check, and “*” means that all disks installed on the computer will be checked.

By changing this value, we get what we want. To do this, simply double-click on "BootExecute" and there in the line that appears, before the asterisk, write in the following letters: "/ K: C". Just “/K” is responsible for disabling automatic disk check at the time of windows startup. Well, as you understand, the second half of the value is the drive letter that will be ignored. For an illustrative example, the value of "BootExecute" will show how it should look like:
autocheck autochk /K:C *

To disable other drives, such as D, simply change only the drive letter. If you need to disable automatic checking on both drives, then the desired value should look like this:
autocheck autochk /K:C /K:D *

If suddenly you decide to return to the previous settings, then just change the value to the standard one that was originally set:
autocheck autochk *
After that, my problems were solved, the disk was no longer checked, and the users were satisfied. Therefore, by disabling automatic disk check when windows boots, thus, perhaps even without fully understanding the essence of the problem, you can get rid of the long boot of your system.
P.S. Feel free to subscribe to free lessons and join our VK group, where at any time you can get help or advice on setting up a PC.