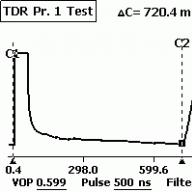If programs take longer to load, and the computer slows down during each subsequent operation, you need to clean up the system drive C from "garbage". Unused software products, remnants of incorrectly deleted software and files, saving errors due to disk fragmentation are the main reasons for uncomfortable working with a PC. Let's figure out how to clean up the system drive C from unnecessary files and programs?
Standard Windows Features
In the course of working with a computer, the user installs and updates the software. Some programs are used daily, others several times a month, and others are forgotten after 1-2 weeks. It is from the latest software products that you should get rid of in the first place, using any available methods. Namely:Manual
First of all, empty the "Trash", "Downloads" and the "Temp" folder. These are three large stores of temporary and unnecessary files. You can get to the "Temp" folder using the search bar by pressing WIN+R. Next, they act like this:- On an empty line write " %Temp%" (without quotes);
- enter;
- On the window that appears, use the keyboard to type a combination of keys Ctrl+A;
- Then the key combination Shift+Delete.

Important! Not all files will be deleted in the folder, but only those that are not involved in the course of the programs. A full cleaning can be performed before turning off the PC, after closing all programs.
The "Temp" folder is located on the system C, it can also be found manually. It is also recommended to release user folders, OS storages. All of them are located on the main disk. But when manually deleting objects, you need to be extremely careful, otherwise there is a high probability of erasing the system file, without which the OS will not boot.
Important! Do not remove objects with an unfamiliar extension in the windows.old folder - files for system recovery are stored here.
Using Disk Cleanup
A safe and easy way to clean up your system C is to use the Properties tab. If the manual method of cleaning is dangerous because it can erase an important object for the OS, then using the built-in functions is absolutely safe. Do the following:- Find folder " My computer» and open;
- Right click on disk C;
- From the vertical menu select " Properties»;
- « Clean up disk”, and in the new window, check all menu items;
- Press " OK" confirm deletion.

In the "Disk Cleanup" window, you can also destroy the accumulated trash in system files. To do this, select the "Clean up system files" button. The procedure is safe, but may take 1 to 15 minutes. This is fine.
deep stonecrop
It is carried out using the command line, which is called through the search line on the Start panel. Here you need to enter cmd characters in English. Next, do the following:- In the "black" window that opens, enter the term: " %systemroot%\system32\cmd.exe /c cleanmgr/sageset:65535 & cleanmgr/sagerun:65535»;
- Press Enter;
- Waiting for the process to complete.

This command will open a window with a large list of files. So the process has begun. You do not need to close the command line until the procedure is complete.
Third-party resources to clean up the system and other drives
On the network you can find paid and shareware software products to optimize free space. If a home PC is being serviced, the second type of utilities is also perfect - less functionality, but free download. Reliable and easy to use include:- CCleaner and Advanced;
- PC Booster and Ashampoo WinOptimizer Free;
- SlimCleaner Free and Comodo System Utilities;
- Auslogics Boost Speed and Glary Utilities;
- Kaspersky Cleaner and Clean Master for PC.
- We wait until the utility automatically scans the disks;
- In the new window, click " clean now»;
- We are waiting for the report;
- Close the program.

With regular maintenance of PC disks, you can safely use third-party resources. But if cleaning is carried out 1-3 times a year, it is better not to use non-native tools for Windows 10. It is better to initially allow the system to analyze and fix errors in the registry, system files, and only then use powerful third-party services.
Hello all friends!
If you care about the fast operation of your computer, then at least once every three months you need to carry out a global cleaning of the system from various types of garbage. If this is not done, the computer will simply slow down.
After a long work of the computer, a lot of garbage accumulates, getting rid of which you can free up gigabytes of free space on your hard drive, we will clear the disk of garbage in three steps. This article is for beginners. Use it and really notice the difference BEFORE and AFTER cleaning your hard drive. The most interesting thing is that we will get rid of the Temp folder more about it:
Step 1) Cleaning Your Computer of Junk - Manually
Cleaning up the system drive "C" in Windows 7 is a fairly simple procedure, but before using the programs, let's prepare our computer. To do this, we use the standard tools of the system. We go to "Start" -->"Computer" and see our disks. Move the mouse to drive C, and press the right mouse button. We go into the property and run disk cleanup.

The cleaning program will start, it will estimate the volume, and prepare the files for deletion.
Attention! If you are cleaning a disk for the first time, it may take a long time, up to several hours. Therefore, for especially "neglected patients" it is necessary to set the cleaning for the night.

We put ticks everywhere before cleaning. Look in the basket, maybe there you still have the files you need.
 Do not forget to go to the advanced tab, there you can remove unnecessary programs and restore points.
Do not forget to go to the advanced tab, there you can remove unnecessary programs and restore points.  Click "OK"--> "Delete Files" unnecessary junk removed. The preparation of the system is completed, let's move on to the "heavy artillery" - we will use a powerful program to remove residual debris.
Click "OK"--> "Delete Files" unnecessary junk removed. The preparation of the system is completed, let's move on to the "heavy artillery" - we will use a powerful program to remove residual debris.
Step 2. CCleaner - continue cleaning the disk
We continue cleaning. And a cool program called CCleaner will help us with this. This is the most popular utility among garbage cleaners. Download the portable (portable version does not require installation) program. The download will start automatically. Run the program, click "Analyze"(Analysis), after scanning Run Cleaner(Cleaning). The language of the program changes like this Options --> "Settings" --> "Language" --> Russian.
 You can also clean the registry, I think you will understand - the interface is nowhere simpler. Let's move on to the next step.
You can also clean the registry, I think you will understand - the interface is nowhere simpler. Let's move on to the next step.
Step 3. FreeSpacer - complete cleaning of the computer disk from garbage
The program is called FreeSpacer and install it on your computer. I will say a few words about this wonderful program.
I have been using FreeSpacer for a very long time, what I like about it is that there are no complicated settings, it all comes down to two actions, search and delete, it is distributed free of charge and does not remove anything superfluous. I also want to say about its effectiveness, it removed from my friend 20 gigs of garbage and this is not the limit.

Run the program and click "Search." No other programs or background applications should be running on the system.
 After the program to clean disk C
finish your work click the button "Delete". After work, the program will show how many gigabytes of garbage have been removed.
After the program to clean disk C
finish your work click the button "Delete". After work, the program will show how many gigabytes of garbage have been removed.
Do not forget to write in the comments how much free disk space you have freed up. It will be very interesting for both me and the users. Your friends probably also have a lot of garbage, give them a link to this post, they will be grateful to you.
More helpful articles:
- - new and beautiful browser.
- - a new program and social network from Pavel Durov.
- - convenient and cool program.
Instruction
You can clean C drive of junk files in Windows 7 by uninstalling unused applications. To do this, open the Programs and Features system service through the control panel (the link is available in the Start menu). Wait for a while as the service will update the current list of installed applications. Once the update is complete, for convenience, click on the date column to display the apps in the order in which they were installed.
Pay attention to programs you don't use. These may be computer games, outdated versions of applications from Adobe, or other unnecessary components. Many of them can take up gigabytes of hard disk space, reducing free space. Select one of the programs and click Uninstall or Change. After that, the program uninstallation service will start, follow its instructions to complete the uninstallation process. Repeat this step for any extra apps in Programs and Features.
Use the "Disk Cleanup" service of the same name to clean the C: drive from unnecessary files in Windows 7. You can find it through the "Start" menu in the "Utilities" folder (among installed programs). Check the boxes for the components you want to remove (mostly system junk) and click Clean. You will see that this will free up quite a lot of space on the C drive.
Open the main menu and click on the username folder (below the image) to go to the user files section. Open the "Downloads" (or Downloads) folder and delete files downloaded from the Internet and not used for a long time from here. Do the same with the contents of the "Music" and "Movies" folders, sending everything you don't need to the trash. Don't forget to empty the Recycle Bin on your desktop, otherwise files sent to it will still take up space on your hard drive.
Try running one of the free programs to clean up junk files in C: drive in Windows 7, such as CCleaner, Final Uninstaller, SpeedUpMyPC or similar. They can be found and downloaded online. A huge advantage of using these applications is that you do not have to search for and delete unnecessary files on your hard drive yourself - the programs will do this automatically and in just a couple of clicks. In addition, many programs leave various files on the disk even after deletion, so applications for cleaning the C: drive from garbage become simply necessary, as they quickly and thoroughly remove all traces.
Sources:
- How to clean your computer from unnecessary programs?
Currently, almost every family has an "iron" pet at home, which helps the whole family with study, work, and also have fun and interesting time. As you already understood, we are talking about the same computer, without which we can hardly imagine our daily life. But, like any "pet", your PC requires careful care. We will just tell you about one of the most important intricacies of computer care. We offer you a guide to proper cleaning processor.
Instruction
Step One - Preparation. To carry out the "sweep" you will need: a vacuum cleaner, a screwdriver (most likely a cross-shaped one), a brush (you can use an old toothbrush or a large brush) and, perhaps, that's all. Disconnect the wires from and carefully lay the system unit on its side. Using a screwdriver, remove the side panel, or squeeze out the plastic latches. If it hasn't been used in a long enough time, it's likely that the part you removed also needs to be cleaned. After removing the dust clods from the panel, you can proceed to the next step.

But sometimes it happens that the software does not and even does not have the ability to correctly remove it through the "Add or Remove Programs". In particular, this applies to Kaspersky Anti-Virus and some other programs. You need to delete the application correctly through a special utility. Usually it should be located on the official website of the program.
Also, a lot of temporary files or leftovers from old programs, etc. should be included in the category of unnecessary files. Finding them in the system is problematic, and sometimes they are with really needed files. Such files (if ignored for a long time) can take up a lot of space, and sometimes even cause program conflicts. It is desirable to remove this with the help of special utilities. For example, IObit Security 360. After analysis, it will give a list of files (registry, temp, temporary files from, etc.) and offer a choice of which ones to delete.
Sources:
- how to delete everything unnecessary on the hard drive
The presence of a huge number of unnecessary files on the hard disk- This is the main reason for slowing down the speed of the operating system. To improve the performance of your computer without causing damage to system files, you need to be able to properly get rid of all kinds of garbage on hard disk.

You will need
- Internet access
Instruction
Carefully examine the files to be deleted. Click the "OK" button, and then - "Delete Files".

Now, it's time to deal with the system registry. Download CCleaner from the official website http://www.myccleaner.com. Install it and run it. Click the Scan for Issues button to start the scanning process.
For a comprehensive analysis of the state of the hard drive and the entire operating system, it is recommended to use special utilities. Download Advanced System Care http://www.iobit.com/advancedsystemcareper.html.
Open the Utilities menu. In the "Acceleration" tab, select the "Cleaner" item and run it. Specify the partitions of the hard drive that you want to scan and click the "Next" button. Wait for the list of files to be deleted to appear and click the "Next" button.

Related videos
Sources:
- how to find out what is superfluous on the hard drive
A cache is an intermediate memory between two devices that reduces the number of accesses to these devices, thereby improving performance. Quite often there is a problem with clearing the cache. Overflowing the local cache with various files does not violate privacy, but can greatly slow down the entire system.

Instruction
Click on the "Clean" button located at the bottom right. A selection confirmation window will appear - "Are you sure you want to continue?", Click "OK", and the cache will be successfully cleared.
Related videos
Helpful advice
Ccleaner has a number of other useful features: analysis and cleaning of the registry, removal of programs, editing startup, system recovery and erasing the disk.
One of the causes of failures in the computer is the result of improper removal of programs from the hard drive. There are several simple procedures, following which you can avoid unwanted consequences.

Instruction
Do not remove applications by moving the folder from disk to trash. This uninstallation method is only acceptable if you installed this program in the same way - by copying the program folder to your hard drive.
If you installed the application using a special installation program (installer), then remove it using a special uninstall program - an uninstaller. It is located in the same folder as the application itself. Find the file "uninstall.exe" or "uninst.exe" in the folder and run it. The deletion process will begin. Follow the step-by-step instructions, and the program will do everything for you.
Another way to launch the uninstaller program is through the "Start" menu: "All Programs - Name of the application to be removed - Uninstall".
Sometimes you come across such applications that do not have an uninstaller program in their composition. In this case, use the standard installation and removal program from the Windows operating system itself. Open it through the menu "Start - Control Panel - Add or Remove Programs".
In the window that opens, select the required program from the list and click the Remove button. Confirm that you really want to uninstall the selected program and start the uninstallation process. Then follow the instructions again.
If, for some reason unknown to you, you cannot uninstall this or that application, use special uninstallers. They effectively remove not only the applications themselves, but also the so-called "tails" in the registry. True, these programs have a number of shortcomings. They require special knowledge and skills in their use, most often the interface language, take up a lot of space, improper handling of them may not free, but rather clog the hard drive.
Related videos
To speed up the operating system and free up free space on the hard drive, you must perform a cleaning procedure disk. This allows you to quickly get rid of unused data and temporary files stored on the system partition. disk.

You will need
- - Windows installation disk;
- - the second computer.
Instruction
Turn on your computer or laptop and wait for the operating system to load. Press the "Start" (Win) and E keys on the keyboard at the same time. Find the icon of the hard drive partition on which the operating system is installed. Right-click on it and go to the properties of this section.
Open the "General" menu and click the "Cleanup" button disk". Wait a while while the system prepares files that can be deleted. The time spent on this procedure depends on the number of unused files. Open the Cleanup tab disk". Check the boxes next to those groups of files that you really do not need, and click the OK button. In the warning window that appears, click the "Delete Files" button.
If you need to completely clean up the system partition of the hard drive by removing the operating system from it, then use another computer for this. Disconnect the hard drive from the motherboard and connect it to a second computer. This procedure should only be performed with devices turned off.
Boot the operating system on the second PC. Wait for the definition of a new hard disk. Open the "My Computer" menu and right-click on the icon of the partition you want to clean. Select "Format". Set the formatting options for this local disk. Click the "Start" button and wait until the formatting of the specified partition is completed.
If you do not have the opportunity to use an additional computer, then insert the Window installation disc into the drive. Start the recovery console from it and type the format C: command in the menu that opens. Naturally, C is the letter of the partition on which the operating system is installed. If you are not sure about the correct partition selection, then type the cd C: command to navigate to the desired local drive. Type dir /w to list the folders and files on this partition.
Tip 8: What are the programs for cleaning your computer
Slow operation of the computer, a decrease in free space on the hard drive are the consequences of the fact that unnecessary files have accumulated in the system. Special programs are used to quickly remove them.

Standard Windows program
The Windows operating system has a built-in cleanmgr.exe utility. You do not need to download it from external resources, it is in the list of utilities. After launching the utility, you need to select the disk you want to scan and wait for a while. The program itself will find extra files and offer to delete them - all that remains is to tick off the necessary items.
CCleaner
This is a fairly common hard drive and registry cleaning program. It also allows you to remove unused software and comes with other standard features. CCleaner is easy to manage: you can clean your computer after pressing a few keys.
Auslogics BoostSpeed
A powerful software tool that includes over 15 utilities. Their main functions are: deleting unnecessary files, cleaning the registry, setting up the system for fast work. It is possible to check manually and automatically.
Revo Uninstaller
Working with this program requires accuracy: it cleans the computer very deeply, ridding it of all traces of remote programs, including keys to them, forgotten folders, etc. Using Revo Uninstaller, you can also create a system restore point that allows you to restore your PC to a specific point in time.
Wise Disk Cleaner pro
This is a professional cleaning tool that helps you quickly and easily remove "garbage" from your hard drive. Wise Disk Cleaner is able to identify more than 50 types of junk files. You can add your own views if needed. Upon completion of the scan, the program will offer to view each file offered for deletion. A fully automatic mode is also possible.
Glary Utilities
The main functions of this program are the same as in the previous cases. There is also the possibility of optimizing system memory, finding and deleting broken shortcuts, changing startup options (a set of programs that run with the operating system).
TuneUp Utilities
One of the new developments in computer cleaning software. It offers to optimize the system and RAM, clean up hard drives, defragment the registry, set up startup, and so on.
Vit-Registry-Fix
Good system cleaner. After scanning
Computers are so ingrained in our lives that it is simply impossible to imagine a world without them. Despite this, many users do not know how to take care of their "iron horse". For example, not everyone knows how to clear drive C. This article will help fill the gap in knowledge.
Filling up the system disk can lead to a number of inconveniences. If there is not enough space on the C drive, the following problems may occur:
- You cannot install new programs;
- No room for operating system updates;
- Decreased PC speed.
The first problem is easily solved. If there is not enough space on the C drive, then you can install new programs to other partitions (D, E, etc.). But what to do with the second and third points? There is only one way out - you need to clean the system disk. How can this be done? How to free up space on C drive? The answer can be found in this article.
How to free up space on the system drive?
Many people do not have the slightest idea about how to clean up the local C drive. People mistakenly believe that this is very difficult. Cleaning your computer is a quick and easy process that does not require any specialized IT knowledge. However, this procedure should not be neglected. Cleaning the system disk should be done at least once a month.
There are many ways to allow . We will consider the most effective ones in this article. Before starting, it should be noted that the methods below can be used to clean the C drive from garbage on Windows 10, Windows 7 and other versions of this OS.
Removing unnecessary programs manually
Of course, software takes up the most space. Therefore, when it is required to clean the C drive from garbage, first of all, attention should be paid to the software.
How to clean C drive from unnecessary files? To uninstall the program, you need to use the built-in Windows utility. To start it, you need to enter the "Start" menu and select the "Control Panel" item in the drop-down tab. Then you need to go to the "Uninstall programs" section.

A new window will open containing information about all the programs that are on the computer. They can be sorted by size, date or title. What can be removed? First of all, software that is not used at all is subject to uninstallation. As a rule, these are completed games. In order to remove the program, right-click on it, after which the corresponding tab will appear.
Built-in Windows utility
You can free your computer from garbage using a standard Windows utility. This is done very simply. You need to go to the "Computer" and right-click on the disk that we will clean. In the drop-down list, click on the "Properties" item, after which a new window opens with information about the memory section. We are interested in the "General" tab. We go there and click on the "Disk Cleanup" button.

The built-in utility will begin to analyze the data and look for unnecessary files. This will take a certain amount of time. After the program analyzes the computer's memory, it will display a list of unnecessary files. They need to be ticked and then click "OK".

You won't free up a lot of memory in this way, but you can win a couple of tens of megabytes.
Temporary files
To carry out the correct installation or update of programs, antiviruses, etc. temporary files are created on the computer. The operating system stores them in the Temp folder, which is located on drive C. Temporary files are not needed for the daily work of programs. Therefore, software that uses intermediate resources removes them automatically after the installation or update is completed.

However, sometimes there is a failure due to which temporary files are not deleted. This leads to the fact that the Temp folder begins to gradually become clogged and take up more and more space on the system disk. To fix this, you need to delete the intermediate files manually. This is done very simply. You need to go to the Temp folder, which is located at "Computer"\u003e Drive C\u003e Windows folder. To free up space on drive C, uninstall the contents of this folder.

In Windows 10, Windows 7 and other versions of the OS, there are two folders for storing temporary files. You can get to the second one through the Start menu. You just need to enter the search query %Temp%. The folder needs to be opened and cleaned. It is worth noting that sometimes the operating system may issue a warning that some files are not deleted. This indicates that they are currently being used by some program. If such a message appears, then simply click the "Skip" button.
"Basket"
"Recycle Bin" is a special folder that is a temporary storage for deleted files. Everything that is stored there takes up computer memory. Therefore, the "Basket" must be cleaned from time to time. To do this, you need to right-click on the folder and click on the "Empty Trash" item in the drop-down list. After that, the folder will be freed from garbage, and there will be more memory on drive C.
"Downloads"
Users quite often download movies, music, games through a standard browser downloader. Files from the Internet are automatically saved to the Downloads folder. And, as you know, it is located on drive C. If a user often downloads some files from the Internet, then free disk space dries up very quickly. To prevent clogging drive C, you need to check the boot folder from time to time for large files. 
You need to open "Computer" and go to "Downloads".
It is necessary to check the folder for large files, and if there are any, then they must be deleted or moved to another disk.
swap file
Windows has a paging file. How does it affect memory and why is it needed? Sometimes the system does not have enough RAM to perform certain operations. In such cases, the file takes a certain amount of permanent memory from the disk and uses it as operational.
To free drive C, you need to make sure that the paging file takes resources elsewhere. You need to go to the "Computer" folder, then right-click. In the tab that appears, click on "Properties". A window will appear. In it, open "Advanced system settings".

Then click on "Settings".

In the new window, go to the "Advanced" section and click on "Edit".

Set the disk from which the paging file will take memory. This is done in the following way. Select the C drive and put a checkmark in front of the "No paging file" property. To confirm, click on the "Set" button. With another disk, we do the opposite and mark the property "Size at the choice of the system."

If the window does not allow you to change the properties (the field with disks is dimmed), then uncheck the box next to the "Automatically select the size of the paging file" option.
hibernation
To save space on the C drive, you can turn off hibernation on your computer. You need to activate the command line (Win + R combination) and write in it: powercfg.exe -h off. Press Enter and voila - hibernation is disabled. After restarting the computer, you may notice that there is a little more memory on the system drive.

However, unless absolutely necessary, it is better not to turn it off. This is an extremely useful feature that allows you to restore the work of previously running programs, even if the computer was turned off. To reactivate hibernation, you need to write the command powercfg.exe –h on in the console and restart the PC.
Checkpoints
Checkpoints are created after various changes in the system (updating drivers, installing new software, etc.). They allow you to roll back the system in case of any problems. But for this possibility it is necessary to pay with system memory. To free drive C, you can delete checkpoints. This will give a couple of megabytes of memory. In this video, you can learn how to delete restore points and thus clean up the local drive C:
Conclusion
The memory on drive C gets clogged pretty quickly. This can cause a number of troubles. To avoid problems, you need to monitor the amount of free space and clean the system disk from time to time. Disk Cleanup C has a positive effect on the performance of the computer and does not take much time. There are many free ways to free up space on a disk full of memory. Moreover, these methods are the same on all operating systems from Microsoft. That is, disk cleanup on Windows 10, Windows 7, Windows XP, Windows Vista is identical.
In contact with
Over time, the main partition of the hard drive, which is called the letter C by default, accumulates a large number of unnecessary files that take up a lot of space. Since the disk allocated for the system and system elements most often has a small amount, the presence of temporary files and files left over from remote programs can lead to the fact that free disk space becomes catastrophically small. Deleting files manually from this drive is very difficult, as they can be located very deep in the folder system, and also dangerous, because you can accidentally erase items necessary for the correct operation of the computer. To safely clean up the system disk in Windows 10, it is best to resort to using the built-in Disk Cleanup program.
Disk Cleanup with windows 10: built-in tools
There are several ways to open the disk cleanup program in Windows 10. Remember that you should only use it if the C drive is full, and there is no way to clean it by removing third-party programs.
Through the execution of commands
Through the control panel

How to use the program
- In the "Disk Cleanup" block, you must tick all the departments that you want to clean up.
- By selecting a department, you can read all the information about what it contains, as well as view the files that belong to this section by clicking the "View files" button.
- To proceed to delete system files, click the "Clean up system files" button. You will need administrator rights to access this feature. But it is better not to remove any elements of the system, as this can lead to a breakdown of the system or to its incorrect operation.
- In the "Advanced" tab, you can proceed to remove unnecessary programs by clicking the "Clear" button in the "Programs and Features" block.
- In the "System Restore and Shadow Copy" block, you can click the "Clear" button to move on to deleting unnecessary restore points, which also take up space on the C drive. It is not recommended to delete all points, and it is also better to save one or two of the last ones so that you always have the ability to roll back the system if some kind of unrecoverable error occurs by other methods.
- Once you have selected which partitions to clean up and ticked them off, click the OK button to begin the process. Do not interrupt the cleaning process and do not turn off the computer so that no errors occur, and all files are deleted correctly.
Advanced cleaning
Each user with administrative rights has the ability to run the Disk Cleanup program with more options than there are during a normal launch.

What to do if the application does not start
The program may not be opened by any of the above methods only due to the fact that the file responsible for launching the application is not in the default path. Try to find this file manually, it can be located in the following path: C:\WINDOWS\ServicePackFiles\i386. If it is not there either, or the folder itself does not exist, then one thing remains - use third-party programs to clean up the disk.
How to clean C drive on Windows 10 using third-party programs and applications
There are many programs that allow you to clean the hard drive of unnecessary and temporary files. Many of them are distributed on the Internet for free and are in no way inferior to the built-in Disk Cleanup program. Next, the most popular, convenient and easy-to-use applications will be considered.
CCleaner
The positive aspects of this program include the following qualities:

Kaspersky Cleaner
A program from a well-known company that used to specialize only in antiviruses, but has now started making applications with other tasks. You can download Kaspersky Cleaner from the official website by finding it in the general list of all programs -
The main advantage of the application is a simple design that allows you to complete all the necessary tasks with the click of a single button "Start verification".
Also, if you don't like the changes made by the program since the last session, you can undo them by clicking the "Undo changes" button in the main menu.
What can cause the hard drive to fill up
If you have cleaned the disk using one of the above methods, but you have not freed up enough space, then try the following steps:
- Manually review all files stored on the drive and see which ones can be moved to another drive or deleted. Do not touch system files and programs, you can only move and edit items that you personally added.
- Remove unnecessary third-party programs that you definitely won't need.
- Check your computer for viruses. Perhaps the virus itself takes some of the free space or regularly downloads adware and applications that clog the disk.
It is recommended that you clean up the C drive regularly, as how busy it is will determine how quickly the computer can find the files you need and provide them to the user. That is, if the C drive is overloaded, the system runs slower. And also, all browsers and other programs send temporary files and cache to the main disk by default, and if there is no space on it, then there will be nowhere to store the necessary elements. Based on all the problems described, we can conclude that it is worth cleaning the disk with the help of special programs at least once a month.