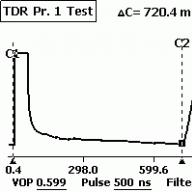Disk Cleanup in Windows 8, how often should it be done and is it necessary to use only the built-in tools of the operating system, is it possible to use third-party programs? Why am I asking, I bought a laptop with Windows 8 preinstalled two months ago, first using the operating system on drive C: there was 100 GB of free space, and now only 70 GB are left, I started cleaning the disk, but there is no result, still the same 70 GB. Maybe I'm doing something wrong?
Disk Cleanup in Windows 8.1
Hello friends! Hard disk cleaning can be done once every two weeks and it is not at all necessary to use some exotic, and sometimes paid program for this purpose. Windows 8 has a cool built-in tool, but you need to work with it correctly and it will quickly clean up your disk from unnecessary temporary files. Read the article carefully and you will be able to free up as much space on your hard drive as you need. We will also set up automatic disk cleanup using the Task Scheduler and the disk will be cleaned once a week, you only need to select a disk and click OK. If the cleaning results do not suit you, at the end of the article I will show you a few more folders from which you can delete files. Run tool Disk Cleanup in Windows 8 There are two ways, I show both.First way. Right click on the bottom left corner of the desktop and select Run
Enter the cleanmgr command in the input field and click OK,

The Disk Cleanup tool opens.
The second way. Move the mouse pointer to the lower right corner of the desktop and left-click on the Search button
And type in Disk Cleanup

And we click Search, there are two tools that can help us at once, let's take a closer look at them.

Select the drive you want to clean. First of all, let's select the drive with the operating system (C:).

In the next window select Clean up system files.

Again, select the drive (C:) and click OK.


We are offered to remove incomparably little garbage, namely Downloaded program files, Temporary Internet files and thumbnails. You can safely check all the items, especially the Temporary files item, they sometimes accumulate several GB. To start the disk cleanup procedure in Windows 8, click OK. There is a process of cleaning the operating system from unnecessary files.



Attentive users may notice the "Advanced" button in this window, click on it.

In the window that appears, we can clear disk space by removing unnecessary programs, click on the Clear button

And the "Uninstall or change a program" panel will open, here you can select a program you have not used for a long time and remove it.

A little lower is another Clear button, if you click it, all restore points except the last one will be deleted, I want to say that restore points always take up a lot of disk space and in this way you can free up a lot of free space on the hard drive. Click clear, then OK.


Delete files. Personally, after these steps, I freed up 10 GB of free space on the C: drive, but only one restore point remained.
Note: Many processes belonging to Windows and other programs are constantly running in the operating system, as a result of their vital activity, temporary data files are periodically created, which are located in the Temp folders, if you delete these files yourself, you will get back a couple more, three gigabytes. After the end of the disk cleanup process, I recommend manually deleting everything from the temporary files folders.
C:\Windows\ Temp
C:\Users\Username\AppData\Local\ Temp
How to Set Up Automatic Disk Cleanup in Windows 8
We click in the lower left corner of the desktop with the right mouse and select Run, enter the command mmc.exe taskschd.msc in the input field and click OK

The task scheduler starts. Select the action "Create a simple task"

Wizard for creating a simple task. Enter an arbitrary name for the task "Disk Cleanup"

In the schedule for the task, specify weekly.

Check the box for any day of the week. For example Saturday.
As you use Windows, temporary system program files, the contents of the Recycle Bin, old OS recovery images, and other data accumulate on the disk. You can remove them.
Right-click on the system drive in File Explorer (usually drive C) and select "Properties" → "Disk Cleanup". In the next window, mark the items that take up the most space, click OK and confirm the deletion.
To wipe even more temporary files, including update data and obsolete restore points, click Disk Cleanup again and click Clean up system files. Select the largest objects in the list that appears and delete them. Then go to the Advanced tab, click on Clean up under System Restore and Shadow Copy and confirm the deletion.

It is especially useful to perform such a purge after updates, as a large backup copy of a previous version of Windows may remain on the computer.


Browsers and other installed programs fill up the system with temporary files over time. Sometimes this data can take up a significant amount of storage space. But you can quickly get rid of such garbage with the help of free utilities like .

There may be large files on your computer that you do not need and only take up disk space in vain. Looking for them manually is a thankless task. Moreover, there are those that analyze the disk and display a list of all folders and files on the computer, ordered by size. Use one of them to find and remove unwanted objects.

Over the years of using a computer, duplicates usually accumulate on it: accidentally copied pictures, songs downloaded several times, and other objects. You do not need these copies, and together they can take up a significant amount of storage space. In order not to search for them yourself, use one of the to find and remove duplicate files for this.

Windows 10 has a built-in Compact OS utility that can make the system smaller. This is done by removing unnecessary OS elements and compressing the rest of the data. In this way, you can free up to 6 GB on the local drive where Windows is installed (usually drive C). If you are interested, just in case, back up important data and use it.
Computers are so ingrained in our lives that it is simply impossible to imagine a world without them. Despite this, many users do not know how to take care of their "iron horse". For example, not everyone knows how to clear drive C. This article will help fill the gap in knowledge.
Filling up the system disk can lead to a number of inconveniences. If there is not enough space on the C drive, the following problems may occur:
- You cannot install new programs;
- No room for operating system updates;
- Decreased PC speed.
The first problem is easily solved. If there is not enough space on the C drive, then you can install new programs to other partitions (D, E, etc.). But what to do with the second and third points? There is only one way out - you need to clean the system disk. How can this be done? How to free up space on C drive? The answer can be found in this article.
How to free up space on the system drive?
Many people do not have the slightest idea about how to clean up the local C drive. People mistakenly believe that this is very difficult. Cleaning your computer is a quick and easy process that does not require any specialized IT knowledge. However, this procedure should not be neglected. Cleaning the system disk should be done at least once a month.
There are many ways to allow . We will consider the most effective ones in this article. Before starting, it should be noted that the methods below can be used to clean the C drive from garbage on Windows 10, Windows 7 and other versions of this OS.
Removing unnecessary programs manually
Of course, software takes up the most space. Therefore, when it is required to clean the C drive from garbage, first of all, attention should be paid to the software.
How to clean C drive from unnecessary files? To uninstall the program, you need to use the built-in Windows utility. To start it, you need to enter the "Start" menu and select the "Control Panel" item in the drop-down tab. Then you need to go to the "Uninstall programs" section.

A new window will open containing information about all the programs that are on the computer. They can be sorted by size, date or title. What can be removed? First of all, software that is not used at all is subject to uninstallation. As a rule, these are completed games. In order to remove the program, right-click on it, after which the corresponding tab will appear.
Built-in Windows utility
You can free your computer from garbage using a standard Windows utility. This is done very simply. You need to go to the "Computer" and right-click on the disk that we will clean. In the drop-down list, click on the "Properties" item, after which a new window opens with information about the memory section. We are interested in the "General" tab. We go there and click on the "Disk Cleanup" button.

The built-in utility will begin to analyze the data and look for unnecessary files. This will take a certain amount of time. After the program analyzes the computer's memory, it will display a list of unnecessary files. They need to be ticked and then click "OK".

You won't free up a lot of memory in this way, but you can win a couple of tens of megabytes.
Temporary files
To carry out the correct installation or update of programs, antiviruses, etc. temporary files are created on the computer. The operating system stores them in the Temp folder, which is located on drive C. Temporary files are not needed for the daily work of programs. Therefore, software that uses intermediate resources removes them automatically after the installation or update is completed.

However, sometimes there is a failure due to which temporary files are not deleted. This leads to the fact that the Temp folder begins to gradually become clogged and take up more and more space on the system disk. To fix this, you need to delete the intermediate files manually. This is done very simply. You need to go to the Temp folder, which is located at "Computer"\u003e Drive C\u003e Windows folder. To free up space on drive C, uninstall the contents of this folder.

In Windows 10, Windows 7 and other versions of the OS, there are two folders for storing temporary files. You can get to the second one through the Start menu. You just need to enter the search query %Temp%. The folder needs to be opened and cleaned. It is worth noting that sometimes the operating system may issue a warning that some files are not deleted. This indicates that they are currently being used by some program. If such a message appears, then simply click the "Skip" button.
"Basket"
"Recycle Bin" is a special folder that is a temporary storage for deleted files. Everything that is stored there takes up computer memory. Therefore, the "Basket" must be cleaned from time to time. To do this, you need to right-click on the folder and click on the "Empty Trash" item in the drop-down list. After that, the folder will be freed from garbage, and there will be more memory on drive C.
"Downloads"
Users quite often download movies, music, games through a standard browser downloader. Files from the Internet are automatically saved to the Downloads folder. And, as you know, it is located on drive C. If a user often downloads some files from the Internet, then free disk space dries up very quickly. To prevent clogging drive C, you need to check the boot folder from time to time for large files. 
You need to open "Computer" and go to "Downloads".
It is necessary to check the folder for large files, and if there are any, then they must be deleted or moved to another disk.
swap file
Windows has a paging file. How does it affect memory and why is it needed? Sometimes the system does not have enough RAM to perform certain operations. In such cases, the file takes a certain amount of permanent memory from the disk and uses it as operational.
To free drive C, you need to make sure that the paging file takes resources elsewhere. You need to go to the "Computer" folder, then right-click. In the tab that appears, click on "Properties". A window will appear. In it, open "Advanced system settings".

Then click on "Settings".

In the new window, go to the "Advanced" section and click on "Edit".

Set the disk from which the paging file will take memory. This is done in the following way. Select the C drive and put a checkmark in front of the "No paging file" property. To confirm, click on the "Set" button. With another disk, we do the opposite and mark the property "Size at the choice of the system."

If the window does not allow you to change the properties (the field with disks is dimmed), then uncheck the box next to the "Automatically select the size of the paging file" option.
hibernation
To save space on the C drive, you can turn off hibernation on your computer. You need to activate the command line (Win + R combination) and write in it: powercfg.exe -h off. Press Enter and voila - hibernation is disabled. After restarting the computer, you may notice that there is a little more memory on the system drive.

However, unless absolutely necessary, it is better not to turn it off. This is an extremely useful feature that allows you to restore the work of previously running programs, even if the computer was turned off. To reactivate hibernation, you need to write the command powercfg.exe –h on in the console and restart the PC.
Checkpoints
Checkpoints are created after various changes in the system (updating drivers, installing new software, etc.). They allow you to roll back the system in case of any problems. But for this possibility it is necessary to pay with system memory. To free drive C, you can delete checkpoints. This will give a couple of megabytes of memory. In this video, you can learn how to delete restore points and thus clean up the local drive C:
Conclusion
The memory on drive C gets clogged pretty quickly. This can cause a number of troubles. To avoid problems, you need to monitor the amount of free space and clean the system disk from time to time. Disk Cleanup C has a positive effect on the performance of the computer and does not take much time. There are many free ways to free up space on a disk full of memory. Moreover, these methods are the same on all operating systems from Microsoft. That is, disk cleanup on Windows 10, Windows 7, Windows XP, Windows Vista is identical.
In contact with
And today I will tell you how to free up more space on the System Disk C, with Windows 7 operating system. Firstly, everything that is installed on the desktop is all connected to Drive C.
And so, in order to have more memory on this disk, you don’t need to store any large files on it, it can be music, movies, games, etc. You also need to periodically empty the recycle bin, which also accumulates a large number of deleted files by the user.
Go ahead. Go to "My Computer" - "System Disk C" - Go to the folder "Windows" - Folder "Temp". By the way, my disk now has 285 GB of free space, after cleaning the disk, let's see how much to add.
In this folder there are files and folders that need to be deleted, we will delete immediately past the basket, so that it would not be cleaned again later “Shift + Delete”.
Let's move on to the next step. Go to "My Computer" in the "Organize" tab - "Folder and Search Options" go to the "View" tab, go down to the very bottom, check the box "Show hidden files, folders and drives", uncheck the box "Hide protected system system files" , click "YES", confirm "OK".
Next, go to "My Computer", "System Disk C", "Users", the computer name in my case is the name "Max" for each computer it will have its own. This computer name is given when installing Windows 7. Go to the folder "App Data" - "Local" - "Temp".
As you can see, there is also a huge number of files and folders that we do not need. We also delete them with Shift + Delete. Some files may not be deleted as they are already being used by some programs.
The next thing we need to do. Go to "My Computer" - "Disk C" and there we find the file hiberfile.sys.
This file is responsible for allowing the computer to enter hibernation mode. For example: You played some kind of game, or you have some important programs open, you need to leave for some time and so that the programs do not start again, just go to the "Start Menu" - "Shutdown" - "Hibernation". If you do not need this mode, then you can turn it off, it takes 2.95 GB of memory for me, but maybe more.
And how to disable this mode. Go to the start menu and type in the search bar cmd and run this file as administrator. A window will appear in which you need to write the following powercfg hibernate off
With this command, we disable this mode. We press "Enter", everything as you see the file automatically disappeared from Disk C. What else can you do, how else can you clear Disk C.
Go to "My Computer", right-click, select "Properties" - "Disk Cleanup". Here you need to wait a bit. After that, go to the “Advanced” tab, in the lower window of system restore and shadow copy, click “Clear”, in the window that appears, click “Delete”, “OK”, “Delete files”. The disk cleanup process will begin. When cleaning is complete, click OK.