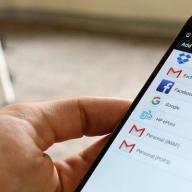Understanding how to turn on wifi on a laptop
Hello, friends. In this article, we will analyze the question of how to turn on wifi on a laptop. Quite a frequent situation when it seems that everything works for friends and acquaintances, but for you it does not.
We highly recommend that you pay attention to the article about cleaning laptops in Minsk. It depends on the timely cleaning of beech from dust, how long it will work without breakdowns.
Introduction
First, it's worth saying that to enable wifi, you need to install a driver on it. Perhaps you have it installed (it may be present in the operating system in advance), or perhaps not. If it is absent, then in most cases it will not work to turn on wifi on the laptop.
Check if the driver is missing
In order to make sure whether the driver is installed, go along this path in Windows 7: right-click on the "My Computer" icon, select properties there. A window like this appears:

In it on the left we find the line "Device Manager". It contains information about the main devices of a laptop or computer, including you can determine whether the drivers are installed or not. We are interested in network adapters. There should be a network card and a wi-fi adapter, some of which are usually written as wireless.

There should be no exclamation marks in this tab of network devices, they mean that the driver is not installed. If we checked it and so far no deviations have been found, then double-click on Wireless, that is, a wi-fi adapter.
There you can see whether the device is active or not. If it is written, turned on, then everything is fine, we figured out the technical part. Then it remains to turn it on on the beech itself.
Keyboard shortcuts to enable wi-fi
- And so, Asus, in order to turn on wifi on a laptop, you need to hold down the fn and F2 keys.
- On MSI models, this is done with fn + F10.
- On copies of Acer and Packard Bell, you need to hold down the fn + F3 keys.
- On HP models, we use the touch button with the antenna image, as well as a combination of fn + F12 buttons.
- On Lenovo beeches, it is connected by pressing the fn + F5 keys. There may also be a situation, as in the IdeaPad z570, where you need to switch a special switch from the right side.
- On Samsung beeches, press fn + F9 or fn + F12.
Also, in rare cases, the fn button may be absent, which means that wifi is turned on on the laptop with some kind of button. She needs to be found. It usually looks like this, although some manufacturers may place it elsewhere on the case:

If you did not find anything similar to these icons, then it is worth examining the entire beech body and perhaps finding a switch labeled Wireless or Wlan. Plus, if you successfully find it, after pressing, if you look closely, an indicator light should light up, such as, for example, which shows the charging of a beech.
But it is not a fact that such an indicator will exist. After the adapter is turned on, the icon should change in the taskbar at the bottom right near the clock, where the network connections are located.

You just need to select it, a list of available wifi networks will open in front of you. Select the one you need and connect to it. If you have problems with this, then we advise you to refer to the article on how to connect wi-fi on a laptop.
That's all we have sorted out with you the situation of how to turn on wifi on a laptop. You may not be able to do this, due to the fact that beeches are different and there is no universal method. But you will be well informed about how the process is going, this in any case will bring you closer to your goal. Finally, if not difficult, then please leave a comment on the article, thanks.
I will describe all the ways I know to turn on a Wi-Fi network on a laptop (after all, everything that can be turned off can be turned on and off ?!) I'll start with the simpler and more common methods, then I will move on to more complex methods that units will need.
So if you see on taskbar icon turned off Wi-Fi (or do not see the icon at all), then this article is for you.
Turn on Wi-Fi using a slider / button on the laptop case.
On many laptop models, to turn on Wi-Fi, you need to use the slider or a separate button to turn on Wi-Fi. This switch is often located on the front of the laptop.

The switch looks different, but has one function - turning the wireless network on and off.

To turn on Wi-Fi, simply move the slider to the On position.
How to turn on Wi-Fi using a keyboard shortcut.
If your laptop does not have sliders or separate Wi-Fi enable buttons, take a closer look at the keyboard, you can find the Wi-Fi icon on one of the function keys (F1-F12).

It can be located on different buttons, it all depends on the manufacturer and model of the laptop.

In order to turn on Wi-Fi, you must press this key or use the keyboard shortcut

Consider the key combinations that are most commonly used in laptops from different manufacturers:
- Acer... We hold down the keys:
+ . - Asus... Combination
+ . - HP... Click here
+ . - Lenovo... Needed buttons:
+ . - Samsung... Or
+ or + . - Dell keyboard shortcut
+ or +
How to turn on Wi-Fi in Windows settings.
If the specified procedures did not help and you are still wondering How do I turn on Wi-Fi on my laptop? you need to check if Wireless Network Connection is enabled in Windows settings. To do this, you need to go to the Network and Sharing Center. One way is to right-click on network icon in the lower right corner of the screen and select "Network and Sharing Center".


Another way to use hotkeys

No matter which of the methods you used, the result will be one - the Network Connections window will appear on the monitor. Next, you need to find a wireless connection, right-click on it and select "Enable" (if the Enable option is not available, then the Wi-Fi network is enabled).

Enabling Wi-Fi via Windows Device Manager.
If your Wi-Fi adapter is still not enabled, you need to check if it is enabled in the task manager. To do this, click the "Start" button, right-click "Computer" and select "Manage". On the left menu, select Device Manager.

Or press the keyboard shortcut


If the adapter icon is marked with an arrow down, it means it is disabled, in order to enable it, right-click on it and select "Enable".
Updating drivers for Wi-Fi.
Another reason for the inoperability of Wi-Fi may be an inappropriate driver or its lack. In order to install the required driver, go to the website of the laptop manufacturer, find your model (on some sites it will be difficult to do this, you can write the laptop model in the comments, I will try to help you) and download the driver for the Wi-Fi network card for your operating system systems. After that, it will be enough to install the drivers, after restarting the laptop, Wi-Fi should work.
It doesn't matter which way you turned on the wireless network, in the end you should see the Wi-Fi icon in the taskbar. When you click on it, you will see the Wi-Fi networks available for connection.

We include Wi-Fi on laptop
Nowadays more and more people use the Internet. Technologies do not stand still, but develop at the "speed of light". Any Internet user who is at least a little versed in hi-tech technologies, over time appreciates the charm of the absence of "kilometers" of wires, which constantly had to be untangled.
Especially Wi-Fi fell in love with laptop owners, because this device itself is portable, and the wires drawn behind them restrict freedom of movement. Despite the massive use of the network, many are wondering: how to turn on Wi-Fi on a laptop, how to set up WI FI, why the laptop does not see the network? In fact, connecting a wireless Internet is not a super-difficult task, and this article outlines the basic ways to connect a laptop to Wi-Fi.
Dear users, the Wi-Fi module is not built into all laptop models.
This should be considered before looking at the most common problems and reasons for not connecting. To find out if this feature is available on your laptop, you can simply use the search engines. To do this, you need to find a laptop model on the Internet (go to the website of an online store that sells computer equipment: Eldorado, MVideo, Yandex Market, etc.), and pay attention to the inscription "Wi-Fi" in the technical specifications. If the found description says "no" or "absent", then this can be solved by purchasing an external signal receiver (adapter), which looks like a flash drive.
If you see that the network icon is not active, or is not displayed at all, we hope that this article will help you troubleshoot this problem. So how to turn on Wi Fi on a laptop? Let's consider the most used options.
Hardware Wi-Fi connection method
Some laptops from well-known manufacturers, for example, devices from Sony Vaio, have a built-in slider that including the network must be moved towards "on" or "1". This mechanical button is most often located on the left or right side of the laptop, but there are also models with the location of the desired key on the front.
Sometimes, instead of it, there are two buttons with values \u200b\u200bfor turning on and off the connection to the wireless network. Manufacturers often highlight the internet connection button in blue, red, or orange to make it easier to find it.
But only it lights up when Wi-Fi is working. But do not be discouraged ahead of time, because here the indicator built into the laptop and located on the front of your device will come to the rescue. If it is highlighted in green, therefore, Wi-Fi is connected, and you can start using the Internet, and when it is red or orange, then there are problems connecting to the network.
Active keys
You can also turn on Wi-Fi on a laptop using a combination of active keys that activate one or another command, in our case, this is a Wi-Fi connection. It should be noted that each manufacturer has its own characteristics:
- Asus, for example, turns on Wi-Fi by simultaneously using the "Fn" and "F2" keys;
- In Acer, power on is triggered by a combination of "Fn" and "F3".
- HP connects Wi-Fi while holding down "Fn" and "F12";
- Lenovo usually responds to "Fn" and "F5";
- For Samsung, one of two connection options is possible - "Fn" and "F9" or "Fn" and "F12";
- In notebooks from MSI, in order to connect to Wi-Fi, a combination of "Fn" and "F10" is widely used;
- Toshiba devices respond to "Fn" and "F8".
But this is on devices of fairly well-known companies, and as for less common brands, in this case you yourself will have to look for the Wi-Fi direct button on your laptop. Most often it is in the range of keys "Fn" - "F12". In appearance, it resembles the network icon on your smartphone, or it has an image of an antenna giving a signal.
Wi-Fi software enable
There is not always an adapter power button on the keyboard or laptop; some Samsung and Intel models may initially have a factory program responsible for connecting Wi-Fi to an external device that receives a signal. For Samsung laptops, this software is called "Easy Setting", for laptops from Intel - "Intel PROset". In such cases, the wireless Internet connection is made when using this utility. To complete the connection, launch one of the programs and select "Enable".
Power on via Windows
If the above methods are not effective, and you are still tormented by the question "how to enable Wi-Fi on a laptop", then you should try to run it through the settings. This is done in two ways:
- To search for a network through the "Settings", you need to follow the order of the commands "Start" / "Control Panel" / "Internet Network" / "Network and Sharing Center". On the left in the window, select "Change adapter parameters". Here we hover over the "Wireless Network Connection" and right-click on "Enable". If in its place is "Disable", then the connection is already established.
- You can get to the network control center in another way, for this, right-click on the network icon at the bottom of the screen (on the right) and go to the desired section. Then follow the sequence of actions listed in the previous method.
Launching through the "device manager"
Wi-Fi in a laptop this way turns on less often than other methods, but it still needs to be considered. Network adapters are rarely disabled in the system, but if this happens, then you will not see the "Wireless Network Connection" icon, as it will be inactive. To fix this error, you need to use the "Windows" key combination (on laptops it is indicated on one of the keyboard buttons by the abbreviation "Win" or the image of the "Windows" logo) + "R" in the active line of the "Run" window, write "devmgmt.msc", Device Manager will open.



Select, right-click and go to the "Properties" section, where you can see the state of the device, the name of the adapter.


If for some reason the selected device does not start, then the reason is most likely an incorrect driver for the adapter or its absence. To fix this, download the software (driver) of the network adapter for your laptop model from the manufacturer's official page. Use the search engine: go to the manufacturer's website, find the "Support" section, in this section enter the name of the device, find "Wireless Lan driver". Most often, in the absence of a driver, there is a yellow triangle with an exclamation mark next to the Wi-Fi or Wireless services, but as in any case, exceptions occur here.
You can also get to the task manager through the "Start", for this in the context menu that opens, select "Computer", click "Manage", then on the left side of the window go to the Device Manager.
Eventually
You are now familiar with almost all the ways to troubleshoot internet connection problems on a laptop. We believe that this article came to the rescue in solving most of the issues related to network connectivity on a portable device. If none of the above options suits you, then we recommend contacting the technical support of your provider and troubleshoot the problem by phone.
In contact with
Comments 0Without a working WiFi adapter, the laptop will not be able to connect to the wireless network. If you find that the Wi-Fi module is disabled, you can easily enable it yourself by hardware and software.
What is a WiFi adapter
Wi-Fi adapter is a module in a laptop that is able to recognize signals from routers by establishing a wireless Internet connection. Any modern laptop has a WiFi adapter in the form of a built-in card.
If you want to connect to wireless networks from a computer, you can purchase an external WiFi adapter that connects to the system unit via the USB interface. In any case, the software setting of the equipment will be the same, only the methods of hardware activation of the device will differ.
Hardware enable
To enable the Wi-Fi adapter on a laptop, find the corresponding hardware button on the case or use the hot key combination. You can usually find out the current state of the module (on or off) using the indicator. If it is off, then you need to turn on WiFi on the laptop. 
Most often, the combination of the Fn button with one of the keys of the F1-F12 row is responsible for turning on. ASUS laptops, for example, use the Fn + F2 combination. When these two keys are pressed simultaneously, all wireless modules of the laptop are activated, including Wi Fi. 
Combinations for enabling Wi-Fi on laptops from various manufacturers:
- Acer - Fn + F3.
- ASUS - Fn + F2.
- Dell - Fn + F2.
- Gigabyte - Fn + F2.
- Fujitsu - Fn + F5.
- HP - Fn + F12.
The pictograms will help to determine the appropriate key. Usually, an antenna is drawn on the desired button, which sends out a signal. 
On some laptop models, you can turn on the WiFi adapter with a separate button on the case. It can be located directly below the display. On older models, there is a two-position switch, which is located on the side of the laptop.
Software inclusion
If after the hardware activation of the WiFi adapter, the wireless connection icon with a list of available points for connection is not displayed in the tray, then you will have to activate the module also programmatically. You can enable Wi-Fi in the system settings.

On Windows 8 and Windows 10, WiFi is disabled / enabled by a special switch located above the list of available points or in the system settings. 
An icon should appear in the notification area, when you click on it, a list of wireless networks available for connection will open. If the list indicates that there are no available connections, make sure Wi-Fi is configured on the router. If the wireless icon in the tray does not appear, make sure that the WiFi adapter is working without errors.
Possible startup problems
There are several reasons why the Wi Fi model cannot be enabled:
- The Fn button does not work, so the key combination does not work.
- The adapter drivers are not installed, the system does not detect the device.
- The WiFi module is out of order and needs to be replaced.
Using a keyboard shortcut is usually not the only way to turn on the wireless module, but if you are trying to get the adapter to work with a combination of buttons and nothing comes out, then you should check the status of the software. 
On some laptops, for the Fn button to work correctly, a special utility must be installed in the system. For ASUS laptops, this is the ATK Hotkey Utility. You can find suitable software on the manufacturer's website. The Fn button may not work for other reasons as well, but this is a topic for another long article.
The most common reason why a Wi-Fi adapter fails to turn on is a lack of hardware drivers.

Drivers can be installed automatically or manually. It is recommended to use manual installation, after downloading the software from the manufacturer's website. If you manually install the driver of the appropriate version and bit, the problem with enabling the adapter should disappear. 
If no manipulation helps to turn on the adapter, then there is a possibility that it is damaged. You can replace the module at the service center, an alternative option is to buy an external adapter and connect it via the USB port. But these actions are only justified if you are sure that the built-in WiFi adapter is out of order.
Due to the portability and stylish design, as well as good functionality, laptops and netbooks have become very popular. Nowadays, every modern person uses the Internet. Thanks to Wi-Fi technology, taking a beech with you to a bar or cafe, you can communicate with friends and colleagues at work, check your mail, read the news on the Internet and much more.
Many laptop users are interested in the question, how to turn on WiFi on a laptop.As a rule, in order to enable Wi-Fi, you need to perform a couple of simple operations.
Quickly turn on wifi on a laptop
The combination of keys pressed depends on the specific laptop model. Here are some options for running a wifi network on popular models.
- On Samsung laptops, to turn on wifi, you need to press the Fn and F12 or F9 buttons for a couple of seconds, depending on the model.
- On Aser laptops, turn on by holding the Fn + F3 button
- To enable on Asus, you must press Fn + F2
- On Lenovo, turn on wi-fi, you need to hold down Fn + F5. But there are also models where there is a separate switch for this with a wireless network pattern.
Different laptop models from different manufacturers use their own keyboard shortcut to turn on wi-fi. For more details on the startup scheme, see the laptop user manual. All modern laptops have an Fn key. If there is no such button, then there is a separate switch or button to start wifi. And it looks like this:

Turned on wi-fi with the desired key combination or a separate button, but it does not work? This means you need to configure wifi on your laptop.
Checking Wi-Fi drivers
Let's start with the main one, check the version and the presence of installed drivers. This is necessary in order to make sure that the necessary drivers are present and whether they are included. On the desktop, select the icon<<компьютер>\u003e and select the item<<свойства>\u003e. Then in the left column, select<<диспетчер устройств>>.

In the window that opens, we find the line network adapters. This line should contain our wifi adapter and signed as a wireless network adapter.

If there is no such line or there is an icon with an exclamation mark on a yellow background, then the driver is either not installed or does not work correctly. We solve the problem by installing them from the disk that came with the laptop. If there is no such disk, then you will have to look for them on the laptop manufacturer's website.
Turn on the Wi-Fi adapter
We figured out the drivers by installing the necessary ones for our laptop model. Now you need to start wifi. To do this, do the following: Control Panel > Network and Internet > Network and Sharing Center > Change adapter settings. We choose Wireless network connection right-click on it and select Enable from the menu.

If everything is done correctly and wi-fi was turned on, then you will see this icon on the desktop.

Click on the icon, a menu with available wireless networks will appear, in which yours should also be.

After you click on the name of your network and click Connect, a window will appear in which you must enter the security key - the password from your network. If it is not protected with a password, then the connection will occur automatically.