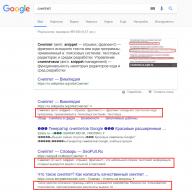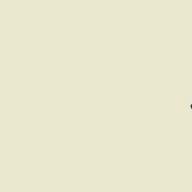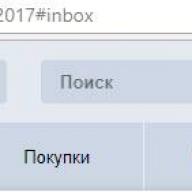A user of an operating system from Microsoft, who has already found, 8 or 10 and knows how to disable the built-in "Defender", probably also thought about setting a login password on a computer or laptop. This operation, which prevents authorization in the OS without code, is simple and does not take much time - it usually takes five to ten minutes to manipulate. How to set a password on a computer - let's try to figure it out.
How to password-protect a computer?
The principle of operation of Windows user passwords is the same for all generations of operating systems: when you turn on or wake up from sleep mode, the PC requests a previously installed code. If the sequence of characters entered by the person at the keyboard does not match the specified one, it becomes impossible to continue authorization - which means that the “guest” will not be able to access important data, remove or reconfigure the programs installed on the computer.
Important: setting a password on Windows does not give a 100% security guarantee - starting a password-protected PC using special tools, one of which will be discussed below, is no more difficult than.
You can set a password on a computer on Windows 7, 8, including 8.1, and 10 in different ways; below will be listed the easiest ways for each generation of the operating system from Microsoft. All of them are completely safe and do not interfere with further settings - by entering the code, the user can easily clear Windows of garbage.
Windows 7
You can set a password on Windows 7 using one of the methods below. For a novice user, the first is suitable; advanced - faster second, third and fourth.
Control Panel
To set an access code using regular Windows tools, you need to:
- Open the "Start" menu and select "Control Panel" in the right column of the list that appears.
- Go with a mouse click to the "User Accounts" section.

- Go on a new page to a subsection with the same name.

- Next - click the left mouse button on the link "Create a password for your account."

- In the window that opens, enter the invented password twice in the upper text fields and read the system warning that uppercase and lowercase letters are different. For example, if a user comes up with a password like 12345Vasya, then when he turns on the computer, he needs to enter exactly this sequence of characters, and not 12345vasya, 12345vasyA, and so on.

- In the lower text field, you can write a leading question to help you remember the code. It remains to click on the "Create password" button.

- Ready! Now, under the username, the inscription "Password protected" will appear.

- You can change the invented code using the corresponding link in the same window; To do this, you need to enter your old password in the uppermost field, and a new one in the lower ones, and then click on the "Save" button.

- To remove the password, click on the "Remove..." link, enter the code and click on the "Remove password" button.

- If you need to password-protect a computer not for security purposes, but for some reason not directly related to the protection of confidential data, the code itself can be used as a leading question - there are no restrictions in this case.

- Now, when the system is turned on, a window will appear in front of the user prompting them to enter a password.

- If the code is entered incorrectly, you will not be able to log in to Windows.

- By returning to the login page and carefully reading the hint (if any), the user can finally enter the correct password and log into their account.

Advice: you can go to the password settings in an easier way - enter the word "password" in the search bar of the Start menu and select the appropriate item.

Run command
Using special features allows you to "get" to changing the Windows password much faster; all the user needs is to strictly follow the sequence of actions and enter exactly those commands that will be given below.
To put a password on a computer or laptop under Windows 7, you need:
- Open the Start menu, and then open the All Programs submenu.

- In the "Accessories" folder, find and run the "Run" utility.

- In the only editable field of the window that appears, enter the command lusrmgr.msc without spaces or extra characters and click on the "OK" button.

- On the new page, left-click on the "Users" folder located in the left column.

- Find your account, right-click on it and select "Set password" from the context menu that opens.

- Carefully read the warning of the operating system and click on the "Continue" button.

- In the next window, enter a new password twice, then use the "OK" button.

- If the passwords match, the user will see a corresponding notification. Since free access even to their own confidential data will now be closed, the user must, in order to continue working, restart the computer and log in again - now using the given code.

Important: this option allows you to change your password without entering the old one. Thus, if the old code is forgotten, the user can log in under the administrator account and, without resorting to special tools, set a new one.
Ctrl+Alt+Delete
The key combination that allowed you to open the Task Manager on Windows XP has expanded functionality in new generations of operating systems. It also allows you to password-protect a PC; for this you should:
- Holding down the three indicated keys, call up the Windows lock screen and select the "Change password" item in it with a mouse click.

- In the upper text field of the new window, enter the old password (if it was set; if not, leave it blank), and in the lower text fields, enter the new one twice, then clicking on the button with the arrow pointing to the right.

- If the old password was entered incorrectly, the user will receive an error message and will be forced to repeat the operation from the beginning.

- Having successfully entered the old and new codes, the computer owner will see the notification “Password has been changed”.

Important: to set a new one, just call the lock screen again and click on the "Change password" button.
Command line
You can also set a password on Windows using the command line; this is not the easiest, but extremely reliable method, which includes several steps:
- Open the "Start" menu, enter "Command Prompt" in the search bar and select the first item found with a mouse click.

- In the window that appears, enter the command "net user" without quotes, underscores and extra spaces and press the Enter key.

- Find your account name and re-enter the command "net user XXX *", where XXX is the username, and the "asterisk" is separated from it by one space. Quotation marks, as before, do not need to be used.

- Set a password and press the Enter key.

- Repeat it and use the same key.

Ready! The password has been set. You can remove it on Windows 7 using any of the previously described methods.
Windows 8
To set a password on Windows 8 or 8.1, you should:
- Open the "Start" menu, go to the "Accounts" section, and then to the "Login Options" tab.

- Set a password in the upper text field of the new window and confirm it in the second in a row.

- Optionally, come up with a leading question that allows you to remember the code or duplicate it, and then confirm the action.

Important: in addition to the password, a Windows 8 and 8.1 user can set other ways to protect their confidential data - a graphic key or a pin code.

Windows 10
And to install, and no more difficult than on any of the previous generations of the operating system; the user needs:
- Open the Start menu and click on the gear icon in the left row.

- In the "Windows Settings" that opens, select the "Accounts" section.

- Once on the main page, go to the "Login Options" tab.

- If the password has not been set before, the system will notify the user about the need to set it now: just find the "Password" block on the page and click on the "Add" button.

- In the window that opens, as in the previously given examples, the user must ask and re-enter a new code (in the top two fields) and (optionally) set a question that allows you to remember the sequence of characters.

- If the data in the top two editable fields does not match, you should look at where the mistake was made. To do this, click on the eye icon to the right of the hidden characters.

- By setting a password on the computer, the owner will be able to add other authorization methods on the same tab: set a pattern and a short pin code.

- Finally, by checking the corresponding checkbox, the user will set the forced blocking of the PC in his absence.

You can also set a password on Windows 10 by other means described in the section on Windows 7: using the command line or the lock screen.

How to set a password through the BIOS?
An equally secure way to set a password on a Windows computer or laptop is to use the Basic Input/Output System, or BIOS. To put the code in this way, you should reboot the device, enter the BIOS in any convenient way, and then:
- In the main window, using the "Right Arrow", move to the Boot tab.

- Once on it, go down using the "Down Arrow" to the lowest Security section and confirm the selection by pressing the Enter key.

- After making sure that the password is not set, the user can select the type of password to be set: Supervisor (similar to "Administrator") or User (for each user separately).

- It is recommended to start from the first. To do this, you need to go down to it, press Enter again, then enter a new password and set it using the same key.

- Now you need to confirm the code by typing it again.

- If the character sequences match, the user will see a message that the password was set successfully.

- The next step for the computer owner is to define "permissions" for user accounts by selecting one of the access options: full, limited, or "zero".

- Optionally, you can set a user password by going to the Change User Password item and repeating the previously described sequence of actions.

- You can reset it using the Clear User Password option.

- And confirming your decision by pressing the "OK" button.

- It does not hurt to also determine, moving to the lowest line, in which situations a password should be requested.

- In the window that opens, it is best to select the Always option - then the code will need to be entered not only at startup, but also when the computer wakes up from sleep mode.

- All is ready. The user can save changes and exit using the F10 key.

- Now, having confirmed the action by pressing the "OK" button, the owner will restart the computer and make sure that it will no longer be possible to log in without a password.

What should I do if I forgot my computer password?
If the alphanumeric sequence is completely forgotten and even a leading question does not help to remember the code, but you don’t want to reinstall Windows, the most reasonable way out is to use one of the available software products recorded on an optical disc (LiveCD) or flash card.
One of the best apps to help bypass Windows password protection is Lazesoft Recover My Password. To use it, you need:
- Go to lazesoft.com and in the Products section of the top horizontal menu, click on Lazesoft Recover My Password.

- On the new page, click on the Free Download Now!

- Select the appropriate software product from the drop-down list. For a simple operation, the free version of Home will suffice.

- Wait to be redirected to the next page, click on the Download Now button and determine where the executable file will be downloaded.

- Launch the Lazesoft Recover My Password installer and agree to the user agreement.

- After that, having determined the installation location, click on the Install button.

- At the end of the process, check the checkbox that allows you to run the program immediately after the installer is closed.

- In the main window of the program that opens, click on the central button located on the main tab.

- Select the operating system you want to work with from the drop-down list.

- Fine-tuning to bypass the Windows password is available in the Optoins section.

- In particular, here you can set the formatting method for the bootable flash drive. It is highly recommended to select NTFS, although the default option will work.

- Click on the Next button and determine how the data should be written to work with the password: on an optical disk (a regular CD is enough), a flash card or a hard disk in the form of an image.

- After clicking on Start, disk creation will begin. It takes from several minutes to half an hour - depending on the capabilities of the PC and the working OS; you cannot close the program until the end of the process.

- Load a disk into the drive or insert a USB flash drive into the computer's connector and reboot it; when turned on, select the first line of the menu that opens by pressing the Enter key.

- Wait for the main program window to load.

- All functionality of Lazesoft Recover My Password is available in the Start menu.

- And a shortcut to a convenient file manager is displayed on the screen - with its help you can copy the necessary data from your hard drive without resetting your password.

- To start working with the code, select the Lazesoft Recover My Password item in the same menu.

- In the new window, click on the Next button.

- Confirm that the free version of the program is used for non-commercial purposes.

- Select the operating system in the upper drop-down list, and the type of action in the lower one: password reset.

- In the list that opens, find the required account and click the Next button again.

- And click on the round Reset/Unlock button.

- After a few seconds, the system will notify the user about the successful completion of the process. Now you can restart your computer and log in to Windows without entering a password.

Summing up
To put a password on a computer running Windows 7, 8, 8.1 and 10, you need to use the capabilities of the "User Accounts" section. The Run utility, the command line, and launching the PC lock screen also allow you to set the code. If you forget your password, you need to use special software such as Lazesoft Recover My Password to reset it.
Putting a password on a computer is not a very difficult task. The main thing is to know where and what to press, what settings to make. In this article, we will describe in detail the process of setting a password when turning on the computer in two ways. An easy way using standard Windows properties and a more advanced method using BIOS settings. We will also give useful tips from the Your PC World portal on restricting access to important settings and information on your computer.
This method is the easiest and most popular. When setting a password to log in to Windows, a special window will be displayed to the user in which they will need to enter a password to log in:
Password setting instructions:
In our example, we will perform the configuration on the Windows 7 operating system. If you have Windows 8 or an older version of Windows XP installed, then the settings are exactly the same there, so you can safely use this instruction.
Click - "Start" and select the item - "Control Panel":

Go to the menu item - "User Accounts":



And enter the password to enter windows:

It is best to come up with a strong password and write it down on a piece of paper. And the hint should be written in such a way that other people could not guess. Remember that the tooltip will be visible to all users!
After the password has been configured, you can restart your computer. During the boot of the operating system, a window for entering a password should appear:

How to put a password to boot a computer in BIOS?
The password to turn on the computer can be set not only using the standard properties of the operating system, but also using the BIOS. This method will be especially effective if you want to deny access to people who are on “you” with a computer. The advantage of this method is that the password window will appear not after Windows boots, but before it. Therefore, it is very difficult to pick up or bypass such a password (in the case of the first method, this is much easier to do).
Setting instructions
However, not all BIOS versions support setting a password to boot the computer (do not confuse the password to enter the BIOS)! According to this first you need to check the possibility of setting such a password. To do this, you need to go into the BIOS. To get there, simultaneously press the F2, F4 and Delete buttons while restarting the computer. If everything is done correctly, a window of this type will open in front of you:

Then go to the "Security" tab and see if there is a line called "Password on boot ". If there is such a line, change its setting from "Disable" (off) to "Enable" (on) and set the desired password:

After that, save the settings by pressing the F10 key and confirming the action by clicking on the "Yes" button.
If you do not have such an opportunity, then you will have to use the first method that we showed at the beginning of the article.
Protection of personal and confidential data must be carried out under all circumstances, even if you use a computer or laptop only at home. In addition, Microsoft has provided various ways to protect information.
However, the most simple yet effective method to protect your computer from strangers is to set a password when you log into the Windows operating system. Thus, if there is personal data on your computer that you want to hide from prying eyes, use the instructions that are described in this article.
How to set a password on a computer when logging in to Windows XP?
Today, the use of Windows XP is as relevant as the use of other versions of Windows. Thus, let's move on to how to set a password on a computer when logging in to Windows XP.
- "Start", then choose "Control Panel".
- Now enter the section.

- Then click on the account for which you want to set a password. Be careful, if the account does not have administrator rights, then you will not be able to set a password.

- After choosing an account, click on the item "Creating a password".

- In the new window, enter the password twice, set the hint, and then click on the button "Create a password".

How to set a password on a computer when logging in to Windows 7?
There is nothing easier than setting a password for an account in Windows 7. However, some users encounter problems in this process, and besides, there are several nuances that are important to consider so that you do not have to reset the operating system later.
Consider the instructions that will tell you how to set a password on your computer when you log in to Windows 7.
- First of all, you need to open "Start", then choose "Control Panel".

- Now enter the section "User accounts". The account control panel will open, click on the item "Create a password for your account". To set a password for someone else's account, you need to click on the item "Managing Another Account", and then select the account for which you want to set or change the Windows logon password.

- After that, enter the password twice, set the hint, and click on the button "Create a password".

- Ready! You can now restart your computer to check how password login works.
How to set a password on a computer when logging in to Windows 8 and Windows 10?
Setting a password when signing in to your Windows 8 and Windows 10 account is not a complicated process. This task can be handled by both a novice and an experienced user.
Consider a step-by-step instruction on how to set a password on a computer when logging in to Windows 10. In addition, this instruction is suitable for owners of computers running Windows 8.
- First of all, you need to open "Start", then select menu "Options". If you have Windows 8, then you can open the menu "Options" through the sidebar.
- Now go to section "Accounts", and then select a subsection "Login Options". In this subsection, click on the button "Add password".

- In the pop-up window, enter the new password twice, which will be used when logging into Windows.

- Ready! You can now restart your computer to check how password login works.
As we mentioned earlier, protecting personal and confidential information is an essential task for every individual. Thus, you can protect yourself as much as possible from someone else's access to your data.
Setting a password on Windows is the most common way to secure a user account. It allows you to limit the use of your computer by other people and protect your personal data. Unfortunately, this tool is not able to ensure the complete security of the PC. However, it helps to protect the system from being hacked by persons without the appropriate skills and significantly increases the time required for unauthorized access to the computer.
Setting a password in Windows 7
Click the "Start" button and select the "Control Panel" line in the column on the right. Look for the "View" drop-down list at the top right of the window. In it, select the display mode "Icons" (large or small). After that, go to the "User Accounts" section. All accounts created in the OS are displayed there.
If more than one account is available, select the one you are using. Typically, this is an administrator account. Next, follow the first link in the section for changing account settings. Enter the new key on the first line and repeat it on the second. Re-entry is required in order not to lose access to the OS if a typing error was made in the first field. In the bottom input line, set a passphrase that will help you remember your password if you forget it.
The more characters in the code, the more reliable it is. Diversity also plays an important role. Microsoft recommends using uppercase and lowercase letters, numbers, and special characters. However, such protection is often excessive, since the profiles of the "seven" are rarely hacked by brute force. Crackers often use other methods that do not depend on the complexity of the password string. In any case, adding a few digits does not hurt, and does not significantly complicate authentication.

Important advice! Do not use as a hint a phrase that will help someone other than you solve the secret code. Before saving the changes, think again if the new profile access key is too simple and understandable by the hint phrase.
Windows 8 Personal Protection
Starting with this version, Microsoft is adding the Metro interface. The list of available user authorization paths is expanding. The following options are available to choose from:
- Set a Windows login password.
- Set pattern.
- Add PIN.
At the same time, the last two options work only after specifying the traditional code. It continues to be the main way to protect the system, and the visual key and PIN code work as additional ones on the authorization screen. If you forget them, you will always be able to enter your profile in the usual way. There is a separate option on the home screen for this.

To specify the desired passwords, call the right Charms panel. On touch devices, this action is performed by moving your finger from the right edge of the screen to the left. It is also possible to launch the panel with the mouse. To do this, move the cursor to the upper right corner of the interface, and after the transparent panel appears, move it down. Another way is to move the cursor to the lower right corner and then move it up. A hotkey option is also available. To open Charms, use the "Win + C" combination.
In the panel that opens, select the bottom item - "Settings". In the new window, go to PC settings and open the "Accounts" window there. On the Login Options tab, click the first Change button. Type a new passphrase in the first text field and confirm it by entering the same characters in the second. Below you can set a hint that appears in case you forget the security key from the "eight". Save your changes.

To set a picture password, click on the second button in the options window - "Add". This authentication method consists of performing a series of gestures with a mouse or a finger on a touch screen. Gestures can be of three types: dots (single clicks), lines and circles. All actions must be performed in the correct sequence and in the correct places. For positioning accuracy, a background image is used, which is why this authentication method is called “graphic”.
Before adding a visual key, the system will ask for a master password. Enter it and click OK. Next, click on the button below the description of visual authorization options and select any image to use as a background. After that, alternately draw three gestures in the selected places in the picture.
Graphical login confirmation is best used on tablets and touchscreens. Since the number of possible combinations of gestures is almost unlimited, this authentication method is secure. However, one nuance should be taken into account. On touch devices, there is a threat of recognition of gestures by footprints on the screen. If the screen was completely blank before touching, individual fingerprints, lines and circles drawn with a finger may remain on it. It is recommended to remove them by wiping the surface after insertion.

The final type of security used as an alternative to the regular Windows authentication method is the PIN. As on bank cards, it consists of four digits. This authorization method is the fastest and most convenient, since after entering the combination you do not even need to press "Enter". Login will be performed automatically after entering the last digit. But in terms of security, it is the least reliable, because the number of possible code options (from 0000 to 9999) is only 10,000.
To protect a user profile from being hacked by brute-force combinations, Microsoft has added a confirmation input after several unsuccessful authentication attempts. At the same time, a captcha appears on the screen, which must be entered to continue working. The PIN code is added when clicking on the third button in the options window. To enter the desired menu, you will also need to set the master password, and the PIN itself will need to be dialed twice. Click "Finish" to confirm the changes.

Note! The new settings take effect immediately, without restarting the computer. To see how authorization works, lock the PC by pressing the Win + L hotkeys. The system will be unlocked after entering the given key.
How to set a login password in Windows 10
With the exception of some small details, in the "top ten" the profile protection mechanism is organized in the same way as in the previous version of the OS. To open the desired settings, go to the Start menu and select the gear icon - Settings. Next, go to the "Accounts" section and select the "Login Options" tab on the left. The main code can be set by clicking on the first button in the right column. If you have previously specified an access key, the button will say "Edit" instead of "Add".

When changing, you will need to enter the old Windows access key, and enter the new value in the next two fields. If the account protection is activated for the first time, it will be enough to set a new code. The PIN code is activated separately. Unlike the previous version of Windows, on the "ten" it can consist of not only four digits. The maximum length of such a code is now 127 characters. After checking the box under the text fields in the PIN code, you can use:
- Numbers;
- lower case;
- capital letters;
- special signs.

Important! In case you forgot your Windows 10 PIN, you can log in with your master password. After that, it is recommended to delete the forgotten PIN, and, if necessary, set a new code.
Useful video: How to create a unique password on Windows 7
If several people use one computer, then there may be a need to hide personal data (photos, correspondence, files) from curious people. You can solve the problem by setting a password on the computer when logging in. The sequence of actions depends on the version of the operating system. Consider all possible ways.
How to put a password on a computer when you turn it on in Windows 7
In Windows, you can create accounts for each PC user with separate rights and restrictions. To enter a specific account, you will need to enter a code. Consider how to set a password on a computer with Windows 7.
« Start» → «» - ….


« Create an account". Need to come up with " Name» and save the changes. Followed by "".

In a special field, enter the invented code. It can contain letters, numbers and special characters. There are no restrictions on the use of Cyrillic or Latin.
Very important! The password is case sensitive. That is, "lilies of the valley" and "lilies of the valley" are different words. Therefore, it is important that the keyboard is disabled.

Save the changes and restart the PC. The next time you log in to your account, a window will appear asking you to enter your password.
How to set a password on a PC when logging in to Windows 8.10
You can protect a computer running Windows 8 in the same way as with Windows 7. Move the cursor over the right panel and select "".


On the tab " Users» click on «».

After entering the characters, press " Ready". Here's how to quickly set a password on your computer when you sign in.
In Windows 8, you can create picture passwords in the form of a combination of circles, lines, and dots. However, the user will need to fill in the size of the figures and their direction, otherwise the PC will not be unlocked.
How to password-protect a computer with Windows XP
You can also set a password on the computer through the menu item " Start – – ».


In the next window, click on "".

We enter the invented code (a combination of numbers, letters and symbols) into the lines. The invented password must be entered twice or copied from the top line and pasted into the bottom. After that, press "".

We restart the PC. Now, every time you start a user account, you will need to specify an invented code.
System lock via BIOS
The BIOS is entered before the Windows OS is loaded. Therefore, in order to put a password on the computer through BIOS, you need to restart the PC. As soon as the first window with the name of the system appears, press and hold F2-F8 + Del(depending on OS version).
In the menu that opens, select the item "".

A window for entering a password with a length of 6 characters will appear. It will not be possible to use the Cyrillic alphabet, since it is not possible to switch the language.

In the next window, you will need to confirm the password you have set. The success of the operation is indicated by the following message:

This sets the password for entering the BIOS. To block an account, you need in the paragraph " Advanced BIOS Features» select sub-item «».

If this line is set to " Setup”, then the access code will be requested only when loading the BIOS. You need to change it to "".

To save changes, click F10. Here's how to quickly set a password on your computer when you sign in.
"Parental control" - protection from the child
Computer Parental Control is a set of programs designed to limit the use of a PC by children. With their help, adults can block websites " 18+ ”, the time spent on the Internet and in general the period of using the PC. " Parental control" can be connected using the operating system through the menu item of the same name in "".

This feature is connected to a specific account. If it is not there, then for the child you must first create an account, and then configure the information access settings.


Change access settings.

The easiest way is to limit the time interval, that is, set the time at which the user can enter the operating system. The schedule can be adjusted by day of the week.

Separately, access to games is indicated.

For each application separately:

For online play, its own settings panel.