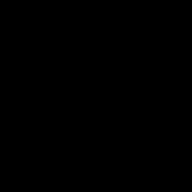Although the time and date on your computer are set during the installation of the operating system and are synchronized over the Internet, there may be times when these settings need to be set manually.
There are two ways to get to the date and time settings: using the control panel and using the time indicator directly located in .
Let's consider these two methods using the example of Windows 7, as the most common system at the time of this writing. Setting the time and / or date in Windows 8 and Windows 10 systems is similar.
Setting the time and date on your computer using the Windows Control Panel
By clicking the left mouse button on the button Start» call , in which we select the item « Control Panel».
In the panel that opens, switch the view mode to the position " Large icons” button to help you find the desired setting item.

In the control panel on the left we find the one we need " date and time” and left-click on it to open the settings window.

In the window that opens, you can set your time zone or proceed to setting the time by clicking on the " Change date and time". In the next window, you can set the time by direct input from or using the up or down arrows. Set the date in the calendar field by selecting the day and month with the cursor. After finishing the installation, close the installation windows by clicking on the buttons " OK" And " Apply».

Setting the date and time on the computer using the clock in the notification panel
This is a faster way to install. Here, to call the settings window, you need only two mouse clicks. The first click on the clock indicator in the notification panel will bring up a calendar window with a clock in which you need to click on the line " Changing date and time settings».

As a result, we will get to the previously considered settings window, where we will set the time and date according to the instructions given above.
Additional date and time settings on the computer
The settings windows have tabs for advanced settings, where you can set the display of time for different time zones. To do this, click on the tab " Additional hours”, check the box next to “ Show this watch”, select time zones and confirm with the buttons “ Apply" And " OK". Now, when you click on the clock indicator, a window will be shown with the time in the time zones you set.

Tab « Internet time» allows you to enable or disable the verification of hours with the exact time server. By clicking on the button " Change settings» we will call the Internet time setting window. A checked checkbox indicates that the time on the computer is checked against the exact time server. It is recommended not to disable this feature.

As you can see, there is nothing complicated in setting the time and date on the computer.
Share.If no changes were made to the android device, the date and time will be set automatically, synchronizing with a mobile operator. These settings can be changed, which we will discuss below.
Setting the date and time manually
If the time is on android not synced, then you can make changes manually:
We are interested in changes that can be made manually, so uncheck the automatic update and go to settings. It is worth noting that while synchronization with the mobile operator is set on the phone, the points for changing the information we are interested in will be unavailable.
Consider available items. The first two paragraphs allow you to use automatic synchronization, i.e. the smartphone itself will receive data from the mobile operator and will constantly check them.
If these items are unchecked, the following 3 settings will become available: installation date, time, and time zone.
The hour format allows you to set display style time: 12 hour or 24 hour format.
Well, the last point will allow you to change display dates everywhere on your smartphone. 
For manual remove changes first two checkbox and click sequentially on the points of setting the data of interest. In the window that appears, just set the numbers we need and save the changes. 
Automatic synchronization
As mentioned above, on android you can use automatic synchronization.
To do this, go to the same menu that we mentioned above and checking the presence of checkboxes on auto-sync. Nothing else needs to be done, after a while the information will automatically change.
In addition to the standard method, there is another one - to install a special application. You can find such programs in the play market.
An example is the popular application ClockSync.
To use it, go to the Google market and in the search enter ClockSync.
Open the found link and launch installation process. 
After installation we go in the application, click on ellipsis above. In the menu that opens, select auto-sync.
No more actions need to be taken, after a while the date will be synchronized and will be periodically checked with the server. The application requires internet access.
Instruction
The clock icon is present in all versions of the Windows operating system. Standard, it is not always convenient for viewing, especially if the user has vision problems. But at any time you can set the picture you like with the image of the clock. Windows features allow you to do this within a few seconds. The seventh version of the operating system is especially convenient in this regard.
The remarkable thing about Windows 7 is that its settings already have a small stock of various clock gadget applications. To install them on your computer, you need to right-click anywhere on the desktop. Then select "Gadgets" in the window that opens. Open it and go to the "Clock" section by double-clicking on the corresponding icon.
After that, an additional clock icon will appear on your desktop. If the default version of the picture does not suit you, replace it with a more suitable one. To do this, move the mouse over the image of the clock, click on the wrench that appears on the right and go to the “Settings” section. Here you can set the basic settings for this element and change the picture. To do this, click in turn on the side arrows in the gadget window and select the image you like.
If the options presented by Windows 7 do not suit you, you can use the web search on the Russified Microsoft website or on any other Internet service. For example, a lot of useful programs, including those for installing a clock image on your desktop, are available on the Softportal website. Open the page at the address below, select the application you like, download and install it on your computer. Run the program and enjoy.
Related videos
Sources:
- softportal
- set desktop clock
Nowadays, many different models of watches have been created. Perhaps some are frightened by how certain mechanisms work so much that even they have a problem. But all clocks now work approximately on the same principle. While they are classified mainly into two types - mechanical and electronic. Let's remember how to set the time on such a clock.
Instruction
Mechanical:
On mechanical watches there is always a special “wheel” with which it is set. If this is a manual mechanical watch, then pull it out a little and turn the hands clockwise to the numbers you need. If the clock shows seconds, then you can set the time more accurately using either the TV, that is, synchronize your clock with the clock of the radio station, for this you need to wait for the announcement. Once the desired time has been selected, the “wheel” must be inserted back exactly at the moment the time signal is transmitted.
Electronic:
It seems to many that setting the time on an electronic watch is like understanding a computer. In fact, such devices have a special menu and you can set the time in it. You just need a button that is responsible for the time, and press it, following the instructions from. Usually pressing the button that is responsible for the time, the numbers start flashing, then it's time to start. You need to press the button, and the numbers will sequentially replace each other, set the time and press the special button again (see the instructions), fix it.

Instruction
Pull the wheel towards you until you hear a slight click. Don't push yourself, do everything carefully.
Turn the wheel to set the correct time.
Drive the wheel back into the groove by pressing lightly on it. Don't move the arrows.
Wind up the clock if necessary. To do this, quickly and carefully turn the same wheel in the battle side, while removing it from the groove is not necessary. Please note that you need to start not until the spring is fully stretched, 6 - 8 incomplete turns are enough.
Conventional electronic watches have two standard buttons: a menu button and a status change button. Press one button - the number expressing hours starts flashing. Use the second button to increase/decrease this value.
If your watch has more buttons, use the instructions. But most likely, two of them will be to call the menu and change the value, and the rest, for example, to call, month and year (which can also be changed), to start the stopwatch and so on.
Again, if there is an instruction, you will be able to configure all the available options.
note
Mode - switches to a stopwatch - then to an alarm clock ... ... in alarm mode Start - adds one to the counter, Reset - switches counters between hours - minutes ... Mode - returns to clock mode again ...
Helpful advice
The date is set in the same way as the time, and the stopwatch most often does not need to be set. There are electronic watches that have a number of additional functions. In order to decide on them, you must first figure out how to set the date on the clock and time, and then deal with the rest of the functions.
Sources:
- how to set up an electronic wrist watch
Many users of personal computers are thinking about displaying the clock on the desktop, because. Watching the time on a small clock that is in the system tray is at least inconvenient. In addition, passing by the computer and looking at the monitor, you can find out what time it is.

You will need
- Desktop chronometer software.
Instruction
If you are using Windows Vista or Windows Seven operating systems, you can use the clock that is available in the Gadget Library. To call this panel, right-click on an empty spot on the desktop, in the window that opens, select the "Clock" gadget. To place the clock on the desktop, right-click on the clock face and select "Add. Also, this clock can be simply dragged to the desktop by grabbing it with the left mouse button.
As soon as the long-awaited clock appears on the desktop, you can set it up. As part of this gadget, there are 8 options for displaying the clock, you can choose a clock with a second hand. Change the watch face display settings to your liking. You can place several clocks on your desktop and give them different names, such as "London", "Paris" and "New York". You can remove the clock image from the desktop in the same way: open the gadget library and transfer it back.
If you're running Windows XP or other systems that predated Windows XP, try creating a creative clock with Desktop Clock. This utility has the following principle of operation: instead of the usual clock, you get a non-standard display of analog clocks on the desktop (desktop shortcuts are grouped into arrows). Thus, you get a watch made up of labels.
After starting the program, the main window will open, go to the "Chronometer" tab and click the "Enable" button. A clock will start working on the desktop, which will be accompanied by clocks. Of course, the usual arrangement of shortcuts will be knocked down, but this is the creativity of this program.
In the program settings, you can set your own values, because. one user will have fewer shortcuts, while another user may have twice as many.
Related videos
Any watch can stop - mechanical and quartz, and electronic. And it is not always possible to navigate by the heavenly bodies, and even then only approximately. So, how can you know exactly how much?

You will need
- - telephone;
- - computer or communicator;
- - internet connection;
- - Radio or TV.
Instruction
Call the landline to the exact time service in your city. The information will be sent to you by an answering machine. The service is free and available. The number of this service can be found in the telephone directory. You can also make a call to this number by phone. In this case, the connection will be charged according to your tariff plan.
Make a call to someone you know (if you don't have a phone service or don't want to go there). Apologize, briefly explain your situation and ask what time it is. If you behave correctly, your friend will gladly give you information for free. The disadvantage of this method is that the information obtained is often approximate. In addition, it is undesirable to ask such questions at night. Awakened people tend to exaggerate in rage, and friendship may end.
Establish an internet connection. Go to any site that shows the exact time. On such sites, you can find out the current time not only in your area, but also in any other city. To do this, just enter the name of the settlement you are interested in in the request field.
Turn on the radio. Most radio stations regularly inform their listeners of the current time with varying degrees of accuracy. If the degree of accuracy chosen does not suit you, switch to another wave.
Turn on the TV. TV screensavers showing the exact time, as a rule, precede the news releases. But also TV channels that show informers with the exact current time all the time. Look for them live.
Leave the apartment on the street and ask what time it is now, one of the passers-by. Be very polite and kind. Thank you when you receive a response. Information may or may not be accurate.
Go to the house of one of your friends and find out the current time from them if you have not met passers-by or are simply afraid of strangers. This method is safe at the right time of day for visits. At night, such an appeal can end in failure. An awakened person will tell you the current time for sure, but very approximately. This does not rule out the possibility of brute force.
Related videos
Sources:
- Yandex. Time in 2018
All regions are guided by Moscow time. Geographically, it is located in the third time zone from Greenwich. Due to the stretch of our country from west to east, all regions are divided into 9 time zones: Kaliningrad, Moscow, Yekaterinburg, Omsk, Krasnoyarsk, Irkutsk, Yakutsk, Vladivostok and Magadan.

Instruction
Until 2011, the transition to winter time was carried out. Now it has been abolished, and throughout the country the whole year is the same time. If you are going on a long journey through the endless expanses of ours, make sure that when crossing the belts, turn the clock hands. Then you will not get confused and will be in time everywhere.
Turn on any radio station, for example, "Mayak". It reports the exact time in Moscow every hour. If you live in a remote country of ours, find out exactly what time zone you have. Next, perform primitive arithmetic operations, and you can easily find out what time it is in Moscow.
Knowing the exact one will allow you to come to various meetings and business meetings on time, which will certainly have a positive effect on your reputation. Always carry a watch with you. They will not only inform you about the current time, but will also give your appearance more solidity and confidence. In no case do not publicly use your mobile in order to find out now is the time. This may have a negative impression about you, which then will be extremely difficult to change.
Every evening on all central TV channels there are final ones. At the very beginning of the release, when you see a graphic screensaver in the form of a clock, you can find out the exact Moscow time. If you want to know the exact time, synchronize the clock on your personal computer with a server on the Internet. Then at any time of the day or night, simply by turning on the computer, you can immediately find out the time in Moscow.
Sources:
- how to know what time it is
The taskbar on the "Desktop" helps to speed up the user's access to various computer resources. In addition, it is quite informative. The developers have provided for many needs that may arise in the process of work. Along with other icons in the notification area on the taskbar is a clock. If they do not work as you would like, you can fix the time display in a few steps.

Instruction
If you don't see the clock on the taskbar, set it to show. Through the "Start" menu, call "Control Panel", in the "Appearance and Themes" category, select the "Taskbar and Start Menu" icon. Another way: right-click anywhere on the taskbar and select "Properties" from the drop-down menu. A new dialog box will open.
In the dialog box that opens, go to the "Taskbar" tab and set the marker in the "Display clock" field in the "Notification area" group. Click on the "Apply" button for the new settings to take effect, and close the taskbar properties window by clicking on the OK button or the [x] icon in the upper right corner of the window.
Call the "Date and Time" component. To do this, double-click on the clock icon in the notification area on the taskbar. Another option: through the Start menu, open the "Control Panel" and select the "Date and Time" icon in the "Date, Time, Language and Regional Standards" category by clicking on it with the left mouse button.
To correct the time displayed on the watch face, in the "Date and Time Properties" window, open the "Date and Time" tab. In the right part of the window, double-click the left mouse button to select the hours, minutes or seconds field and enter the value you need. Click on the "Apply" button.
To check the clock on your computer with the time displayed on the Internet, go to the "Internet Time" tab. In the "Synchronize with an Internet time server" field, check the box. Select the server whose time your computer should check and click on the "Update Now" button.
Wait for the synchronization operation to complete. If it was successful, once a week the time on your computer clock will be checked against the time on the Internet. Synchronization is possible only when your computer is connected to the Internet.
On the Time Zone tab, use the drop-down list to enter your time zone. The data in the drop-down list is oriented to GTM (Greenwich Mean Time), that is, to the time of the meridian passing where the Greenwich Royal Observatory used to be located. After selecting the desired time zone, click on the "Apply" button.
On the same tab, pay attention to the field "Automatic change to daylight saving time and vice versa". A marker in the indicated field allows the computer to independently add (or subtract) one hour to the current time on certain days of the year. Since the transition to daylight saving time was canceled on the territory of the Russian Federation, the need for this function has disappeared. Remove the marker from the field and click on the "Apply" button.
The Windows operating system is equipped with a time and date display function. You can see these options in the lower right corner of the desktop. If for any reason the computer shows the wrong time, you need to adjust the clock.

You will need
- - computer;
- - Internet access.
Instruction
In the window that appears, set the correct year and month using the drop-down lists on the Date and Time tab. This tab can be opened in the settings window. Select today's date in the table of days of the week by clicking on it with the left mouse button.
In the time setting field, highlight the minutes in the right section ("Time") of this tab. Set the exact number of minutes using the navigation keys (up and down). You can also enter the desired numbers using the keyboard or click the arrows to the right of the input field. Set the correct number of seconds and hours in the same way.
If your computer is part of a domain on a local network, its clock may be synchronized with the time of a server in that domain. Then the "Internet Time" tab will be in the settings panel of the date and time properties. If the tab is available, click on it to synchronize the computer clock with the server time.
Make a mark at the top edge of the tab (in the corresponding checkbox), and in the drop-down list, select an available exact time server. If the desired one is not in the list, it can be entered manually using the keyboard.
Clocks can be completely different - mechanical or electronic, wrist or wall, large or very small. In any case, they must show their owner the exact time.

Instruction
If you are setting the time to , pull out the watch winding wheel located on the side of , until you hear a second click. Please note that this action must be performed when the second hand is on the number twelve.
Start turning the wheel so that the arrow moves clockwise to the desired time.
Set the hand so that it shows five minutes more than the actual time.
Move the hand back a little to the position that will indicate real time.
Return the mechanism winding wheel to its original position. Note that the second hand should now move.
Start turning the crown counterclockwise (that is, towards you). Set the required times in this way.
Return the crown to its original position until it clicks, thus setting the second hand in motion.
After flashing, many Android smartphone users may encounter the fact that the clock disappears from the main screen. As a rule, setting the clock and date on the main screen takes no more than a few minutes. The proposed material outlines the algorithm of actions on how to return the clock to the screen of an android smartphone and install a similar new clock from Google Play.
How to add a clock?
- Hold down on a free area of the main screen;
- In the drop-down menu, click "Widgets";
- By clicking on the widget, hold down;
- The available main characters will appear, here drag the clock to the main screen.
In addition to adding clocks, you can also change their size. You can do this in the following way:
- Click on the clock and hold down for a couple of seconds until you see markers around the numbers;
- It remains to change the size of the clock by changing the position of the markers.
Also consider a way to move and delete clocks:
- On the main screen, hold down the clock for a couple of seconds;
- If there is a need to change their location, drag the clock to the desired location;
- To delete, drag the selected clock to the "Delete" mark.
Popular clock apps
Widgets with graphic modules, in addition to time, usually carry a lot of additional information, such as weather, for example. Below are the most common programs for the main screen.
Transparent clock and weather
A popular free widget. The application occupies negligible amounts of memory, has flexible settings. The main features of this software are:
- Informative widgets of different options for every taste;
- More fonts, themes;
- Information is displayed not only about the time, but also about the time, humidity, battery status, calendar events, etc.
If the user is not interested in some information, you can easily select what is on the main screen, for this you need to do the following:
- Hold touch on the watch until the settings menu appears;
- Go to the "Design" tab, then select "Advanced settings";
- We uncheck the boxes next to those items that are not of interest to us.
Sense Flip Clock & Weather
This application is for lovers of watches in the style of Flip Clock.

The main features of this application are:
- You can choose from such sizes of widgets as: 4x1, 4x2 and 5x2;
- Scrolling animation is presented in several versions;
- Thanks to a wide choice of themes, you can put the one that suits your taste the most;
- The user's location is automatically determined, which will allow the application to provide more accurate forecast information.
The weather information here can also be turned off.
Among similar utilities, interesting options will also be:
- Sense Flip Clock & Weather is a program that boasts a modern and bright design;

- Retro Clock Widget is a retro-styled page flipping utility. Suitable for those who prefer to see only the clock on the main screen.

- DIGI Clock is a widget with many settings, thanks to which your home screen will sparkle with new colors.

How to set the clock on the lock screen
The clock on the lock screen is a practical and up-to-date solution. allows you to find out what time it is without unlocking your phone. The actual utility here will be the Luminous Clock Chest of Drawers. It has a number of advantages such as:
- The application is absolutely free;
- Lack of advertising;
- No need for additional settings.

In order to display the clock on the lock screen, you just need to download the application on Google Play and install it. Running on the phone, check the box next to "Set as Default".
The time on the computer screen is shown in the lower right corner of the screen, and the fact that the clock shows the time all the time is very convenient for work. Sometimes it is necessary to change the time settings, especially when changing from winter to summer time and vice versa, from summer to winter. In addition, the standard time has changed frequently lately, all this requires changing the date and time settings.
You can change the time on your computer by clicking on the clock, which is located on the far right side of the Start line. In this case, the computer will display a calendar, which you sometimes need to look into, and a dial with arrows. In this window, you need to click on "Change date and time settings ..." - the "Date time" window will open.
In the window that opens, you can change the date and time and set the time zone settings. After the next decree on the translation of the hands, the time on my computer began to periodically go astray: a few days after installation, the clock began to go one hour ahead. After changing the time zone, this problem no longer manifested itself.

Why did the clock show the wrong time? It turns out that in Windows 7, the computer's clock is synchronized with the time over the Internet. The "Internet time" tab can be found in the "Date and time" window, which indicates which time site the computer is configured to synchronize with. You can change the synchronization settings by clicking on the corresponding "Change settings" button, or you can turn off synchronization by unchecking the box that opens.

The "Additional Hours" tab allows you to set hours in a different time zone, this will be needed when, for example, you need to have time to connect to a remote seminar (webinar), which are usually held in Moscow time, or be in time for the start of trading on the stock exchange if you are engaged in online trading.
Thus, the calendar and clock are hidden in the lower right corner of the screen. All date and time settings are available by clicking on the clock. The clock on the computer does not need to constantly check and adjust the hands, as they are synchronized with the time over the Internet.