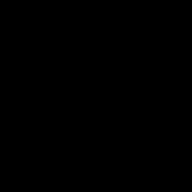All instructions are based on Android 6.0.1. Due to the variety of versions of this OS, some functions or interface elements on your gadget may be different or missing. But the general principles for most Android devices are about the same.
Do not disturb mode
With this mode, you can quickly switch between different notification profiles. The first is called Total Silence, which is a completely silent profile. The second - "Only alarm clock" - as the name implies, skips only alarm signals. And within the third profile - "Only important" - you will hear both alarm sounds and notifications, but only from selected contacts and programs.

You can switch between sound profiles using special buttons on the notification panel. Depending on the version of Android, the panel contains either all three buttons with profile names, or one of them, and the rest appear after clicking on the first one.


Near the profile buttons, a link should be displayed to quickly navigate to the settings. By clicking on it, you can select contacts and other options for the "Only important" mode. In addition, in the settings you can set rules (start and end times, days of the week, etc.), according to which the system will switch profiles automatically.


Thus, the Do Not Disturb mode allows you to instantly adapt your smartphone to current circumstances. For example, you have started an important meeting - lower the notification panel, turn on the “Complete Silence” mode and calmly participate in the process. And with the rules you set up, the device itself will turn off notifications during working hours, and in free hours, on the contrary, it will turn on notifications.
Lock Screen Notifications feature
With this feature, you can customize how notifications appear on the lock screen. It is usually located in the notifications section of system settings.


The system offers a choice between three modes: "Show notifications in full", "Do not show notifications" and "Hide personal information". The names of the first two options speak for themselves. The latter means that the contents of received messages will not be displayed on the lock screen. Outsiders will only see an inscription like “new notification” and that’s it.
Turn off notifications on the lock screen or hide their personal information if you are afraid that someone else can read your correspondence.
Individual notification settings
The settings listed above are global, that is, they affect notifications from all installed programs.
But you can also manage notifications for each program individually. To do this, open the system settings and go to the notification section. There should be an item "App Notifications" or with a similar name. By clicking on it, you will see a list of all installed programs. By selecting any of them, you can customize its notifications.


The system allows you to block all notifications of the selected application, designate it as important, hide personal information and allow it to briefly display pop-up notifications for a moment on top of other programs.
As you can see, with the help of individual settings, you can, for example, block notifications from only the most annoying programs or remove the contents of the correspondence in the selected messenger from the lock screen.
In recent years, smartphones from the Chinese company Xiaomi have gained great popularity in Russia, a characteristic feature of which is the proprietary MIUI interface. It has a particularly deep system settings that are not available to users of standard versions of android.
However, despite the significant advantages, many complain that notifications do not come in xiaomi redmi note 3 - what is the reason for this and how to fix the problem is described below.
Why are notifications not coming to MIUI
Although MIUI seems to be a simple, user-friendly interface, it is fundamentally different from regular Android "and. MIUI developers have improved the autonomy of smartphones due to some restrictions on user applications (whatsapp, viber, vk, etc.). For example, prohibitions on background processes, network connections and geolocation significantly reduce the load on the CPU, thereby reducing battery consumption.The battery life is significantly extended.
However, because of this, an unfortunate drawback appeared. Users have noticed that xiaomi smartphones sometimes do not receive notifications from their favorite programs. Moreover, there are no notifications, even if the application was launched manually. And if the screen goes blank, then you can generally forget that social networks and other services should send important notifications.
Therefore, many are literally tormented by the question, why is everything so complicated and how to enable notifications in MIUI? For their sake, users are easily ready to sacrifice autonomy in order not to lose the necessary alerts. To solve this problem, it is necessary to carry out a comprehensive reconfiguration of MIUI, because. alas, there is no magic button "turn on notifications".
Background mode (power saving)
One of the deep customization items that you still need to try to find. Let's take the smartphone of our employee as an example, whose redmi note 3 pro no longer receives notifications. The name of the menu may differ depending on the build of MIUI, so trust your intuition and look for something similar in the settings: Advanced, Performance and battery, App power consumption. There will be several power saving modes, of which "Standard" is active by default. It is he who blocks access to network connections and geolocation. Naturally, in such a deaf offline application on xiaomi redmi cannot show any notifications at all. It is curious that in this mode, MIUI independently determines which background processes to block, so it is difficult to predict when certain notifications can arrive.
xiaomi redmi 3s power saving modes
If you found these settings, then you also encountered the problem of the lack of notifications in the "Standard" power saving mode. At this stage, there are 2 options.
- You can just turn off power saving. Then MIUI should start working like a regular Android, when the system kernel independently regulates all background processes, access rights, priorities, etc. Theoretically, all applications should have full access to background activity, the network, etc.
- Experienced users may do otherwise. Set the maximum power saving level ("High"), and then selectively unlock only important programs. Such a setting takes literally three minutes, but you can be sure that the resources of the smartphone will be allocated only to the processes that the user really needs. By the way, then you can also limit the background activity of Xiaomi system applications, which are unlikely to be very popular among domestic users.
Customizing Notification Types
Setting up background app activity was just the beginning of getting notifications back to normal. Few people know, but the MIUI interface also allows you to manage the types of notifications from applications.
Let's explain with the example of Facebook Messenger. The program can show message notifications in the curtain or change the indicator on its icon with the number of unread messages. However, a floating round window on the desktop is much more convenient. sometimes you cannot open the corresponding message from the curtain. If the phone has one type of notifications, but lacks another, then the problem is precisely in the limitation of these same types.

To fix this, you need to open "Notifications and calls" in the settings, and then find "App notifications". Next, there will be a list of applications that are allowed notifications. You can turn off unnecessary ones, and for the necessary programs, you can configure the types and priorities of notifications. It is here that the "Pop-up notifications" of applications are activated, as well as the normal transition from the curtain.
Application autostart
This is quite important, because sometimes the included autorun really affects the correct operation of some applications. You can configure automatic launch of programs during device boot through the menu "Permissions", "Autorun" in the "Security" section.

We go, and then set the desired parameters. It is advisable to set autorun for all important applications (social networks, instant messengers, etc.).
Pinning apps to RAM
This is a peculiar feature of the MIUI interface. Novice users will not immediately learn about it. The bottom line is that you can select applications that will always be in RAM, even if you “close all” through the menu of running applications. This is a very useful feature for fixing instant messengers, social networks (VKontakte) and dialers in the memory. Thanks to this, pinned applications open almost instantly, the MIUI interface will forcibly ensure their performance, protecting them from unexpected closing. After rebooting the smartphone, all "pinnings" still work.

To do this, in the menu of running programs, you need to “swipe” down the shortcut of the desired application (that is, the one where notifications fail) and click on the lock. A lock should appear on the shortcut, which means that the application is pinned to RAM. To unpin, simply swipe up on the shortcut.
RAM and WiFi optimization
In addition, in the Power Saving section of the battery settings menu, there may be an option to periodically clear the RAM. This feature removes unnecessary applications from the Redmi Note RAM, which allows you to speed up the device and reduce battery consumption, however, it is advisable to disable it in an unstable situation with notifications.
In the WiFi settings, it is also desirable to disable optimization, because when the screen is locked or turned off, the MIUI interface can be disconnected from wireless networks in parallel, again to save battery, but at the expense of user convenience.
We hope these tips will help you defeat the problem with notifications. Write in the comments what exactly helped you deal with this problem.
Notification issue is one of the common iOS issues that you may come across on your iPhone or iPad. You have found that notification sounds and vibrations are not working on your iPhone. You need to fix this issue so that you can get the latest messages or news from your apps.
Don't worry if you encounter this issue while updating to iOS 10 or the new iOS 11/11.1. You can try our tips below to fix this issue. Applicable to iPhone 7/6s/6/5s/4s and new iPhone X/iPhone 8.
1. Just restart your iPhone
There is no better way to fix iOS problems than by simply restarting your device. I do not believe? Try it.
To fix the problem when notifications are not received on iPhone, press the power on / off button for 2-3 seconds. When a slider appears at the top of the screen, release the Power On/Off button and slide to the right to turn off your iPhone.
Turning off your iPhone stops all activities running in the background. Many of them are initiated by the software itself and can cause your device to malfunction.
When you turn off your iPhone and turn it back on, or when you reset your iPhone, it boots up normally and restarts.
2. Check if your iPhone is in Quiet Mode
If your iPhone is in silent mode, then most likely because of this, notifications are not coming to iPhone. Toggle the Mute button on the sidebar of your iPhone and see if the orange bar appears as shown below.

If the orange bar is visible, it means that your iPhone is in Silent mode, which is preventing notifications from working. Just toggle the button the other way to put your iPhone in general mode and you'll get all push notifications again.
Many times users put their iPhone into silent mode and forget about it. For all users of new iPhones, this tip will be useful, check it out before moving on to other solutions.
Do Not Disturb, better known as DND, is a great feature offered by iOS. With this feature, you can turn off notifications and calls if you want, except for receiving calls from selected (favorite) contacts.
However, if this feature was turned on unknowingly or by mistake, it can cause the iPhone not to receive notifications. When you see the moon icon at the top of the home screen, it means that this feature is enabled.
You can turn off Do Not Disturb by visiting Settings > Do Not Disturb > Turn Off

Once you disable DND, push notifications will start working on your iPhone.
Also make sure Do Not Disturb is not turned on for any specific contacts. To test this, launch the Messages app where you can see your messages. Does any message have a moon sign? If there is, it means that you have activated do not disturb for this contact:

Disable this, the Details tab, and turn off Do Not Disturb. Many users don't know about this great feature. If you are one of them, you can now use it.
4. Check App Notifications
Another simple yet effective tip is to check your app notifications. Sometimes notifications for some applications are disabled, due to which notifications do not come to iPhone. You can check whether notifications are enabled in apps by going to Settings > Select Notifications as shown in the screenshot below.

You will now see all the apps that regularly send notifications on your iPhone. Click on the app that is not getting notifications on iPhone and turn on "Allow Notifications" as shown below. 
Isn't it so easy? Just follow the steps below and turn on notifications in all important apps like Mail, Calendar, Message, etc. to allow push notifications.
5. Connect to a stable network
You need a stable internet connection to support all your apps and their push notifications. Until your iPhone is connected to a strong Wi-Fi network or cellular data, you won't receive notifications instantly.
To connect to Wi-Fi, visit Settings > tap Wi-Fi > Turn it on and finally select your preferred network and connect to it by entering its password.

To turn on your cellular data (if you have an active data plan), tap Settings > tap Cellular Data > turn it on.

Note. If you find that your internet connection is not strong enough due to a network problem while traveling, please be patient until you get a good network and then try to connect again.
6. Relogin to your Apple ID account
Your Apple ID is the email address you use to sign in to the App Store and other Apple services. If everything works as it should, you enter your Apple ID at an early stage (most likely during the initial setup).
 You need to sign in to your Apple ID account. This is one of the most commonly used methods when there is a problem with iPhone notifications. To sign out of your Apple ID, go to Settings > Apple ID, iCloud, iTunes Store & App Store.
You need to sign in to your Apple ID account. This is one of the most commonly used methods when there is a problem with iPhone notifications. To sign out of your Apple ID, go to Settings > Apple ID, iCloud, iTunes Store & App Store.
7. Sign out of iCloud and then back in
iCloud is a great way to keep your devices in sync, from photos to files to web history. But when you face some issues, sometimes you need to sign out of iCloud. Follow this guide to learn how to do it on iPhone.
Signing out of iCloud in iOS 10.3 is a little different from what it was in the past and includes a new Apple ID banner.
Open Settings, then tap the Apple ID banner at the top of the screen (Apple ID, iCloud, iTunes, App Store). Scroll down and click " Go out" > « Sign out of iCloud".

The second method is for iOS versions 10.2.1 and below. Open settings on your iPhone, click " iCloud"> Scroll down and click " Go out" > « Go out" > « Deletewith iPhone».

Now log back in. That's all, notifications should work, if it didn't help you, see the tips below!
8. Update iOS on iPhone
We all know that Apple releases iOS updates to bring new and improved features to your devices and fix bugs that can cause issues that prevent notifications from coming to your phone. 
9. Restore iPhone
Restore your iPhone to fix iPhone Notifications error, this fix should be your last option. This method resets your iPhone, making it as fast as if you just bought it.
You will eventually lose all saved data and settings, and thus it is important to save them before using this method. Follow the steps below to restore iPhone via iTunes.
1. Connect your iPhone to your computer. Click "Browse" > "Backup Now" as shown in the screenshot below.

2. Then "Click Restore iPhone", iTunes will pop up a confirmation message. Finally click "Restore" and wait for the process to complete.

3. Once it's done, restart your iPhone and set it up again to check if push notifications work on it.
Important note. Although this is a tedious way to fix iPhone Not Working Error, this method has been known to fix the problem 9 out of 10 times. Once again, we advise you to choose this method only if none of the other solutions will work.
Vkontakte is a huge social network used by tens of millions of people. Especially this social eat is in great demand among teenagers. Here, many not only communicate with their peers, but also open various groups and events. Share your photos with friends, and make different videos. Thanks to this social network, many people learn something new thanks to groups.

And so, Vkontakte users sometimes encountered such a situation that notifications do not come to the user. Why don't VKontakte notifications come? Honestly, there are many reasons, and it is impossible to answer exactly for what reason notifications to VK stopped coming. Moreover, they say that there is some kind of virus on the Internet that causes only discomfort to its users, so as not to become a victim of this strange virus, do not open ads.
To solve the problem with notifications on the computer, you must do the following:
- Go to "Settings" of the browser;
- Select "Clear History";
- To restart a computer;
- Then check if notifications are coming.
Usually these steps help to get rid of this problem, but if nothing has changed after that, then it is recommended to follow these steps: 
Go to your page in VK and go to "Settings". 
Go to "Settings" and select "Notifications". 
The user will see a complete list of notification types. Check the "Show instant notifications" checkbox.
Then exit the browser and restart your computer. After that, notifications should work as they should.

Most Vkontakte users sit through a mobile device from different applications. To understand why VK does not receive message notifications, you must first look at the settings in your application.
Why do not receive VKontakte notifications Kate mobile:
How to clear notifications in VK
It is impossible to clear notifications on Vkontakte, since they can only be turned off. But you can clear the history and answers. To do this, just go to the application:
- Go to "Settings";
- Select three vertical dots in the upper right corner;
- Click on "Clear Answers".
And if the user wants to clear the search history, then you need to do the following:
- Select a fad with a magnifying glass;
- Then clicking on it, go;
- Touch three vertical dots;
- And select "Clear history".
In this way, the user will get rid of the history and answers.
How to turn off notifications in VK
If you are tired of annoying notifications that someone wants to add you as a friend, someone wrote you a message and much more, then for this you need to follow these steps correctly:
Go to "Settings" of your page.
Click on the "Show instant notifications" checkbox.
This is how the user will be able, firstly, to find out why he stopped receiving notifications, and secondly, learn to turn them off and on. Thirdly, learn how to properly and easily clear Push notifications. The main thing in such situations is not to blame your computer or smartphone for everything.
Normally, the messenger after exiting it continues to work in the background: the application is minimized, you do not use it, but calls are coming, and notifications about incoming messages are working. If WhatsApp notifications do not come, then some kind of device failure has occurred or its settings have been changed. We will tell you how to fix the problem on iPhone, Android, and Windows Phone, and also give separate instructions for Xiaomi and Meizu.
Checking and setting up the Internet
These instructions will work for most popular platforms. You may encounter slight differences in wording, but this will not affect the understanding of the process. A separate case if WhatsApp notifications on Windows Phone stopped coming: pay special attention to the quality of the Internet and to the item regarding the battery saver mode.
For owners of Xiaomi and Meizu smartphones
The devices of these companies are positioned as the most "long-playing", able to work for a long time without recharging. In fact, manufacturers are a little cunning: this advantage is not achieved due to the increased battery capacity. Task Manager blocks third-party applications from running in the background by default. As soon as you close the messenger, it is completely disabled and is offline. Accordingly, WhatsApp does not show message or incoming call notifications.