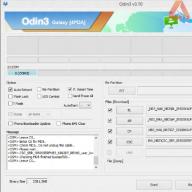How to set up Outlook Express? This question may arise for anyone who deals with a computer. Many users of the Windows operating system prefer Outlook Express for e-mail, which is included in the standard software package of the world's most popular operating system.
Convenient and easy-to-use Outlook Express can be quickly mastered even by beginners. The very first question that arises for a novice user of the program is how to set up Outlook Express.
Before setting up, make sure that the computer is connected to the Internet, and run the program through the "Start". Select - "Programs", then - "Outlook Express".
In the program window, you can see that it includes three fields: the workspace, and the menu - at the top, "Folders" and "Contacts" - on the left.
How to set up Outlook Express manually or automatically? It is preferable to select manual tuning so as not to miss any details that can be ignored by automatic tuning.
We create an account. In the menu we find "Services", click on "Accounts", in the drop-down panel click on "Add", in the list that opens, select the line "Mail". The "Connection Wizard" window will be displayed on the screen, where you are prompted to enter the last name and first name, which will be visible in the "Sender" field when sending letters.
How to set up Outlook Express and find out the addresses of outgoing servers and In the next step, enter and click "Next". After that, a window will open in which you need to select an email server. mail - POP3. Below is the field where you need to enter the server of incoming (pop3.mail.ru) and outgoing messages (smtp.mail.ru), and click "Next" again. Server addresses can be found in your mail system (mail, yandex, etc.) by clicking on the "Help" option.
Now enter your email address and password. Optionally, you can check the box next to the “Remember password” item so that the system no longer requests it when connecting to the server.
Mail systems, for security purposes, usually require a mailbox name and password when receiving and sending letters. To configure this option, select a new account in the window, select "Properties" in the right column. A window opens in which we click on the "Servers" tab and check the box next to the "User verification" item. Then you need to click "Settings" and make sure that next to the line "How to the incoming mail server" is checked, and click OK.
This was information on how to set up Outlook Express. Now the setup is completed and you can start working in
It is possible to set additional settings. If you take a look at the menu, you can see several tabs.
In the "File" menu, no settings need to be made - all actions are carried out in dialog boxes.
The "Edit" item allows you to manage messages using commands.
The menu "View" is used to configure the interface.
And finally, the tab "Service" - "Rules for messages". We click on "Rules for mail", then on the button "Create" - here we set the filter for incoming messages. As a rule, the system itself blocks suspicious emails by sending them to the spam folder. The user has the option to create their own filter with limited blocking capabilities. In this case, you can reject letters with long addresses and without a subject.
Then go to the "Windows Messenger" tab, open "Settings" and remove the checkmarks marked in red. The fact is that Windows Messenger is a weak point in the operating system in terms of security, so you need to protect yourself as much as possible and turn on this application integrated into the OS only when necessary.
Go to the "Options" window, where there are many tabs and you can choose the settings to your liking. It is worth saying a few words about security - it is not recommended to uncheck the boxes with red marks.
So, to set up Outlook Express for a regular user, you need to set aside just a few minutes.
After you have registered your mail account for efficient and convenient work with your correspondence, you need to use special mail programs that make our life very easy.
In this article, I will go through the process of setting up the Microsoft Outlook Express mail program and describe in detail all the steps required for this.
When starting Outlook Express for the first time, we see the following window:
The first thing we need is to enter your name in the name input field, here you can enter any name or nickname, at your discretion. It will be displayed in the From field.
After the name field has been filled in, the “next” button will light up, click on it and see the following window:

here, in the field for entering the e-mail address, enter the e-mail registered by you, it is important to enter it accurately here. After entering the address, click "next" and get to the following window:

In the incoming server selection field (1 ), POP3 is usually the most commonly used protocol. So, for starters, select it, in case of an error, try to select another protocol, IMAP for example. The POP3 protocol is used to store the mailbox on the user's computer, while IMAP is used on the server.
In the field (3) outgoing server, you must also enter the address of this server.
In my case, the data for the incoming and outgoing server is the same, but this is not always the case, as a rule they are different.
After entering all these data, go "next". Please note that all these three fields are required, moreover, how correctly you fill them out will determine the performance of your mailbox. Therefore, you need to enter all these data correctly here.
After the transition, we get to the following window:

In the “account” field, enter the login you have chosen, to enter the mail, as a rule, you basically only need to enter the login here, but in some cases it is also necessary to enter the domain, for example like this: roman@site, here already individually. But for starters, I recommend trying just logging in, without any domains.
In the "password" field, enter the password you have invented, you can also check the "remember password" box so as not to enter it constantly. Let's go "next". The following window appears before us:

where we are congratulated on the successful mail setup. Click "done". And check the functionality of the mailbox. To check the mailbox, you must press the key combination Ctrl + M or press the key:

or select the menu item "Tools" > "Deliver mail" > "Deliver mail".
Any difficulties, questions? Write in the comments. How can I help.
Set up Outlook Express
The e-mail program, without exaggeration, provides your connection with the entire world of computers and their owners. Apparently, therefore, there are several more settings here than in the previous programs that we studied. But that shouldn't scare you. In this book, I describe only the most necessary operations of the entire set of possible ones, assuming that you will never need all of them.
Well, what you want to use, you will find out for yourself based on the knowledge and skills that you will acquire by reading this book and using the program's built-in help. For initial work, you can not configure anything at all, using existing settings, the so-called settings default. I will describe the settings that allow me to work with mail more efficiently.
So, setting up Outlook Express.
This is what the window is for. Options, which is called from the menu Service? Options(Fig. 5.5).
Rice. 5.5. Outlook Express Options window
General tab
Open inbox immediately on startup- a very useful checkbox that allows you to immediately see all your incoming letters. However, switching between folders in the area Folder list is carried out very simply - by clicking on the desired folder (this action is called selecting a folder).
In area Posts you will see all the letters that are in the selected folder.
Attention!
Select a folder, letter, message - click on the folder, letter, message.
Notify me when new newsgroups are available- in this case, the program, using a special window, will inform you about the arrival of new information from various subscription sites.
By default, Outlook Express itself is already subscribed to some Microsoft servers. And whenever you use the services of any resources on the Internet, you will be offered a subscription to news and mailing lists.
This is one of the aspects of business on the Internet.
I recommend being very selective with such subscriptions. Experience shows that it is really easy to subscribe to them. Alas, it is difficult to unsubscribe later, that is, to refuse these subscriptions. And they go to you at the expense of your traffic, and therefore, for your money.
Personally, when interacting with Internet resources, I always carefully look out for the text “Subscribe to the newsletter” and uncheck the box that is already in front of such text. I'm not sure if that always helps though.
In a frame Sending and receiving messages everything seems clear.
Deliver mail at work start means checking your mailbox when you download Outlook Express.
Check for new messages every… allows you to set the time period for checking your mailbox. Something needs to be clarified here. The connection between your computer and the provider can be through a telephone line or a dedicated one.
A telephone line connection is the cheapest, but it involves seizing this line for the entire time of working with the provider. In the case of such a connection, it is more reasonable to carry out the function of checking your mail on your own, without relying on the initiative of the computer.
Bookmark Reading
I think that the default settings will suit most users of the program. You can only pay attention to the button Fonts. It allows you to choose the font in which all messages that you read are displayed. If you check here Read all messages in text format, then you will not see anything besides the text in the letter, and in fact you can be sent some kind of multimedia letter with a picture (Fig. 5.6).

Rice. 5.6. Outlook Express options. The Reading tab of the window
Notifications tab
This tab defines the behavior of the program in cases where you receive emails requesting read receipts. If you yourself want to know whether your letter has reached the addressee, that is, you want to receive a notification that it has been read, you can also configure this function here (Fig. 5.7).

Rice. 5.7. Outlook Express options. Window Notification tab
If you want to be notified when your email has been read, check this option. But you need to keep in mind that you will receive a notification only if your subscriber has not prohibited this operation (paragraph Never send a read receipt). If you mark the operation Issue notification requests then Outlook Express will ask your permission to send such notification and only after your permission to send it.
Bookmark Sending messages
This tab allows you to define the program's actions when sending your messages (Fig. 5.8).

Rice. 5.8. Sending messages tab of the Options window
In a frame Sending messages there are such options.
Save a copy in the Sent Items folder- saves copies of your sent emails. Thus, you will always be able to see which of your letters really went to their destination. You will have to clean this folder periodically, that is, remove copies of sent letters to other folders or delete them.
Send messages immediately– when this item is enabled, immediately after writing a message, Outlook Express tries to connect to the ISP and send the message. It makes sense to enable this option when you have a permanent connection with the provider. If you are connecting using a telephone line, then it is better to disable this option. In this case, you will have to use a special tool Deliver mail on the toolbar. Using this tool will allow you to simultaneously check your mailbox with the provider and send all letters prepared for sending.
Automatically add to the address book the recipients whose emails the user replies to- after inclusion in your address book, all addresses from which you respond to letters will be entered. A very useful feature. We will talk about the address book in the Address Book section.
Include original message text in response- this checkbox allows you to insert the text of the original message into your reply, which you can edit. With intensive correspondence, it is easier to follow its content. You can choose the format of the original message that is included in your letter in the frame Format of sent messages team Plain text setting? Indent source text by ... characters when replying and forwarding. You can choose the character that will mark the lines of the original message.
Create message tab
This tab allows you to define the font, that is, the appearance of your messages (Fig. 5.9).

Rice. 5.9. The Create message tab of the Options window
In a frame New message font you can customize the type of font that will be typed in your message. In principle, you can do this while typing your message, but setting the font in this field will save you time later.
In a frame Business Cards You can ensure that your business card is included in outgoing emails.
A business card is a vCard file containing your contact information from your address book. To create a business card, create an entry in the address book with your own data, in the menu File point to Export and choose Business card (vCard). To add a business card to a message when editing in a menu Insert select Business card.
Bookmark Signatures
Checkbox Add signatures to all outgoing messages allows you to do exactly what it says: add a master signature to all your outgoing messages (Figure 5.10).

Rice. 5.10. The Labels tab of the Options window
Checkbox Do not add a signature to replies and forwarded messages allows replies and forwarded messages processed in a special way, which sometimes turns out to be very useful.
To create a signature, click on the button Create. The name of the signature will appear in the signature field as Signature #1.
Since such a name of the signature requires a strong memory and the absence of a vivid imagination, it would be useful to rename it to a lively and better memorable one. To do this, select the formal name, click on the button Rename and type in a new signature name.
You can have several signatures - for different occasions. But in order for the computer to be able to figure out what's what, you must declare one of them the main one. It will be inserted into emails by default. To do this, select any signature and click the button Use by default.
After all this, you can use the buttons Apply or OK. Remind me button Apply allows you to fix all the settings made on this tab without removing the window Options. Button Additionally will allow you to match your signatures to your accounts if you have more than one.
Bookmark Spelling
frame Options- includes a spell check before sending a message, unlike Word, in which spelling can be turned on directly when typing.
I find this mode very useful and I regret that mail servers do not have such a service, which leads to situations of increased blood exchange - especially when reading your already sent letters. But this is exactly the situation about which the proverb says: “What is written with a pen, you cannot cut it out with an ax” (Fig. 5.11).

Rice. 5.11. The Spelling tab of the Options window
Suggest replacements for misspelled words turns on the mode when you can see options for replacing the wrong word in the context menu if the computer recognizes this word. In addition to the general dictionary, the computer creates a Custom.dic user dictionary during operation. In it you can include words that you think are correct, but which are not in the main dictionary. This is especially true for proper names. The button allows you to edit this dictionary. Edit user dictionary. You can replenish the dictionary from the context menu with the command Add.
frame Always skip when checking spelling allows you to cancel the spell check in some cases, which allows you to save your nerve cells, but also excludes situations of self-affirmation, when you can justifiably say: “Well, this machine is a fool, it doesn’t know such simple things!” Joke.
Connection tab
frame Internet connection usually configured when configuring Internet Explorer. If you use the button Change…, you thereby change the settings of Internet Explorer, which is better to do directly in it (Fig. 5.12).

Rice. 5.12. The Connection tab of the Options window
The Prompt me when changing a dial-up connection check box indicates that if there are multiple dial-up connections, Outlook Express will display a message prompting you to disconnect the broken connection. This item is only meaningful when connected using a telephone line.
Checkbox Disconnect after sending and receiving messages- forces the computer to disconnect from the Internet after you click on the toolbar button Deliver mail and mail will be delivered. It makes sense when connected using a telephone line.
Security tab
frame Virus Protection allows you to at least to some extent protect yourself from viruses (Fig. 5.13).

Rice. 5.13. The Security tab of the Settings window
However, this protection is very illusory.
Rather, Outlook's antivirus capabilities can be described as ways to detect viruses on your machine.
These include the Warn me when applications try to send mail on my behalf.
The point of enabling this option is that the sooner you detect a virus on your computer, the better: the more likely it is to get rid of it with minimal losses.
A very important rule - do not be curious beyond measure.
Do not open unknown attachments (these are letters with paper clips).
And stick to the rule yourself: if you attach something necessary to the letter, do not be too lazy to mention it in the body of the letter so that your recipient does not solve the problem: did you send it or did the virus attach itself?
Many don’t even think about it: it’s attached, but the friend doesn’t write anything about it, which means it must be deleted.
Well, if at all a stranger sent something in the attached file - kill without regret!
From the book Folk Tips and Tricks author Klimov A From the book Working on a laptop author Sadovsky AlexeyOutlook Express Outlook Express is the simplest program of all. It is free and installed on the system by default along with the Internet Explorer browser. When you first start Outlook Express, it will automatically prompt you to set up an account. It should be noted that this is easier to do than in any other
From the book The Windows Registry author Klimov AlexanderOutlook Express Title Replacement in Outlook Express Find or create the WindowTitle string parameter under HKCUIdentities(** Identity ID **)SoftwareMicrosoftOutlook Express5.0where (**Identity ID**) is your
From the book 200 best programs for the Internet. Popular tutorial the author Krainsky ISpam Bully 4 for Outlook/Outlook Express Vendor: Spam Bully (http://www.spambully.com).Status: commercial.Download page: http://www.spambully.com/download.php.Distribution size: 5 MB. The utility uses a filter based on more than 35,000 typical spam messages. The Spam Bully 4 program allows
From the book Working on the Internet author Makarsky DmitryOutlook Express mail program There are quite a lot of mail programs. Let's start with Outlook Express (Fig. 4.4), which is part of the Windows operating system and, most likely, is already installed on the user's computer. By the way, one of the disadvantages of postal
From the book The Windows Registry author Klimov AConfiguring Outlook Express Before configuring Outlook Express, you need to find out certain parameters that you will need to set: the user's mailbox address; incoming message server; outgoing message server; account (this is the name of the mailbox
From the book Computer Tutorial author Kolisnichenko Denis NikolaevichOutlook Express Title replacement in Outlook Express For Outlook Express 4 Find or create the following string value: HKEY_CURRENT_USERSoftwareMicrosoftOutlook ExpressWindowTitle. Create a new row or change an existing entry to yours. By removing the WindowTitle section, you set the default title value for
From the book Popular Internet Tutorial author Kondratiev Gennady Gennadievich17.4. Using Outlook Express Outlook Express, like Internet Explorer, is included with Windows, so it can be installed on any computer with that OS. No matter how scolded this program, it should be noted that it is quite convenient, especially for a beginner.
From the book Yandex for everyone author Abramzon M. G.Outlook Express It's me, the Pechkin mail client, who downloaded the letters for your boy. Only I won’t open attachments for you, because you don’t know the settings. From the animation of the future The most significant inconvenience of web-based mail servers is the senseless loss
From the book With a computer for you. Essentials author Egorov A. A.2.5.1. MS Outlook and MS Outlook Express To work with the mail server, you need to set up an account. Run the program, select in the menu Service (Tools) item Accounts (Accounts). Next, fill in the following fields (Table 2.1). In addition, in the account properties (Internet Accounts) on
From the book Undocumented and little-known features of Windows XP author Klimenko Roman Alexandrovich7.2.1. Setting up a mailbox in Outlook Express (Windows XP) Mailbox properties are configured in Outlook Express using a special wizard. It usually appears when you first start the program, it can also be called up by selecting the Accounts option from the Tools menu. In the opened window
From the book The computer is easy! the author Aliev ValeryOutlook Express Like Internet Explorer, Outlook Express is included in the standard delivery of the Windows operating system and is an email client designed to send and receive emails from a mail server such as, for example, www.mail.ru. Outlook Express has much fewer rundll32.exe parameters,
From the book How to tame a computer in a few hours author Remneva IrinaOutlook Express Another program whose settings will be discussed is the standard mail client Outlook Express. Like the Internet Explorer section, this section will only contain information about settings that cannot be accessed using standard
From the author's bookOutlook Express passwords Passwords for all Outlook Express identities are stored in the registry. The HKEY_CURRENT_USERSoftwareMicrosoftProtected Storage System Provider "your account security identifier (SID)" data registry branch is designed for this. By default, access to a branch of the system registry
From the author's bookSetting up Outlook Express E-mail program, without exaggeration, provides your connection with the whole world of computers and their owners. Apparently, therefore, there are several more settings here than in the previous programs that we studied. But that shouldn't scare you. As part of
From the author's bookOutlook Express Outlook Express is one of the most famous mail programs, that is, programs that are used to work with mail in electronic form. Most advanced e-business users (apparently, this does not apply to us) use The Bat. This
To date, the most popular email client is MS Outlook Express, which is not surprising, since this program is included in the standard set of software for the MS Windows operating system (starting from version 95), is easily accessible and easy to use even for an unprepared PC user.
The only difficulty that stands in the way of an ordinary user is setting up Outlook Express. And so, let's get down to business, in the process of describing MirSovetov will rely on version 6.0. If you have a different version, this is not a problem, because the structure of the program itself has practically not changed over time.
How to set up Outlook Express
Top - menu bar and toolbar, left - sidebar "Folders" and "Contacts", workspace.
There are 2 types of settings in Outlook Express, automatic and manual. I will describe the manual configuration method, because. often, automatic tuning misses a lot of nuances and subtleties that can subsequently adversely affect the operation of the program.
To get started, we need to create a new account, for this, in the menu bar, go to the “Service” tab, then “Accounts” ...
A dialog box appears in front of us, we are interested in adding a new user, so click on the add button and select "Mail ...". 
Next, we will need to fill out several forms, the first of which will not cause any difficulties - entering your name and email address. Let's dwell in more detail on the servers of incoming and outgoing e-mail. 
The incoming mail server looks like pop.mail.ru (pop.yandex.ru), the address of the incoming mail server can always be found in the help section of your mailbox.
The outgoing mail server looks like smtp.mail.ru (smtp.yandex.ru), the address of the outgoing mail server can always be found in the help section of your mailbox.

On this, the preliminary configuration of the Outlook Express mail client can be considered complete and we can start working with our mail, namely, download server mail and view it, write messages and send. All the services and actions we need are set in the toolbar by default (compose message, reply, print, delete, deliver mail).
Additional configuration of Outlook Express
Having skimmed over the menu, we see a standard set of tabs.1. File (here we are only interested in 2 points - this is the import and export of address book databases and messages from other programs or pre-saved files, all actions are performed using dialog boxes and do not require any settings).
2. Editing brings to our attention a set of commands for managing our letters.
3. The view allows you to customize the general interface of the program (here everything is intuitive and accessible, so let's move on).
4. Service - the tab that interests us the most. The first thing I want to dwell on is the “rules for messages”. We go to the “mail” tab ... and we see a dialog box:

Modern programs aimed at ensuring computer security (Norton IS, OutPost ...) often (depending on the setting) create the rules themselves and set them by default. Without a doubt - this is a plus for us, because. no need to create your own rules for each account and each folder, but sometimes an incorrectly configured (firewall) is not in our favor, blocking a good half of the necessary mail. Basically, the so-called “junk mail” or, in other words, spam and letters with attached files are blocked. Today, a good half of spam is almost impossible to block, because the wise people on the other end of the wire also try to avoid and adapt to all means of protection, but this is a topic for a completely different article. MirSovetov reminds you of only one thing: if you are not 100% sure about the incoming mail, namely, this applies to attached files, you should not open such files, and even more so, run applications of an unknown nature (files with extensions “.exe” “.bat”)
By clicking on the “Create” button, we will be able to create our own filter with little options for blocking mail, moving to specific folders, etc. The filter tracks the sender, recipient, subject, and content of predefined phrases. The minimum protection against spam will be a filter that blocks and moves messages with no subject and long address in the sender field.
The next tab in the "Tools" field is "Windows messenger". Immediately go to “Parameters” and remove the flags marked with a red dot:

Let me explain why this is necessary. It just so happens that the default “Windows messenger” application itself is a big hole in the security system of the home OS, but because Outlook Express uses this service in its work, we try to protect ourselves as much as possible, including applications only when necessary (by default, the application was loaded with ).
5. Accounts - the tab we already know. Here, if necessary, we can create another account, for example, for another mailbox.
6. Options... now we've got to more fine-tuning of the Outlook Express mail client.
As a matter of fact, here, despite the abundance of tabs, everything is clear at a glance and is configured to your own taste. The only thing we pay attention to is, as always, “Security”:

I strongly recommend that you do not remove the flags marked with red dots in any case, because. these changes are critical and may lead to negative consequences. Everything else in the matter of security does not play a big role.
This completes the entire setup of the OutLook Express mail client for an ordinary user. I will only note that there are programs for automatically configuring additional client features, BUT which are not necessary for home and office use (one of them is Outlook Express Tuner).
Also, you can certainly find information on all questions of interest regarding this program in the help file (cherished key F1), or on the site of our beloved, hated and one of a kind company Microsoft corp (http://www.microsoft.com/ rus/).
You can work with letters not only through the Yandex.Mail web interface, but also with the help of various mail programs installed on your computer.
Configure the program using the IMAP protocol
When using the IMAP protocol, the mail program synchronizes with the server and maintains the folder structure of your mailbox. The letters you send through the mail program will be stored not only on the computer, but also on the server, and you can access them from various devices.
Before configuring the mail program, enable the IMAP protocol:
To configure a mail program using the IMAP protocol, you must specify the following data:
Incoming mail
connection protection - SSL;
port - 993 .
connection protection - SSL;
port - 465 .
(or app password
. en » Yandex.Mail for domainSupport for the IMAP protocol will be enabled automatically upon first authorization in the mail program.
When using the POP3 protocol, all messages from the folders that you specify in the menu Setting → Email programs, will be saved by the mail program to your computer in the Inbox folder. If necessary, you can set up filters in your mail program to automatically move messages to the correct folders. The emails you send will only be stored on your computer.
Note. When downloading emails from a server using the POP3 protocol, Yandex.Mail automatically saves copies of emails on the server, but you can delete emails manually using the web interface. If you want to delete emails with a mail program, use the IMAP protocol.
Before setting up the mail program, enable the POP3 protocol:
To configure a mail program using the POP3 protocol, you must specify the following data:
Incoming mail
connection protection - SSL;
port - 995 .
mail server address - smtp.yandex.ru;
connection protection - SSL;
port - 465 .
To access the mail server, enter your Yandex username and password (or app password if you enabled two-factor authentication). If you are setting up receiving mail from a mailbox of the form " [email protected].en », the login is the part of the address before the "@" sign. If you use Yandex.Mail for Domain , you must specify the full mailbox address as a login.
You can set up receiving emails via POP3 protocol from any folder, including Spam. To do this, open the menu Setting → Email programs and mark the desired folders.
When downloading the contents of the mailbox by mail programs, messages are not marked as read by default. If you want to mark received emails as read, enable the corresponding option.
Problems with the mail program
This step-by-step guide will help you resolve problems with your email program.
Select an issue:
What message did you receive?
If you receive a message that there is no connection to the server, try logging in to the Yandex.Mail web interface with the same username and password that you use in the program. Enter your username and password manually, without using the ones saved in the browser.
Mailers include the\\n protocol you want to use.\\n
Make sure you have specified the following server settings in your mail program\\\\n exactly:\\\\n \\\\n \\\\n
If you are using IMAP
- \\\\n
mail server address - imap.yandex.ru;
\\\\nconnection protection - SSL;
\\\\nport - 993 .
\\\\n- \\\\n
mail server address - smtp.yandex.ru;
\\\\nconnection protection - SSL;
\\\\nport - 465 .
\\\\n\\\\n \\\\n \\\\n \\\\n
If you are using POP3
\\\\n \\\\n \\\\n Incoming Mail \\\\n \\\\n
- \\\\n
mail server address - pop.yandex.ru;
\\\\nconnection protection - SSL;
\\\\nport - 995 .
\\\\n- \\\\n
mail server address - smtp.yandex.ru;
\\\\nconnection protection - SSL;
\\\\nport - 465 .
\\\\n\\\\n \\\\n \\\\n \\\\n\\\\n
For more information on how to check server settings in different mail\\\\n programs, see the section.
\\\\n")]))\\">
Make sure that you have correctly\\n specified the following server settings in your mail program settings:
\\n \\n \\n
If you are using IMAP
- \\n
mail server address - imap.yandex.ru;
\\nconnection protection - SSL;
\\nport - 993 .
\\n- \\n
mail server address - smtp.yandex.ru;
\\nconnection protection - SSL;
\\nport - 465 .
\\n\\n \\n \\n \\n
If you are using POP3
\\n \\n \\n Incoming mail \\n \\n
- \\n
mail server address - pop.yandex.ru;
\\nconnection protection - SSL;
\\nport - 995 .
\\n- \\n
mail server address - smtp.yandex.ru;
\\nconnection protection - SSL;
\\nport - 465 .
\\n\\n \\n \\n \\n\\n
Encryption of transmitted data.
\\n\\n")]))\">
Make sure that the protocol you want to use is enabled in the Mail Programs settings section.
Make sure that you have correctly specified\\n the following server settings in your mail program settings:\\n \\n \\n
If you are using IMAP
\\n \\n \\n Incoming mail \\n \\n
- \\n
mail server address - imap.yandex.ru;
\\nconnection protection - SSL;
\\nport - 993 .
\\n- \\n
mail server address - smtp.yandex.ru;
\\nconnection protection - SSL;
\\nport - 465 .
\\n\\n \\n \\n \\n
If you are using POP3
\\n \\n \\n Incoming mail \\n \\n
- \\n
mail server address - pop.yandex.ru;
\\nconnection protection - SSL;
\\nport - 995 .
\\n- \\n
mail server address - smtp.yandex.ru;
\\nconnection protection - SSL;
\\nport - 465 .
\\n\\n \\n \\n \\n\\n
For more information about how to check server settings in different mail\\n programs, see the Encryption of transmitted data section.
\\n")]))\">
Make sure that you have accurately specified the following server settings in the mail program settings:
If you are using IMAP
Incoming mail
mail server address - imap.yandex.ru;
connection protection - SSL;
port - 993 .
mail server address - smtp.yandex.ru;
connection protection - SSL;
port - 465 .
If you are using POP3
Incoming mail
mail server address - pop.yandex.ru;
connection protection - SSL;
port - 995 .
mail server address - smtp.yandex.ru;
connection protection - SSL;
port - 465 .
For more information on how to check the server settings in different email programs, see the Encryption of transmitted data section.
If the message "Authentication required" appears, "Sender address rejected: Access denied" or “Send auth command first”, authorization on the Yandex SMTP server is disabled in the mail program settings. Make sure the option is enabled User Authentication(for Outlook Express) or SMTP authentication(for The Bat!).
If a message occurs "Sender address rejected: not owned by auth user", the address from which you are trying to send an email does not match the one under which you are authorized on the SMTP server. Make sure that in the settings of the mail program, the return address is exactly the address from which the login is used in the authorization settings for SMTP.
If a message occurs "Login failure or POP3 disabled", the mail program cannot access the mailbox using the POP3 protocol. Make sure that the correct password for the mailbox is entered and that access via the POP3 protocol is enabled in the Mail Programs settings section.
If a message occurs "Message rejected under suspicion of SPAM", the content of your message was recognized by Yandex.Mail as spam. To solve the problem, open the Yandex.Mail web interface and send any one email as a test. This way you will prove to the system that the letters are not sent by a robot.
Check your computer for viruses with free antivirus programs: CureIt! from Dr.Web and Virus Removal Tool from Kaspersky Lab.If the mail program does not receive or send letters, check the correctness of the settings of your mail program, as well as the settings for connecting your computer to the Internet.
If you are using an antivirus program, firewall or proxy server, disable them and see if this reproduces the problem.
personal data and link a phone number to your account.
Read the step-by-step instructions for finding missing emails. Before you start, open Yandex.Mail in a new tab.
Select an issue:
When you delete emails, they go to the Deleted Items folder and are kept there for 30 days. During this period, you can restore them:
Go to the Deleted folder.
Highlight the letters you want.
Click the Go To Folder button.
If more than a month has passed since they were deleted, you won't be able to restore the messages - they were permanently deleted from the Yandex.Mail servers.
If the letters are not in the folder where they should be, then most likely they ended up in another folder, for example, in Deleted Items or Spam. If you remember the name or address of the sender, part of the text of the letter or the subject - try to search for letters in all folders in your mailbox.
Did you find letters?
You can recover emails:
Navigate to the folder where the emails were found.
Highlight the letters you want.
Click the Go To Folder button.
Select the folder where you want to move the messages from the list - for example, Inbox.
Why Emails Disappear and How to Avoid It
In the Deleted mail folder, 30 days are stored, in the Spam folder - 10 days. After that, they will be permanently deleted from Yandex servers. Why emails can end up in these folders without your knowledge:
Another user has access to your mailbox
Emails can be deleted by a user who has access to your mailbox: you may have forgotten to log out after working on someone else's device. To end the session, click on the link in the account menu Sign out on all devices. You can also do this on the Passport page - using the link Sign out on all computers.
Letters disappear in the mail program
on the service page configure the program using the POP3 protocol
Set up a rule that deletes or moves letters Letters disappear in the mail program
If you use a mail program and delete letters in it, then they disappear on the service page. This happens because your program is configured using the IMAP protocol - while the structure of the mailbox on the service is synchronized with the structure of the mailbox in the program. To delete messages only in the program, but leave them in Yandex.Mail, you can configure the program using the POP3 protocol, but we recommend not to do this: letters may not be synchronized correctly with the server.
Set up a rule that deletes or moves emails Specify reliable personal data in Yandex.Passport and link a phone number to your account. Perhaps our security system found your account suspicious and blocked the mailbox. Most often this happens due to the fact that a phone number is not attached to the box or a fictitious name and surname are indicated in the Passport. It usually takes a couple of hours to unlock.
If you delete messages in a mail program, but they are still in their folders on the Yandex.Mail website, then most likely your mail program is configured using the POP3 protocol. Due to the peculiarities of the POP3 protocol, messages in the mail program may not be synchronized correctly with the server. It is recommended to use the IMAP protocol to work with Yandex.Mail. To migrate your email program from POP3 to IMAP, see Switching from POP3 .
If your email program doesn't show sent emails, then most likely your email program is configured with POP3 protocol. Due to the peculiarities of the POP3 protocol, messages in the mail program may not be synchronized correctly with the server. It is recommended to use the IMAP protocol to work with Yandex.Mail. To migrate your email program from POP3 to IMAP, see Switching from POP3 .
If you receive invalid certificate errors when activating SSL encryption in your mail program, make sure that your mail program and operating system are configured correctly:
Add a certificate to the list of trusted certificates manually (Windows)
Attention. If you are not sure that you can install the certificate yourself, contact a specialist.
To add a certificate to the list of trusted certificates:
Download the certificate. (If the linked file opens directly in the browser, click CTRL + S and save the file to your computer; you don't need to copy the text from the file.)
Open the Start menu.