Data recovery from hard drive it is made in cases of need to get all the information that was previously located on it.
Its loss can occur due to various reasons, the establishment of which is done by diagnosing and launching special programs.
The list of reasons for the loss of information from the disk
For a number of reasons that lead to data deletion, four groups can be distinguished:
1. The consequence of improper human actions:
- Random formatting or erasing of information.
- Incorrect storage area markup
However, very often, to solve this kind of problem, you can try to use special data recovery programs.
Advice! With a competent approach, this will not have any risk for the further recovery process, and therefore, if you do not succeed, then specialized firms will still be able to help you. Next, we will consider the best of data recovery programs.
Information becomes unavailable due to physical damage on the hard drive and its individual components, namely on the head of the reading - writing or electric motor.
To restore data in such a situation, the help of repair specialists hard drives.

Fluctuations in voltage, its surges or drops, as well as a complete power outage, can harm the devices on which the data is stored.
According to Bell's research, data loss in 80–86 percent of situations happens due to unstable voltage.

Windows users are often faced with problems operating systemafter which it stops starting.
In such cases, most users think that all data from the hard disk is erased and the only way out of this situation is to contact a specialized service center.
But in fact, all the data remains on the hard drive, and the failure of the operating system has nothing to do with it.

Disk recovery software
Utility for damaged disk - This is a great way to recover data yourself. These include programs of the following nature:
- Recuva. This program provided absolutely free. It is characterized by ease of installation and use, as well as quick recovery data.
However, software also has its drawbacks: when reconfiguring the digital image carrier and the documentation, there is no chance of recovery.

- Undelete Plus. Such a program does not cope with all information keepers. However, it recovers data from the hard drive quite effectively.
Download and installation do not cause problems, and the utility brings to life up to 90 percent of the lost information. UndeletePlus is provided in Russian, which allows its use by a wide mass of the population.

- R-studio. The utility copes with the main reasons for deleting data, but it is available only in paid access. So, she copes with such tasks as: returning data from disks, flash drives, memory cards and the like.
In addition, the software helps to recover deleted data from damaged and remodeled media. A program is offered from disk or from the Internet.

- Recovery Software. Despite the single name, this program is a set of programs for each individual case. They are the most effective. This happens thanks to each individual drive.
So, here we can distinguish:
- A utility for working with all file systems.
- The program for working with NTFS partition.
- Applications for activities with FAT32.
- The program with two components: File and Photo.
- A utility for working with files.
- File Repair is a program that restores and edits distorted images and documents.

- The program is ideal when you need to restore files and pictures. It can also be used in case of damage to individual areas.

- Stellar Phoenix This program provides each user with excellent features for recovering data, photos and videos. Its plus is a pre-compiled menu with a list of all deleted data.
Thanks to him, the user can restore only what he needs.
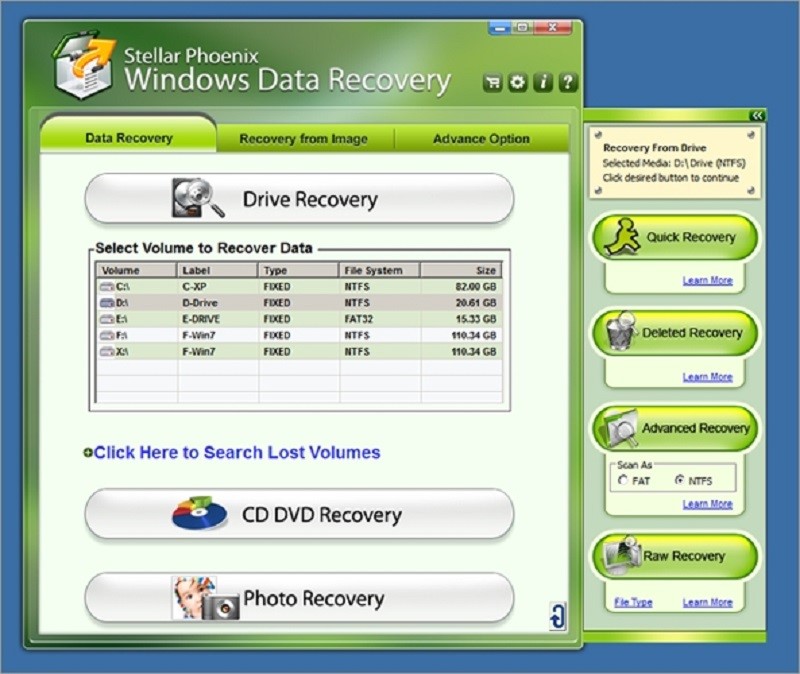
- Data Rescue PC. This program allows you to not only recover lost data, but also restore RAID. It is loaded from the disk, which allows you not to worry about the impossibility of starting with a frozen operating system.
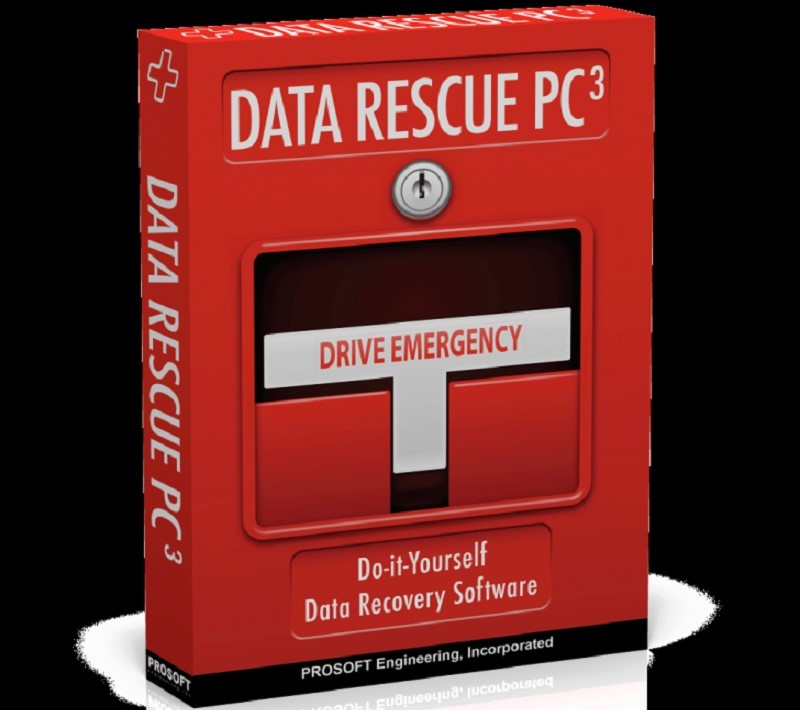
- Seagate File Recovery for Windows. An old, but very effective program that restores not only general data, but also a clear picture of each image.
In addition, it is able to draw out information even after the redesign of the entire system and its individual components.

- HDD Regenerator. This application is easy to manage and efficiently restores hard drives. With a complete failure, the program will not cope with the repair, but will quickly conduct diagnostics and correct errors that are present on the disk.

- The program returns and composes data even after severe damage and the shift of departments on the disk.
Its use consists of a series of sequential actions that will be clear even to an inexperienced Internet user and special programs.

Do not worry about the inability to recover information on the disk. In the absence of formatting, any utility will easily bring any file back to life. A file that disappears from the hard disk is present on the disk before formatting.
However, when viewing programs in the HDD, such a file is considered to have disappeared, which means that you can take its place with new files and folders. When performing this action, the file disappears completely.
Based on the foregoing, we can conclude: first you should try to recover at least part of the deleted data, and only then “write” something new.
On the additional programs and ways to recover information can be seen in this video:
How to recover data from a hard drive
Data recovery on hard drivex, flash drives or flash cards - the topic is very popular
Situations where users accidentally permanently deleted any desired file or formatted flash drive with important information, occur quite often. But despair in these cases is not worth it. After all, something was erased from the disk, physically this data is still stored. The main thing is that they are not overwritten. There are several ways to efficiently recover data, both on the HDD and on the Flash drive. We will consider the most effective.
Recovery of information from the hard drive using standard Windows tools
First of all, make sure that the objects you are looking for are not in the Recycle Bin. If they are there, then all you need to do is right-click on the file and select "Restore".
If you did not find the file you are interested in in the Trash, you should try the following method. Click Start \u003d\u003e Control Panel \u003d\u003e System and Maintenance \u003d\u003e Backup and Restore. Next, select the "Restore system settings or computer" command and follow the prompts of the wizard.
The second option is to click on the Computer component and select the drive or folder where the deleted files were stored. right-click on this object and click “Restore previous version". Field of this you will see a list previous versions drive or folder. It will contain the files listed in the backup. Here you will also have access points for their backup.
Data recovery from a hard disk using special utilities
To perform data recovery from the hard drive, go to the "Start" menu and select "Computer". Next, find the drive or folder where the deleted data of interest was stored. Right-click on a disk or folder and select "Restore Previous Version". After that, a list of files appears, which should include the ones you are looking for (saved in backup) Double-click on the desired object and select the version (for example, if you deleted the folder today, specify yesterday), and then drag the restored file (folder) to another location.
Recuva, for example, after starting, offers to indicate the type of files that need to be found and restored, as well as the place where they were located. After that, scanning will begin - the found files that can be fully returned are highlighted in green. Next is the recovery itself. When scanning, we recommend putting "Deep analysis".
Recovering data from a flash drive
Recovering files deleted on a USB stick is also possible. But before using the applications, scan the drive using antivirus. This can be done with or. The fact is that some malicious programs can provoke data hiding - they will not be displayed.
If it turned out that the information was still deleted on the USB stick, you can reanimate it with tools, Easy Drive Data recovery or .
When specifying the place where you want to find data sent to the unknown, select " Removable drive”(“ Memory Card ”,“ Specified Location ”). Note that some data can only be partially restored. During the analysis, Recuva marks what is in doubt yellow or red (unlike those that will be restored to 100% - they are marked in green).
There is a high probability of “getting everything back to square one” if you did not save anything to the Flash drive after you deleted something there. disadvantages free programsthat provide recovery deleted files- This is either a limitation in the period of use or a limitation of functionality (here the support of different file systems and different formats of the desired files is of decisive importance). Compare Utilities From different manufacturers you can in the selection.
Want to learn how to consistently make money on the Internet from 500 rubles a day?
Download my free book
=>>
Cleaning and formatting a PC hard drive is a pretty useful thing. Especially if you want to delete all or some sections of the data stored on it.
However, there are often situations when formatting was unintentional and as a result, the whole necessary information from the PC is deleted. The question naturally arises of the possibility of recovery. lost files.
I want to say right away that this is possible, but only on condition that a quick cleaning has been performed, nothing can be helped with full formatting. I’ll explain the difference between the two file deletion options.
During quick cleaning, information is recorded in such a way that the system will assume that the disk is empty, but in fact, all the original information will remain unharmed.
That is, there is a change in the name of the files so that they are not visible to the OS or the user. However, as mentioned earlier, they can be restored.
When using full formatting, files are deleted completely and permanently. Here, even no programs will help.
This article will discuss how to recover files after formatting hard disk, as a result of the use of quick cleaning, by using programs specially designed for these purposes.
What programs can I use?
As mentioned earlier, it is possible to recover deleted files with quick cleaning. You can use various programs for this. These include:
- Recuva.
- Pandora Recovery.
- Undelete Plus.
- PC Inspector File Recovery.
- Free Undelete.
- Diskintemals Uneraser.
- Easy Recovery.
- R-Studio and others.
I think it’s worthwhile to analyze in more detail the work of the most popular programs, as well as their advantages and disadvantages.
Some nuances before working with utilities
When using any of the programs, to recover lost data, some preparation is required. Also, do not use a logical drive or partition, including a USB drive.
The question is why? If the file that underwent renaming is still located on the disk, then it must be restored. However, when overwriting information, it will not work to restore anything, even when using special programs.
It is also worth checking the disk for errors on the disk. For these purposes, built-in tools or special utilities can be used. For example, Victoria or HDD Regenerator. It all depends on the degree of damage.
How to work with R-Studio?
If you are interested in how to recover files after formatting a hard disk, then it is worth considering a utility such as R-Studio. After downloading and installation, a window will appear in front of you, in which all the information will be indicated in English.
In it you will need to select what you want to scan and select "SCAN". Then the utility will scan and after a while a new window should appear in front of you. Here you need to find the line “EXTRA FOUND FILES” and left-click on it 2 times.
This is done to go to the next window. It will be divided into two sections. On the left side, you can perform full or partial data recovery. Information on all files that were found by R-Studio will be provided on the right.
If partial recovery is required, then you need to click on “RECOVER”, if you need to select everything, then click on “RECOVER ALL”. After choosing the action of one of the actions, select the place where all this should be entered.
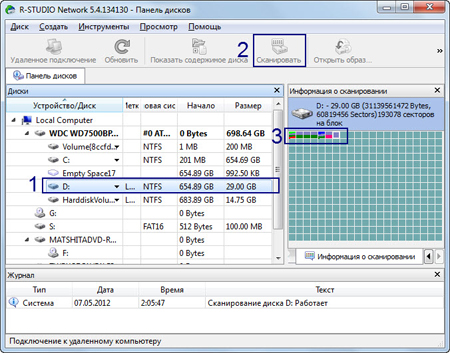
However, there is one point where all the data should be transferred, should be 2 times the memory size than the total weight of the files themselves. But if the space is sorely lacking, it is better to do a partial recovery. For example, “jpeg image” in other words, pictures, and “ microsoft word" this is text documents etc. After that, everything will recover.
The disadvantages of R-Studio is that it is provided for users only in English. The pluses include the fact that it is free and fairly easy to use.
Recuva
Solving the issue of how to recover files after formatting the hard drive, you can use a utility called Recuva. When the utility starts, a window appears indicating the types of files to restore.
If you do not remember where they were previously located, then this is not scary, in this case the line "location unknown" is used.
After the scan, a list of what was recovered will appear, but only those with the “Good” status will be available from them.
The Recuva utility is best stored on a flash drive. As for the pluses, it allows you to preview what you are looking for, and the utility can sometimes even recover badly damaged files.
The disadvantages include the fact that at a time, it is possible to choose to restore no more than one category.
What is Diskintemals Uneraser capable of?
An application like Diskintemals Uneraser is powerful enough because it can recover even a badly damaged hard drive.
In addition, it is very easy to use. Another of the benefits of Diskintemals Uneraser is the ability to work with large quantity files.
But no matter how good it is, this utility has one big minus. It does not work with any OS above Windows XP.
Easy recovery
After installing Easy Recovery, you need to reboot the PC and only after that you can start working with it. After starting Easy Recovery, you need to select "Data Recovery".
If an entire partition of the hard disk is cleaned up, then you need to select "Recovery after formatting" and check the "Deep Scan" item.
Then, with the left mouse button, you will need to select a local disk, to analyze the deleted partition and click on "Next".
Be sure to specify the parameters local disk Before formatting, if there are any problems with this, be sure to indicate this fact. Then click Scan.

Such an operation will take some time. After providing information about the files found, it is necessary to note those that need to be restored. Then click on the “Save” button and on “Next”.
As soon as the information is processed, start the "File Reconstruction". This function is especially convenient in situations when deleted file documents are damaged.
How to recover files after formatting the hard drive, the result
As you can see, solving the question of how to recover files after formatting a hard disk, subject to all conditions and using certain programs, lost data can still be returned to its original state.
Of course, it is best to use professional utilities, however, what exactly will be used for these purposes depends on your preferences and requirements.
If necessary, consult a specialist. However, no program or specialist gives a 100% guarantee, the restoration of all lost data.
This must be taken into account and remembered. I hope you enjoyed the article and will help in resolving your issue.
Most often, all the most important user information is stored on the hard drives of the computer, for which he constantly works. It provides fast access data, which is especially convenient when files are required for daily work. However, any information stored on a working hard drive is the least secure. It can be corrupted by viruses, destroyed by an attacker, lost due to a malfunction in a program or hardware of a computer, deleted by an attacker who gained access to a computer, and even accidentally clicks the wrong button by a user.
But the cost of lost files often exceeds the price of the computer itself and the software installed on it, since they can contain years of painstaking work.
The reasons for the "loss" of files
More often than not, the necessary data is inaccessible as a result of a computer hardware error or user inattention.
And new solid state sSD drives, and hard magnetic HDD may cause the file system to crash as a result of bad sectorswhich cannot be read, or due to the fact that during the recording of information an unexpected error occurred due to an unexpected shutdown of electricity or a disconnect of the disk “hot”, that is, turning off the computer without stopping the operating system.
Often, users themselves delete their files by mistakenly clicking on the Delete button. In this case, first of all, it is necessary to look into the Recycle Bin, but it also happens that they have already managed to empty it.
Do deleted files completely disappear?
Some users believe that deleting files from the hard drive using the Delete command leads to their complete disappearance (except when they are temporarily transferred to the Trash). In fact, this is not so. Neither Dos nor any windows version never erase files permanently immediately after clicking the Delete button. This is due to the fact that a complete removal would require a considerable amount of time from the operating system, which would lead to inconvenience to the user.
The next time you delete a file of several 100 megabytes (for example, a movie), note that it disappears almost instantly. If the OS completely erased all the clusters of this file, it would take much longer.
In reality, the operating system simply renames the file, marking it as deleted, and hides it from the user's view.
What is the difference between a deleted file and a regular one?
The data of the deleted file also continues to be stored in the same place on the hard disk, however, the system notes for itself that now this place is free for recording new information on it.
Thus, if you accidentally delete the desired file, you can easily return it to its place using special utilities. However, if other data was written to the location of the deleted file, it will not be possible to return it. Therefore, in no case do not record on hDD with the "remote" information stored on it, new data.
Even formatting the disk is not so dangerous, since in this case the system simply creates a new file allocation table, which indicates that the surface of the hard disk is clean. The only option to completely delete information is low-level formatting, when the entire surface of the hard disk is zeroed.
What to do if you have lost important information?
As you understand, the most dangerous action that can lead to a permanent data loss is to re-write other information to the hard drive. Therefore, if you accidentally deleted important information, in no case do not write new files to it. It is best to disconnect the hard drive from the computer, as many programs and the operating system itself often make various service records on the hard drive. Especially dangerous in this regard system disk FROM.
However, even if you do not just accidentally delete an important file, but encounter a hardware failure of the hard drive, you do not need to worry ahead of time. Most likely, all the necessary information remained intact, since the actions of viruses are usually superficial and do not affect the entire surface of the hard drive, and a software or hardware failure is often associated with FAT damage, while information clusters remain intact.
To recover data, you should use one of several specialized programs.
Free PC File Inspector File Recovery Utility
The main advantages of PC Inspector File Recovery are its ease of use and free software. You can download the program from the developers website www.pcinspector.de. Compared to the work of other utilities, which we will discuss below, the effectiveness of PC Inspector File Recovery is not very high, since it simply does not see some files that other software successfully restores.
PC Inspector File Recovery includes three types of search for lost data. After starting the program, a window will appear in front of the user where you can select one of the search mechanisms.
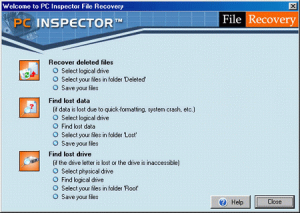
Recovered deleted files - recovery of files deleted using the operating system (the same case when the user accidentally clicks on Delete and finds that the Recycle Bin is disabled). Find lost data - data recovery after file system corruption or disk formatting. Find lost drive - data recovery of logical disks that are invisible in the system.
Working with Recovered deleted files
After the user has chosen the method of data recovery, the program starts scanning the system, after which the program will open a window where it is indicated what information can be restored.
The presence of two lists of logical drives that repeat each other is due to the fact that the program first lists the logical drives for each physical drive “on fixed disk ...”, and then the list of logical drives, as Windows sees them, “on Windows drive ...”.

Most often, these two lists completely repeat each other, especially if the system has only one HDD. But in the case of multiple hard drives, the lists may vary slightly.
Select one of the logical drives where the information you need is located, and double-click on it to start scanning it. After 10-20 minutes, depending on the disk size and computer power, a window will appear in front of the user where a list of information available for recovery will be indicated.
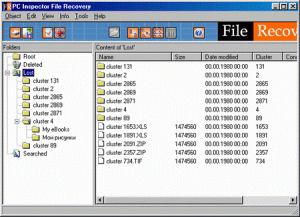
To restore any file, just right-click on it and, choosing Save to, specify where to save the restored file.

Please note that even after doing all the above steps, you may encounter the fact that the restored file will work or open incorrectly.
Paid program for recovering files Ontrack Easy Recovery
Ontrack Easy Recovery is one of the most effective recovery programs from a well-known developer. Distributed on a commercial basis, the cost of an annual license is from 466 to 2900 dollars, depending on the version. The official website of the program is www.ontrack.com.
The program can be installed on Windows or run from a pre-created boot diskette. A bootable floppy disk allows you to recover information on your hard drive without an installed operating system.
Compared to Recovered deleted files, Ontrack Easy Recovery works much more efficiently, it is able to recover even files that Recovered deleted files do not even see.
Ontrack Easy Recovery is very easy to use and has a very convenient and intuitive interface. When the program starts, the wizard’s step-by-step mode is immediately launched, the first stage of which is scanning the system and then displaying the structure of drives and logical drives.
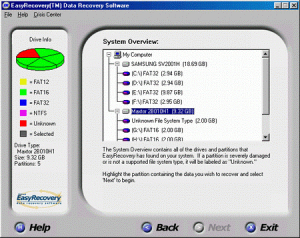
The program immediately marks deleted information and sections invisible to the operating system that can be restored. Select the disk containing the information on it that is inaccessible to the system, and start scanning it. After that, the program will display a list of files that can be restored.

The names of files and directories will be reduced to eight characters, and those that have names in Russian letters will be displayed as unreadable characters. To indicate the data to be restored, just check the box next to them.
After recovery, the file names in Russian will most likely be replaced by strokes, however, the data itself will remain operational.
Creating a Windows Easy Recovery Bootable Diskette
In order to create a bootable floppy disk, you will need to go to the Make Emergency Boot Diskette program item. A bootable diskette will help you save your data if the FAT on the hard disk is damaged or the operating system does not start. The boot interface is no different from a program running in a Windows environment, only the names of files and directories will be reduced to eight characters.
Windows Easy Recovery bootable diskette allows you to recover data to second hard workable disk hard section a disk where the lost information is stored, as well as a diskette. In the latter case, you need to remove Windows Easy Recovery from the drive and install a blank diskette in its place and save data to it. Windows Easy Recovery will already be in random access memory computer, so the program will not be stopped.
Preparing for Power Quest Lost & Found
Another effective data recovery utility is Power Quest Lost & Found. Working with this program requires two drives: the first one containing lost data and the second one designed to save recovered files. For this purpose, two hard drives or a hard drive and a floppy drive can be used. The program does not allow saving information to the same logical drive from which it was restored.
This is due to the fact that any record on the same hard drive where it is located deleted information, may lead to the fact that its restoration will be completely impossible. The program starts from a bootable floppy disk; therefore, it does not require an operating system to work with it. The Power Quest Lost & Found installation file is intended to create a bootable floppy disk on which the DOS-like OS will be located. After the floppy disk is created, you need to load a computer from it, where there are two hard drives, one of which contains lost files.
Data Recovery with Power Quest Lost
After starting, the program immediately begins to scan the system. The efficiency of her work is quite high. The surface of all hard drives is checked, and if damaged unreadable sectors are found on them, then after several checks the program will offer to skip them and continue working. After the scan is completed, the user will be able to specify the drive on which the lost data is stored.

Next, you need to specify the drive where the program will write the recoverable data. If you decide to specify a floppy drive as the drive, you will need to remove the Power Quest Lost & Found boot diskette and insert a blank. In this case, recovery of files larger than 1.44 MB will be impossible.
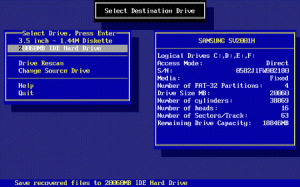
After scanning a disk with lost data, the program will display a tree structure of all directories and the files stored on them on the hard disk.

The color indicates the probability of file recovery:
- light green - possible;
- yellow is possible;
- red is unlikely;
- gray is impossible.
The program is controlled exclusively from the keyboard, so you need to know the various key combinations to work. To do this, press F1 to access the help. The most commonly used key assignments are indicated at the bottom of the window: Enter - go inside the directory, Space - select files and directories, Esc - go up one level from a subdirectory or start recovery of selected files (Start Recovery). Data recovery may take several hours.
R-Studio - an effective and fast data recovery utility
An excellent solution for those who need not only restoration of the files themselves, but also the structure of directories, as well as file names in Russian, is r-Studio programworking with file systems FAT12, FAT16, FAT32, NTFS, Ext2FS. R-Studio is a commercial program that runs on Windows. There is a demo version of the program, the limitation of which is the inability to restore files larger than 64 kb.
An additional option of the program is creating disk images and restoring them in case of problems. The main window of the program contains a list of hard drives with their logical partitions.

In order to start the search for information for recovery, you need to select the logical drive or the entire drive of interest and select Scan. To start the recovery, check the necessary files with checkmarks and click Recover. You can also select the desired item in the context menu via the right mouse button.
Restorer 2000 Data Recovery Utility
The functionality and interface of Restorer 2000 are very similar to those of R-Studio. Restorer 2000 also knows how to recognize files in Cyrillic and supports only small files in the demo version. The program works with FAT and NTFS file systems and allows you to create backup disk image files.

After starting the program, the main window appears with a list of hard drives and logical partitions. Scanning starts after selecting the necessary disk or partition and pressing the Scan button. Detected areas that can be restored are displayed on the right side of the window and are called with question marks. To find out what data is on this site, double-click to open the contents of the site and view its contents.
GetDataBack is a commercial program that has versions for the FAT12, FAT16, FAT32, NTFS file systems. There is a free version of the program that allows you to individually recover various types files by opening them in their respective applications. The commercial version allows saving from the program itself. The disadvantages of the program are that GetDataBack does not see the lost partitions, so ask full recovery data from them is impossible, but it is possible to specify the entire area of \u200b\u200bthe hard drive for scanning. The program does not work with file names in Russian.

Stages of working with GetDataBack
The data recovery process with GetDataBack consists of several steps (step). At the first stage, you must select from the list of FDD, HDD, logical drives and image files the one with which the program will work. In the next window, select the desired area of \u200b\u200bthe hard disk and, after the scanning process is completed, go to the third stage, where you can agree with the parameters proposed by the program (disk area or specify its entire volume, specify the type of file system) or specify them manually. After scanning the selected area, the program will show the result in the form of a directory structure. Cyrillic names will be changed to a character set. You can open recovered files directly from the program window.

GetDataBack's performance is much lower compared to the programs mentioned above. The utility is practically unable to recover files with names in Russian and violates the directory structure, as a result of which it is much more difficult to find the necessary data after recovery.
Recover logical partitions using Acronis Recovery Expert
Most data recovery programs work the same way: they have no effect on hard disks and, extracting data from them, copy them to another medium. As a result, the user has to re-create the partition and transfer the lost data there, while often affecting other sections of the hard drive.
It is much more convenient for the user to recover the lost partition, together with the data stored there, in the same place where it was. This will return the system to working conditionas it was before losing files. The program can recover lost logical drives Acronis Recovery Expert.
How Acronis Recovery Expert works
Finding the lost logical acronis drive Recovery Expert restores it, along with all the data that was stored on it. However, due to the fact that the program, while restoring the logical drive, simultaneously writes to it, there is no guarantee that all files will be restored correctly.
As already mentioned, files that are invisible to the system are most at risk when re-writing to disk. Therefore, it is very likely that Acronis Recovery Expert will not only not be able to recover the lost partition, but will also spoil the state of the lost data and make it impossible to extract it using other programs.
Therefore, the optimal solution would initially be to try to recover data using other programs and save them on another medium. And only then try to recover logical driveusing Acronis Recovery Expert.
Acronis Recovery Expert features a very intuitive interface. Before the scanning process, the user will be asked to select automatic or manual mode. In the first case, the program will do everything necessary by presenting the user with a list of lost logical drives that you can try to recover.

In manual mode, it will be possible to view the structure of the disks and independently indicate the location of the search.
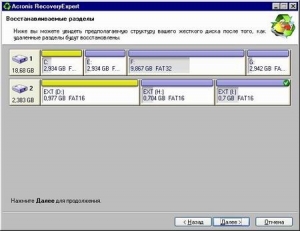
Output
Any, even the most experienced and attentive user, may be faced with the need to restore files. In order for loss of access to information not turn into a serious problem for you, you must first install the most effective data recovery program on your computer and create a bootable diskette with it.
It will not be superfluous to purchase two hard drives or at least split the HDD into two parts - 40-50 GB for the operating system and the remaining space for data storage. In this case, the risk of data loss in the event of an OS crash will be minimal.
After deleting files from the hard drive, even if it is impossible to extract from the recycle bin, they will still remain on the laptop’s hard drive or personal computerTrue, in a slightly different form. Such files are marked “zero” in the file table, which gives the system the right to overwrite them with any others. They will be lost forever if only other information will be recorded on the area occupied on the hard disk.
What to do if important information is accidentally deleted
If the laptop crashes or as a result formatting HDD it is impossible to read important information, but you plan to restore it, you need to remember the following:
- To save data, you can immediately turn off the computer in emergency mode and no actions with hard drive no further action;
- In any case, you cannot copy any data to the drive with and install applications;
- For subsequent work, it is recommended that you use only external media.
The reason was stated above - the area of \u200b\u200bthe hard drive with the necessary data can be accidentally overwritten, and you will lose the deleted files. Before contacting specialists to retrieve information from a laptop, first stipulate how much it costs - the price is sometimes too high. If this is the case, then you have to act on your own.
How to recover lost data yourself
You can use special applications to recover data from the hard drive.
They do not give a 100% guarantee of a positive result, but usually most of the lost information can be restored with their help.
A condition that sharply increases the chances of a successful recovery is to start the system from another external HDD, that is, you cannot download and install these programs on a disk, or at least a section of a disk with which you will continue to work.
All these applications work almost identically, scanning with a certain depth the surface of the hard drive. Both the table and the boot record are checked, data of certain types are recognized by specific headers. After recovery, sometimes the location of the files or their name may be lost.
R-Studio
After starting the application, the “Disk Panel” will open - the main program window. All laptop media available in the system will be displayed, from which you will need to select a drive or partition containing corrupted information. In the right window about him will be presented all the important information. If there is no damage to the file system, then you can do the following:
- Select the required medium or section by double-clicking on it in the program explorer;
- An almost familiar type of conductor will open, in which remote folders can be distinguished by a characteristic icon crossed out with a red cross;
- Select the necessary files with a tick;
- In the top menu, select the "Restore starred" command, specify the location for the restored information.
Do not forget that you can only restore data either to another HDD, or to another section of it. This window also provides other useful features, for example, searching for deleted files by extension, name, size or creation date, data recovery by mask, etc.
Formatted and failed drive actions
If the computer or laptop “crashed” or underwent formatting, individual sectors were faulty on it and the disk flew, then, accordingly, file system modified or damaged. In this case, it is likely that data recovery from the hard disk will be incomplete.
The complexity of working with the program does not increase much, but it will take more time.
It will be required to create an image of the restored disk and to connect all further actions only with it. This will protect the files on disk and prevent their further damage:
- Open the main window of R-Studio;
- In the menu ribbon, find the “Create Image” item and start this procedure by specifying the image storage location in the window that opens;
- At the end of the process, open the created image by returning to the main program window by selecting the appropriate menu item.
After the image has been created and opened, you can proceed to the disk scanning procedure:
- in the main menu, select "Scan";
- a window opens in which determine the type of scan - a detailed or simple view;
- click on the “Scan” button and wait for the results.
Which type of scan you choose depends on the size of the media. For small ones, select the “Detailed view” item, since in this case a window will display detailed information about the data found and the structure of the sectors. If you are working with large-volume media, select “Simple View” to speed up the process.
At the end of the scanning process, a window opens with a list of found files that can be restored completely or selectively.
It should be prepared for the fact that the transfer process will be quite lengthy.
Working with Minitool Power Data Recovery on a damaged hard drive
If the HDD has flown and is not detected on a laptop or PC, there are specialized programs for recovering information, such as Minitool Power Data Recovery. This application is no less popular than R-Studio, but it specializes in working with faulty HDDs. It carries out deep scanAs a result, the program manages to find many deleted data that cannot be retrieved by other applications.
Minitool Power Data Recovery is characterized by a simple interface, the ability to work not only with hard drives and RAID devices, but also with CD, DVD, memory cards, USB flash drives, iPod, etc. Main screen made in a modern tiled interface, allowing you to choose one of the five available program modules:
- Recovery after deletion is the easiest option, in which you want to return files that were destroyed by the Shift and Del keys or deleted from the recycle bin;
- Recovery digital media - this utility returns lost data from flash drives, cameras, mobile phones, IPad, iPod, etc.
- Recover Lost Partitions - Return Information From deleted partitions after unsuccessful breakdown, damage boot record etc.;
- CD / DVD recovery - the module allows you to "pull out" deleted data from scratched optical discs;
- Recovery of damaged partitions is the most powerful module that allows you to restore the necessary partitions, even if the disk has “flown” and is not detected.
Procedure
Almost any procedure using this application can be carried out in a few clicks. Let's see how the damaged partitions recovery module works:
- After clicking on the corresponding icon, a window with all disks and partitions will appear, from which select the one you need and click the "Open" button;
- A list opens with all the data, including deleted data (marked with a red cross);
- Select files to restore and click "Save";
- A window will open in which indicate the path to save the restored information, click "Ok".
To search for certain previously erased information at the end of a scan, the program offers an advanced filter in which you can specify their type, approximate date of creation, or size range. Free version The program works without functional limitations, but it allows you to recover no more than 1 GB of lost data.




