Style Conversion Question hard sections A GPT in MBR style most often gets up when Windows try to install on a computer with a regular BIOS (Legacy), and not with a UEFI BIOS. Migrated from a UEFI BIOS-based computer or initially initialized to mistake hard GPT-style disc, being second and providing additional disk space the first (main) hard drive with the MBR style will not affect the work inside Windows with user data. On a GPT-style disc, you can store videos, music, documents and other files, play them, move them to the main MBR-style disc and vice versa. The problem only occurs when Windows is installed on the GPT drive. The operating system will not install on the GPT drive of a computer with a regular BIOS. But even if you have a modern computer with UEFI BIOS, you still have problems installing the system on a GPT disk if you are talking about 32-bit Windows 7. In such cases, after going through a couple of preparatory windows for the Windows installation process and reaching the choice of disk partitions, the user will be notified of the impossibility of installing the system on a disk with the GPT partition style.

In the situation of installing 32-bit Windows 7 on a computer with UEFI BIOS, you certainly should not give up the advantages of the new BIOS format and the style of the GPT partitions. In this case, it is better to prepare installation disk with 64-bit Windows 7. But if you are dealing with a computer based on the regular BIOS, the partition style of the GPT disk must be converted to the MBR style.
This issue is most easily resolved when there is no important data on the hard drive. Without leaving the Windows installation process, partition style hard drive GPT can be converted to MBR using the command line. Not much, but a little more difficult will be the situation when there are partitions and stored data on such a hard disk. Team windows string Doesn’t know how to save data during the conversion process. Partitions and data will be deleted, only the disk will remain unallocated space. But some third-party Windows programs, for example, disk managers from Acronis, Paragon, AOMEI, can convert styles from GPT to MBR and vice versa while preserving partition layouts and stored data. The brainchild of the latter - AOMEI Partition Assistant - allows you to do this for free. We will resort to the help of this particular program in the process of converting a GPT-disk into an MBR-disk with data safety, which will be discussed in this article. But first, let's look at a way to convert a GPT disk to MBR with the loss of partitions and data during the installation of Windows.
1. Convert GPT to MBR during Windows installation with complete destruction of hard drive data
Inside running Windows, there are tons of ways to convert partition styles. Without preservation of sections and data, convert the styles of sections of additionally connected hard drivesnot to go far, you can use the standard Windows arsenal - through the disk management utility or, as mentioned, the command line. But only the command line will help if the fact of using the GPT partition style was revealed only during the installation of Windows, while bootable media with a disk manager like Acronis, Paragon or AOMEI.
Repetition is not superfluous in matters such as deleting data from disks. Therefore, once again we remind you that the instruction below will completely erase hard data drive.
At any stage of the installation process, including a window with a choice of partitions and a notification about the impossibility of installing the system on a GPT disk, press Shift + F10 to bring up the command prompt window. In the command prompt window, for starters, enter the commands that launch the console disk management utility and display a list of connected hard drives:
If the computer has only one hDD, it will appear as Disk 0. If there are several hard disks, you need to find out how the desired GPT disk is displayed in the list - as Disk 0, as Disk 1, as Disk 2, etc. A reference in this case will be the size of the hard drives.
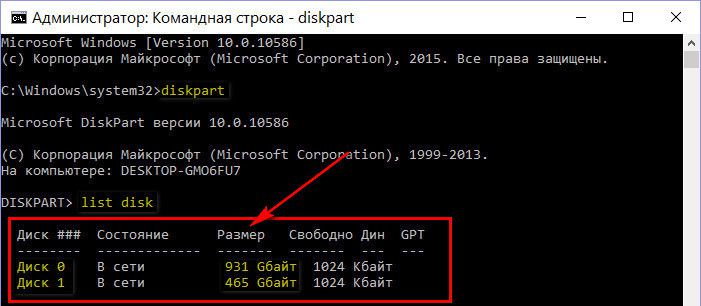
In our case, for example, there is only one hard disk, and it is listed as Disk 0. Therefore, the following command will be like this:
If two are connected to the computer hard drive and more, in the “select disk 0” command, the number 0 must be replaced by the number 1, 2, etc., in accordance with the way desired drive appears in the list after running the "list disk" command.
The following command is, in fact, the command to convert a GPT disk to an MBR disk:
To exit the console utility, enter the command:
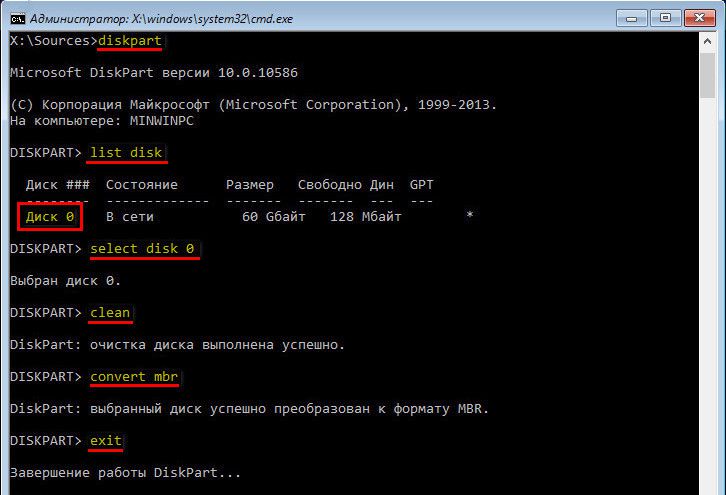
Now the command line window can be closed in the usual way by clicking the cross in the upper right corner of the window. If the command line was launched at the stage of selecting disk partitions for installing Windows, click the "Update" option so that the data is displayed taking into account the changes just made.
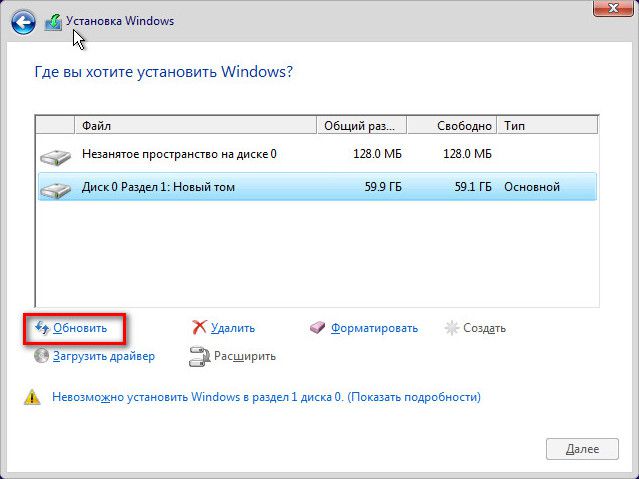
After updating the data, we will see that the hard disk is now visible as unallocated space. Then you can continue the installation process of Windows - either create new partitions on the disk, or press “Next” if all the disk space is allocated for the system partition, for example, when using an SSD-drive with a small amount.
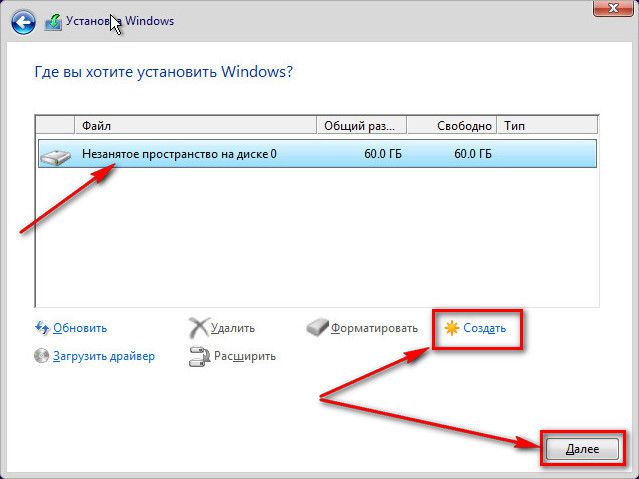
2. Convert GPT to MBR with AOMEI Partition Assistant with hard drive data security
To convert a hard drive from GPT style to MBR with the safety of the markup and the data stored on it, as mentioned above, we will resort to help free program AOMEI Partition Assistant. Naturally, this will require a fully functioning computer. If the hard drive with the GPT style is the only one on the computer, you can disconnect it and temporarily connect it to another computer with working windows. Or you can do otherwise: on another computer, burn a bootable USB flash drive or DVD-ROM with the program AOMEI Partition Assistant. This option is suitable for cases when the second computer device is a laptop. Booting from such a flash drive or DVD to source computer with a GPT drive, the latter can be converted to an MBR style without the help of Windows.
AOMEI Partition Assistant can be downloaded from the official website. The free edition of Standard Edition includes functionality for converting GPT partition styles to MBR and vice versa.
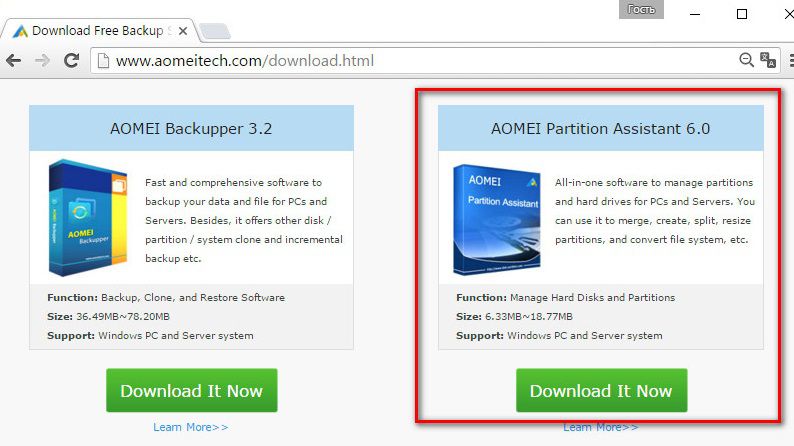
Install the program on the auxiliary computer and run it.
2.1. Work on Windows
First, consider the process of converting GPT to MBR inside a Windows system when a GPT drive is connected to a computer. In this case, in the AOMEI Partition Assistant window, we will see at least two hard drives with their layout and partition sizes. Main hard drive with system windows partition will appear as Disk 1. The connected GPT disk should be looked for among other disks. In our case, there are only two hard drives, therefore the GPT-drive is listed as Drive 2. We click on this inscription in the table of the visual presentation of the drives (not on partitions, namely at the beginning of the cell, on the drive itself). After that, on the left panel, we will see the available operations specifically for hard drives, and not their partitions. We find the command "Convert to MBR" in the list and click it.
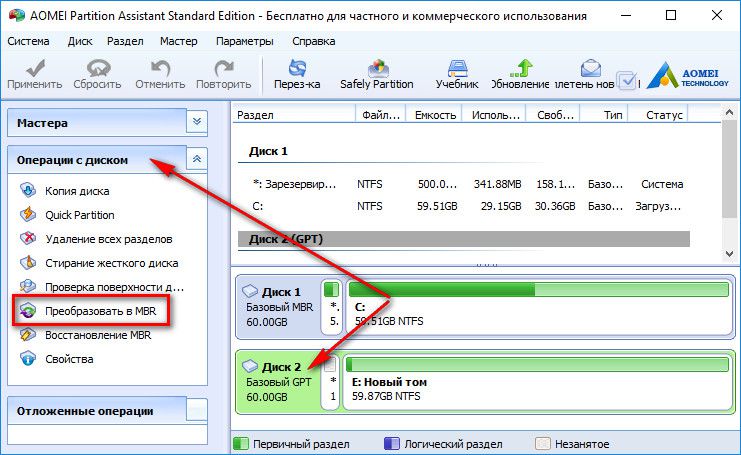
Confirm the operation.
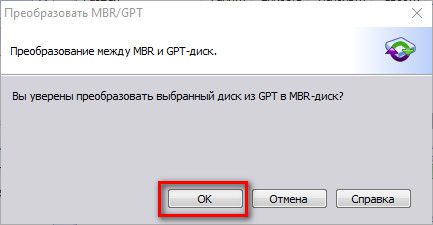
Then click the "Apply" button in the upper left.
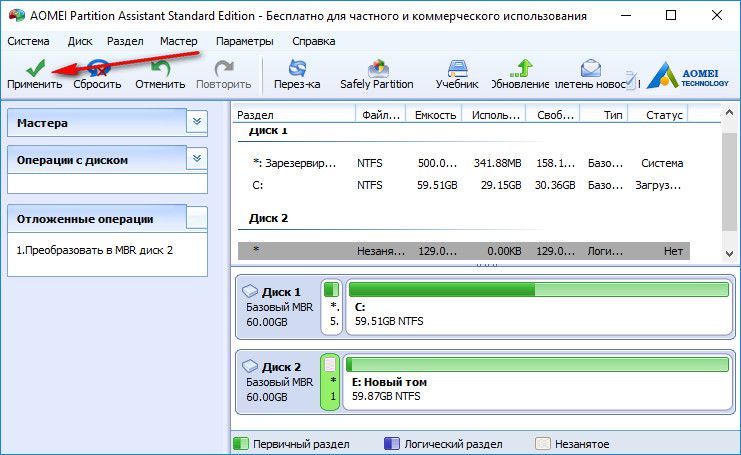
A couple more steps to scare away newcomers: first click on the Go button,
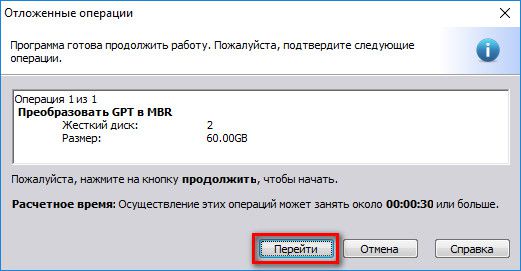
then we confirm the decision to directly start the operation.

All - GPT disk converted MBR disk.
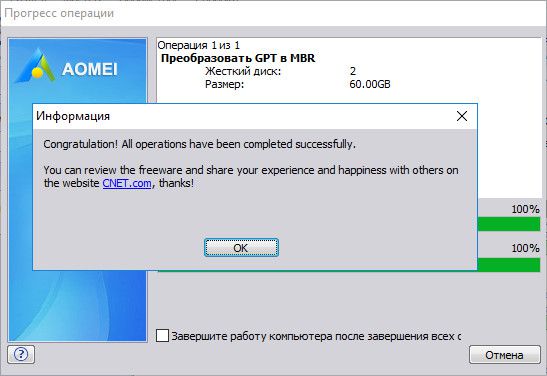
2.2. Working with AOMEI Partition Assistant bootable media
Bootable media is created using the tools installed on the system. Windows programs AOMEI Partition Assistant. On the toolbar on the right, in the "Wizards" section, look for the "Make Bootable CD Wizard" command and run it.
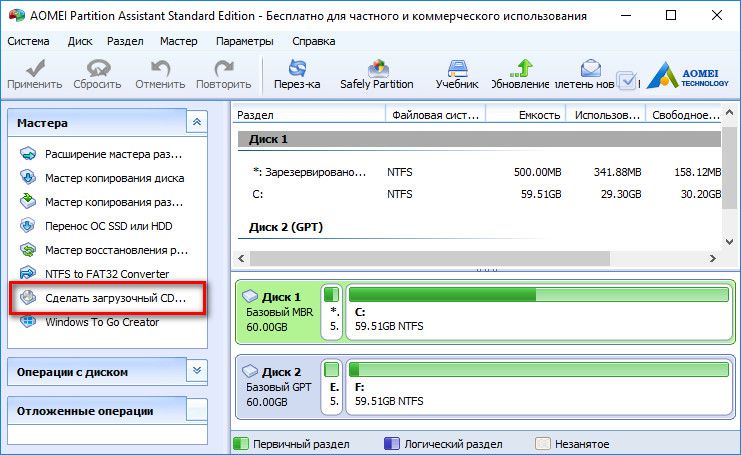
![]()
We determine the type of media — a CD / DVD, a USB flash drive, or an ISO file — and click the Go button.
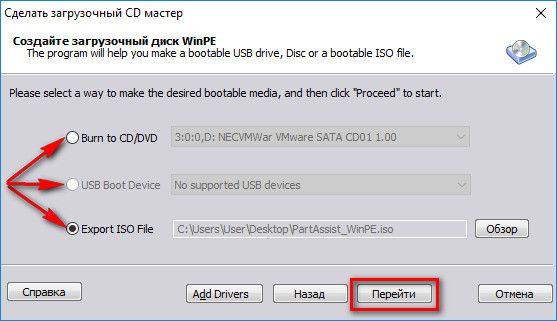
Once the operation to create bootable media is completed, you can immediately boot from it on the source computer, where you need to convert the hard drive from GPT to MBR. AOMEI Partition Assistant working from bootable media will not be any different from working in windows system. Here we click the inscription “Disk 1”, since we are dealing with the only one connected hard drive. And in the "Disk Operations" section, click the "Convert to MBR" command.
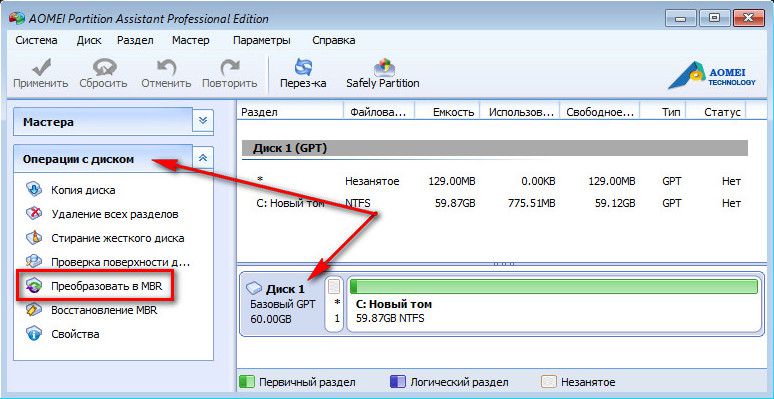
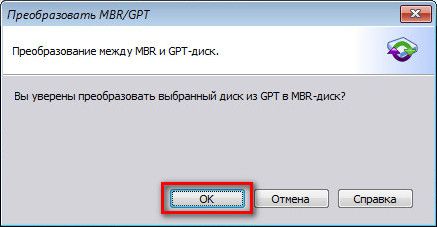
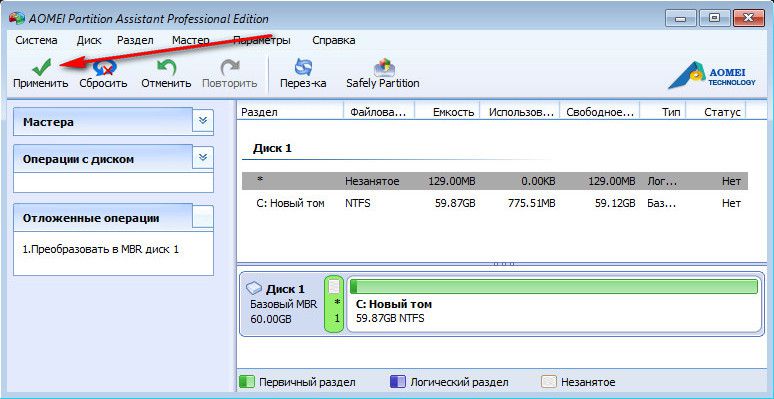
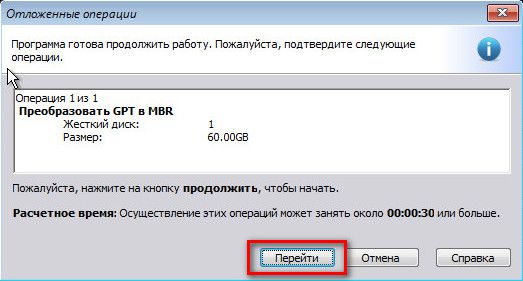


All - GPT Partition Style Changed to MBR.
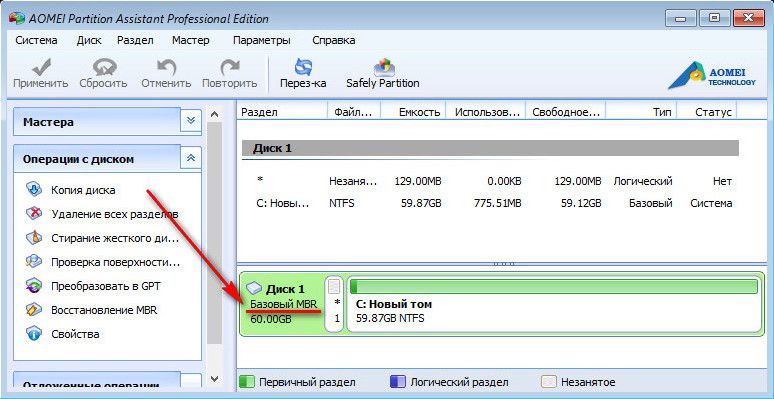
Have a great day!
GPT and MBR are partition styles that are slightly different from each other. Accordingly, for some purposes, the use of one of the formats may be unacceptable. Most often, you need to convert GPT to MBR Windows 7, since it is this system only works with MBR. Accordingly, if you have installed the GPT style, then you need to change the format in MBR.
The problem manifests itself as follows: during the installation of Windows 7, or rather, before starting the installation, after determining the language and partition, a message is displayed that the procedure is not available, since "The selected drive has the GPT partition style." Often there is a problem when the laptop has preinstalled Windows 8 and there is a desire to replace it with a seven.
MBR itself is a universal style on which all systems can be installed. GPT is a more modern standard, which so far has not gained enough popularity, but imposes some limitations. Perhaps, after a while, inverse transforms will be used more often.
There are 3 key options that can help a GPT drive convert to MBR and vice versa, if necessary:
- With the help of programs, we will look at the MiniTool Partition Wizard;
- The standard version through the console, can be performed from the OS installation window;
- When using disk management, you need access to the system.
It should be noted that the built-in tools do not allow you to convert GPT to MBR without data loss. HDD cleaning is meant. The main functional advantage of utilities is data storage. There are simply no clear recommendations regarding the choice of method, it depends on the situation.
Data Conversion
The only available method that can be used so that you do not have to delete everything is software. For the most part, applications are paid, which also leaves an unpleasant imprint, but there are several free solutions. One of top programs of this nature is the MiniTool Partition Wizard. It has full functionality and costs nothing.
Hello today, I’ll tell you how to convert GPT to MBR in Windows.
Converting GPT to MBR may be required in different cases. A common option is a mistake Install Windows on given disk impossible.The selected drive has a GPT partition style, which occurs when you try to install the x86 version of Windows 7 on a disk with a GPT partition system or on a computer without a UEFI BIOS. Although other options are possible when it may be needed.
In order to convert GPT to MBR you can use standard windows tools (including during installation) or special programs designed for this purpose. In this instruction I will show various conversion methods. I inform you in advance that I do not know a working way to change the style of partitions from GPT to MBR on the system hard drive without data loss.
How to convert MBR when installing Windows through the command line.
This method is suitable if, as described above, you see a message stating that installing Windows 7 on this drive is not possible due to the GPT partition style. However, the same method can be used not only during the installation of the operating system, but also simply when working in it (for a non-system HDD).
I remind you: all data from the hard disk will be deleted. So, here is what you need to do to change the partition style from GPT to MBR using the command line
- When installing Windows (for example, at the stage of selecting partitions, but you can also in another place), press Shift + F10 on the keyboard, the command line will open. If you do the same in Windows, then the command line must be run as administrator.
- Enter command diskpart , and then - list disk to display a list of physical disks connected to the computer.
- Enter command select disk N , where N is the number of the disk to be converted.
- Now you can do two ways: enter the command clean to clear the disk completely (all partitions will be deleted), or delete partitions one by one manually using the commands detail disk, select volume and delete volume (this method is used on the screen, but just enter clean will be faster).
- Enter command convert mbr , in order to convert the disk to MBR.
- Use Exit to exit Diskpart, then close the command line and continue install windows - now the error will not appear. You can also create partitions by clicking “Configure disk” in the window for selecting a partition for installation.
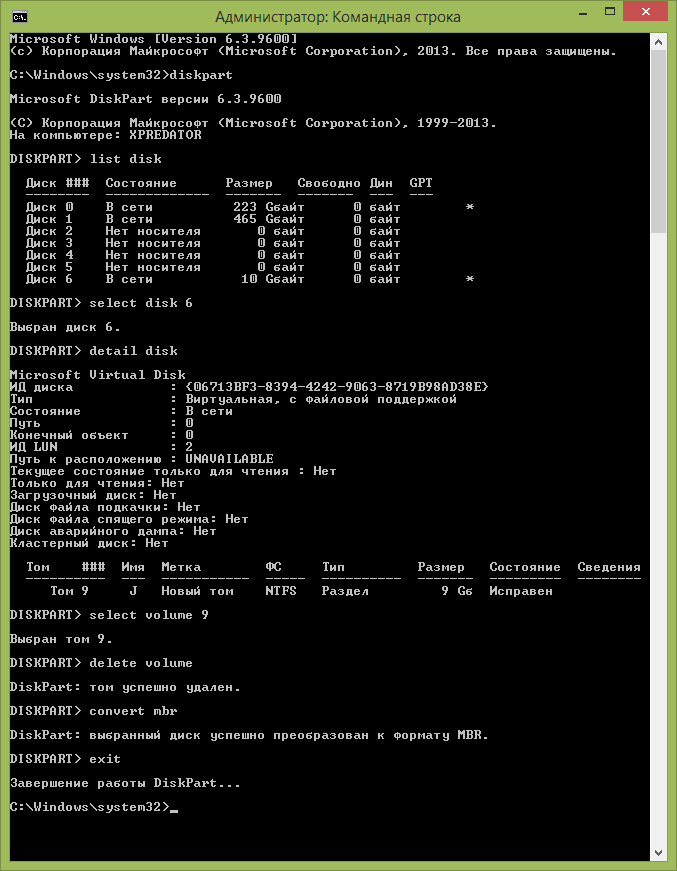
Historically, during the initial boot of the computer, the BIOS initialized the devices and transferred control to the operating system (hereinafter referred to as the OS). To do this, he turned to the logical partition table, which is stored in the Master Boot Record (main boot record) drive. The disks described in the MBR had a maximum size of 2 TB and their number did not exceed 4. Capabilities of modern hard drives require improvement software and the MBR was replaced by the GPT.
GPT is the abbreviation for GUID Partition Table, which has a limit of 128 partitions and a disk size of 9.4 zettabytes. But in order to load the OS from a GPT disk, the computer must work in UEFI (Unified Extensible Firmware Interface) mode, which replaced the BIOS.
Why convert MBR and GPT to Windows 10?
From the above, it is clear that MBR supports partitions up to 2 TB. What does this mean? For example, if the size logical drive is 3 TB, then 1 TB will be defined as unallocated area in Windows 10 and you will not be able to use it. To overcome this limitation, users need to convert MBR to GPT.
In addition to hardware limitations, 32-bit operating systems (Windows XP, Windows 2003, Windows 2000, Windows NT4) also do not support GPT disks. On these operating systems, the GPT disk will be shown as protected, and you will not have access to the data on it until you convert it to MBR.
However, progress does not stop and many Windows 10 users will be able to convert MBR to GPT and vice versa, depending on their needs.
How to convert MBR and GPT in Windows 10?
For Windows 10 users, there are two ways to convert MBR to GPT and vice versa. Let's consider in detail.
Drive management
Disk Management - This is the built-in windows tool 10, which gives you the ability to change (create, delete, enlarge, reduce) partitions, convert them to GPT or MBR.
Use this tool:
- Open the window by clicking “This Computer”\u003e “Management”\u003e “Disk Management”;
- Right-click the disk that you want to convert (for example, “Disk 0”). In the pop-up window, you will see the inactive function "Convert to GPT disk".
With this tool, you can convert to MBR or GPT only if there are no partitions on the disk. You need to delete all partitions on Disk 0 and then convert the MBR to GPT and vice versa.
Command line
The command line is a built-in Windows 10 tool that can organize partitions and convert MBR to GPT. The command line allows you to convert MBR to GPT and vice versa only if there are no partitions on the disk with which you plan to work.
So, do the following:
- Click on "Start" \u003e enter "Command line" and run it as administrator;
- Enter Diskpart and press "Enter";
- Enter "List disk" and press "Enter";
- Enter "Select disk N" and press "Enter". "N" Is the number of the disk you want to convert (e.g. "Disk 0");
- Enter "Clean" and press "Enter" To delete all partitions or volumes on the selected drive;
- Enter "Convert mbr" and press "Enter" to complete the conversion with GPT in MBR format.
Both of these methods make it possible to convert MBR disk to GPT and vice versa. But both methods require deleting all partitions from the disk, and you are at risk of losing data. Therefore, before starting the conversion process, do backup all data to be deleted, and then restore it.
Reasons for data loss
There are a number of programs from various manufacturers that allow such transformations to be performed without data loss. They do not require deleting all partitions. Nevertheless, the risk of data loss still exists, and you need to be prepared for it. After all, the probability of information loss is in any operations with partitions and / or disks. For which, as indicated above, it is necessary at least to back up the data.
But if you don’t have the opportunity to use such programs or you later realized that you made a mistake without using them, you can restore your files using special programs for data recovery. And in this case, Hetman Partition Recovery is perfect for you! After all this program finds all previously created disk partitions and displays them to the user for further analysis and search for deleted information.
Reasons why your data will not be available after converting from MBR to GPT:
- It is necessary to install a 32-bit OS that cannot be installed on a GPT disk;
- The computer uses "old hardware" with a BIOS, and you plan to install a 64-bit OS on this hard drive;
- You plan to use an external USB drive as bootable for computers with a BIOS system;
- You have several OSs installed on the disk with a bootloader that does not support GPT;
- You plan to use a USB drive as a file storage with a router, TV, car radio, etc .;
Reasons why your data will be lost after converting from GPT to MBR:
- Partitions larger than 2 TB cannot be described in the MBR;
- If the disk is divided into more than 4 logical partitions, it cannot be transferred to the MBR;
Therefore, our advice is to approach the issue of converting disks from MBR to GPT and vice versa, thoughtfully and with understanding.
With the release of hard drives with a new style of GTP partitions, the topic has become very relevant, the conversion of GPT to MBR. This procedure may be required in different situations, but the most popular topic was the inability to reinstall operating system.
GPT - this is a new standard for the layout format of partition tables on the hard disk, it appeared mainly with the beginning of the use of UEFI - BIOS.
MBR - The standard HDD format that we are all used to working with.
Often, when buying a laptop or computer, it has preinstalled Windows 8, after some time, users reinstall the system to their usual Windows 7 ( often, the reason for reinstallation is the lack of a standard Start menu) But at installation having inserted the disk, we booted from it, selected the system language and the partition on which we will install, everything seems to be going fine, but when you click on "Next", the following message appears: Atwindows cannot be installed on this drive. Selected drive has GPT partition style. Completely deleting partitions and formatting the drive does not help, so what should I do?
The answer to this question is quite simple, you need to convert GPT to MBR. To implement our plan, we need only.
How to convert GPT to MBR command line
By restarting the installation, we get to the choice of partitions, where we call the command line. To do this, you need to press Shift + F10, after which the console will appear.
To convert the partition format, we will use the utility Diskpart. We already met with her work earlier in the article:. Typing a team diskpart we will run the utility.
Then, by the team list disk open our list of drives, in which each drive will have its own number, I have 0. If you have several hard drives, the number may differ.
Attention, during the next step, all data on the hard disk will be deleted
The next step is to completely clear our hard drive with the command clean.If you reinstall Windows and decide to use this method, while you store important data that you need to save, then I recommend throwing them onto external storage (flash drive or external HDD), since the transfer to "D: /" will not help. After waiting for the end of the cleaning, you can proceed to the conversion of our disk.
Run the conversion command convert mbr,
which from the GPT disk will do the usual MBR. After a moment, a message appears indicating the successful completion of the process.
Now the disk has become normal with which we are used to working, you just have to exit the utility by writing, Exitand install the operating system you want.
Convert GPT to MBR without data loss
After working with Windows 8 for several days, weeks, months, you have decided. Having started the installation, they saw an error that it is impossible to install on a disk with GPT. Yes, of course you can use the first option and convert the disk to MBR, command linebut all data will be destroyed. But, for all the time you worked on the “D: \\” disk, a lot of important information was collected for you, photographs dear to you, your favorite music, etc., and the loss of all this will be a pretty unpleasant moment. Is it possible to do the conversion having saved all the data, you ask?
There is such an option, but for this we need boot disk Live CD / DVD. I use the LEX LIVE STARTLEX DX MEDIA 2011 disc, I stopped the choice on this disc because, in this assembly, there is a program that you will need to convert the GPT to MBR disc. She called Paragon Hard Disk Manager, Be careful, it is not in every collection of Live CDs.
If you have a ready-made boot disk or flash drive Live CD, insert it into the computer and boot from it (). After waiting just a few minutes, a desktop will appear in front of us, where in the start we look for “HDD & USB Utilities” we find the program “ Paragon HDM 2010 Pro"And run.

In the list of hard drives, we see our base GPT drive, highlighting it with 1 click, select “Hard Drive” in the top menu, and in the opened list click “Convert to base MBR drive”.
![]()
The conversion will not start immediately, to confirm and start the process, click the green checkmark.
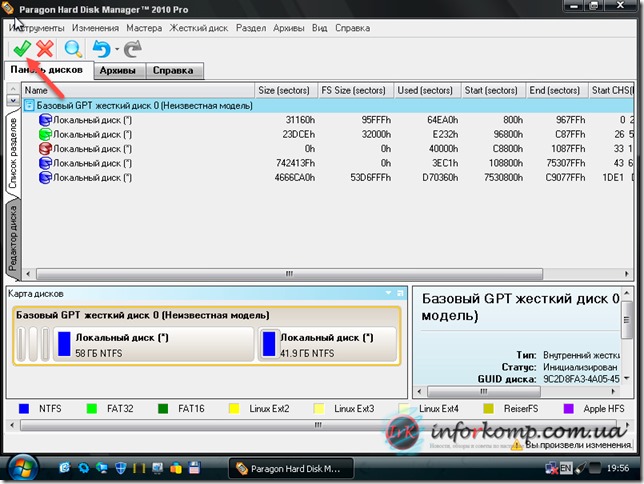
In the next window, just click "Convert".
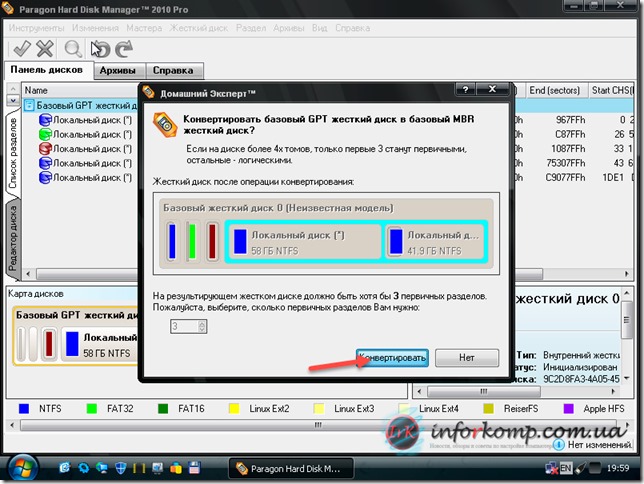
The conversion of our hard drive will begin, we are waiting for a few minutes.
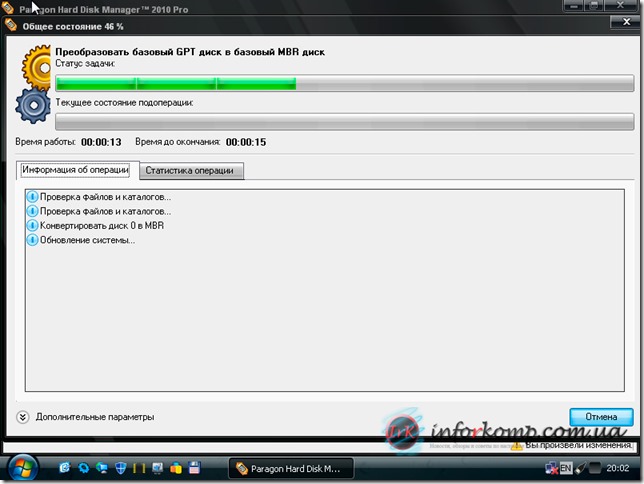
Having finished converting the GPT to MBR hard disk, paragon will notify us of this with the message that “All operations are completed.” To complete, close the window with the appropriate button.
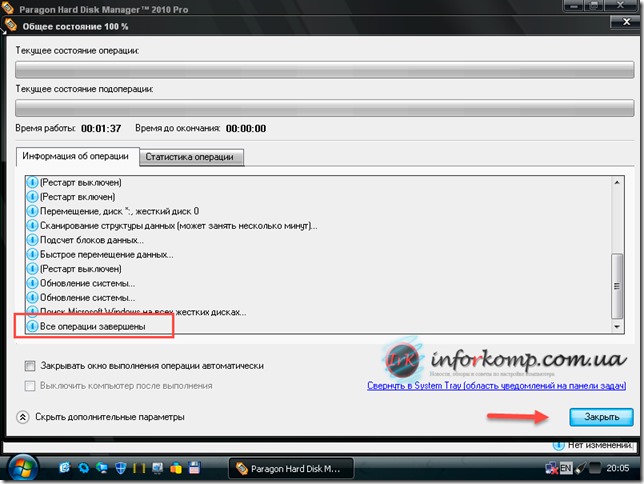
That's all, now you just have to restart your computer and continue installing. Windows, and all the files that were on the "D: \\" drive will be saved. Leave your comments, with the help of which, dear readers, you will convert your GPT to MBR hard drive.




