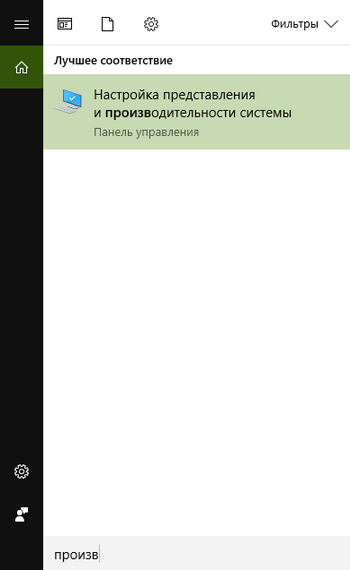It became a little free space on the system drive. Windows 10. What to do?
In the process of working on a computer, the free space on the system disk gradually decreases due to the accumulation of temporary files, files downloaded from the Internet and the Recycle Bin full.
Also, during the update process, they are downloaded from the Internet setup files, several recovery points are created and complete backup copy previous version of Windows.
Windows 10 introduced a new way to remove unnecessary files and free up space.
Information about the occupied and free disk space is located in the "" section.
Click on the “Start” button - “Settings” - “Settings” - “System” - “Storage”.
Or in the search box next to the "Start" button, type the name: storage .
![]()
Here we will see a list of available drives and the amount of free space on each of them.
Click on the disk, the place on which you need to free up.
In the next window we will see a detailed layout of the types of data that occupy disk space.
By clicking on each item, you can get additional information, as well as the ability to delete files and folders that you don’t need.
First of all, you need to pay attention to " Temporary files", To do this, scroll down the list.
In this section, you can free yourself from garbage and temporary files.
Unfortunately, the section does not provide extended information about which files will disappear and, if this is important to you, it is better to use a third-party utility.
Also in this section the backup of the previous version of Windows is saved, if you did not clean installation, and updating Windows 10 from Windows 7 or 8.1.
So think, if you do not plan to return to the previous version of Windows, then feel free to clear this section.
The next section is “ System and Reserved».
The option “Manage system recovery” opens the system properties window with settings for its rollback to one of the recovery points.
Unnecessary recovery points can be deleted.
In chapter " Apps and games»You can view your installed programs and delete old or underutilized ones.
But you need to keep in mind that this is a primitive uninstaller that does not involve the removal of universal software.
Therefore, it is better not to use it.
Separate categories presented sections " Documents», « Images», « Music», « Videos"And" Desktop».
However, a regular disk space analyzer does not allow sorting them by size.
When you click on the detailed view button, the system transfers to the appropriate folders inside Windows Explorer for manual removal irrelevant files.
The most popular item “Storage” should be considered the section “ Other».
Here, in order of dimension, folders with files that are not assigned to all the sections mentioned are displayed.
Files are stored in user profile folders or specially created directories on non-system partitions of the disk.
Of course, through Explorer you can easily get rid of weighty files that have become redundant in the system.
Poking around in this section is recommended only to experienced users.
As a result, we can say that Windows 10 has acquired a good tool, like "Storage", but so far it is far from perfect and inferior to most third-party programs.
New GeForce 387.92 (WHQL) Driver Package
Nvidia prepared new version a package of drivers and GeForce software with an index of 387.92 and a certificate from the Microsoft WHQL test lab.
The new release is Game Ready and is designed to provide the best performance in Middle-earth games: Shadow of War, The Evil Within 2, Forza Motorsport 7, as well as the VR project Arktika. 1.
Other innovations in the GeForce 387.92 WHQL release include support for Fast Sync technology on SLI bundles from Maxwell and Pascal generation graphics cards, OpenGL graphics API version 4.6, as well as HDR (high dynamic range) support for the Nvidia GameStream function on a Windows 10 PC.
In addition, SLI profiles for the following games were added / updated in the latest release: Earthfall, Lawbreakers, Middle-earth: Shadow of War, Nex Machina, ReCore, RiME, Snake Pass, Tekken 7, The Evil Within 2 and We Happy Few.
1.65 million hacked home computers are mining
Kaspersky Lab published the results of its study, according to which there are 1.65 million hacked PCs in the world that are engaged in mining cryptocurrency for hackers.
It is noted that we are not talking only about home machines, but also about corporate servers.
The laboratory noted that the most popular malicious currency miners are Zcash and Monero.
The most popular currency is Bitcoin, but its mining is too inefficient on conventional computers, unlike alternative currencies.
“The main effect for home computers or the organization’s infrastructure is a decrease in performance,” said Kaspersky security expert Anton Ivanov, “Also, some miners can load modules from a dangerous infrastructure and these modules may contain other malicious code, such as trojans.”
In most cases, the miner gets to the computer using a specially created malicious program, the so-called dropperwhose main function is to covertly install other software.
Such programs are usually disguised as pirated versions of licensed products or as activation key generators for them - users are looking for something like that, for example, on file hosting services and consciously download it. But sometimes, what they downloaded turns out to be not quite what they wanted to download.
After the downloaded file is launched, the installer itself is installed on the victim’s computer, and it already downloads the miner and a special utility that disguises it in the system.
Also bundled with the program can be supplied services that ensure its autorun and configure its operation.
From malware droppers Kaspersky Internet Security protects you by default - just make sure that the antivirus is always on, and such a malware simply won’t get onto your computer.
But miners, unlike droppers, are not malicious programs.
Because they fall into the selected category Riskware - Software that is legal in itself, but can be used for malicious purposes.
By default, Kaspersky Internet Security does not block or delete such programs, because the user could install them consciously.
But if you want to play it safe and are sure that you are not going to use miners and other software that is included in the Riskware category, then you can always go into the settings of the security solution and find the section there Threats and Detection and check the box next to Other programs.
If you are mining for someone else, you can get huge energy bills, a noticeable slowdown in PC performance and high temperature components.
The processor socket LGA 1151 for Intel Coffee Lake has differences
The release of Intel Coffee Lake processors caused a storm of emotions among users and a flurry of discussions on various thematic resources, mainly due to the fact that they will only work with new motherboards, despite the long-used version of LGA 1151.
It turned out the real reason for incompatibility.
The thing is that the contacts on the new Intel processors are located in a different way than the Skylake and Kaby Lake processors, according to VideoCardz.
Intel has added more Vss (ground) and Vcc (power) pins to the new processors.
The former were 377, but now it has become 391.
The second - 128 and 146, respectively.
The total number of contacts has not changed, and remains equal to 1151, and all thanks to a decrease in the number of redundant contacts (RSVD) from 46 to 25.
The company said that the eighth-generation Core processors needed additional and / or more stable power.
Although it was enough for the company to change the name to LGA 1151v2 to avoid “righteous anger” from some users, but it did not.
Points wifi access in rural areas
Rostelecom announces a sharp increase in the demand for wireless Internet access points built under the project to eliminate the digital divide in Russia.
The project in question involves the creation of Wi-Fi points in settlements with a population of 250 to 500 people.
Network access is provided at a speed of at least 10 Mbps.
In late July, Rostelecom announced the cancellation of fees for connecting to the Internet through such hot spots.
Immediately after this, the demand for services has increased markedly.
The number of Internet sessions at access points jumped by 35%.
Total Internet traffic in wi-Fi points in August for the first time exceeded 1 Pb, turning out to be 27% more than a month earlier.
As of June 30, 2017, universal communication services using Wi-Fi access points were provided in 4690 settlements, which is 34% of the total plan (in total, almost 14 thousand points should be built before the end of 2019).
35 thousand kilometers of fiber optic communication lines have already been laid.
Hello, friends! Glad to welcome you all to the blog website . Today I will talk about such a useful windows features 10, as an automatic disk cleanup from unnecessary files. We are talking about all kinds of temporary files, the remnants earlier remote programs, cart contents, etc.
This option can successfully replace third-party programs designed for such purposes. This feature is especially useful for owners of computers with insufficient volume. hard drive.
IN previous versions Windows if, when trying to write large file, game or program, it turned out that on local drive not enough free space, the user was prompted to manually run the disk cleanup program.
New feature introduced in operating system Windows 10 will do the job for you, acting in auto mode, and, of course, will report on the results obtained (on the amount of free disk space). Let's see how it works, or rather, find out how to enable and configure automatic disk cleanup in Windows 10.
Disk Cleanup from Unnecessary Files
To get started, open the Settings application by clicking on the corresponding icon on the Start menu button panel. In the "System" section, select "Storage", as a result of which the page of the same name should open.
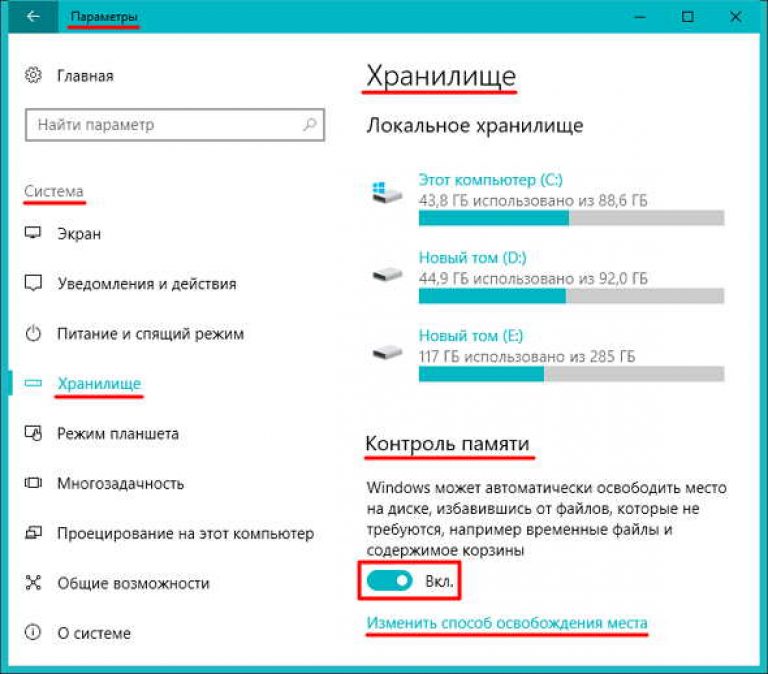 Find the “Memory Control” item and select the “On. - off "To the" On ". After that, all actions to clean the disk from unnecessary files will be performed without your participation, in the background.
Find the “Memory Control” item and select the “On. - off "To the" On ". After that, all actions to clean the disk from unnecessary files will be performed without your participation, in the background.
Pay attention to the link, " Change the way you free up space"Located under the aforementioned switch. By clicking on this link, you will be taken to a page with the same name, where you can clarify the configuration of some parameters for cleaning the disk.
 As you can see, with the top switch you can enable the deletion of unused temporary files. Another switch available here allows you to enable the cleaning of the trash from files that have been there for more than 30 days. If you find these operations useful, set the appropriate switches to the “On. ". Confirm by pressing the "OK" button, nothing is needed, just exit the settings and everything will work in accordance with your settings.
As you can see, with the top switch you can enable the deletion of unused temporary files. Another switch available here allows you to enable the cleaning of the trash from files that have been there for more than 30 days. If you find these operations useful, set the appropriate switches to the “On. ". Confirm by pressing the "OK" button, nothing is needed, just exit the settings and everything will work in accordance with your settings.
The “Clear Now” button allows you to manually start cleaning the disk space and immediately receive a notification about the amount of disk space freed up as a result of this operation.
That's all about automatic disk cleaning from unnecessary files available in the operating room. windows system 10. I hope the information received will be useful to you. Thanks for attention.
Hard drives are becoming more and more, but there is still not enough space for them. This statement is even more true if you use an SSD drive instead of a traditional mechanical hard drive.
Especially for you, we will tell you about 7 ways by which you can, by removing unnecessary "garbage" that clogs your hDD.
Run Disk Cleanup
Windows 10 (like almost everything previous windows) has a built-in tool "Disk Cleanup", with which you can delete temporary and unnecessary files. To access it, just right-click on the hard drive and select "Properties".
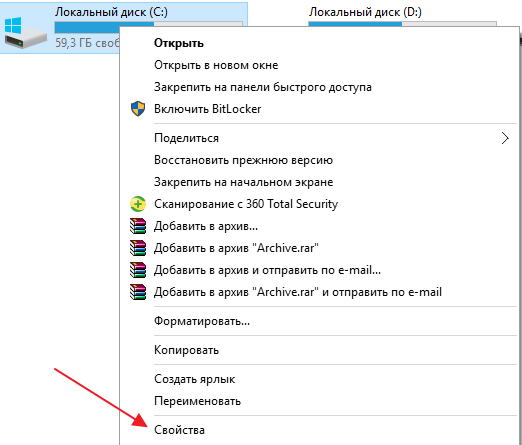
Select "Disk Cleanup" in the disk properties window.
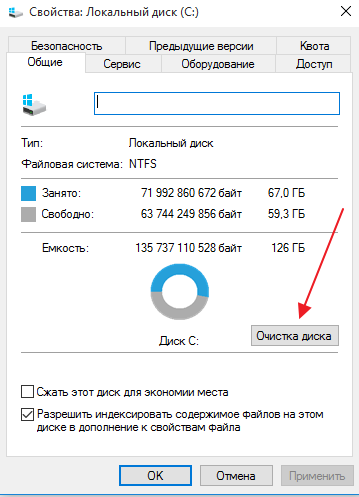
Select the types of files you want to delete and click OK. You can select temporary files, logs, files in the recycle bin and other non-essential files for deletion. You can also clear system files that are not in this list. Click on the “Clear system files” button if you want to delete unused system files.
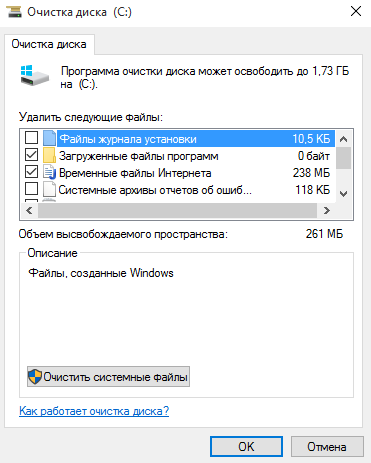
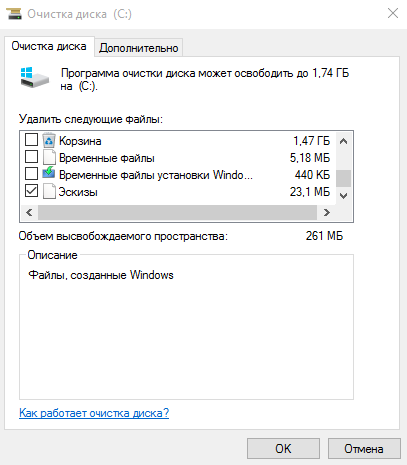
After you do this, you can go to the "Advanced" tab and select "Clear" in the "System Restore and Shadow Copy" section. This action will delete shadow copies of files and all recovery points except the last. Therefore, I do not recommend using this item to novice users.
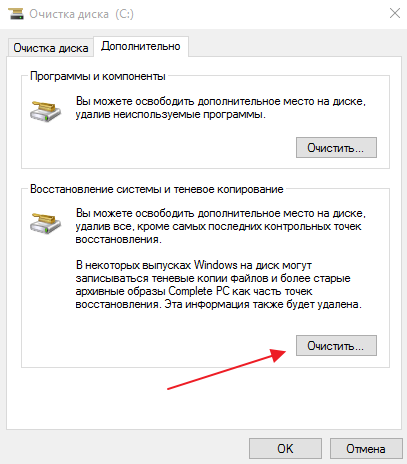
Remove heavy applications
Removing unused programs can free up space on your hard drive, but some programs use very little space; removing them will hardly change the overall picture. Therefore, in the "Programs and Features" section, programs can be sorted by size. Press Win + X and select "Programs and Features." Click on the name of the “Size” field to sort applications by size. Select the desired program and click the "Delete" button
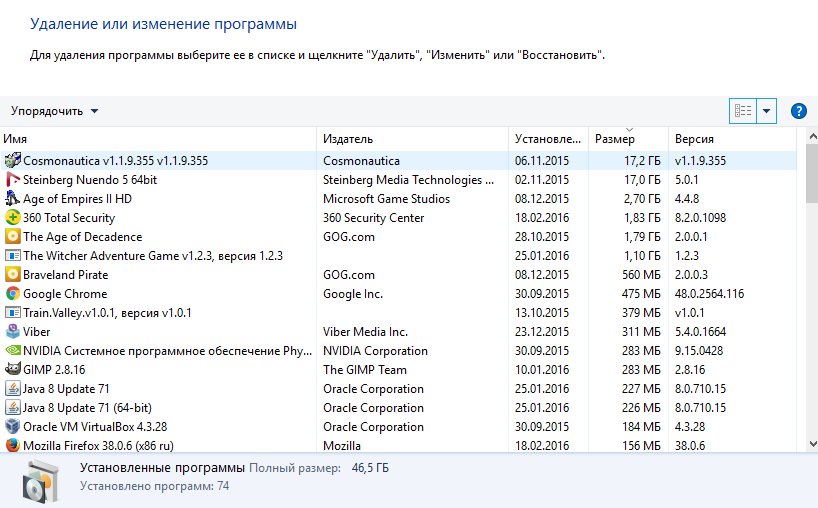
In Windows 10, you can follow the path “Start” - “Settings” - “System” - “Applications and Features” to remove any programs from the computer, as well as some built-in windows applications 10. To remove all embedded Windows 10 applications and tracking in the system, you can use the article
Perform hard disk analysis
In order to find out what information takes up more space on your hard drive, you can use the hard drive analysis program. This application will scan your hard disk and show which files and folders occupy the largest disk space. There are many similar programs, but you can try Windirstat. The program is free, in Russian. After starting the program, it will scan all your disks (or a specific one) and clearly show what your hard disk is doing.
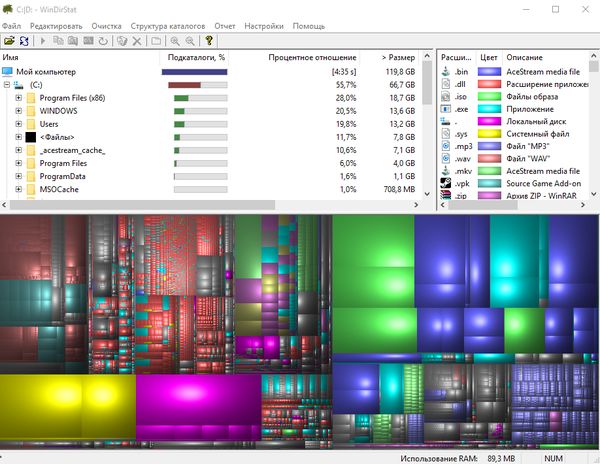
Clean up temporary files
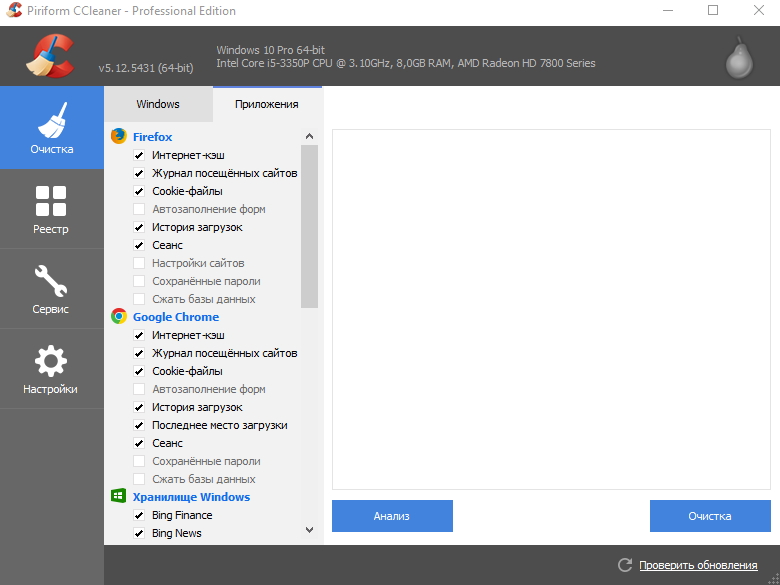
Built-in windows utility Disk Cleanup is very useful, but it does not clean up temporary files that are used by other programs. For example, it does not clear the Firefox or Chrome cache, and browsers can store gigabytes of data on your hard drive. The cache is used by the browser to speed up the loading of web pages and access to content for you, but this is a little comfort if your hard drive is full and you need to clean it right now to stabilize your computer.
For more aggressive cleaning of temporary files and garbage on your computer, you can use CCleaner. On the official website there is free version programs with a few trimmed functions, but quite suitable for our purposes. CCleaner can delete "junk" files of third-party programs, and also removes "unnecessary" windows filesthat bypasses the Windows Disk Cleanup Wizard.
Working with the program is extremely simple. Install it, start it, press the "Analysis" button, then "Cleanup". Keep in mind that cookies are also deleted by default. If you want to save them (for example, in order not to re-enter the password on your favorite site), it is worth unchecking (everything is clear in the screenshot).
Find duplicate files
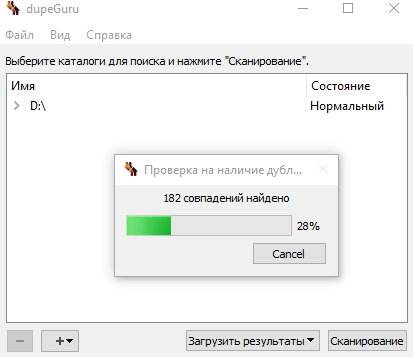
You can use special softwareto remove duplicate files on your hard drive and delete them, as they are useless. I will offer you a free, functional program in Russian for finding duplicate files. It is called " dupeGuru". Using it is extremely simple. Download the program from the official site, install, run. Click on "+", add a disk or folder for scanning and wait for the results. Check the box “Only duplicates” and choose what to do with duplicate files. That's all. All duplicate files that take up extra space on your hard drive will be deleted.
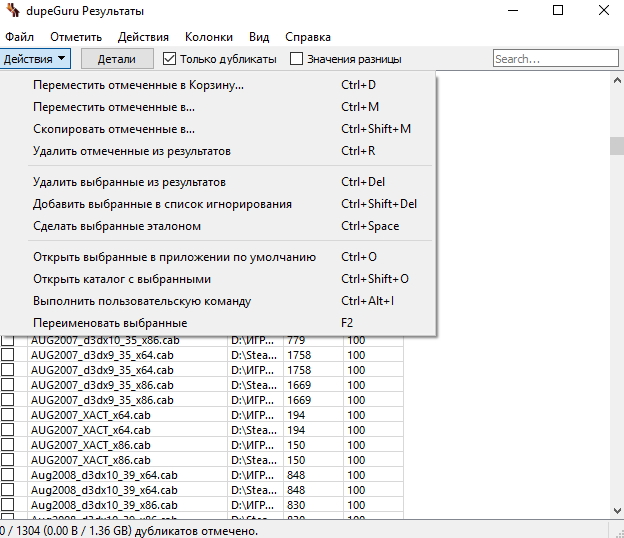
Reduce the space used for system recovery
If System Restore eats up too much hard disk space, you can reduce the amount of memory allocated for system recovery. The fee for reducing the volume of the hard drive for recovery will be the fewer recovery points available to you. If this suits you, then feel free to reduce the amount of disk space for system recovery. How to do this, I already wrote in the article (the very first paragraph says in great detail)
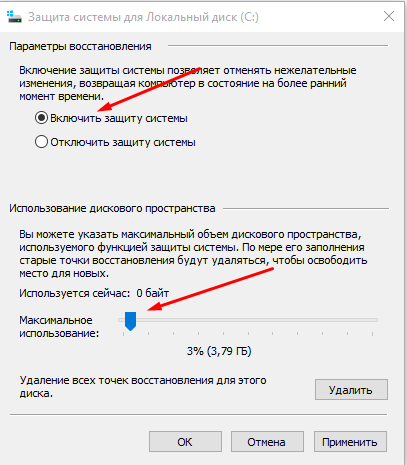
Low disk space - doing “bad” things to free up some more space
If the previous methods did not help free up the space you need on your hard drive, you can get some more free space by disabling some system functions.
Turn off sleep mode - When the computer goes into sleep mode, the system saves the contents random access memory to the hard drive. This allows you to wake up the computer to continue using it from the state in which you left it. Windows saves the contents of RAM into a Hiberfil.sys file on drive C. To save space on your hard drive, you can disable hibernation and delete the Hiberfil.sys file.
Disable System Restore- If the reduction in the volume of the hard drive given for system recovery did not satisfy your need for free disk space, you can completely disable system recovery. But keep in mind, if a serious disruption to the OS occurs, you will not be able to use the system recovery function.
So, today we have discussed several ways free up space on your hard drive in Windows 10 (and not only). I think the article turned out to be exhaustive. If there is “what to ask” and “what to add” - leave comments.
Some Windows devices, such as tablets, have a limited amount of memory. From time to time, users experience a lack of internal space when installing new programs or system updates. In this instruction we will tell you how to free up space on the system windows drive 10 from unnecessary files.
There are many different cleaning programs, such as CCleaner, but Microsoft strongly discourages using them. That is why we will consider only systemic mechanisms.
How to delete temporary files in Windows 10
Windows 10 has a pretty simple way to delete unused temporary files.
How to clear application cache from the Windows Store
Each application from the Windows Store creates its own temporary files for correct operation. Some of these objects are deleted automatically, and some are not. For manual cleaning, there is a separate option to delete unnecessary temporary files.
Note: Please note that after such an operation, you will have to re-enter your account in the application and configure it. All current data will be lost.
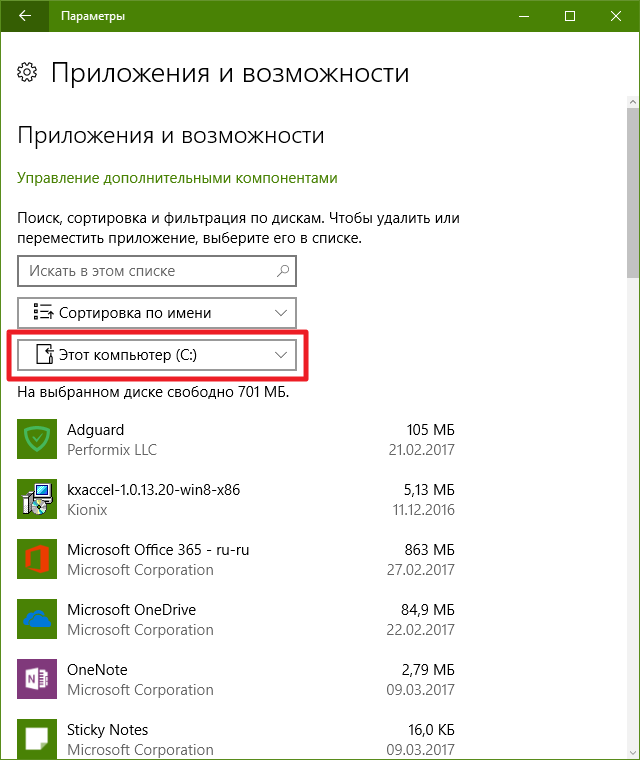
How to remove unnecessary applications
Almost everyone on the computer has unused applications. So that they do not take up too much space, it makes sense to get rid of them.
- Go to Options - System - Applications and Features.
- Click on the menu Show contents of all drives and select the item in it This computer (C :).
- Find the applications you do not need in the list of applications.
- Click on such an application and click Delete.
Please note that not all standard applications can be removed in this way. If you want to get rid of standard programs, the "" instruction will help you.
How to use the built-in Disk Cleanup utility
Windows has been around for many years special utility to delete most non-critical system files. It works pretty well, so you should not neglect it.
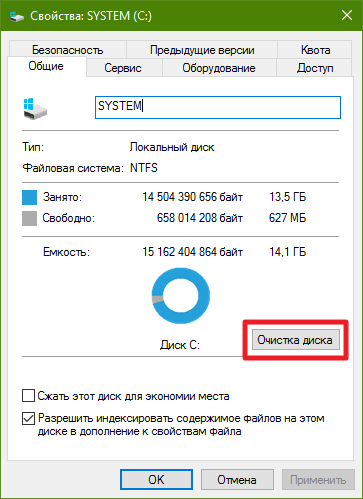
How to clear the folders with the cache of Win32 programs and Update Center
Above, we showed how to remove temporary application files from the Windows Store. But regular Win32 programs often create even more cache. In addition, the Center windows updates often stores files already installed updates systems yet long time. Fortunately, all of this is easy to get rid of.
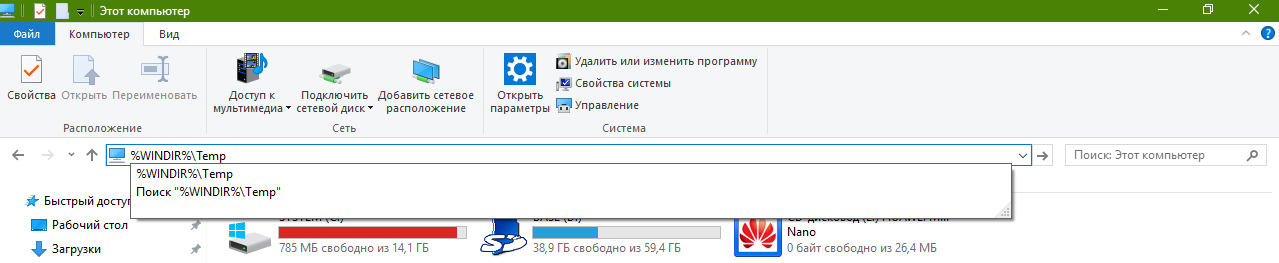
How to move system folders to another drive
Many users unknowingly store their documents, presentations, music and other files on the system drive, and often without even knowing about it. Recall that folders like Documents, Music, Downloads, Desktopare located by default on the system drive. In addition, the OneDrive folder is usually located on drive C.
How to clean or move system folders in Windows 10
Some system folders with temporary files cannot be cleared using normal actions. The largest of these directories is WinSxS. You can read about that in the corresponding article.
How to activate Compact mode in Windows 10
In Windows 10, a special system mode was added - Compact. It is designed for devices with SSDs, but it can be useful on ordinary computers.
The essence of the Compact mode is in the compression of rarely used system files, which allows you to free up to 2 GB of space on the system disk. Detailed instructions on how to activate this mode, you can find in the article "".
How to reduce or delete a hibernation file in Windows 10
In Windows 7, the feature first appeared hibernation, which also migrated to Windows 10. Its essence is to save all files from RAM to the system drive so that even after turning off / on the computer you can continue to work from where you left off. Also part of the hibernation function is quick start - A special mode that speeds up system loading.
Plus hibernation is convenience. Minus - for its operation, the system creates a special file on the system disk, the size of which often exceeds several gigabytes. And even if you do not use it, the hibernation file will still take up precious space. But Windows developers have provided the ability to reduce the size or delete the hibernation file.
How to reduce hibernation file size
Reducing the file size will disable the ability to directly hibernate, but retain the quick launch function.
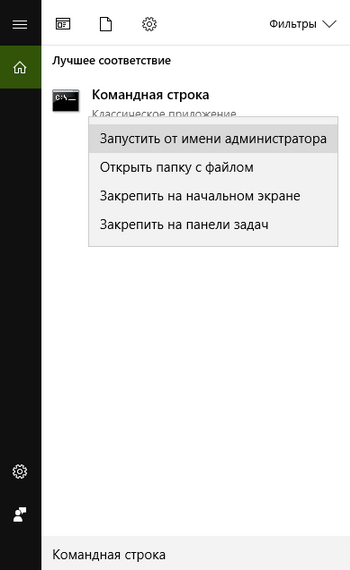
How to delete a hibernation file
Completely deleting the hibernation file will free up more space, but it will deprive you of the hibernation function and the quick launch function.
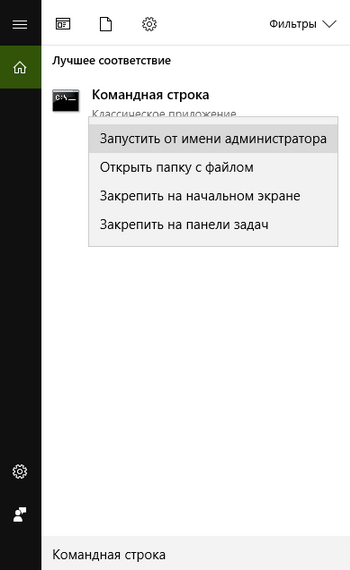
How to reduce or delete the page file in Windows 10
The swap file (or virtual memory) is used by the system as a replacement for RAM. It favorably affects the multitasking and performance of Windows 10, but it takes several gigabytes on your system drive. The system contains tools that allow you to resize a file or delete it.